6 funcții Google Docs pentru a vă ajuta să creați documente mai bune
Publicat: 2022-09-04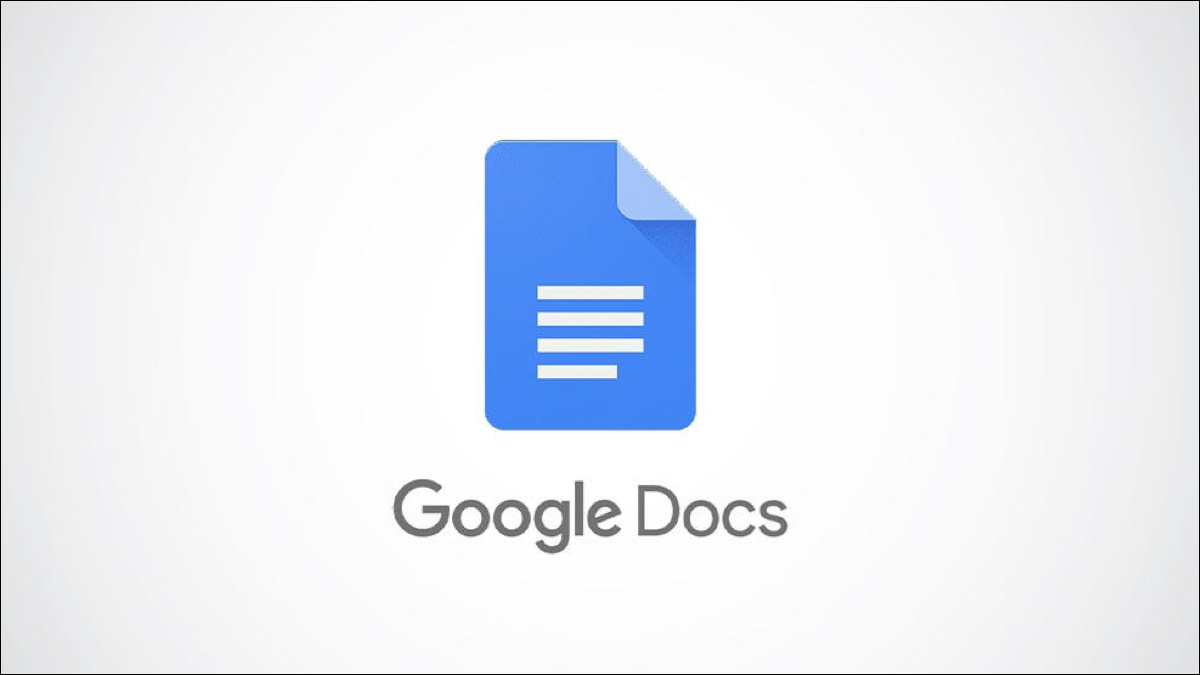
Uneori căutăm sfaturi și funcții pentru a face lucrurile mai repede. Apoi, sunt alte momente când vrem doar să le facem mai bine. Aici, vom analiza mai multe funcții Google Docs care vă pot îmbunătăți documentele.
1. Utilizați tabele pentru a structura textul
2. Inserați o listă drop-down pentru a alege cu ușurință articolele
3. Adăugați un rezumat și o schiță pentru o prezentare generală
4. Includeți un cuprins pentru navigare
5. Oferiți acces rapid cititorilor folosind link-uri
6. Utilizați marcaje pentru a accesa locațiile documentelor
1. Utilizați tabele pentru a structura textul
Un text aparține unui paragraf, elementele intră de obicei într-o listă și apoi există detalii care arată mai bine într-un tabel. Puteți insera cu ușurință un tabel în Google Docs și chiar puteți consulta unul dintre șabloanele utile.
LEGATE: Cum să urmăriți proiecte și recenzii în Google Docs cu șabloane de tabel
De exemplu, informațiile de aici sunt într-o formă de listă, ceea ce este în regulă. Dar o masă l-ar face să pară îngrijită și curată.
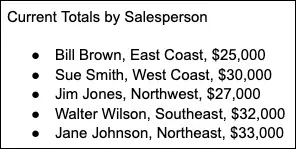
Selectați fila Inserare, treceți la Tabel și alegeți numărul de coloane și rânduri. Când apare tabelul, introduceți datele în el.
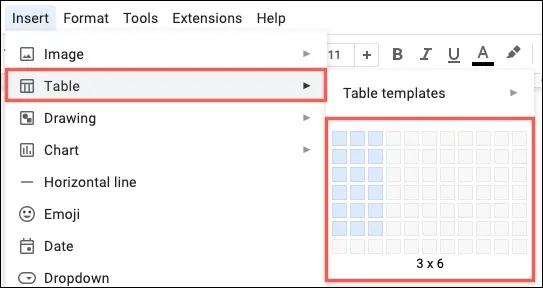
Puteți formata fontul din tabel cu aldine sau culoare, puteți sorta tabelul pentru o vizualizare ușoară și puteți rearanja rândurile și coloanele dacă doriți să afișați datele diferit. Deci, nu numai că tabelul arată frumos, dar face manipularea textului simplă.
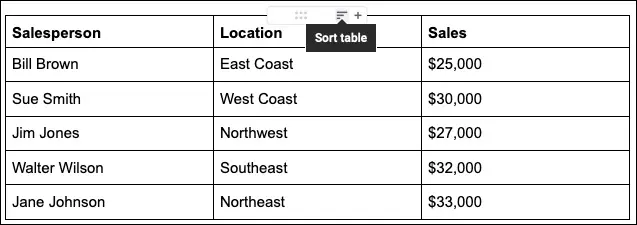
Google Docs oferă, de asemenea, câteva șabloane de tabel. Puteți utiliza o foaie de parcurs pentru produse, un instrument de urmărire a recenziilor, materiale ale proiectului sau un instrument de urmărire a conținutului de lansare. Fiecare șablon are titluri și liste derulante pentru a include cu ușurință datele de care aveți nevoie. Dar, desigur, puteți edita șablonul pentru a se potrivi nevoilor dvs.
Dacă sunteți interesat să utilizați un șablon, mergeți la Inserare și mutați la Tabel > Șabloane de tabel pentru a vedea opțiunile.
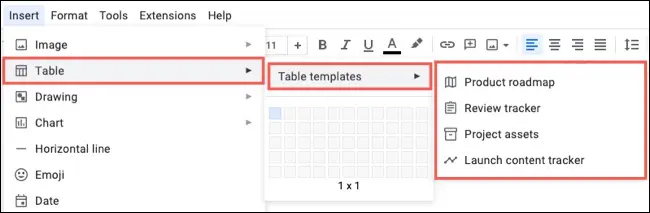
Alegeți-l pe cel pe care îl doriți și acesta apare în documentul dvs. gata pentru a fi folosit.
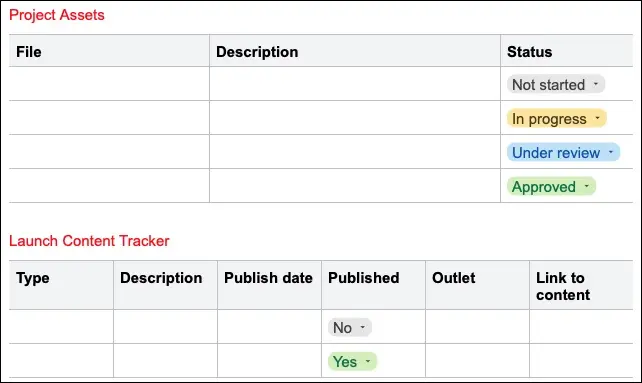
2. Inserați o listă drop-down pentru a alege cu ușurință articolele
Dacă aveți un document în care aveți detalii care se actualizează în timp, puteți insera și personaliza o listă derulantă. Acest lucru vă permite dvs. sau echipa dvs. să alegeți elementul în loc să tastați, să formatați sau să introduceți informații incorecte.
LEGATE: Cum să creați și să personalizați o listă drop-down în Google Docs
Selectați fila Inserare și alegeți „Dropdown”.
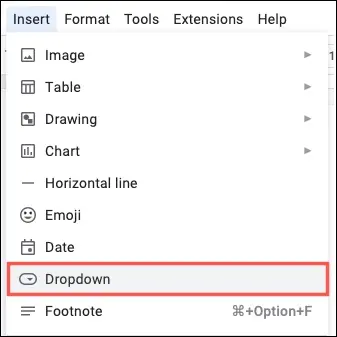
Veți vedea câteva meniuri derulante prestabilite pentru Starea proiectului și Starea revizuirii. Acestea sunt aceleași liste derulante utilizate în șabloanele de tabel discutate mai sus. Pentru a vedea elementele din listă, plasați cursorul peste acea presetare din listă. Dacă utilizați o presetare, o puteți edita pentru a se potrivi nevoilor dvs.
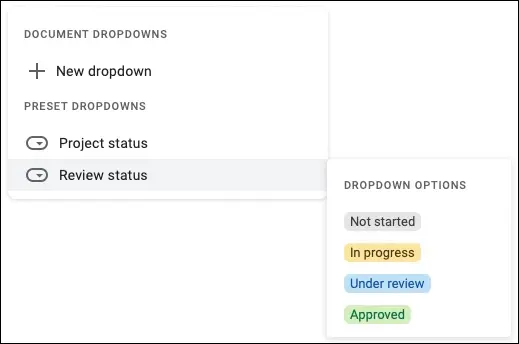
De asemenea, vă puteți crea propria listă selectând „New Dropdown” în caseta Document Dropdowns. Apoi, denumește lista, introduce elementele din listă, alege culorile și apasă pe „Salvare”.
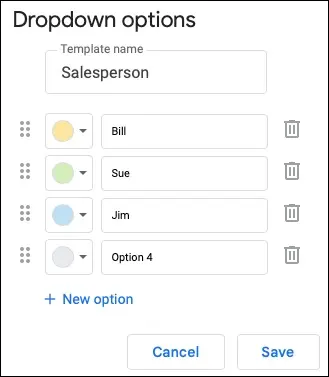
3. Adăugați un rezumat și o schiță pentru o prezentare generală
Pentru a oferi cititorilor o imagine de ansamblu asupra documentului dvs., puteți utiliza funcțiile de rezumat și schiță încorporate.
LEGATE: Cum să utilizați conturul documentului în Google Docs
Selectați pictograma Afișați conturul documentului din partea stângă sus a documentului. Dacă nu îl vedeți, accesați Vizualizare și alegeți „Afișați schița”.
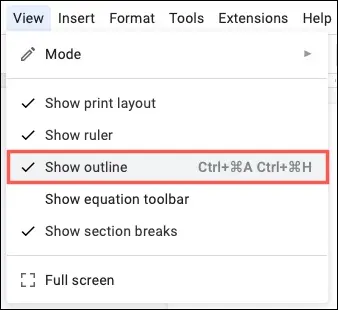
Dacă doriți să includeți un rezumat, faceți clic pe semnul plus și introduceți textul.
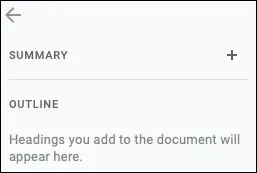

Pentru a utiliza Contur, formatați secțiunile documentului cu titluri. Selectați un titlu, accesați Format > Stiluri de paragraf și alegeți un nivel de titlu din meniul pop-out.
Conturul se actualizează automat pentru a include titlurile dvs. Dacă utilizați diferite niveluri de titlu, veți vedea ierarhia și în schiță. Cititorii dvs. pot selecta un articol din schiță pentru a se îndrepta direct către acea secțiune a documentului.
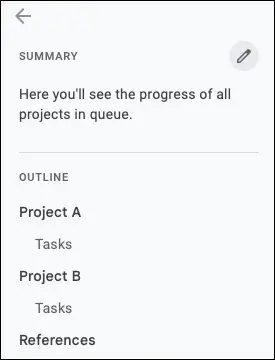
4. Includeți un cuprins pentru navigare
Când creați un document lung sau ceva asemănător unui manual, un cuprins vă poate ajuta pe dvs. și pe cititorii dvs. să navigați în document.
LEGATE: Cum se creează un cuprins în Google Docs
Google Docs oferă o funcție la îndemână pentru a insera un cuprins și a-l menține actualizat. Accesați Inserare, treceți la Cuprins și alegeți unul dintre stilurile din meniul pop-out.
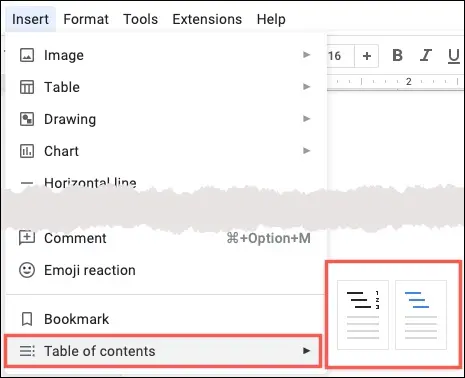
Ca și schița de mai sus, va trebui să formatați secțiunile cu titluri. Apoi se vor afișa automat în cuprinsul.
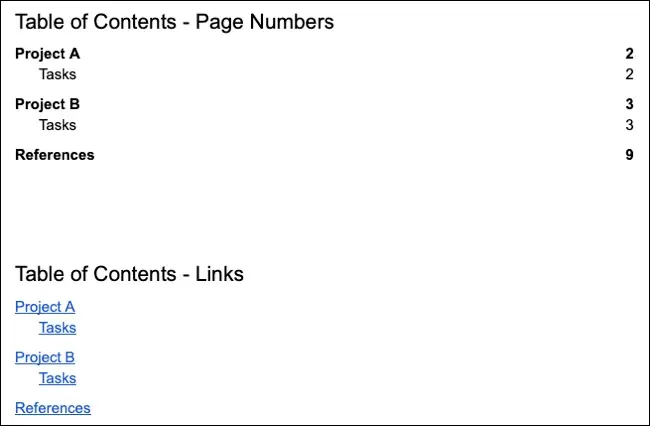
Pe măsură ce adăugați sau eliminați secțiuni din document, puteți actualiza cuprinsul. Selectați tabelul și faceți clic pe pictograma de actualizare.
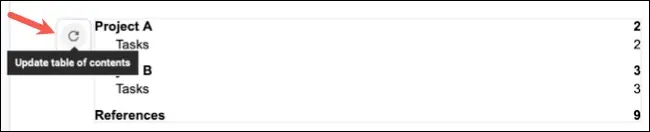
5. Oferiți acces rapid cititorilor folosind link-uri
Deoarece Google Docs este o aplicație bazată pe web, utilizarea linkurilor pentru a le permite cititorilor să viziteze rapid surse, alte fișiere sau site-uri web este o atingere plăcută.
LEGATE: Cum să hyperlink în Google Docs
Selectați textul, imaginea sau obiectul pe care doriți să-l legați și faceți clic pe butonul Inserare link din bara de instrumente sau accesați Inserare > Link din meniu.
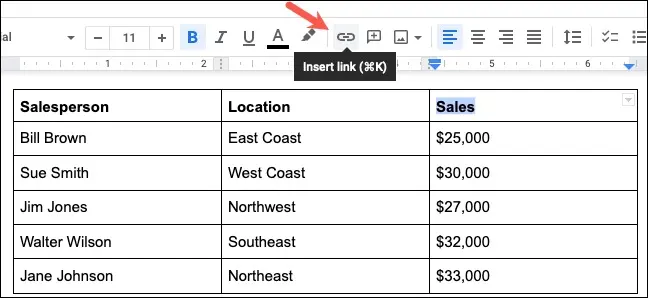
Puteți apoi să adăugați o adresă URL, să alegeți un document sau chiar să faceți un link către un loc din documentul dvs. Faceți clic pe „Aplicați” și veți vedea articolul dvs. legat.
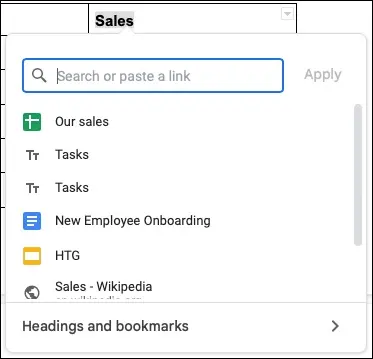
Când plasați cursorul pe link, veți vedea că apare cipul de previzualizare. Selectați linkul pentru a-l deschide într-o filă nouă de browser (cu excepția cazului în care este pentru o locație din documentul dvs.)
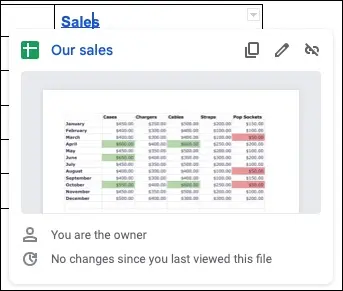
6. Utilizați marcaje pentru a accesa locațiile documentelor
După cum am menționat mai sus, adăugarea de link-uri către un document este utilă pentru cititorii dvs. Și pentru că puteți face link la punctele din documentul dvs. folosind și această funcție, luați în considerare adăugarea unui marcaj.
RELATE: Cum să marcați anumite locații într-un fișier Google Docs
Este posibil să aveți un tabel, un nume sau un anumit text care nu este formatat ca titlu pentru a fi inclus în schiță sau cuprins. Folosind un marcaj, cititorii dvs. pot sări direct în acea locație din document. În plus, puteți copia linkul unui marcaj dacă doriți să îl partajați într-un e-mail sau prin chat.
Selectați textul sau elementul pe care doriți să îl marcați. Accesați fila Inserare și alegeți „Marcaj”.
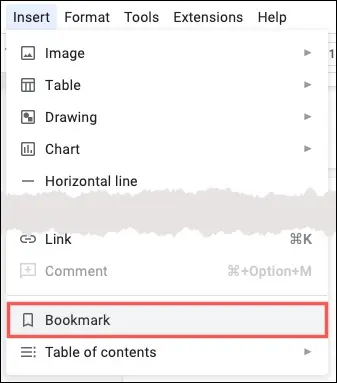
Veți vedea pictograma marcaj atașată textului sau articolului. De acolo, puteți folosi pictograma de copiere pentru a prelua linkul pentru a-l distribui în altă parte, dacă doriți.
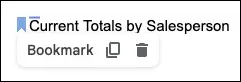
Pentru a adăuga un link către marcajul din documentul dvs., urmați pașii de mai sus pentru a insera un link. Apoi, alegeți „Titturi și marcaje” în partea de jos a meniului pop-up și alegeți marcajul.
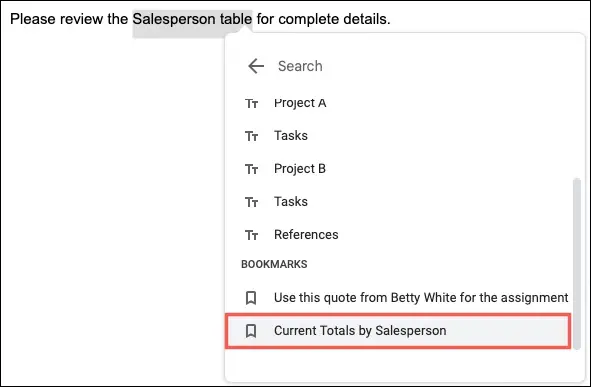
Veți vedea elementul legat în documentul dvs. Tu și cititorii tăi pur și simplu selectați linkul și faceți clic pe „Marca de carte” pentru a vizita acel loc.
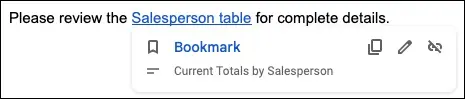
Indiferent dacă utilizați un tabel pentru un aspect curat, o listă derulantă pentru a introduce cu ușurință un articol sau un rezumat și o schiță pentru o prezentare generală, aceste câteva funcții Google Docs vă pot face documentele mai atrăgătoare și mai utile pentru cititorii dvs.
LEGATE: 7 funcții Google Sheets pentru a vă crește productivitatea
