5 moduri de a descărca un browser pe Windows fără un browser
Publicat: 2023-01-23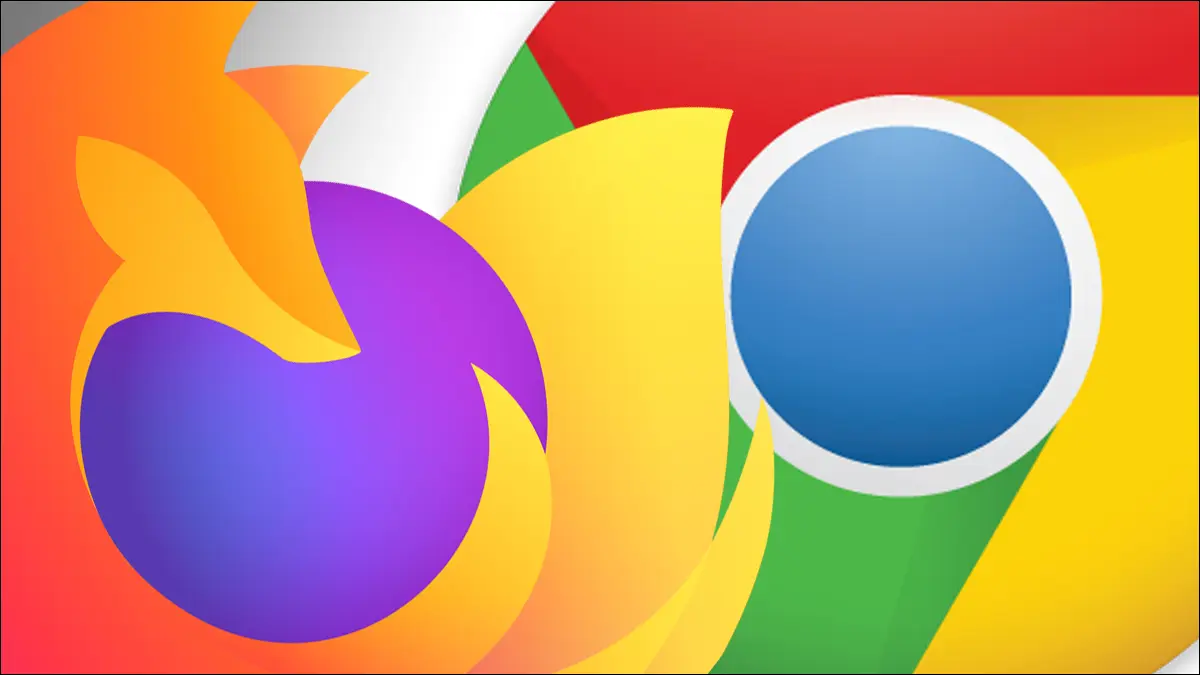
Descărcarea unui alt browser web este una dintre primele sarcini pe care multe persoane le fac pe un nou computer Windows, de obicei cu copia încorporată a Microsoft Edge sau Internet Explorer. Cu toate acestea, există alte câteva moduri de a utiliza Chrome sau Firefox pe un computer nou.
Pe vremuri, obținerea unui browser web însemna de obicei preluarea unui CD sau dischetă sau așteptarea unei descărcări lente prin rețelele FTP. Windows a fost livrat în cele din urmă cu Internet Explorer în mod implicit, iar mai târziu cu Microsoft Edge, ceea ce a însemnat că descărcarea unui alt browser web era la doar câteva clicuri distanță. În epoca modernă, Edge și motorul său de căutare implicit (Bing) încearcă să vă împiedice să treceți cu avertismente atunci când căutați „google chrome” sau alt termen înrudit, ceea ce este destul de amuzant.
Chiar dacă utilizarea Edge pentru a descărca un alt browser pe PC-ul Windows este încă cea mai ușoară metodă, există alte câteva modalități de a utiliza Chrome, Firefox sau alt browser la alegere.
Magazinul Microsoft
Scripturi PowerShell
Comanda Curl
Ciocolata
Programul de ajutor HTML
Magazinul Microsoft
Magazinul de aplicații încorporat pentru Windows 10 și 11, Microsoft Store, a folosit pentru a bloca aplicații mai avansate, cum ar fi browserele web. Regulile sunt mai laxe în zilele noastre și, ca urmare, Mozilla Firefox a devenit primul browser web important de pe Microsoft Store în noiembrie 2021.
Începând cu ianuarie 2022, puteți descărca Mozilla Firefox, Opera, Opera GX, Brave Browser și câteva alternative mai puțin populare din Microsoft Store. Doar deschideți aplicația Microsoft Store pe computer și căutați-le.
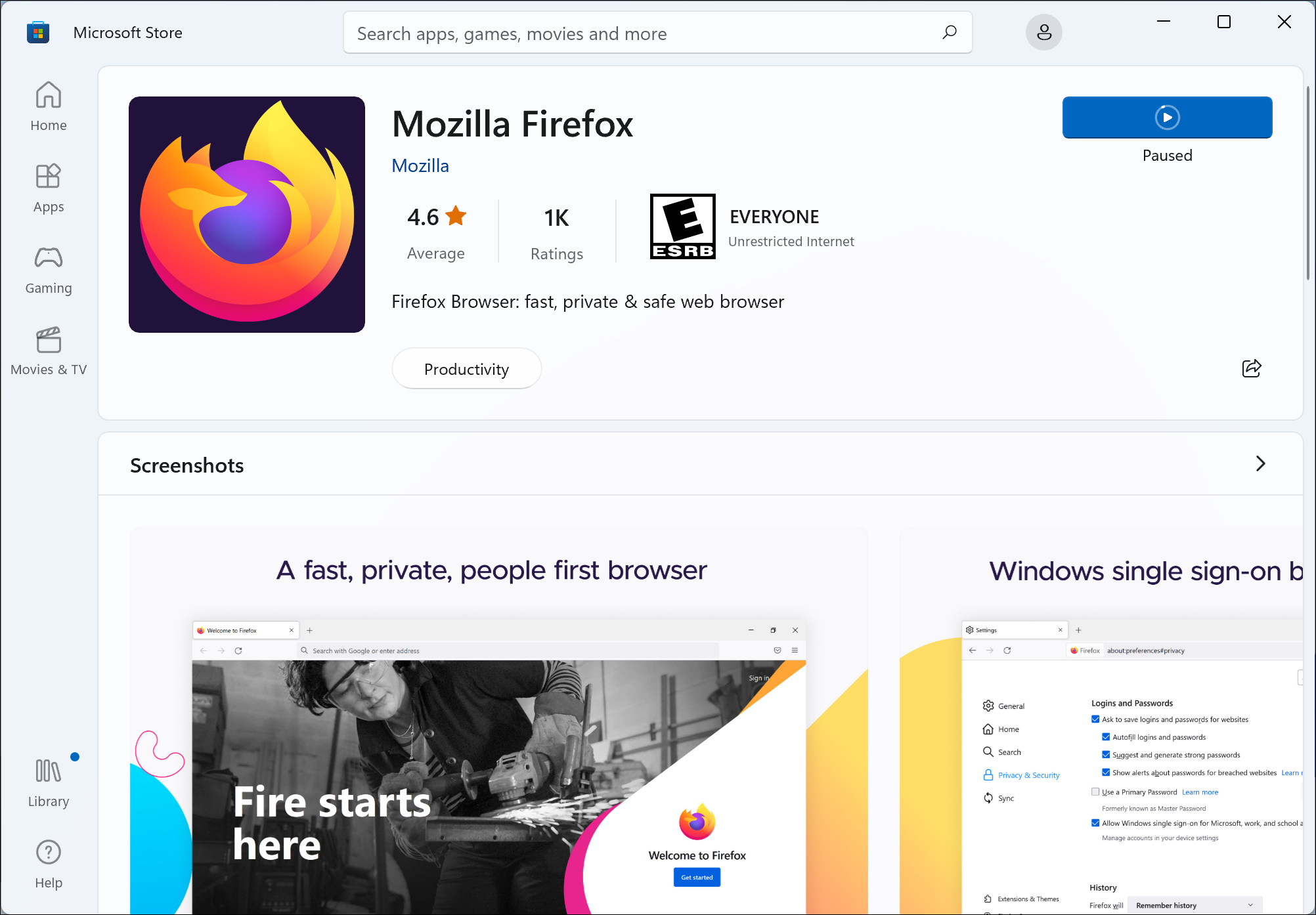
Totuși, există încă multe aplicații false pe Microsoft Store, așa că aveți grijă să le luați pe cele de mai sus. În acest scenariu, în care încercăm să nu folosim un browser web, vă puteți asigura că deschideți listele potrivite utilizând caseta de dialog Windows Run și schema Store URI. De exemplu, iată adresa URL a magazinului pentru Firefox:
Vedeți acel șir la sfârșit după „productId”? Deschideți caseta de dialog Run (Win + R), apoi introduceți această adresă URL:
Faceți clic pe OK și Magazinul Microsoft se va deschide la lista respectivă. Puteți înlocui piesa după „ProductId=" cu ID-ul oricărei alte elemente din Microsoft Store.
Scripturi PowerShell
O metodă de descărcare directă a fișierelor de pe web fără un browser web este cu PowerShell, unul dintre mediile de linie de comandă din Windows. Cea mai ușoară metodă este să utilizați comanda Invoke-WebRequest, care funcționează încă din PowerShell 3.0, care a fost inclus cu Windows 8 - făcând comanda disponibilă pe fiecare versiune modernă de Windows.
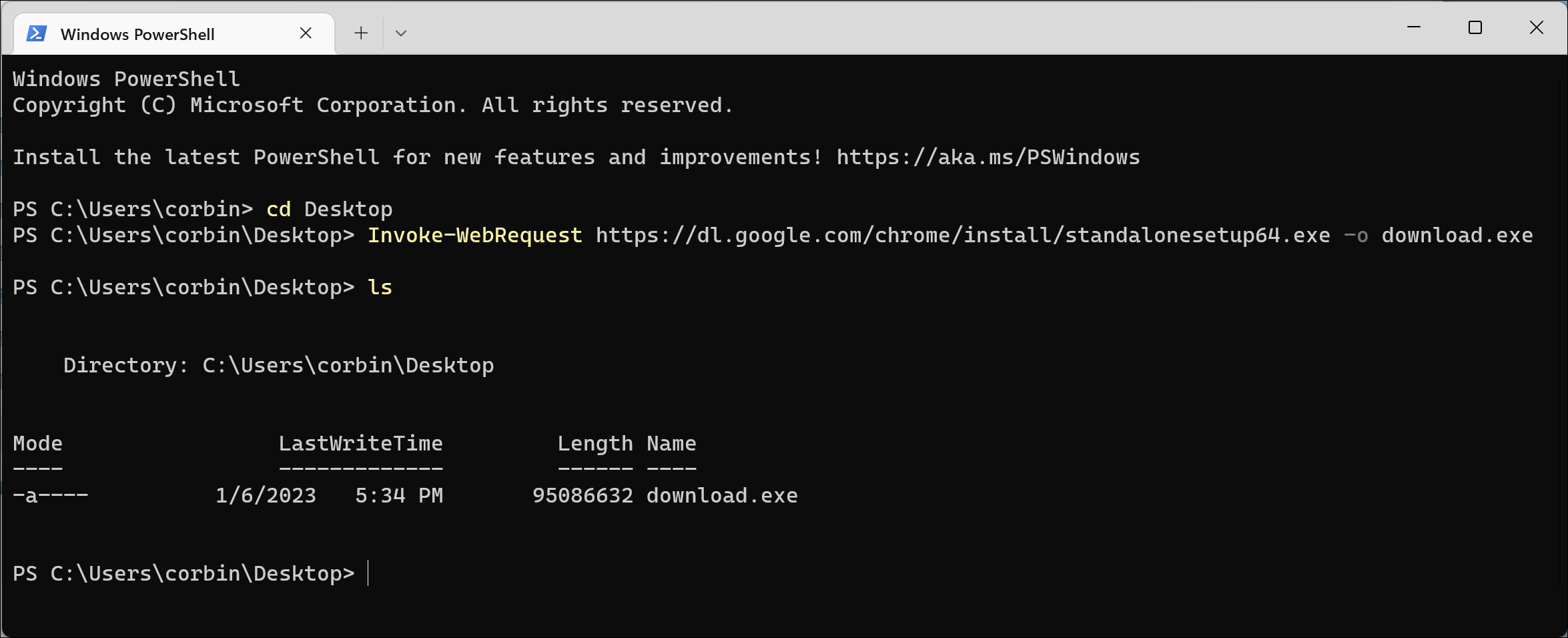
Pentru a începe, căutați PowerShell în meniul Start și deschideți-l. Există, de asemenea, multe alte moduri de a deschide PowerShell. Ar trebui să vedeți o solicitare care începe în folderul principal de utilizator. Începeți prin a tasta „cd Desktop” (fără ghilimele) și apăsați Enter. În acest fel, fișierele descărcate vor fi salvate pe desktop pentru un acces ușor.
În cele din urmă, apucați linkul de descărcare pentru browserul dorit din partea de jos a acestui articol și puneți-l în comanda Invoke-WebRequest astfel:
Invoke-WebRequest http://yourlinkgoeshere.com -o download.exe
PowerShell ar trebui să afișeze un pop-up de progres, apoi să îl închidă când descărcarea este completă. Puteți încerca apoi să deschideți fișierul „download.exe” care a fost creat pe desktop.
Comanda Curl
De asemenea, puteți descărca direct fișiere de pe internet pe Windows folosind Curl, un instrument multiplatform pentru a face cereri web și a descărca fișiere. Curl este preinstalat pe Windows 10 versiunea 1803 sau o versiune ulterioară (Actualizarea din aprilie 2018).
Mai întâi, căutați PowerShell în meniul Start și deschideți-l sau deschideți-l din dialogul Run apăsând Win + R și tastând „powershell” (fără ghilimele). Mai întâi, setați directorul în folderul Desktop, astfel încât să puteți găsi cu ușurință fișierul când este descărcat. Rulați comanda de mai jos și apăsați tasta Enter când ați terminat.

cd Desktop
Apoi, obțineți adresa URL de descărcare pentru browserul dvs. din partea de jos a acestui articol și introduceți-o în comanda curl, ca în exemplul de mai jos. Rețineți că adresa URL trebuie să fie între ghilimele.
curl -L „http://yourlinkgoeshere.com” -o download.exe
Această comandă îi spune lui Curl să descarce adresa URL specificată, să urmeze orice redirecționări HTTP (steagul -L) și apoi să salveze fișierul ca „download.exe” în folder.
Ciocolata
O altă modalitate de a instala software pe Windows fără un browser web este Chocolatey, un manager de pachete terță parte care funcționează un pic ca APT pe unele distribuții Linux. Vă permite să instalați, să actualizați și să eliminați aplicații - inclusiv browsere web - toate cu comenzi de terminal.
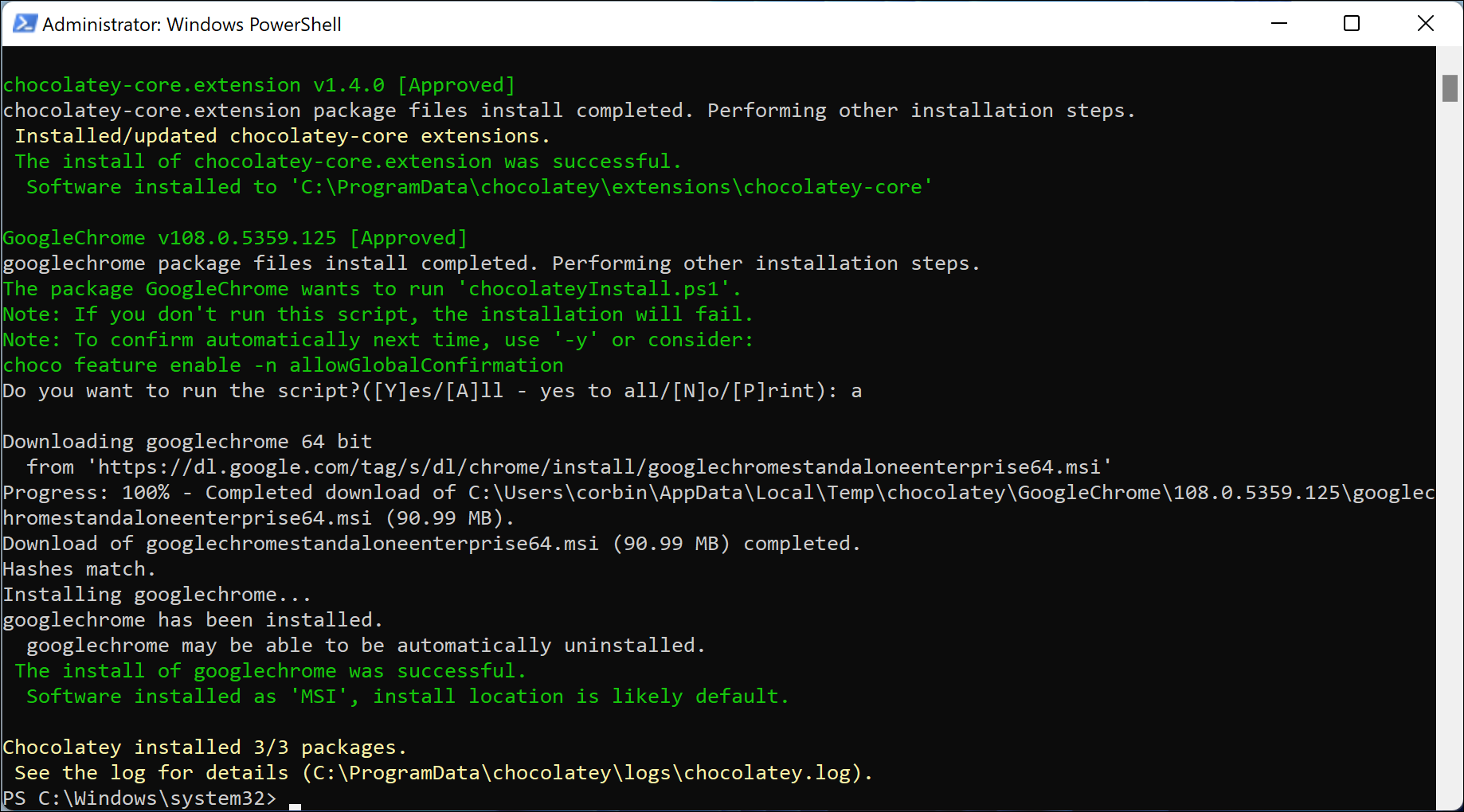
Mai întâi, căutați PowerShell în meniul Start și deschideți-l ca administrator. Apoi rulați comanda de mai jos pentru a permite rularea scripturilor executabile precum Chocolatey și apăsați Y când vi se solicită:
Set-ExecutionPolicy AllSigned
Apoi, trebuie să instalați Chocolatey. Comanda de mai jos ar trebui să fie copiată și lipită în PowerShell, dar lucrăm din ipoteza că nu utilizați un browser web pe PC-ul Windows, așa că distrați-vă tastând toate acestea:
Set-ExecutionPolicy Bypass -Scope Process -Force; [System.Net.ServicePointManager]::SecurityProtocol = [System.Net.ServicePointManager]::SecurityProtocol -bor 3072; iex ((New-Object System.Net.WebClient).DownloadString('https://community.chocolatey.org/install.ps1'))Când este gata, veți putea instala browsere web cu comenzi simple, precum și orice altceva din depozitele Chocolatey. Mai jos sunt comenzile pentru instalarea browserelor web populare. Rețineți că oricând doriți să rulați Chocolatey, trebuie să deschideți o fereastră PowerShell ca administrator.
choco instalează googlechrome choco instalează firefox choco install opera choco instala curajos choco install vivaldi
Pachetele Chocolatey sunt concepute pentru a fi actualizate prin Chocolatey (de exemplu, rulând „choco upgrade googlechrome”), dar browserele web se actualizează deja.
Programul de ajutor HTML
Este posibil să fi mai văzut Windows Help Viewer, pe care unele aplicații (în mare parte software mai vechi) îl folosesc pentru a afișa fișiere de ajutor și documentație. Vizualizatorul de ajutor a fost conceput pentru a reda fișiere HTML, inclusiv cele încărcate de pe web. Chiar dacă din punct de vedere tehnic asta îl face un browser web, este destul de ridicol încât a trebuit să-l aruncăm aici.
Pentru a începe, deschideți dialogul Run (Win + R), apoi rulați această comandă:
hh https://google.com
Această comandă deschide Vizualizatorul de ajutor cu pagina de căutare Google. Cu toate acestea, pe măsură ce îl utilizați, este posibil să observați că majoritatea paginilor abia dacă funcționează sau se redă ca fiind complet sparte. Asta pentru că Help Viewer folosește motorul de randare din Internet Explorer 7. Vizualizatorul nici măcar nu recunoaște HTTPS.
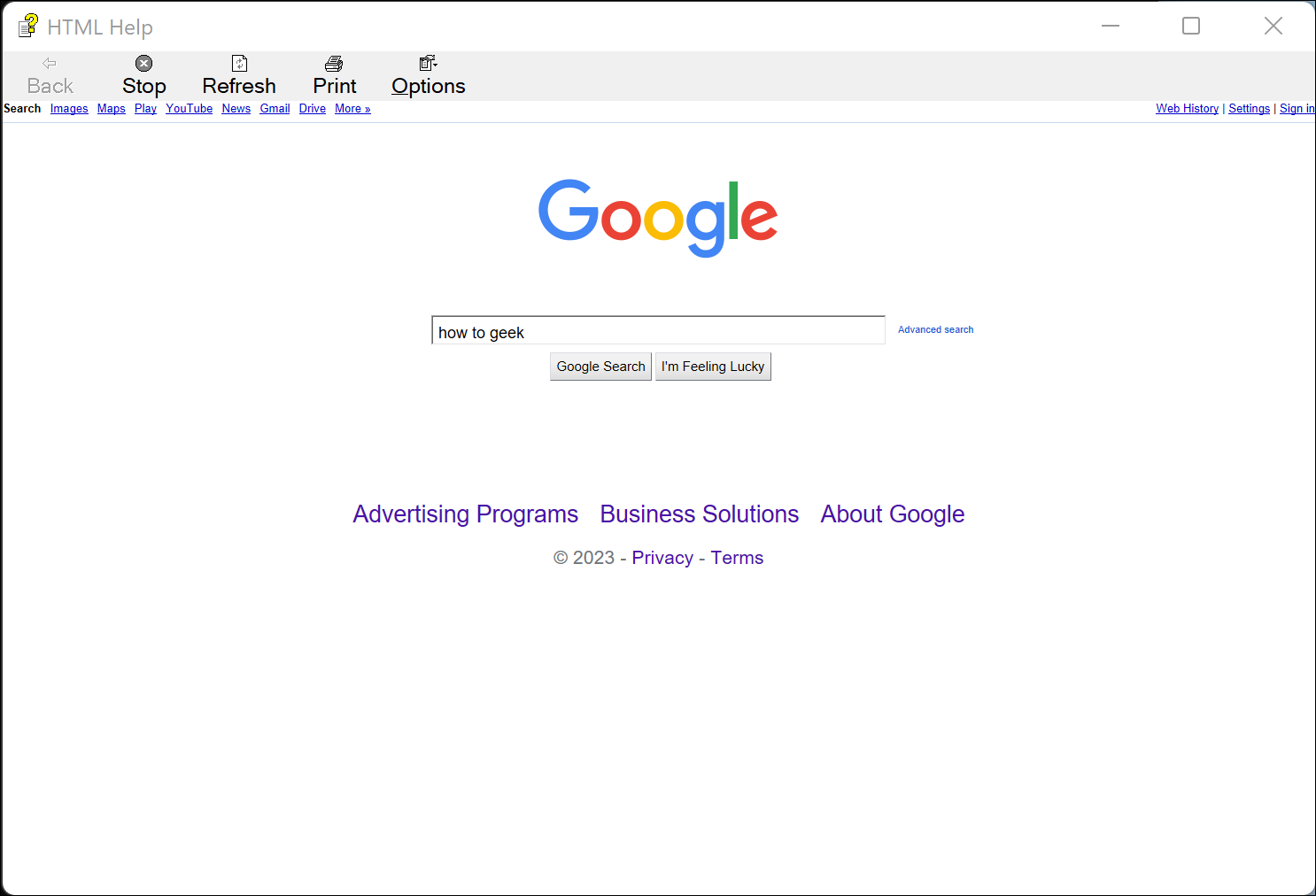
Vechiul motor de browser înseamnă că multe pagini de descărcare pentru browsere web nu funcționează deloc - nu s-a întâmplat nimic când am încercat să dau clic pe butonul de instalare din pagina pentru Google Chrome. Cu toate acestea, dacă puteți ajunge la o pagină de lucru, aceasta este capabilă să descarce fișiere. De exemplu, puteți descărca Firefox de pe site-ul web de arhivă al Mozilla:
hh http://ftp.mozilla.org/pub/firefox/releases
Nu ar trebui să utilizați cu adevărat această metodă, nu doar pentru că este extrem de nepractică - descărcarea fișierelor executabile printr-o conexiune HTTP nesigură vă face vulnerabil la atacurile de tip man-in-the-middle. Ar trebui să o încercați pe propria rețea de acasă, dar nu faceți niciodată acest lucru pe Wi-Fi public sau alte rețele în care nu aveți deplină încredere.
Linkuri de descărcare pentru browser
Iată adresele URL pentru cele mai recente versiuni disponibile ale browserelor populare pe Windows, care pot fi utilizate cu oricare dintre metodele de descărcare bazate pe URL menționate mai sus. Acestea au fost verificate pentru a funcționa din ianuarie 2023.
Google Chrome (64 de biți): https://dl.google.com/chrome/install/standalonesetup64.exe
Mozilla Firefox (64 de biți): https://download.mozilla.org/?product=firefox-latest&os=win64
Mozilla Firefox (32 de biți): https://download.mozilla.org/?product=firefox-latest&os=win
Opera (64 de biți): https://net.geo.opera.com/opera/stable/windows
Mozilla explică toate opțiunile pentru linkul de descărcare într-un fișier readme. Vivaldi nu oferă descărcări directe, dar puteți vedea cea mai recentă versiune în elementul „încărcare” din fișierul XML de actualizare – tot așa descarcă Chocolately browserul.

