Nu vorbești limba? Cum se utilizează Google Translate
Publicat: 2022-01-29Dacă trebuie să vorbiți cu cineva care vorbește o limbă străină, să traduceți un meniu, să transcrieți o conversație sau să dictați într-o altă limbă, Google vă poate veni în ajutor cu două aplicații diferite disponibile pentru dispozitivele iOS și Android.
Aplicația Google Translate poate traduce zeci de limbi, fie prin text, fie prin voce; trebuie doar să tastați, să scrieți sau să vorbiți în aplicație. Vă permite chiar să îndreptați smartphone-ul către un semn sau un meniu scris într-o limbă străină pentru a vedea o traducere live.
Între timp, modul Interpret al Asistentului Google poate oferi traduceri în timp real care vă vor permite să purtati o conversație cu cineva în timp ce vorbiți diferite limbi. După ce ceri Google să te ajute cu o anumită limbă, Asistentul traduce automat cuvintele tale, astfel încât să poți menține o conversație dus-întors cu cealaltă persoană.
Iată cum să utilizați atât aplicația Google Translate, cât și Asistentul Google.
Google Translate
Google Translate funcționează pe dispozitive iOS și Android; Utilizatorii de iPhone și iPad îl pot descărca din App Store Apple, în timp ce utilizatorii de Android îl pot prelua de pe Google Play. Ambele versiuni oferă aproximativ aceleași caracteristici.
Traduceți textul tastat în peste 100 de limbi diferite, vedeți traduceri de imagini în aproximativ 90 de limbi, traduceți conversații bilingve din mers în 43 de limbi și desenați text pentru traducere în 95 de limbi. Traducerile offline sunt, de asemenea, disponibile pentru multe limbi și, de asemenea, puteți salva cuvintele și expresiile traduse pentru utilizare ulterioară.
Dincolo de engleză, un mic eșantion din numeroasele limbi acceptate de aplicație includ franceză, italiană, germană, spaniolă, greacă, chineză, japoneză, coreeană, latină, arabă, rusă, ebraică și idiș.
Traduceți text
Să presupunem că doriți o traducere în italiană a unei fraze în engleză. Atingeți numele limbii curente în partea din stânga sus a ecranului și selectați engleza ca limbă sursă. Atingeți numele limbii în partea din dreapta sus a ecranului și selectați italiană ca limbă țintă. Apoi, atingeți câmpul care spune Atingeți pentru a introduce text și începeți să tastați cuvântul sau expresia în engleză pe care doriți să o traduceți.
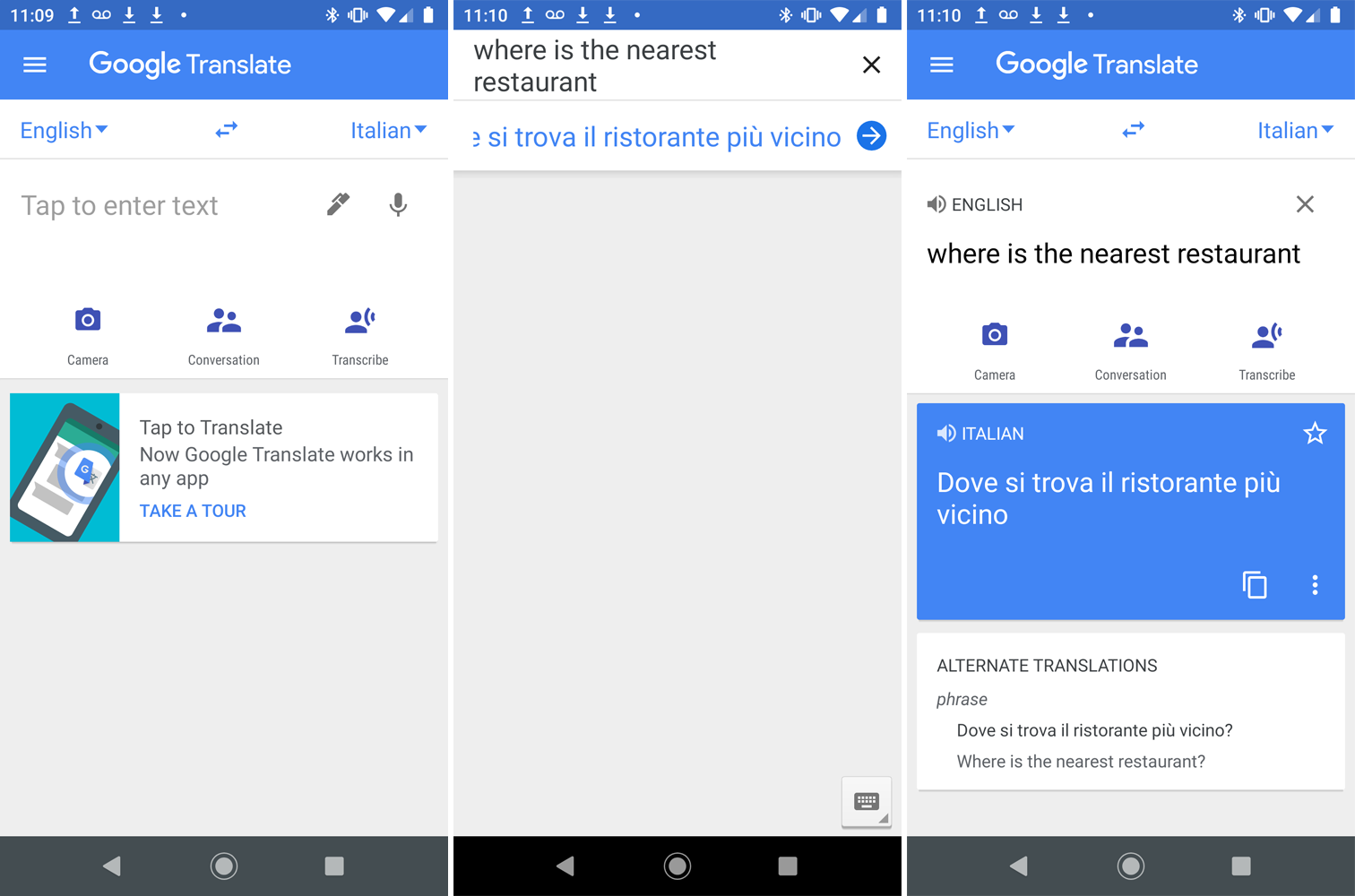
Alternativ, puteți să atingeți stiloul și să scrieți o frază în engleză, câte un caracter, folosind degetul sau stiloul. Pe măsură ce tastați sau scrieți caractere pe ecran, aplicația încearcă să prezică ceea ce intenționați să scrieți în întregime, afișând posibile combinații de cuvinte și litere. Continuați să scrieți sau selectați unul dintre cuvintele sugerate dacă se potrivește cu ceea ce intenționați să introduceți. La un moment dat, aplicația poate sugera întreaga frază pe care doriți să o introduceți. Dacă da, selectați fraza.
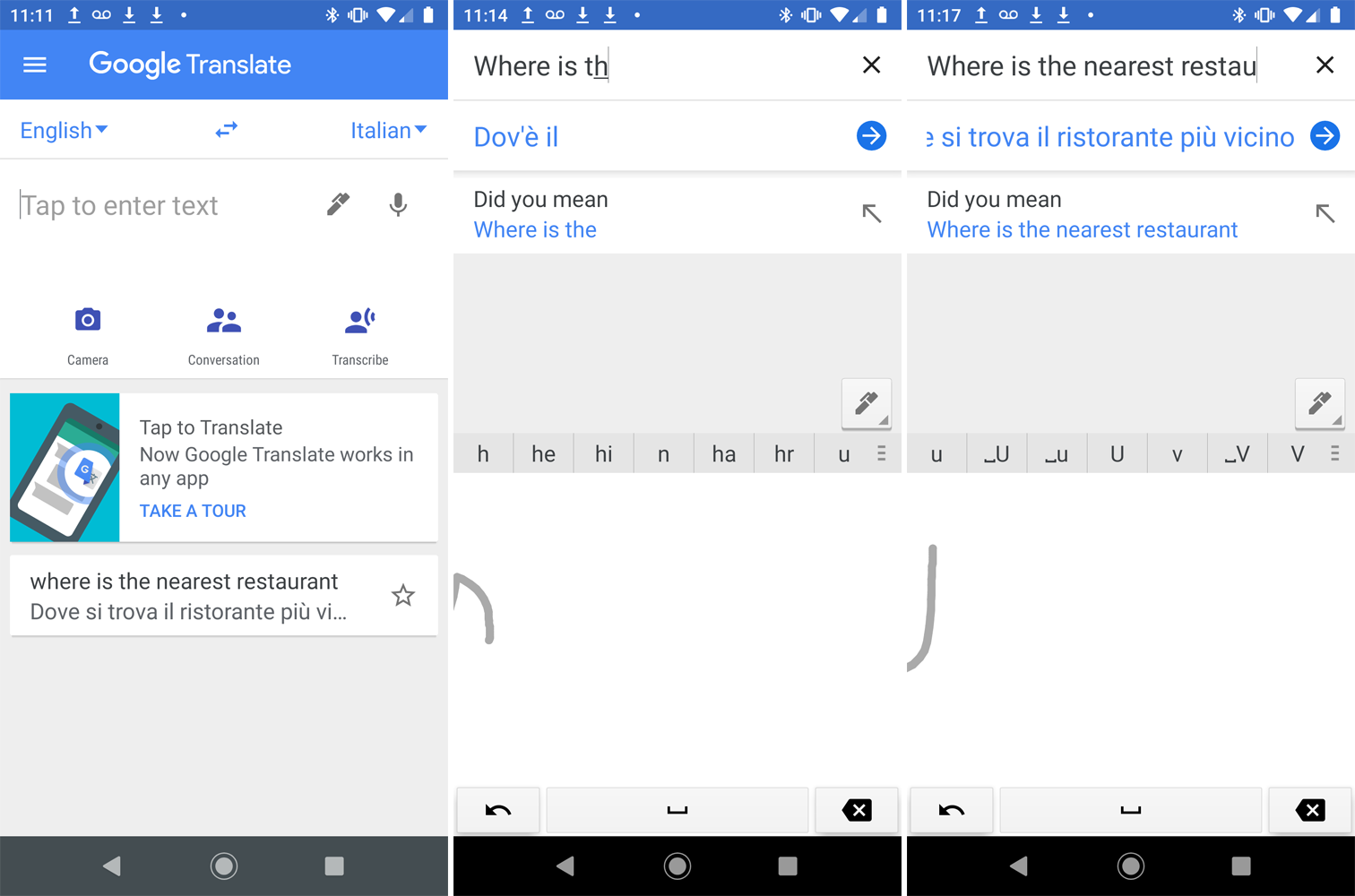
În schimb, Google Translate afișează cuvântul sau expresia în limba țintă. Puteți atinge un buton săgeată la dreapta de lângă traducere și apoi atingeți o pictogramă difuzor de lângă frază în oricare dintre limbi pentru a o auzi rostită cu voce tare.
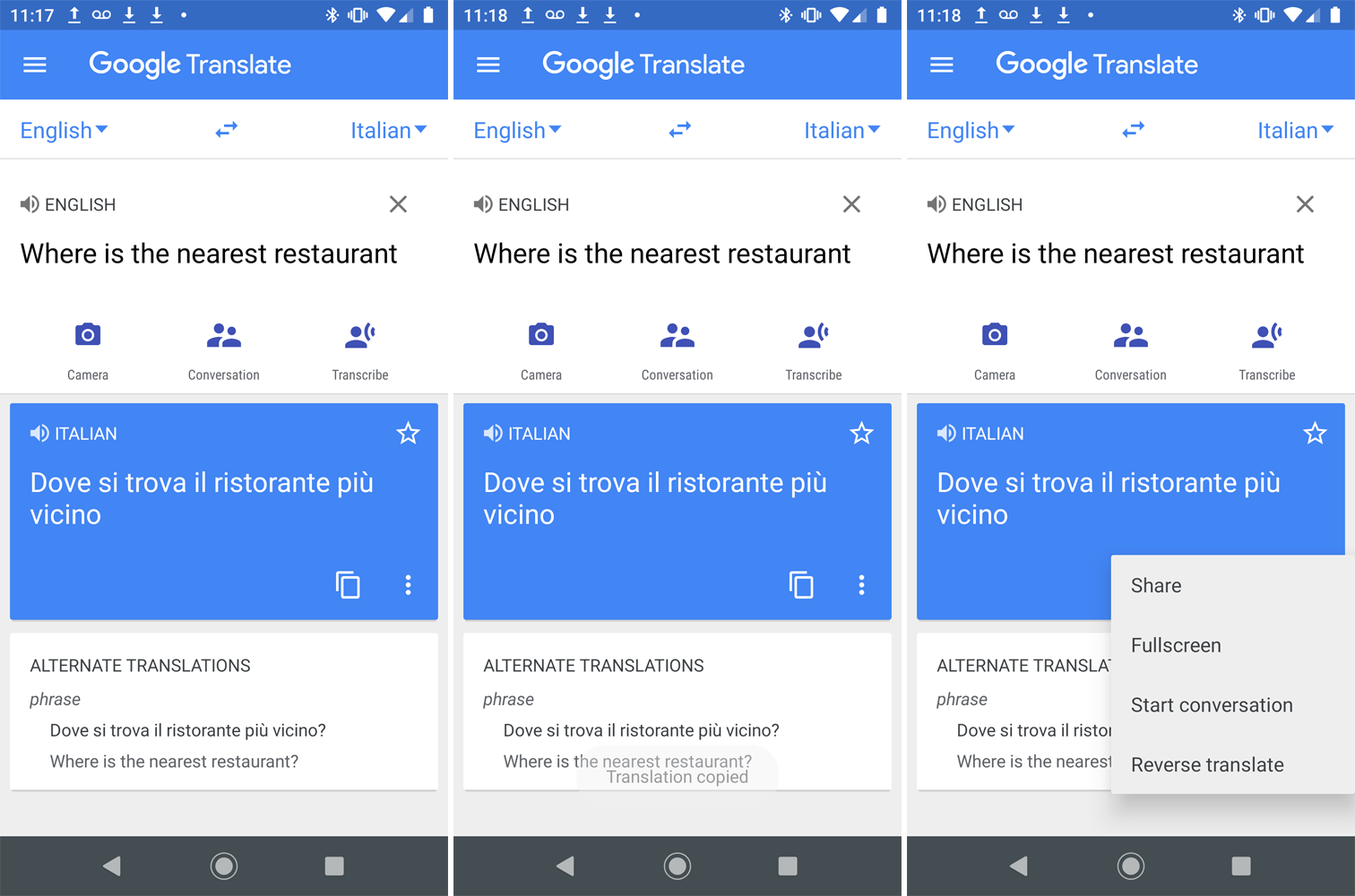
Atingeți pictograma Copiere pentru a copia traducerea și pictograma cu trei puncte pentru a o partaja, a o vedea pe ecran complet, a începe o conversație sau a inversa traducerea.
Traduceți imagini
O altă caracteristică interesantă este capacitatea de a traduce text într-o imagine prin intermediul camerei telefonului. Alegeți limbile sursă și țintă, apoi atingeți pictograma camerei. Îndreptați camera dispozitivului către semnul, meniul sau documentul scris în limba sursă.
Google Translate oferă traduceri live, deși unele limbi vor necesita un pachet de limbi descărcabil. Odată ce aplicația are un moment pentru a recunoaște textul, acesta este tradus în limba țintă și poate fi vizualizat chiar pe ecran.
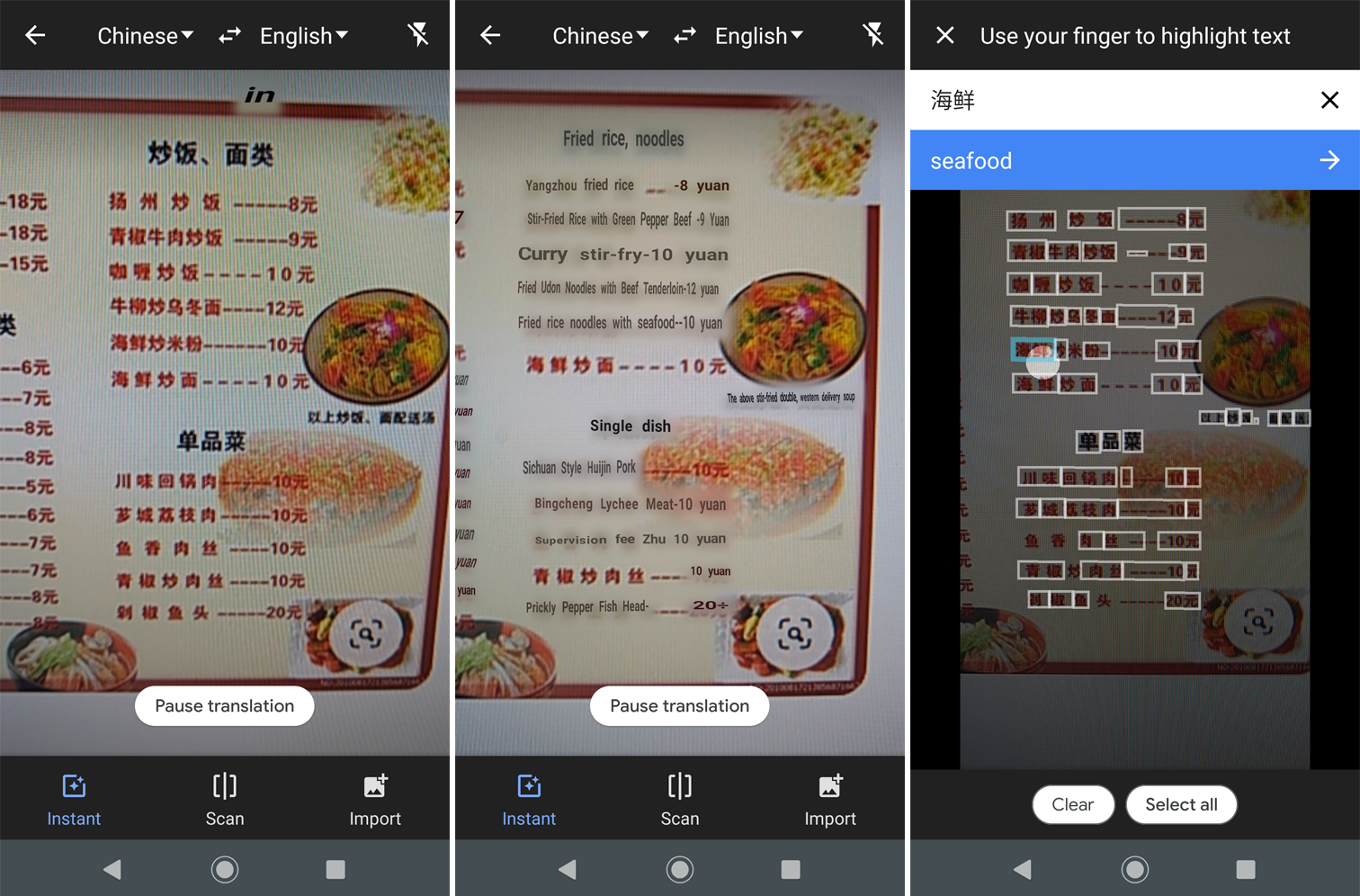
Atingeți pictograma Scanare pentru a scana imaginea; apoi atingeți fiecare fragment de text pentru a vedea traducerea. Atingeți pictograma Import pentru a traduce o fotografie pe care ați făcut-o deja cu telefonul. De asemenea, puteți utiliza butonul declanșator de pe dispozitiv, iar aplicația vă va cere să evidențiați textul care trebuie tradus.
Traduceți discursul
Puteți vorbi într-o singură limbă, iar aplicația va transcrie ceea ce spuneți într-o altă limbă. Atingeți pictograma microfonului din partea de sus a ecranului și rostiți cuvântul sau expresia dvs. în aplicație. Google Translate traduce apoi cuvintele dvs. în limba țintă. Atingeți pictograma Difuzor pentru a auzi traducerea.
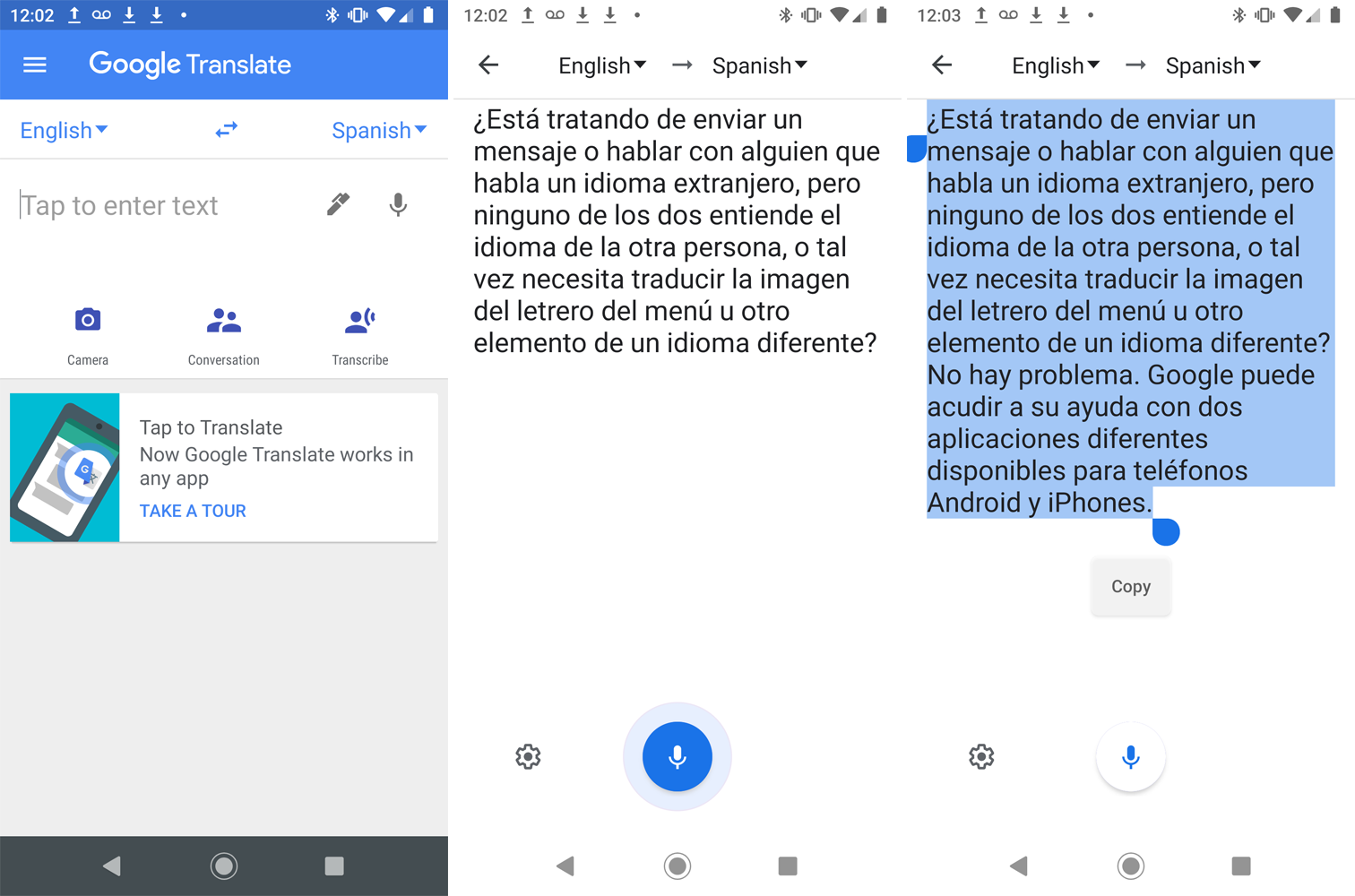
O altă opțiune este să atingeți pictograma Transcrie, apoi să începeți să vorbiți. Atingeți pictograma microfonului când ați terminat. Apoi puteți selecta și copia transcrierea pentru a o lipi în altă parte.

Conversații în timp real
Aplicația vă permite să purtati o conversație dus-întors cu cineva, chiar dacă nu vorbiți aceeași limbă. Alegeți cele două limbi, apoi atingeți pictograma Conversație. Puteți continua conversația manual sau automat.
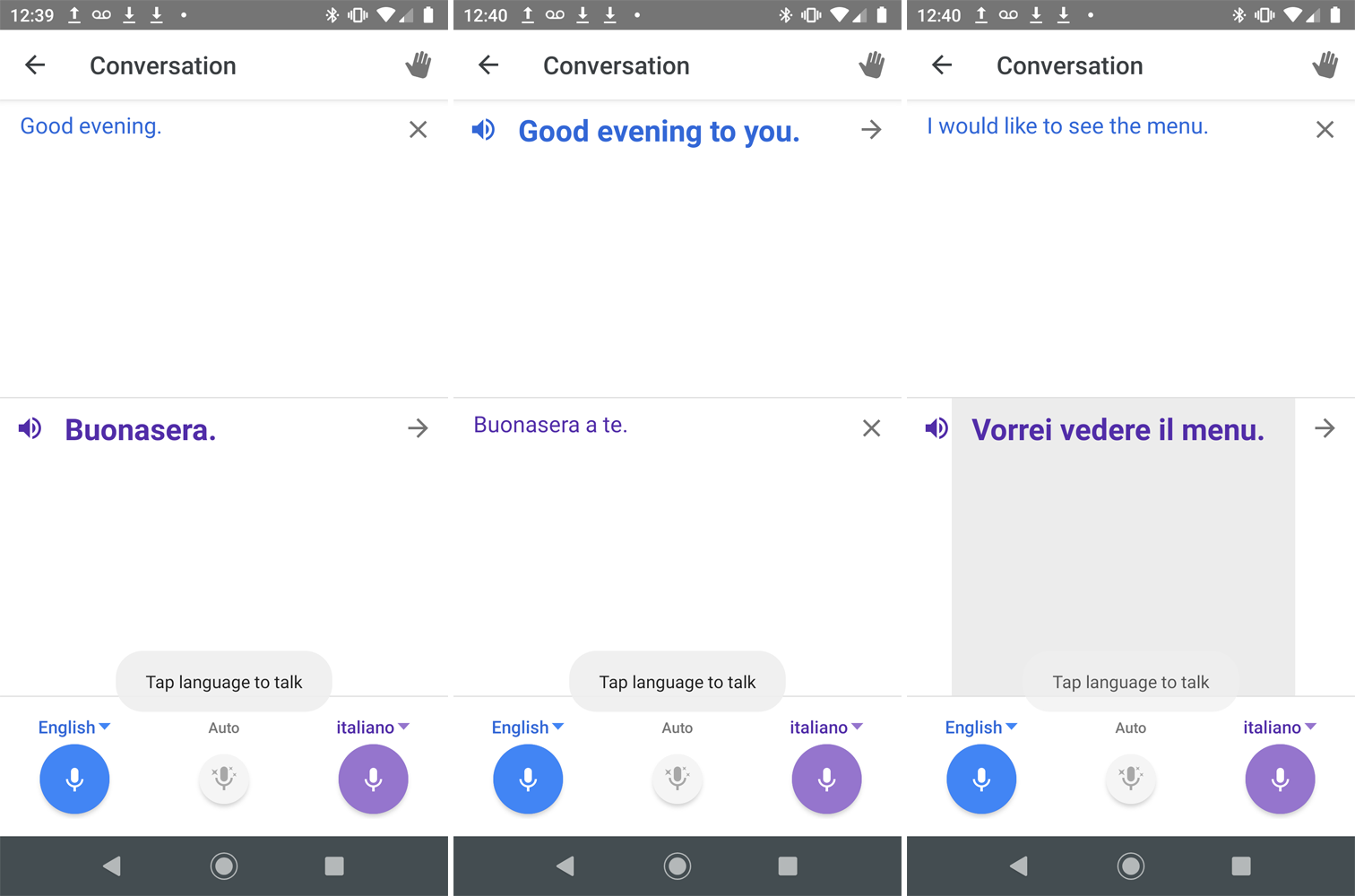
Pentru a parcurge traseul manual, trebuie să atingeți pictograma limbii vorbitorului curent. Optarea pentru metoda automată atingând pictograma Auto îi spune Google să stabilească cine vorbește în funcție de limbă.
Asistent Google
Majoritatea dispozitivelor Android vor avea Google Assistant preinstalat, dar îl puteți obține de pe Google Play dacă aveți nevoie. Pentru a o utiliza pe un iPhone, descărcați și instalați aplicația din App Store.
Modul Interpret al Asistentului acceptă 44 de limbi diferite, inclusiv engleză, franceză, germană, greacă, hindi, maghiară, italiană, japoneză, norvegiană, poloneză, portugheză, rusă, spaniolă, thailandeză, ucraineană și vietnameză.
Modul interpret este accesibil și pe difuzoarele Google Home, anumite difuzoare inteligente cu Asistent Google încorporat și anumite ceasuri inteligente.
Traduceți conversații
Pentru a începe, lansați Asistentul Google pe dispozitiv și spuneți Google limba pe care doriți să o utilizați. Vă puteți exprima comanda într-o varietate de moduri, cum ar fi:
„Hei Google, fii interpretul meu în spaniolă”.
„Hei Google, ajută-mă să vorbesc franceză.”
„Hei Google, interpretează din engleză în rusă.”
„Hei Google, interpret japoneză.”
„Hei Google, activează modul interpret.”
Dacă îi spuneți Google să activeze modul interpret, asistentul vă va detecta propria limbă și apoi vă va întreba ce limbă doriți să utilizați pentru interpretare. După ce funcția începe, atingeți pictograma microfonului și spuneți ceva în limba dvs. Google afișează și vorbește interpretarea în cealaltă limbă.
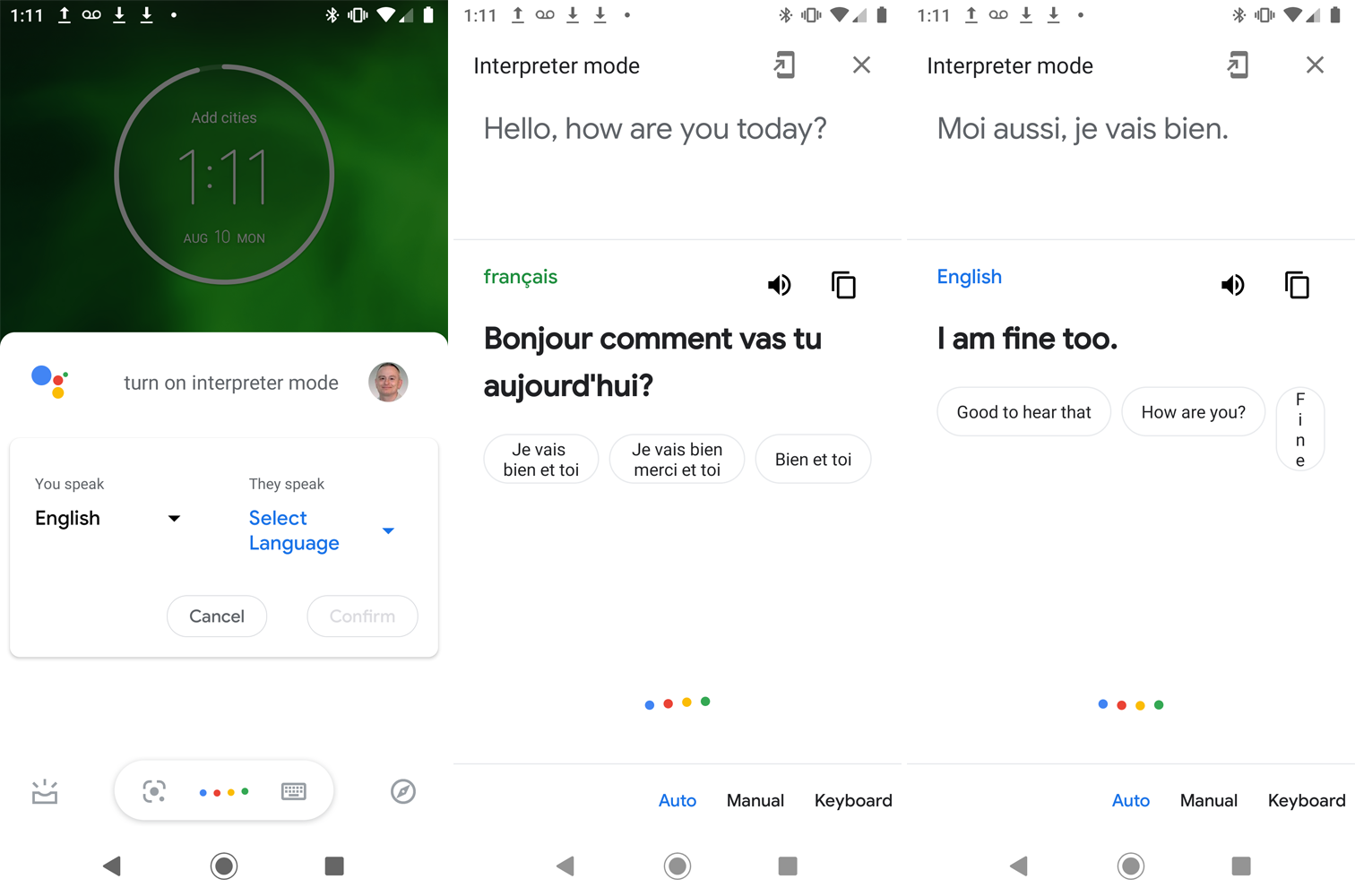
Apoi, puteți înmâna dispozitivul persoanei cu care doriți să conversați, iar când vorbește în limba lor, Google îl va traduce. Aplicația va afișa și va rosti fraza în limba stabilită de dvs. Continuați în acest fel pentru a continua automat o conversație dus-întors cu cealaltă persoană.
Traducere manuală
În mod implicit, Asistentul detectează automat limba vorbită și o traduce în limba preferată. Ar trebui să funcționeze fără probleme de cele mai multe ori, dar dacă funcția se împiedică, puteți trece la manual.
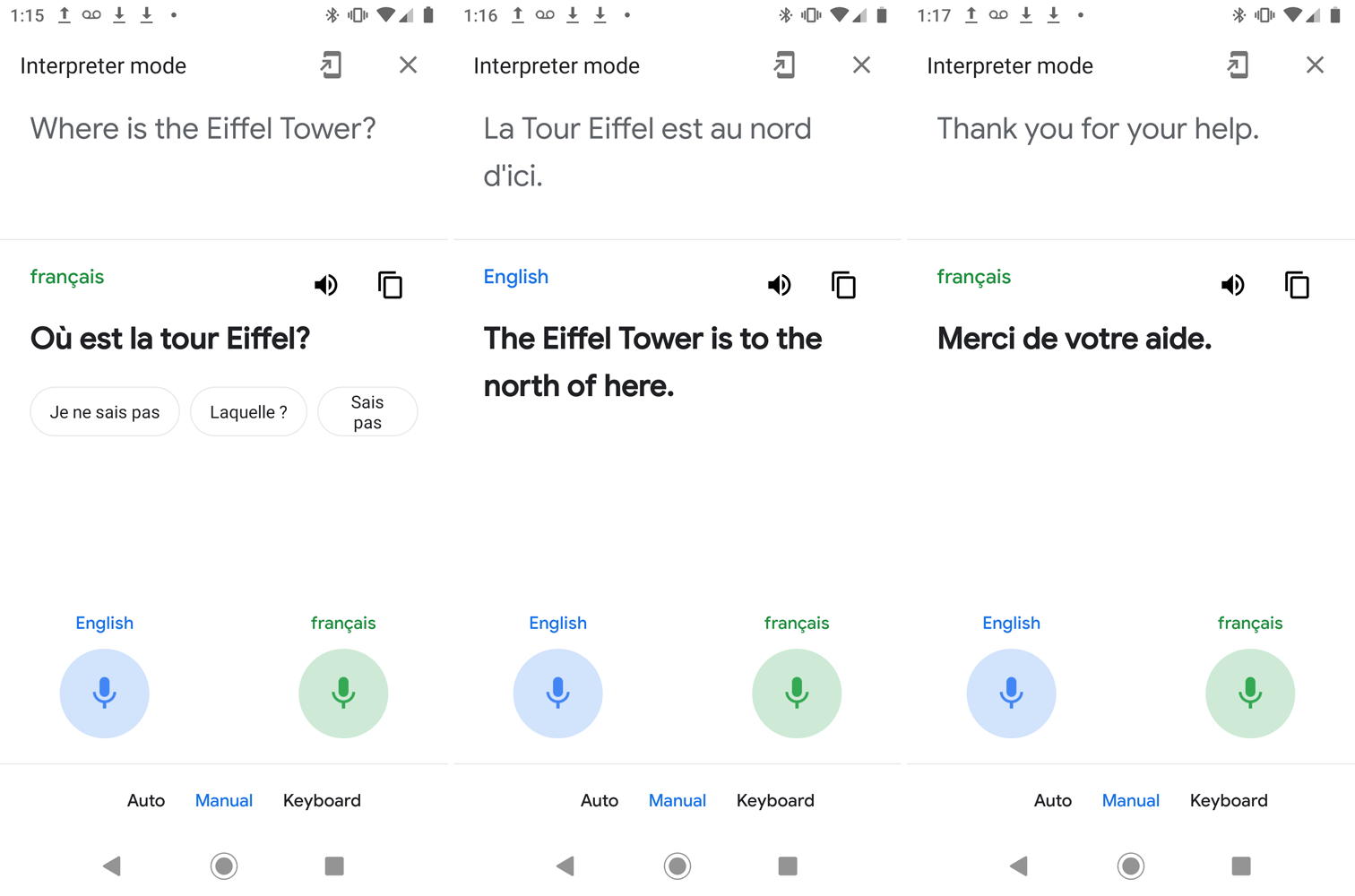
Atingeți intrarea pentru Manual din partea de jos a ecranului. Atingeți pictograma microfonului pentru propria limbă când vorbiți și atingeți pictograma pentru cealaltă limbă atunci când cealaltă persoană dorește să vorbească.
Traducere de la tastatură
De asemenea, puteți utiliza tastatura pentru a traduce între limbi. Acest lucru poate fi util dacă atât dvs., cât și cealaltă persoană vă vedeți dispozitivul mobil sau aveți nevoie de o traducere pentru altceva decât o conversație în timp real.
Înainte de a putea folosi această opțiune, poate fi necesar să instalați tastatura pentru unele limbi. Pentru a face acest lucru pe un telefon Android, accesați Setări și găsiți opțiunea pentru tastaturi sau limbi. Meniul ar trebui să aibă o opțiune care vă permite să adăugați limbi noi, apoi selectați limba de care aveți nevoie din listă.
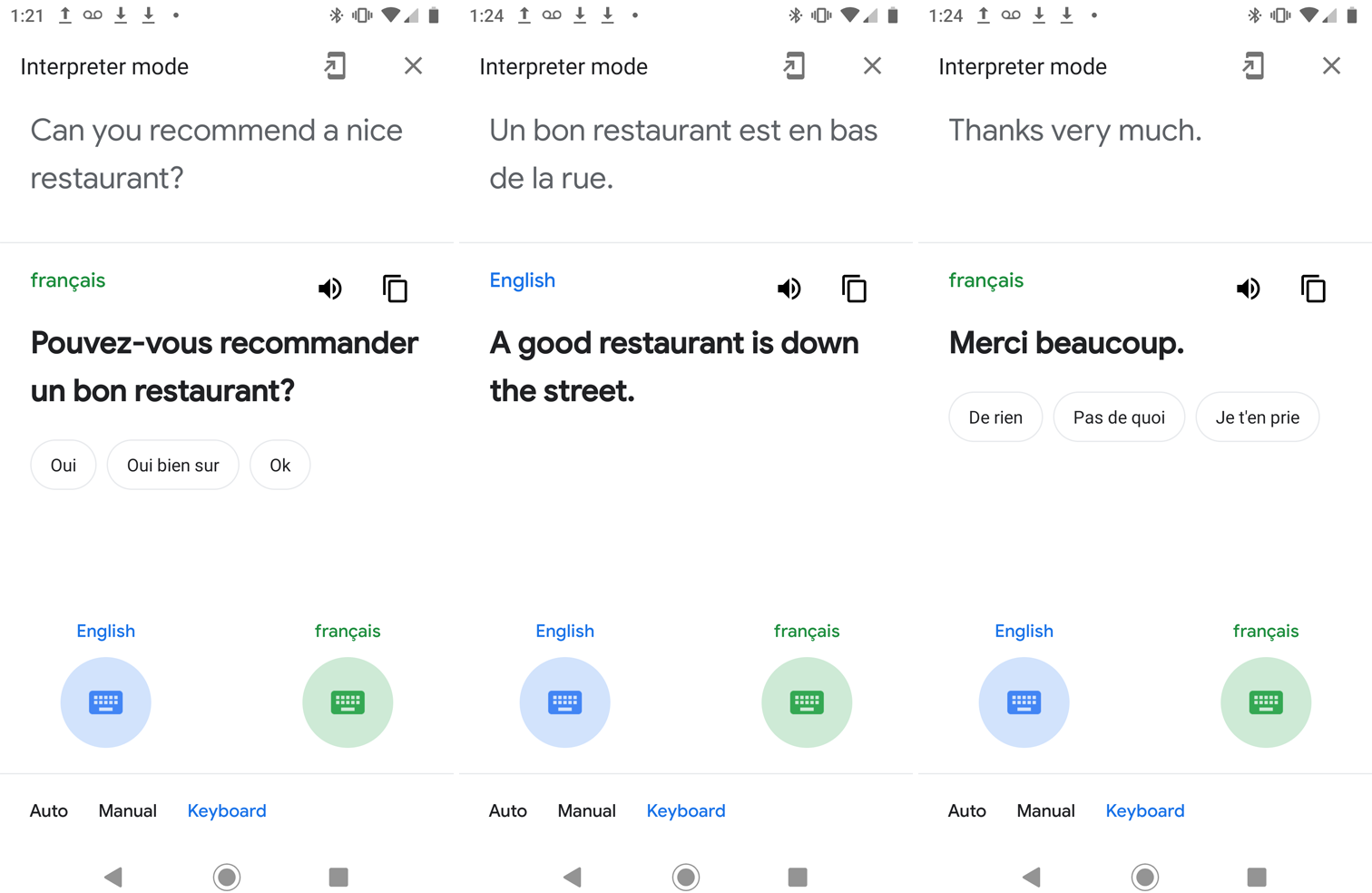
Pe un iPhone sau iPad, accesați Setări > General > Tastatură > Tastaturi . Atingeți Adăugați tastatură nouă , selectați limba, apoi atingeți Terminat.
Pentru a accesa funcția de tastatură, atingeți Tastatură în partea de jos, apoi atingeți pictograma albastră a tastaturii pentru a vă selecta limba. Introduceți mesajul și traducerea va apărea dedesubt. Puteți apoi să atingeți pictograma difuzor pentru a auzi traducerea citită cu voce tare sau să utilizați pictograma de copiere pentru a lipi traducerea în altă parte.
Atingeți pictograma verde de la tastatură pentru a seta limba pentru o altă persoană, apoi apăsați pictograma necesară pentru ca tastatura să comute la limba acesteia. Cealaltă persoană poate introduce apoi un răspuns folosind noua tastatură. Când ați terminat cu modul Interpret, atingeți butonul X din dreapta sus sau spuneți doar „Opriți”.
