5 moduri gratuite de a rula aplicații Android pe computerul dvs
Publicat: 2022-01-29V-ați dorit vreodată să puteți rula o aplicație sau un joc Android pe computer, astfel încât să nu fiți retrogradat pe un ecran mic de telefon? Poate că trebuie să testați o funcție pe Android, dar nu aveți la îndemână un dispozitiv Android. Opțiunile dvs. vor depinde de dispozitivul mobil pe care îl dețineți sau de versiunea de Windows pe care o utilizați, dar iată câteva modalități de a rula Android (și aplicațiile sale) pe computer.
1. Oglindiți-vă telefonul cu Windows
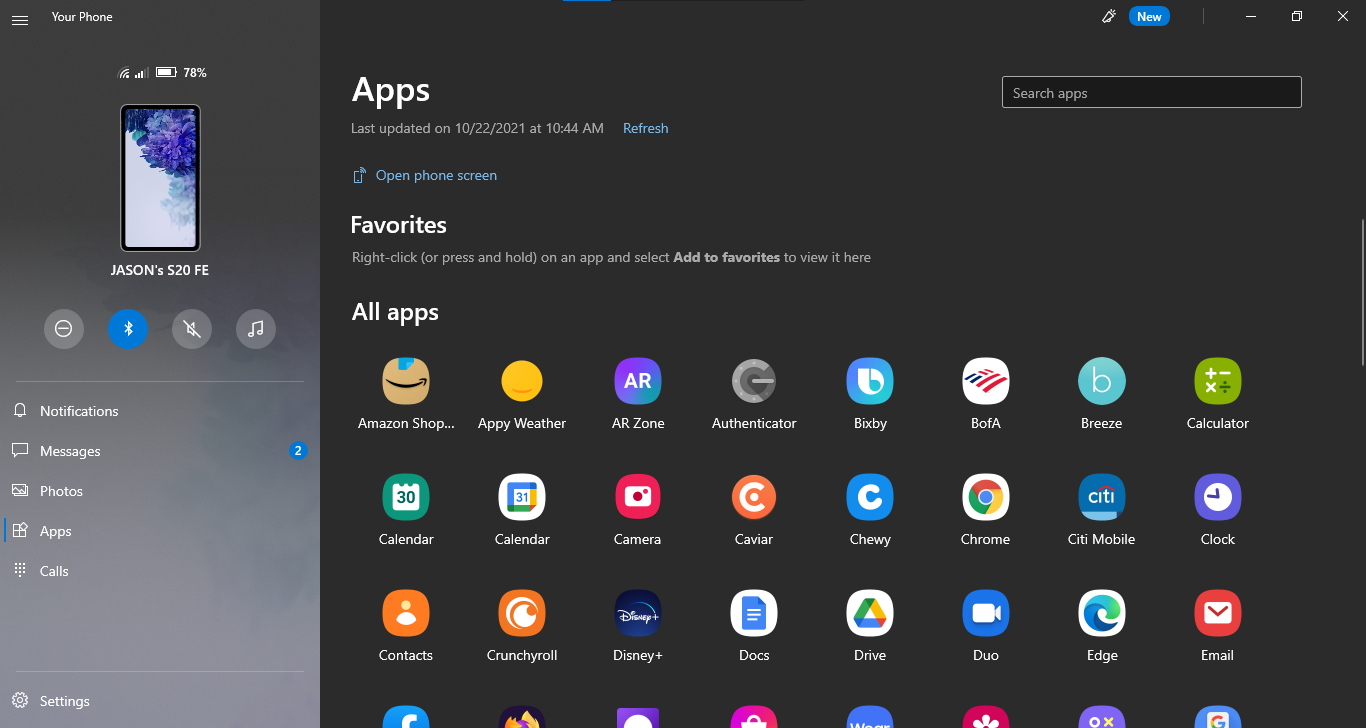
Pentru aplicațiile instalate pe telefon, nu aveți nevoie de nimic elegant pentru a obține Android pe computer. Aplicația Microsoft Your Phone vă permite să vă conectați dispozitivul mobil Android la Windows pentru a accesa aplicații, a vizualiza notificări și fotografii și pentru a trimite mesaje. Puteți chiar să adăugați aplicații Android la Favorite sau să le fixați direct în bara de activități Windows.
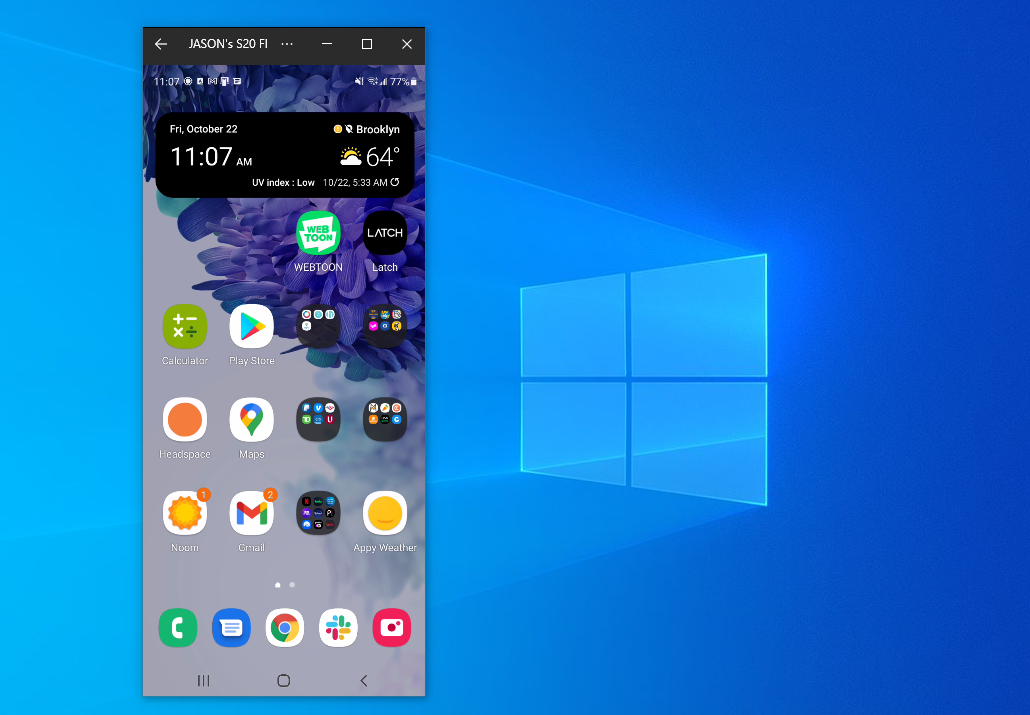
Dacă doriți să reflectați direct ecranul telefonului dvs., faceți clic pe imaginea ecranului telefonului din aplicația pentru desktop Telefonul dvs. Acordați permisiunea aplicației de pe telefon, iar ecranul telefonului va fi afișat în Windows. Apoi puteți naviga pe ecranul telefonului cu un clic al mouse-ului.
Aceasta nu este întotdeauna soluția ideală. Deși funcția va funcționa cu mulți producători de telefoane Android, funcționează cel mai bine cu telefoanele Samsung. Unele funcții necesită un PC cu Windows 10 care rulează actualizarea din mai 2020 sau o versiune ulterioară, cu cel puțin 8 GB de RAM și Android 11. Dacă doriți să jucați jocuri, acest lucru poate veni cu o anumită întârziere și neclaritate grafică și nu veți putea pentru a partaja cu ușurință fișiere de pe computer direct la o aplicație din Android. Dar pentru acces rapid la aplicațiile Android pe care le-ați instalat deja, funcționează cu siguranță într-un pic.
2. Rulați aplicațiile preferate cu BlueStacks
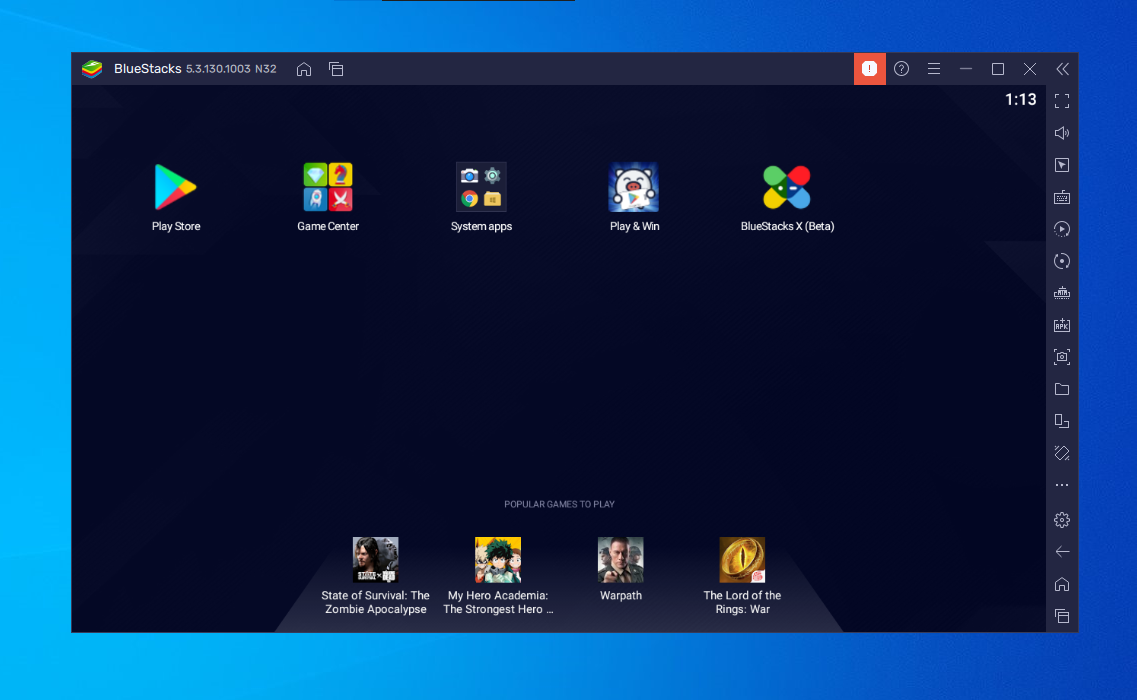
Dacă doriți doar să rulați câteva aplicații și nu aveți nevoie de emulator pentru a arăta ca Android, ar trebui să încercați BlueStacks. De-a lungul anilor, a devenit cel mai bun emulator de aplicații Android din jur și este plin de funcții care asigură ca aplicațiile și jocurile tale să funcționeze fără probleme. Deoarece folosește virtualizarea pentru a emula Android, veți dori să accesați BIOS-ul computerului și să activați Intel VT-x sau AMD-V, dacă computerul îl acceptă, pentru o performanță optimă.
Instalați BlueStacks ca orice altă aplicație Windows sau Mac. BlueStacks 5, cea mai recentă versiune a software-ului, ocupă 5 GB de spațiu pe computer (plus toate aplicațiile pe care le descărcați). Deschideți aplicația și veți fi întâmpinat cu un ecran de pornire personalizat și acces la Magazinul Play. Descărcați toate aplicațiile dorite și acestea vor apărea pe ecranul de pornire BlueStacks și pe desktopul Windows ca propriile comenzi rapide. Doar faceți dublu clic pe o pictogramă pentru a rula aplicația în cauză.
BlueStacks este grozav pentru aplicațiile care nu au aplicații desktop corespunzătoare, dar emulatorul strălucește cu adevărat când vine vorba de jocuri. Emulatorul are mapări încorporate pentru mouse și tastatură, pe care le puteți personaliza la comenzile tactile pe care le găsiți pe diferite jocuri Android.
De asemenea, puteți ajusta rezoluția, DPI, FPS și cantitatea de CPU sau RAM alocată emulatorului, asigurându-vă că obțineți cel mai bun echilibru între viteză și fidelitate grafică. (Acest lucru este util, având în vedere că BlueStacks necesită destul de mult resurse, așa cum sunt multe mașini virtuale.)
BlueStacks vine, din păcate, cu unele reclame și dezordine, dar nu este atât de intruziv ca cândva și este un preț mic de plătit pentru funcționalitatea pe care o obțineți, mai ales având în vedere opțiunile versiunii Android pe care le oferă.
3. Emulați experiența Android completă cu Genymotion
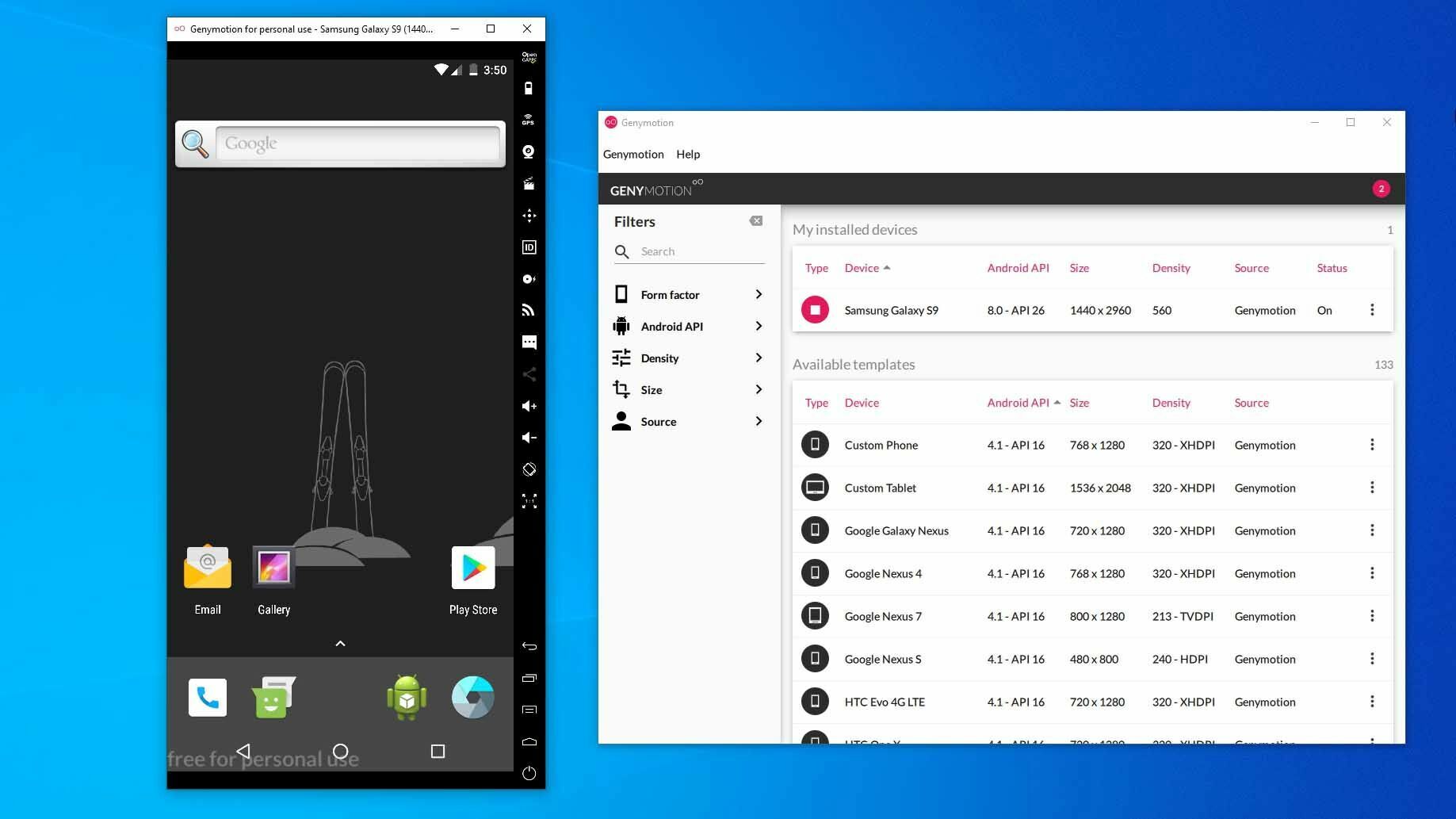
Dacă doriți să explorați sistemul de operare Android în sine, mai degrabă decât aplicațiile individuale, Genymotion este un emulator decent. Produsul său principal este conceput pentru dezvoltatori și costă bani de utilizat, dar există o versiune gratuită a software-ului pe care o puteți descărca pentru uz personal; trebuie doar să creați mai întâi un cont pe site.

Genymotion folosește VirtualBox pentru a emula Android, așa că va trebui fie să aveți VirtualBox instalat pe computer, fie să descărcați versiunea cu VirtualBox inclus. Instalați-l ca orice alt program, asigurându-vă că selectați versiunea de utilizare personală în timpul vrăjitorului. (Și, la fel ca BlueStacks, veți dori să activați Intel VT-x sau AMD-V din BIOS-ul computerului, dacă îl aveți.)
Când porniți Genymotion, acesta vă va prezenta o listă de șabloane de dispozitiv pe care le puteți instala - aceasta determină rezoluția ecranului, versiunea Android și resursele alocate emulatorului. Instalați șablonul dorit și faceți dublu clic pe el pentru a intra în Android. Veți putea să navigați prin ecranul de pornire, să lansați aplicații și să emulați anumite evenimente, cum ar fi locația GPS.
Rețineți că veți începe cu o versiune de Android foarte simplă, care nici măcar nu vine cu multe dintre aplicațiile Google sau funcțiile moderne, deși puteți adăuga Magazinul Play făcând clic pe pictograma Deschideți Gapps din bara laterală pentru a o instala.
De asemenea, indiferent de șablonul pe care îl alegeți, nu veți primi versiuni personalizate de Android - alegerea șablonului Samsung Galaxy S10, de exemplu, nu veți obține interfața Samsung One UI. Acesta determină doar rezoluția și specificațiile mașinii virtuale. (Totuși, Genymotion acceptă versiunile Android de la 4.4 până la 10.0.)
Genymotion funcționează bine pentru a explora setările Android și alte funcții încorporate, deși nu l-aș folosi neapărat pentru a rula aplicații individuale, deoarece nu se integrează la fel de bine cu PC-ul ca ceva de genul BlueStacks. Dacă Genymotion nu se potrivește nevoilor dvs., kitul oficial de dezvoltare software pentru Android de la Google vine și cu un emulator Android, deși configurarea este mai complexă.
4. Rulați Android direct pe computerul dvs. cu Android-x86
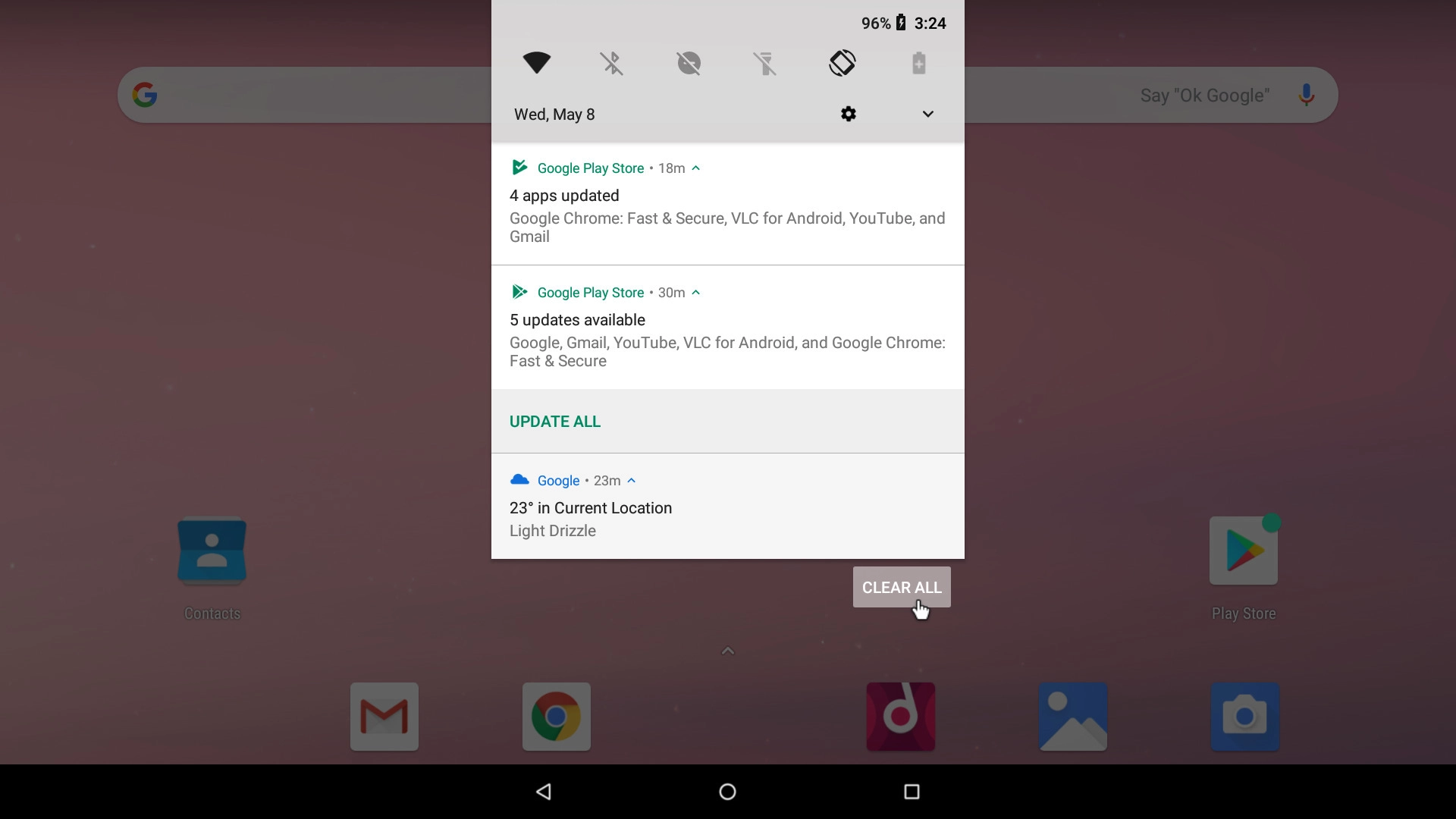
Dacă sunteți în căutarea ceva mai complet cu funcții, proiectul Android-x86 vă aduce cât mai aproape de Android adevărat pe computer. Android-x86 este un proiect open-source care portează Android pe platforma x86, permițându-vă să îl rulați pe computer în loc de un telefon sau o tabletă bazat pe ARM.
Pentru a rula Android-x86, aveți câteva opțiuni. Dacă doriți să rulați Android pe cont propriu, ca sistem de operare desktop pentru computerul dvs., îl puteți descărca ca imagine de disc ISO și îl puteți inscripționa pe o unitate USB cu un program precum Rufus. Apoi, introduceți acea unitate USB în computerul în cauză, reporniți și intrați în meniul de pornire (de obicei, apăsând o tastă precum F12 în timpul procesului de pornire).
Pornind de pe unitatea USB Android-x86, fie veți putea rula Android într-un mediu live, fără a avea niciun efect asupra computerului, fie îl veți instala pe hard disk-ul computerului pentru utilizare permanentă (și performanță mai bună).
Alternativ, dacă doriți să rulați Android-x86 pe sistemul dvs. de operare existent, puteți descărca imaginea discului și o puteți rula în VirtualBox. Acest lucru este, din nou, un pic mai avansat dacă nu sunteți familiarizat cu VirtualBox, dar ghidul nostru pentru a rula Windows pe un Mac vă poate face să vă familiarizați cu procesul.
Site-ul oficial are câteva sfaturi pentru a pune în funcțiune Android-x86 și pentru a rula într-o mașină virtuală. Este mai multă muncă decât folosirea a ceva ca BlueStacks, dar este și mai aproape de Android pur, ceea ce este un avantaj frumos.
5. Instalați aplicații Android din Amazon Appstore
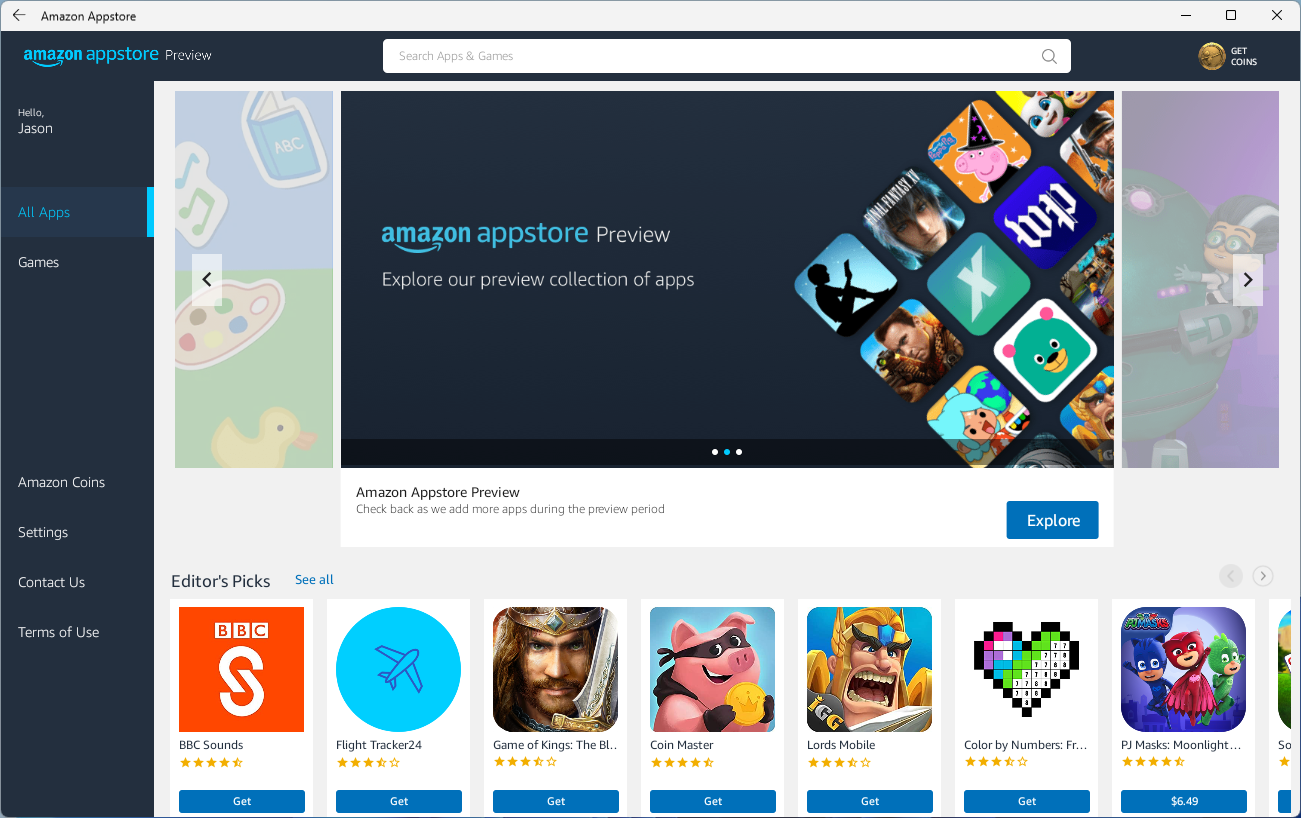
Cu Windows 11, Microsoft adaugă suport încorporat pentru aplicațiile Android, dar deocamdată este limitat la cei înscriși în programul beta Windows Insider, care se pot juca în prezent cu 50 de aplicații din Amazon Appstore. De asemenea, veți avea nevoie de un computer care poate rula Windows 11.
Windows 11 accesează o funcție numită Windows Subsystem pentru Android, care face aplicațiile Android compatibile cu propriul sistem de operare Microsoft. Va trebui să instalați Amazon Appstore din Microsoft Store, care vă va solicita să instalați Windows Subsystem. Iată o prezentare completă.
