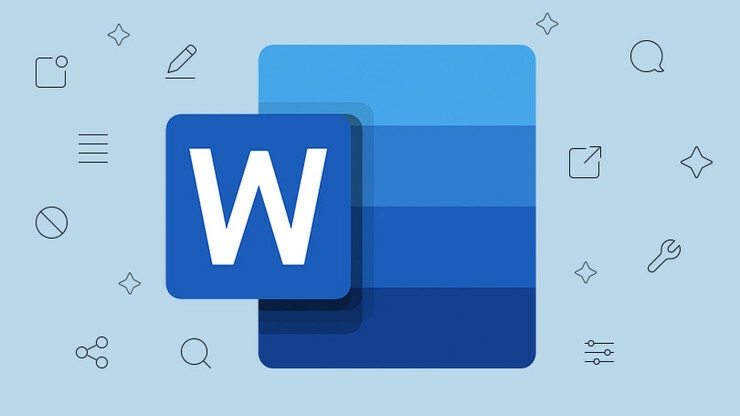26 de sfaturi Excel pentru a deveni un profesionist cu foi de calcul
Publicat: 2022-01-29Există foarte, foarte puțini oameni pe planeta Pământ care ar putea spune vreodată că au stăpânit complet fiecare lucru complicat despre Microsoft Excel. Este cea mai importantă aplicație pentru foi de calcul la nivel mondial și a fost standardul industriei de peste 35 de ani, înlocuind odinioară venerabila Lotus 1-2-3, prima aplicație ucigașă pentru computere din anii 1980.
Dominanța Microsoft Excel ca foaie de calcul nu a fost încă testată cu adevărat, cu siguranță nu de Quattro Pro de la Corel (încă vândut astăzi în WordPerfect Office), instrumentele open-source ale LibreOffice sau chiar de Foile de calcul Google (partea foii de calcul din Google Drive).
Există un motiv pentru asta. Excel este mai mult decât un brand pe care toată lumea îl știe: este puternic. Face aproape tot ceea ce se poate cere într-o foaie de calcul. Versiunea actuală Excel, disponibilă în Microsoft Office 2019 ca parte a unui abonament Microsoft 365 și a altor metode, este alegerea editorilor PCMag.
Nu e doar pentru cifre. Mulți oameni populează grilele aparent infinite ale Excel cu date, folosindu-le ca bază de date cu fișiere plat. Poate deveni un manager de contact relativ eficient sau un manager complet de relații cu clienții. Nu este chiar atât de șocant să vezi oameni folosindu-l ca procesor de text, în ciuda faptului că Microsoft Word stă de obicei chiar lângă el. Asta nici măcar nu menționează numărul aproape infinit de diagrame cu aspect excelent pe care le poate genera cu datele corecte (sau chiar greșite!).
Un lucru pe care aproape fiecare utilizator de Excel îl are în comun: nu știe suficient. Există atât de multe modalități de a tăia și a trage numerele, de a oferi acelor date un aspect nou și, mai mult, este imposibil să le relatezi pe toate. Cărți întregi sunt scrise pe această temă. Dar este ușor să stăpânești câteva dintre sfaturile mai interesante și mai complicate care îți vor face timpul folosind programul puțin mai ușor și te vor face să arăți ca un guru al tabelelor de înaltă tehnologie. Deci, susține-te pe oricare sau pe toate aceste trucuri pentru a excela la Excel.
Pictați celulele într-un nou format
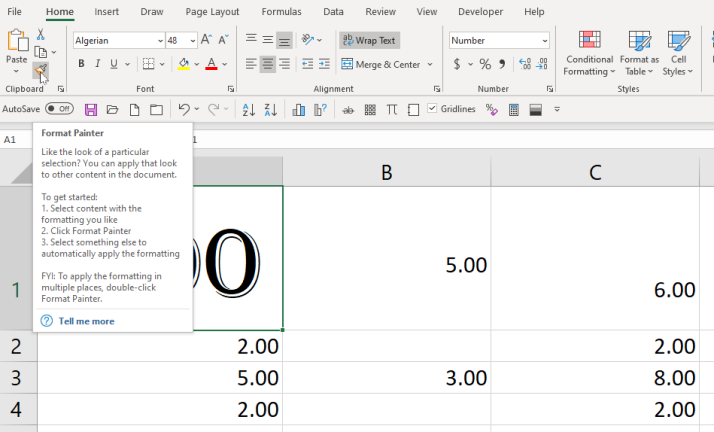
Să presupunem că schimbați nu numai împachetarea într-o celulă, ci și întregul aspect - fontul, culoarea, orice. Și vrei să-l aplici la multe, multe alte celule. Trucul este instrumentul Format Painter , cel care se află în fila Acasă și care arată ca o pensulă.
Selectați vânzarea care vă place, faceți clic pe pictograma , apoi faceți clic pe o altă celulă pentru a picta în format – acestea se vor potrivi în aspect, nu în conținut. Doriți să îl aplicați în mai multe file? Faceți dublu clic pe pictograma pensulă, apoi faceți clic pe mai multe celule.
Întreruperile de linie și împachetarea textului
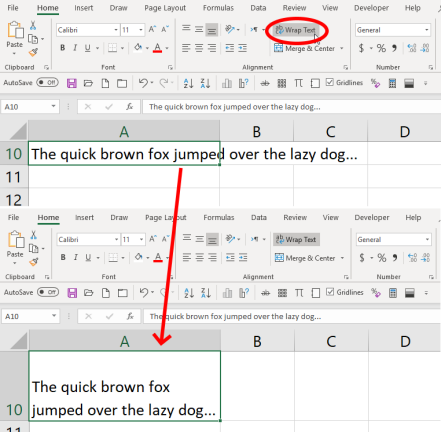
Tastarea în celulele din foaia de calcul poate fi frustrantă, deoarece implicit pentru textul pe care îl tastați este să continuați pentru totdeauna, fără a reveni la o nouă linie. Puteți schimba asta. Creați o linie nouă tastând Alt+Enter (apăsând numai pe Enter vă scoate din celulă). Sau, faceți clic pe opțiunea Wrap Text sub fila Acasă din partea de sus a ecranului, ceea ce înseamnă că tot textul se împachetează chiar la marginea celulei în care vă aflați. Redimensionați rândul/coloana, iar textul se reînfășoară pentru a se potrivi.
Dacă aveți mai multe celule care au depășiri de text, selectați-le pe toate înainte de a face clic pe Încadrare text. Sau, selectați toate celulele înainte de a le introduce și faceți clic pe Wrap Text. Apoi, orice ați tasta se va încheia în viitor.
Completați automat celulele
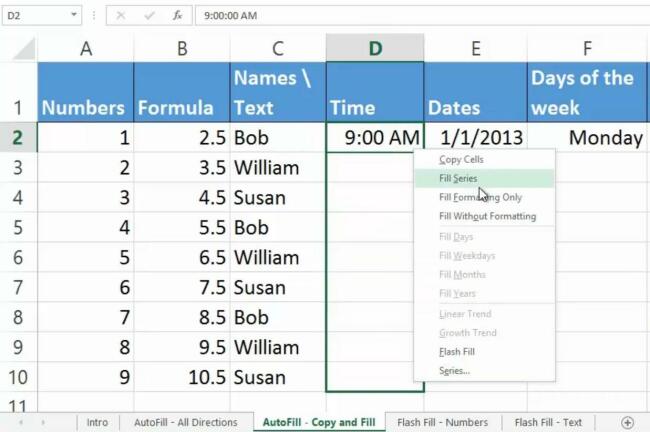
Aceasta este o idee deloc, dar atât de ușor de trecut cu vederea. Începi să tastezi o serie de lucruri repetitive, cum ar fi datele (1/1/20, 1/2/20, 1/3/20 etc.) și știi că ai nevoie de o zi lungă. În schimb, începeți seria și mutați cursorul de pe ecran în partea din dreapta jos a ultimei celule - mânerul de umplere. Când se transformă într-un semn plus ( + ), faceți clic și trageți în jos pentru a selecta toate celulele pe care trebuie să le umpleți. Se vor umple magic folosind modelul pe care l-ați început. Poate merge, de asemenea, pe o coloană, sau la stânga sau la dreapta pe un rând.
Și mai bine - puteți umple automat fără prea multe modele. Din nou, alegeți o celulă sau celule, treceți la mânerul de umplere, faceți clic dreapta și trageți. Veți primi un meniu de opțiuni. Cu cât introduceți mai multe date la început, cu atât mai bine se va crea opțiunile de completare automată cu opțiunea Fill Series. Consultați acest tutorial Microsoft.
Umplere flash, cea mai rapidă umplere în viață
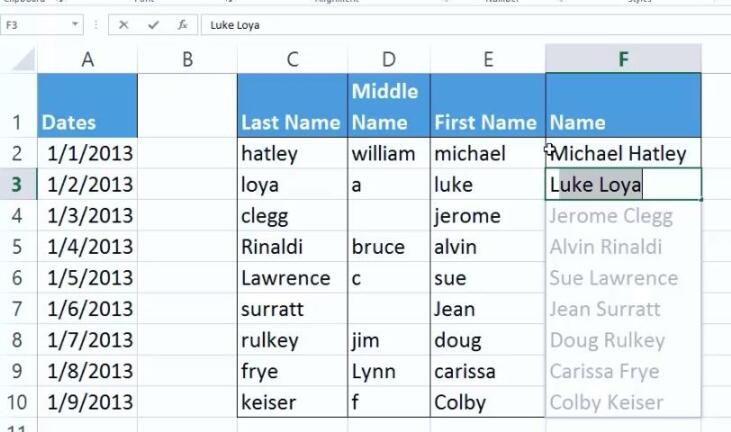
Flash Fill va umple inteligent o coloană pe baza modelului de date pe care îl vede în prima coloană (este de ajutor dacă rândul de sus este un rând de antet unic). De exemplu, dacă prima coloană sunt toate numerele de telefon care sunt formatate ca „2125034111” și doriți ca toate să arate ca „(212)-503-4111”, începeți să tastați. Până la a doua celulă, Excel ar trebui să recunoască modelul și să afișeze ceea ce crede că doriți. Doar apăsați enter pentru a le folosi.
Acest lucru funcționează cu numere, nume, date etc. Dacă a doua celulă nu vă oferă un interval precis, mai introduceți câteva — modelul poate fi greu de recunoscut. Apoi accesați fila Date și faceți clic pe butonul Flash Fill. Consultați acest tutorial Microsoft pentru mai multe.
Ctrl+Shift la Selectare

Există modalități mult mai rapide de a selecta un set de date decât utilizarea mouse-ului și tragerea cursorului, în special într-o foaie de calcul care ar putea conține sute de mii de rânduri sau coloane. Faceți clic în prima celulă pe care doriți să o selectați și țineți apăsat Ctrl+Shift , apoi apăsați fie săgeata în jos pentru a obține toate datele din coloana de mai jos, săgeata sus pentru a obține toate datele de mai sus, fie săgeata stânga sau dreapta pentru a obține totul rândul (la stânga sau la dreapta, desigur). Combinați indicațiile și puteți obține o coloană întreagă, precum și tot ce se află în rândurile din stânga sau din dreapta. Va selecta doar celulele cu date (chiar și date invizibile).
Dacă utilizați Ctrl+Shift+End , cursorul va sări în celula cea mai inferioară din dreapta cu date, selectând tot ce se află între ele, chiar și celulele goale. Deci, dacă cursorul se află în celula din stânga sus (A1), asta este totul.
Ctrl+Shift+* (asteriscul) ar putea fi mai rapid, deoarece va selecta întregul set de date contiguu al unei celule, dar se va opri la celulele care sunt goale.
Text la coloane
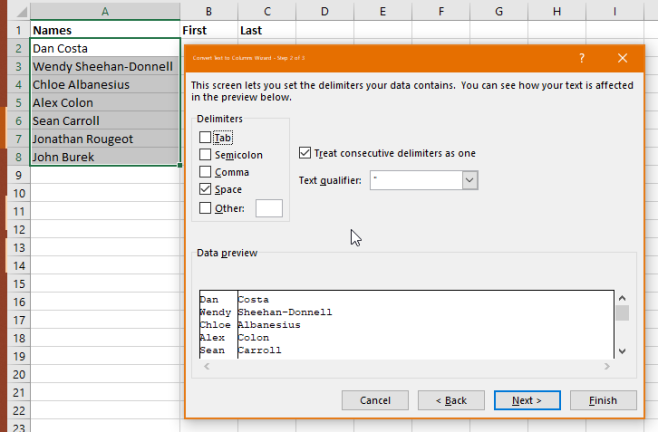
Să presupunem că ai o coloană plină de nume, primul lângă ultimul, dar vrei două coloane care să le despartă. Selectați datele, apoi pe fila Date (în partea de sus) faceți clic pe Text în coloane. Alegeți să le separați fie prin delimitatori (pe baza spațiilor sau virgule - excelent pentru valorile datelor CSV) sau printr-o lățime fixă. Lățimea fixă este utilizată atunci când toate datele sunt înghesuite în prima coloană, dar separate printr-un număr fix de spații sau punct. Restul este ca o magie, cu opțiuni suplimentare pentru anumite numere.
Lipire specială pentru transpunere
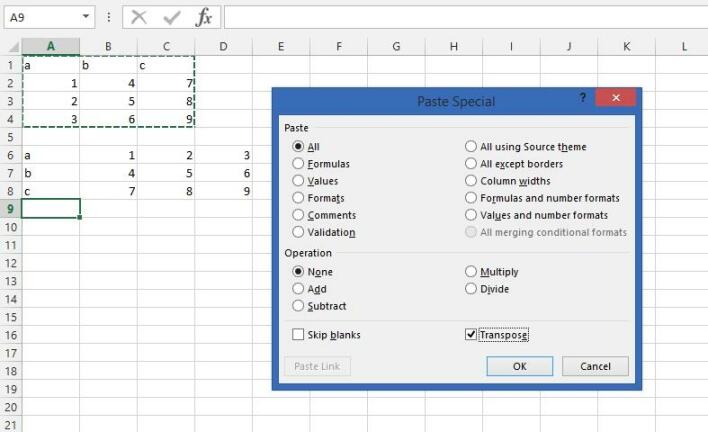
Ai o grămadă de rânduri. Vrei să fie coloane. Sau vice versa. Ai înnebuni mișcând lucrurile celulă cu celulă. Copiați acele date, selectați Lipire specială , bifați caseta Transpunere și faceți clic pe OK pentru a lipi într-o altă orientare. Coloanele devin rânduri, rândurile devin coloane.
Mai multe celule, aceleași date
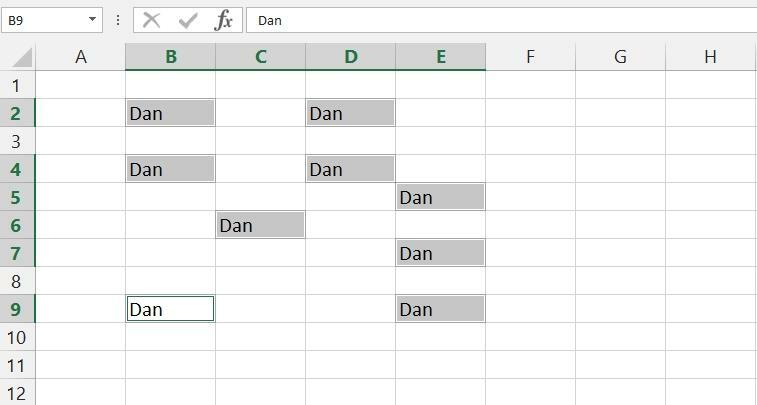
Din anumite motive, este posibil să trebuiască să scrieți același lucru din nou și din nou în celule dintr-o foaie de lucru. Asta e chinuitor. Doar faceți clic pe întregul set de celule, fie trăgând cursorul, fie ținând apăsată tasta Ctrl în timp ce faceți clic pe fiecare. Tastați-o în ultima celulă, apoi apăsați Ctrl+Enter (nu Enter singur) - ceea ce ați introdus va intra în fiecare celulă selectată.
Acest lucru funcționează și cu formulele și va schimba referințele la celule pentru a funcționa cu orice rând/coloană în care se află celelalte celule.
Lipire specială cu formule
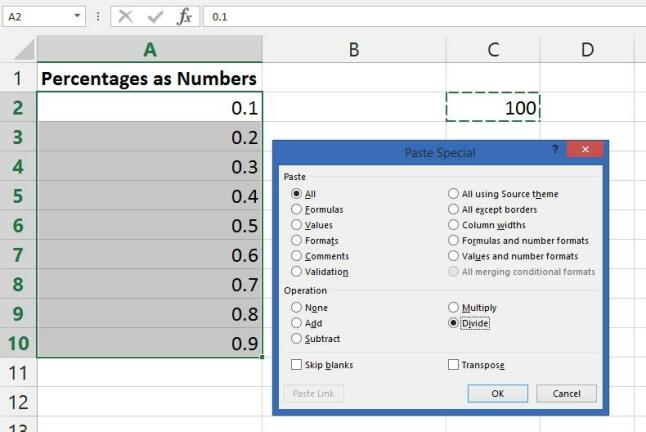
Să presupunem că aveți o cantitate imensă de numere în format zecimal pe care doriți să le afișați ca procente. Problema este că numărul 1 nu ar trebui să fie 100%, dar asta vă oferă Excel dacă faceți doar clic pe butonul Stil procentual (sau apăsați Ctrl-Shift-% ).
Vrei ca 1 să fie 1%. Deci trebuie să o împărțiți la 100. Aici intervine Paste Special.
Mai întâi, tastați 100 într-o celulă și copiați-o. Apoi, selectați toate numerele pe care doriți să le reformatați, selectați Lipire specială , faceți clic pe butonul radio „ Împărțire ” și boom începe dinamita : aveți numerele convertite în procente. Acest lucru funcționează și pentru a adăuga, scădea sau înmulți instant numere, evident.
Utilizați grafice în diagrame
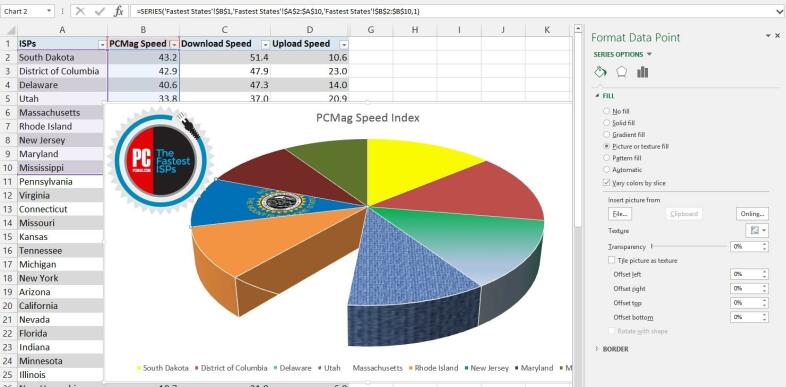
Puteți pune un grafic în orice element al unei diagrame Excel. Orice element. Fiecare baton, bucată de plăcintă etc., își poate susține propria imagine. De exemplu, mai sus, există un steag de stat Dakota de Sud pe diagrama circular (plasat prin selectarea feliei, folosind meniul derulant Opțiuni serie și selectând „Umplere cu imagine sau textură ”), plus o siglă PCMag încorporată (plasată cu simbolul butonul Imagini din fila Inserare ). Puteți chiar să mergeți cu „ fără umplere ”, ceea ce a cauzat acea felie lipsă.
Clip art-ul poate fi tăiat și lipit pe un element - bancnote pentru a arăta dolarii cheltuiți, picături de apă pentru costurile de instalații sanitare, așa ceva. Amestecarea și potrivirea prea multor elemente grafice face imposibilă citirea, dar opțiunile pe care le aveți merită să fie modificate digital. Lăsați designerul dvs. grafic rezident să le verifice înainte de a le folosi.
Salvați diagramele ca șabloane
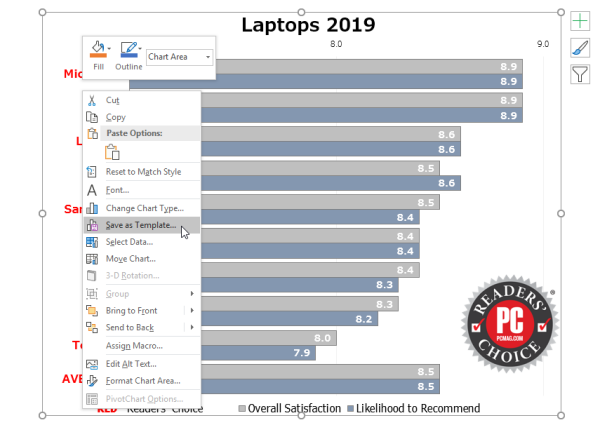
Excel are mai multe tipuri de diagrame decât arahidele lui Jimmy Carter, dar este aproape imposibil să găsești o diagramă implicită perfectă pentru prezentarea ta. Din fericire, capacitatea Excel de a personaliza toate graficele este exemplară. Dar când trebuie să re -creezi unul, este o durere. Nu trebuie să fie. Salvați graficul original ca șablon.
Odată ce o diagramă este perfecționată, faceți clic dreapta pe ea. Selectați Salvare ca șablon . Salvați un fișier cu o extensie CRTX în folderul implicit Șabloane Microsoft Excel. Odată gata, aplicarea șablonului este tort. Selectați datele pe care doriți să le diagramați, accesați fila Inserare , faceți clic pe Diagrame recomandate , apoi pe fila Toate diagramele și pe folderul Șabloane . În caseta Șabloanele mele, alegeți-l pe cel de aplicat, apoi faceți clic pe OK .
Unele elemente, cum ar fi textul real din legende și titluri, nu se vor traduce decât dacă fac parte din datele selectate. Veți obține toate selecțiile de font și culori, grafică încorporată, chiar și opțiunile de serie (cum ar fi o umbră sau o strălucire în jurul unui element de diagramă).
Lucrați cu celule peste foi
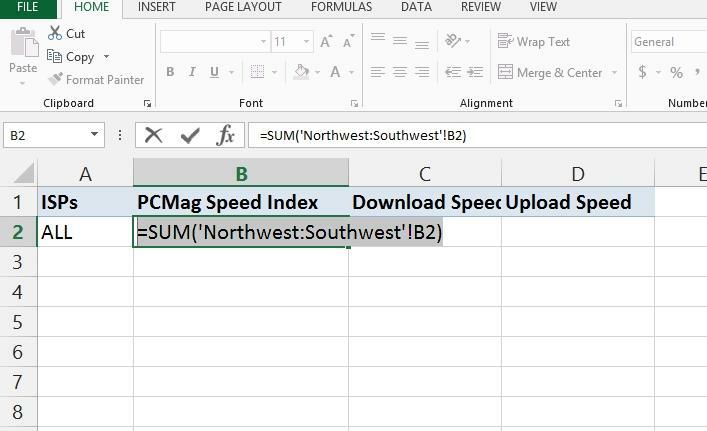
Aceasta, numită Suma 3D, funcționează atunci când aveți mai multe foi într-un registru de lucru care au toate același aspect de bază, să zicem extrasele trimestriale sau anuale. De exemplu, în celula B3, aveți întotdeauna suma în dolari pentru aceeași săptămână corespunzătoare de-a lungul timpului.
Pe o nouă foaie de lucru din registrul de lucru, accesați o celulă și tastați o formulă precum =sum('Y1:Y10'!B3). Aceasta indică o formulă SUM (adunarea lucrurilor) pentru toate foile care sunt intitulate Y1 la Y10 (deci 10 ani) și uitându-se la celula B3 din fiecare. Rezultatul va fi suma tuturor celor 10 ani. Este o modalitate bună de a crea o foaie de calcul principală care se referă la date în continuă schimbare.
Ascunde-te la vedere
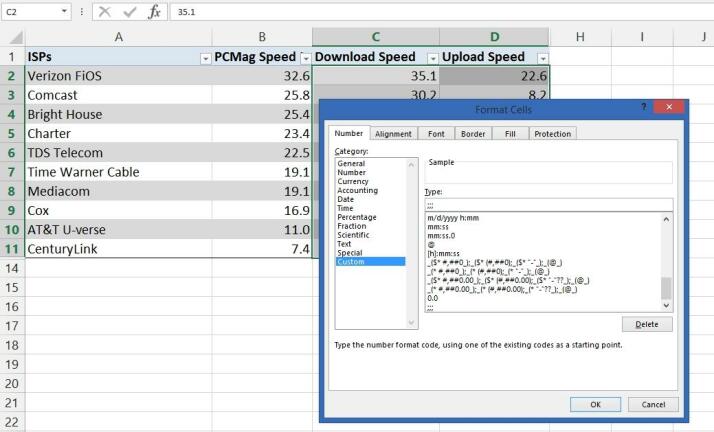
Este ușor să ascundeți un rând sau o coloană — doar selectați totul făcând clic pe antetul literei sau cifrei, faceți clic dreapta și selectați „Ascunde”. (Puteți ascunde prin selectarea coloanelor de fiecare parte dintr-o dată, făcând clic dreapta și selectând „Afișează”). Dar ce se întâmplă dacă ai doar o mică secțiune de date plasate incomod pe care vrei să le ascunzi, dar totuși vrei să poți lucra cu? Uşor. Evidențiați celulele, faceți clic dreapta și alegeți Formatare celule . În fila Număr din partea de sus, accesați Categorie și selectați „ Personalizat ”. Introduceți trei punct și virgulă ( ;;; ) în câmpul Tip:. Faceți clic pe OK. Acum numerele nu sunt vizibile, dar le puteți folosi în continuare în formule.
Ascunde o foaie întreagă
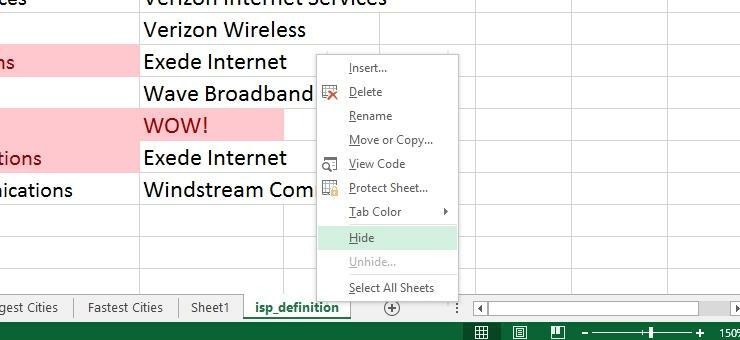
Caietul de lucru tipic Excel - fișierul în care lucrați - poate fi încărcat cu o mulțime de foi de lucru (fiecare foaie este indicată de o filă în partea de jos, pe care o puteți numi). Ascundeți o foaie dacă doriți, în loc să o ștergeți, făcând datele acesteia încă disponibile nu numai pentru referință, ci și pentru formulele din alte foi din registrul de lucru. Faceți clic dreapta pe fila de jos a foii și selectați Ascunde . Când trebuie să o găsiți din nou, trebuie să accesați fila Vizualizare din partea de sus, să faceți clic pe Afișați și să alegeți numele foii din lista care apare.

Există, de asemenea, un buton Ascundere în meniul filei Vizualizare din partea de sus. Ce se întâmplă când dai clic pe asta? Acesta ascunde întregul registru de lucru pe care îl utilizați. Se pare că ai închis fișierul, dar Excel continuă să ruleze. Când închideți programul, acesta vă va întreba dacă doriți să salvați modificările în registrul de lucru ascuns. Când deschideți fișierul, Excel vă oferă ceea ce pare a fi un registru de lucru gol, până când faceți clic din nou pe Afișați.
Utilizați registrul de lucru personal pentru macrocomenzi
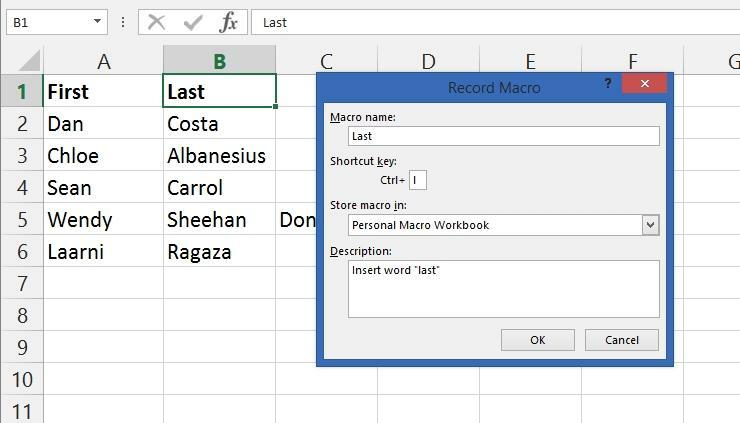
Când afișați un întreg registru de lucru, probabil veți vedea un registru de lucru pe care nu știați că l-ați ascuns: fișierul Personal.XLSB. Acesta este de fapt registrul personal de lucru Excel creat pentru tine; este deschis ca un registru de lucru ascuns de fiecare dată când Excel pornește. Motivul pentru a-l folosi? Macro-uri .
Când creați o macrocomandă, aceasta nu funcționează în fiecare foaie de calcul pe care o creați în mod implicit (ca și în Microsoft Word) — o macrocomandă este legată de registrul de lucru în care a fost creată. Cu toate acestea, dacă stocați macrocomandă în Personal. XLSB, va fi disponibil tot timpul, în toate fișierele dvs. de calcul.
Trucul este că, atunci când înregistrați macrocomandă, în câmpul „Store macro in”, selectați „Personal Macro Workbook”. (Înregistrați o macrocomandă activând fila Dezvoltatori - accesați fila Fișier , selectați Opțiuni , faceți clic pe Personalizare panglică , apoi în caseta Filele principale , bifați Dezvoltatori , faceți clic pe OK .)
Pivot! Pivot!
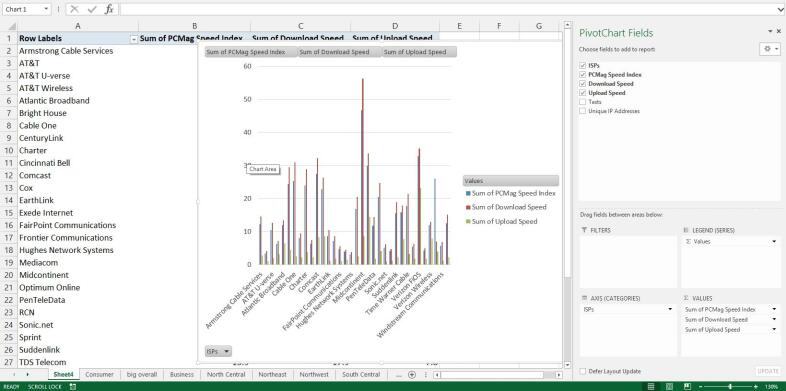
Cărți întregi au fost dedicate tabelelor pivot. Sunt rezumate ale colecției tale uriașe de date care facilitează analizarea informațiilor pe baza punctelor de referință. De exemplu, dacă aveți întregul set de note pentru toți elevii dvs. la toate testele pentru întregul an, un Tabel Pivot vă poate ajuta să restrângeți lucrurile la un student timp de o lună. Se cuvine oricui cu date mari să se joace cu ele (fă o copie a datelor originale pentru a te juca mai întâi).
Pentru a crea unul, verificați dacă toate coloanele și rândurile sunt intitulate așa cum ar trebui să fie, apoi selectați PivotTable din fila Inserare . Mai bine, încercați opțiunea Tabele pivot recomandate pentru a vedea dacă Excel poate alege tipul potrivit pentru dvs. Sau încercați PivotChart , care creează un PivotTable cu un grafic inclus pentru a fi mai ușor de înțeles.
Format condiționat
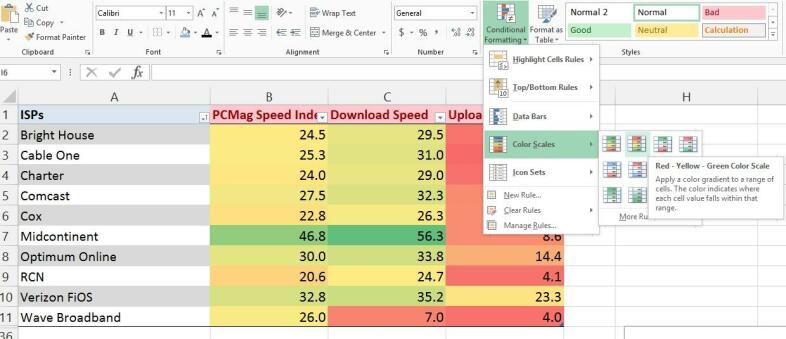
Te uiți la o cantitate imensă de date și te întrebi unde sunt cele mai importante? Cine are cel mai mare (sau cel mai mic) scor, care sunt primii cinci etc.? Formatarea condiționată a Excel va face totul, de la așezarea unui chenar în jurul elementelor evidențiate până la codificarea culorilor întregului tabel. Va construi chiar și un grafic în fiecare celulă, astfel încât să puteți vizualiza partea de sus și de jos a gamei de numere dintr-o privire. (Mai sus, cele mai mari numere sunt în verde rapid, cele mai mici în roșu oprit, cu un spectru între ele.) Utilizați submeniul Reguli pentru celule evidențiate pentru a crea mai multe reguli pentru a căuta lucruri, cum ar fi text care conține un anumit șir de cuvinte, date recurente, valori duplicate etc. Există chiar și o opțiune mai mare decât/mai puțin decât, astfel încât să puteți compara modificările numerelor.
Validați datele pentru a face drop-downs
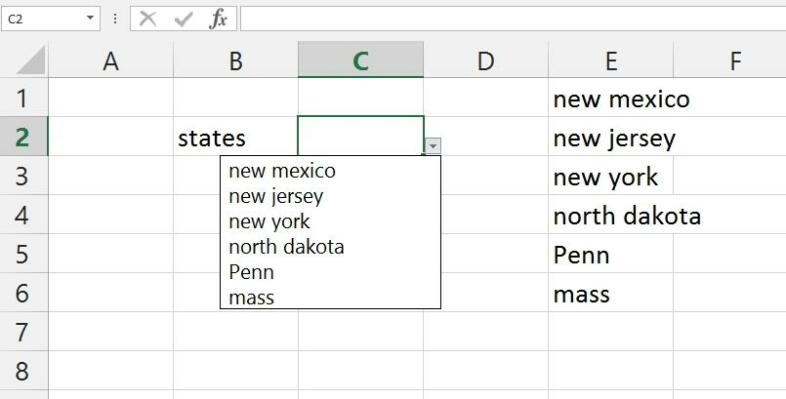
Creați o foaie de calcul pe care să o utilizeze alții? Dacă doriți să creați un meniu derulant cu selecții pe care să le utilizați în anumite celule (pentru ca acestea să nu poată strica!), este ușor. Evidențiați celula, accesați fila Date și faceți clic pe Validare datelor . Sub „Permite:” selectați „ Lista ”. Apoi, în câmpul „Sursă:”, tastați o listă , cu virgule între opțiuni. Sau, faceți clic pe butonul de lângă câmpul Sursă și reveniți în aceeași foaie pentru a selecta o serie de date - acesta este cel mai bun mod de a gestiona liste mari. Puteți ascunde acele date mai târziu, va funcționa în continuare. Validarea datelor este, de asemenea, o modalitate bună de a restricționa datele introduse - de exemplu, dați un interval de date, iar oamenii nu pot introduce date înainte sau după ceea ce specificați. Puteți chiar să creați mesajul de eroare pe care îl vor vedea.
Inserarea capturii de ecran
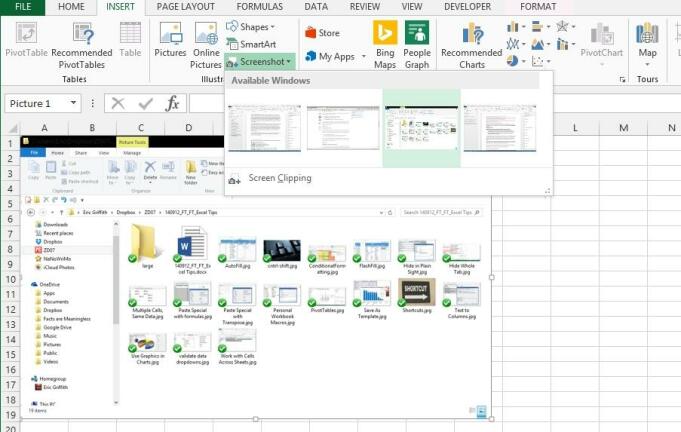
Excel face extrem de ușor să faceți o captură de ecran a oricărui alt program deschis de pe desktop și să o introduceți într-o foaie de lucru. Doar accesați fila Inserare , selectați Captură de ecran și veți obține un meniu drop-down care afișează o miniatură a tuturor programelor deschise. Alegeți unul pentru a insera imaginea la dimensiune completă. Redimensionați-l după cum doriți.
Introduceți datele Excel în Word
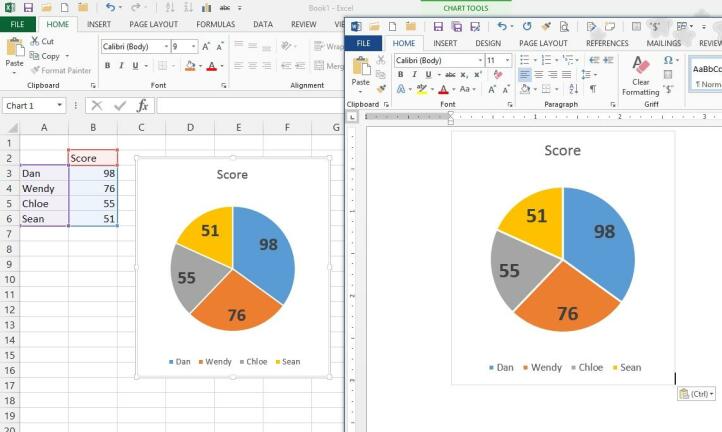
În urmă cu treizeci și cinci de ani, gândul de a plasa date din Excel în Word sau PowerPoint era uimitor în lumea Office Suite. Astăzi, nu e nimic. Indiferent dacă luați celule de date sau o diagramă grafică completă, copiați și inserați în celălalt program. Lucrul de care trebuie să fii conștient este că acesta este un proces de conectare și încorporare - dacă modificați datele din foaia de calcul, acestea se vor schimba și în Word DOC sau PowerPoint PPT. Dacă nu doriți asta, lipiți-l ca grafic. Utilizați instrumentul special Paste Special al Word pentru asta. Sau, când îl luați din Excel, accesați fila Acasă din partea de sus, selectați meniul Copiere și utilizați opțiunea Copiere ca imagine . Apoi puteți lipi graficul în orice program.
Folosiți $ pentru a preveni schimbarea
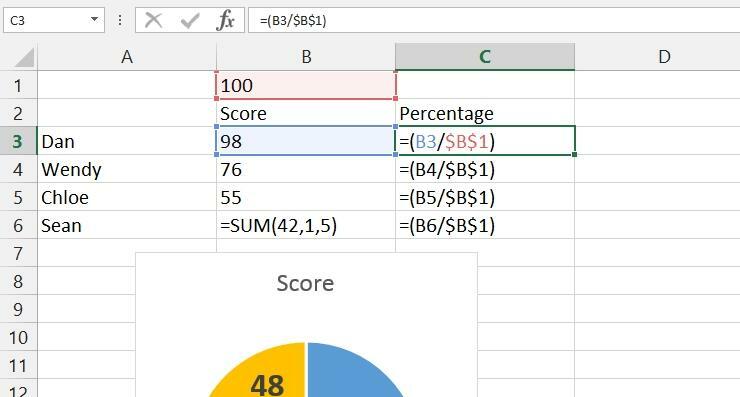
Când scrieți o formulă, faceți referire la celule după poziția lor, cum ar fi A1. Dacă copiați o formulă și o lipiți în următoarea celulă în jos, Excel va muta acea celulă la care se face referire, așa că va spune A2. Pentru a preveni deplasarea, utilizați semnul dolarului ($). Tastați $A1 și tăiați și lipiți-l într-o celulă nouă, de exemplu, care împiedică o schimbare în coloana (A); A$1 previne schimbarea în rândul (1), iar $A$1 împiedică schimbarea deplasării în orice direcție atunci când copiați o formulă.
Acest lucru este util atunci când aveți o singură celulă de utilizat într-o mulțime de formule. Să presupunem că doriți să împărțiți totul la 100. Ați putea face o formulă de genul =(A1/100), dar asta înseamnă că nu puteți schimba cu ușurință 100 în general. Puneți 100 în celula B1 și folosiți =(A1/B1) - dar atunci când îl tăiați și lipiți, se transformă în =(A2/B2), apoi =(A3/B3), etc. $ remediază faptul că: =(A1/$B$1) poate fi tăiat și lipit pe un rând, dar referința $B$1 nu se schimbă niciodată. Apoi puteți modifica valoarea 100 în celulă după cum este necesar pentru a experimenta alte modificări.
Efectuați o analiză rapidă
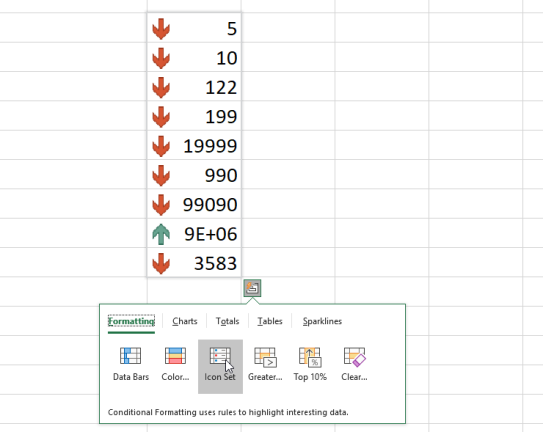
Dacă nu știți exact ce informații doriți să aplicați datelor din Excel, încercați meniul Analiză rapidă pentru a rula rapid opțiunile. Selectați datele și faceți clic pe caseta Analiză rapidă care apare în dreapta jos. Veți primi un meniu care va apărea cu opțiuni pentru a aplica rapid formatarea condiționată, a crea diagrame, a gestiona totalurile, a afișa linii strălucitoare și multe altele.
Taste excelente de comandă rapidă Excel

Excel, ca orice software excelent, are multe comenzi rapide excelente de la tastatură. Iată câteva dintre cele mai bune.
Ctrl+; —Inserează data de astăzi.
Ctrl+Shift+: —Inserează ora curentă (punctele sunt ceea ce se află într-o citire a ceasului, cum ar fi 12:00).
Ctrl+Shift+# — Schimbă formatul unei date.
Ctrl+5 — Aplică un baraj textului dintr-o celulă.
Ctrl+0 — Ascunde coloana curentă.
Ctrl+9 — Ascunde rândul curent.
Ctrl+F6 — Comută între registrele de lucru deschise (adică deschideți fișiere Excel în ferestre diferite).
Ctrl+` — Acesta este semnul de accent, în sus cu tasta 1. Această combinație comută vizualizarea din foaie pentru a afișa toate formulele.
Ctrl+PageUp sau PageDown — Comutare rapidă între foile din registrul de lucru deschis în prezent.
F2 — Începeți editarea celulei selectate curent (mult mai rapid decât dublu clic).
Shift+F10 — Deschide meniul de clic dreapta pentru celula în care vă aflați.
Adăugați rapid fără formule
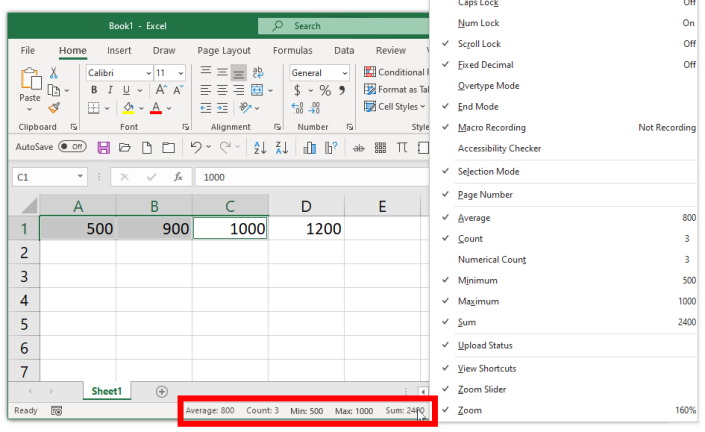
Aveți numere într-o foaie de calcul pe care doriți să faceți un calcul rapid, fără bătaia de cap de a merge la o nouă celulă și de a crea o formulă SUM pentru job? Excel oferă acum o modalitate rapidă de a face asta. Faceți clic pe prima celulă, țineți apăsată tasta Ctrl și faceți clic pe o a doua celulă. Uită-te la bara de stare din partea de jos și vei vedea suma celulelor calculată pentru tine.
Țineți degetul pe Ctrl și faceți clic pe câte celule doriți, bara de stare va continua să arate suma pentru toate celulele. (Faceți clic pe o celulă cu litere/cuvinte ca conținut, aceasta este ignorată.) Mai bine, faceți clic dreapta pe bara de stare pentru a obține meniul Personalizați bara de stare și puteți alege să adăugați alte elemente care pot fi calculate rapid astfel, cum ar fi ca a vedea media sau numărul de celule pe care ați făcut clic (sau numărul numeric, care este numărul de celule pe care ați dat clic care au efectiv numere).
Înghețați anteturile pentru derulare
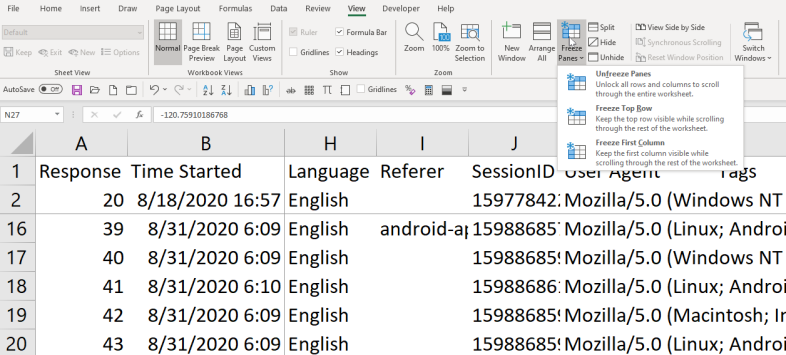
Lucrul cu un set masiv de date într-o foaie de calcul poate fi dificil, mai ales că derulați în sus/jos sau la stânga/dreapta, iar rândurile și coloanele pot fi greu de urmărit. Există un truc simplu pentru asta dacă aveți un rând de antet sau o coloană, unde primul rând/coloană are un descriptor. Îl înghețați astfel încât, atunci când derulați, acel rând și/sau coloana (sau mai multe rânduri și/sau coloane) să nu se miște.
Accesați fila Vizualizare și căutați Înghețați panouri . Puteți îngheța cu ușurință rândul de sus (selectați Înghețați rândul de sus ) sau prima coloană (selectați Înghețați prima coloană ). Le puteți face pe ambele simultan făcând clic pe celula din B2 și selectând doar Înghețare panouri . Aici este distractiv: selectați orice altă celulă și, de asemenea, înghețați toate panourile de deasupra și din stânga acesteia. Selectați celula C3, de exemplu, și cele două rânduri de mai sus și două coloane din stânga nu vor derula. Îl puteți vedea în captura de ecran de mai sus, indicat de liniile de grilă întunecate.
Când doriți să scăpați de înghețare, puteți doar să selectați Dezghețare panouri din meniu.
Fereastră nouă pentru a doua vizualizare
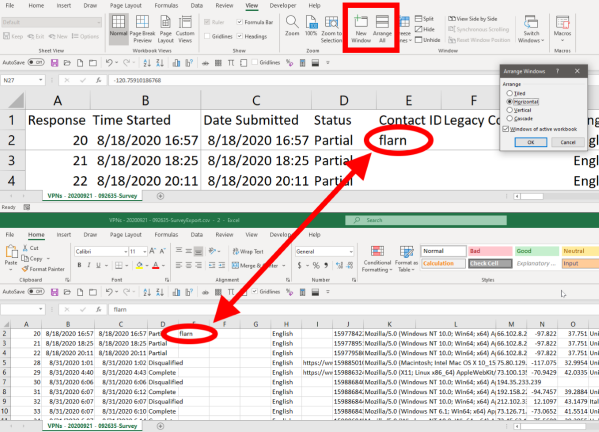
Foile de calcul pot fi enorme și poate fi necesar să interacționați cu diferite zone ale foii de calcul în același timp, cum ar fi tăierea și lipirea informațiilor de sus în jos de mai multe ori. Dacă este vorba de sute de mii de celule, derularea care ar dura ar putea să vă provoace greață. Sau, puteți deschide o a doua fereastră pe desktop cu o vizualizare a exact aceeași foaie de calcul. Este ușor. În fila Vizualizare , faceți clic pe Fereastră nouă . De asemenea, puteți să dați clic pe Aranjați toate pentru a le comanda pe ecran într-un mod care funcționează pentru dvs. Le puteți vedea dispuse orizontal deasupra. Apoi, tastați ceva într-o celulă dintr-o fereastră, puteți vedea că apare în cealaltă fereastră. Acest truc este util mai ales dacă aveți monitoare duble.