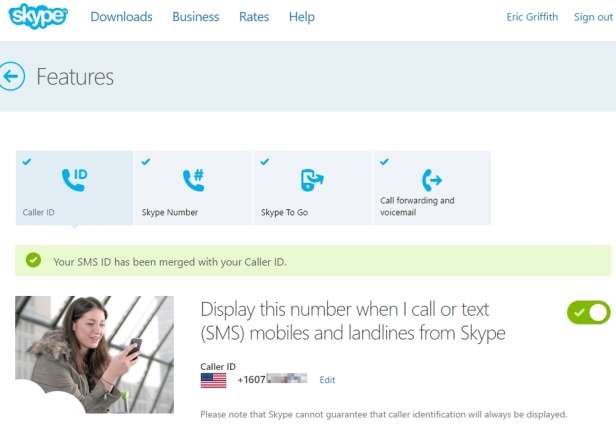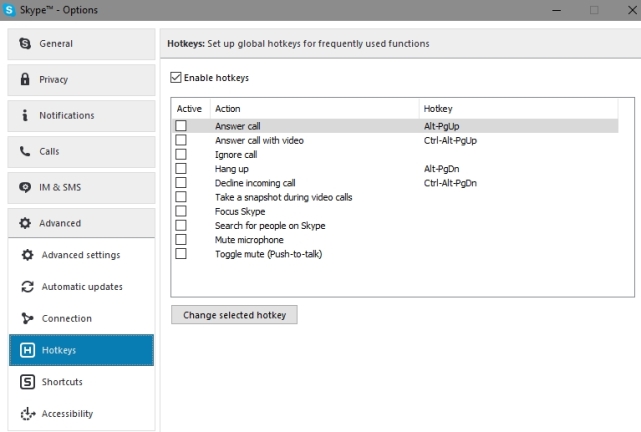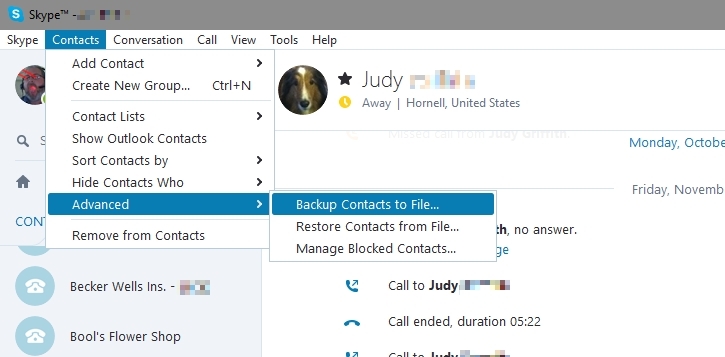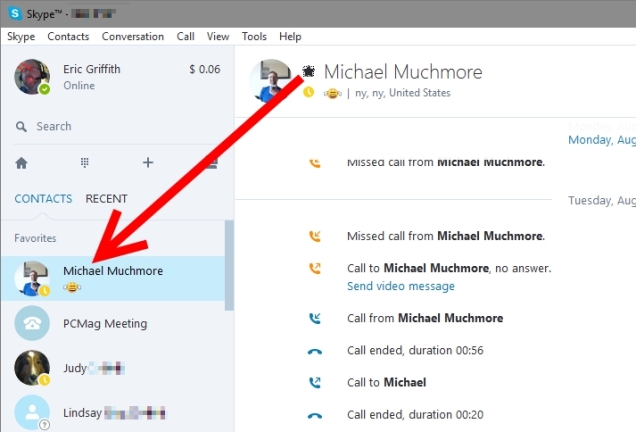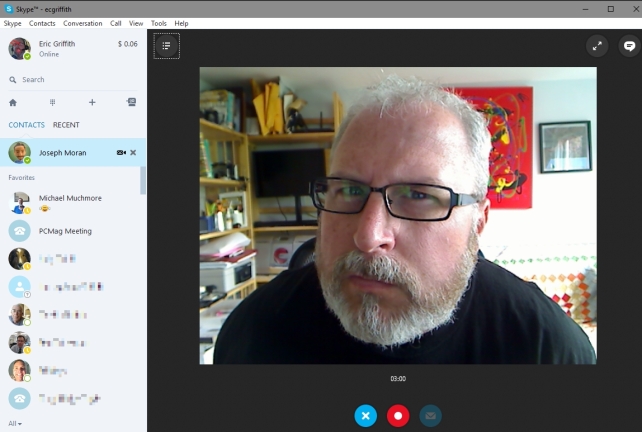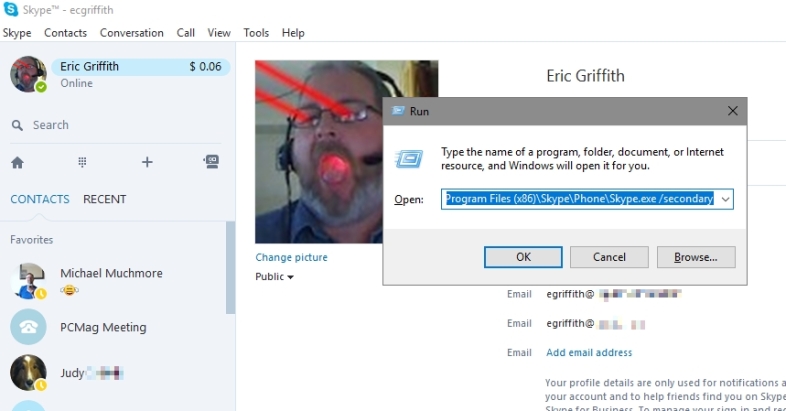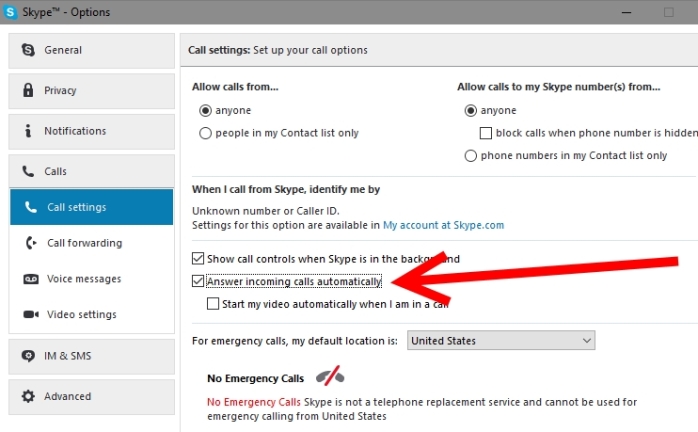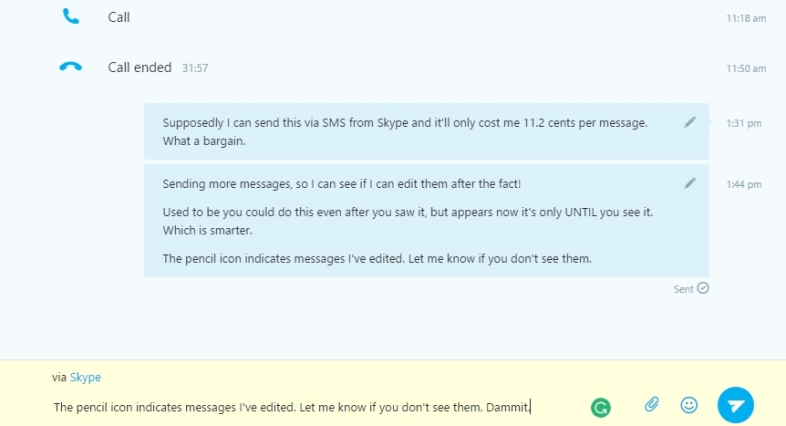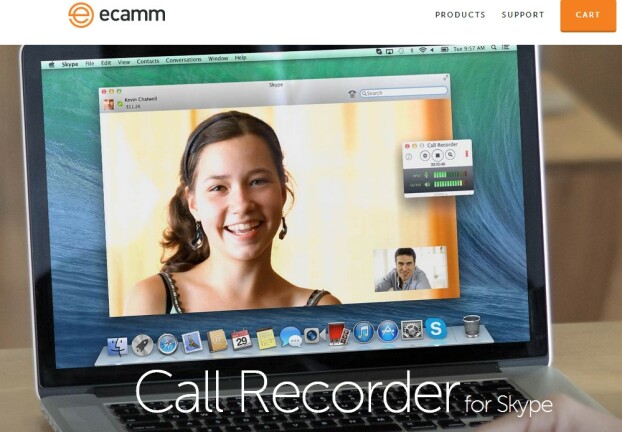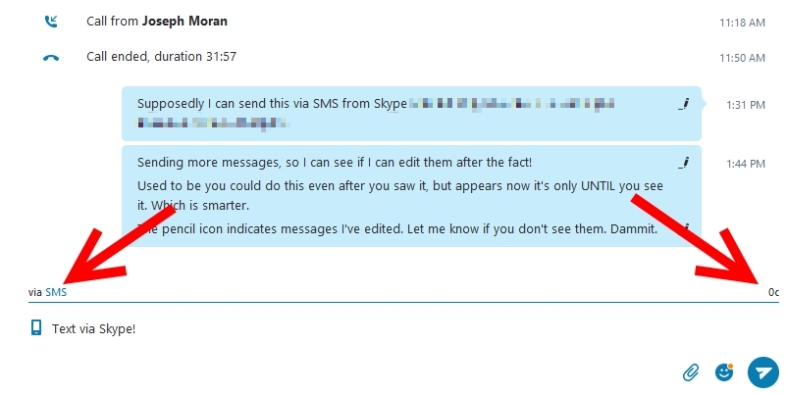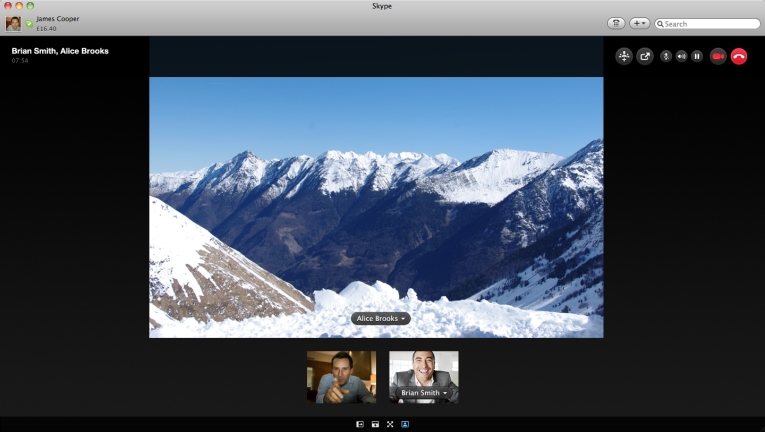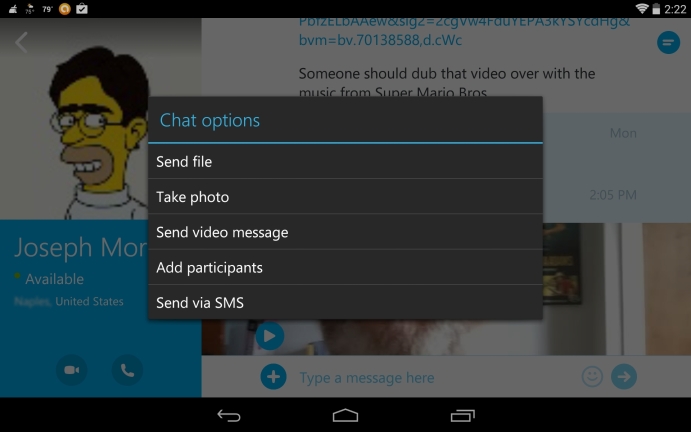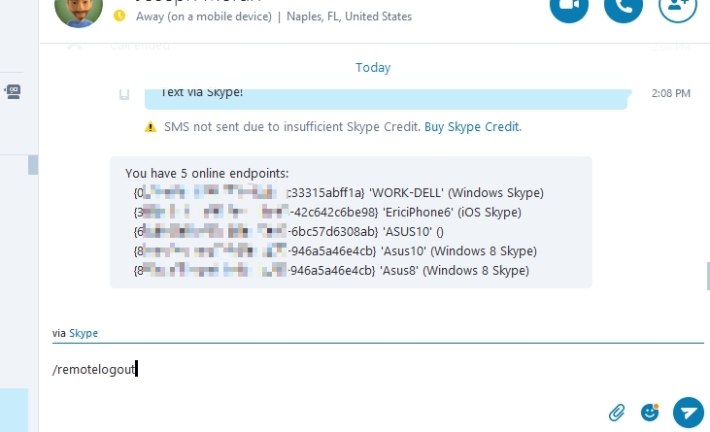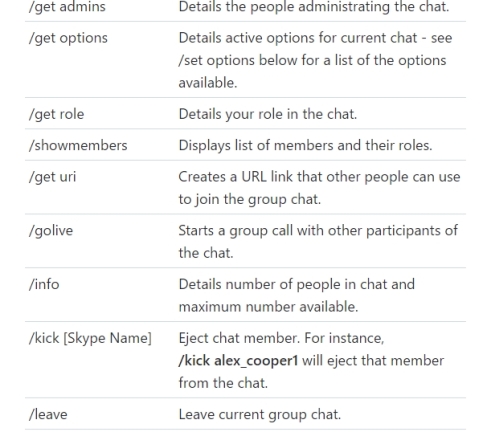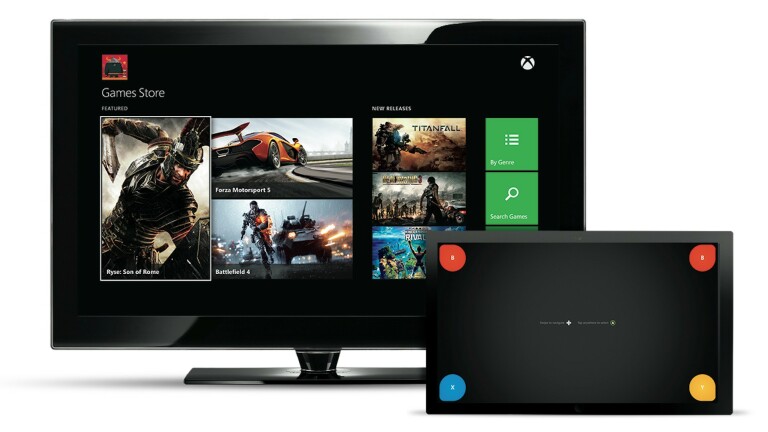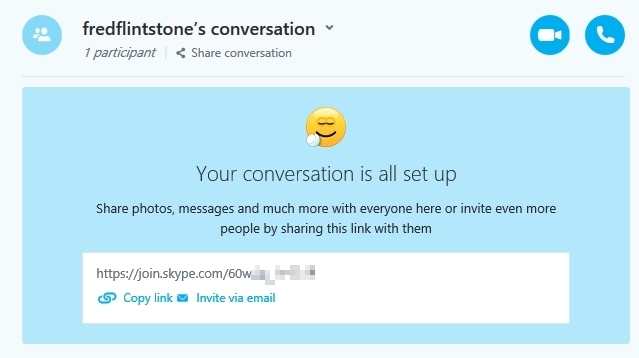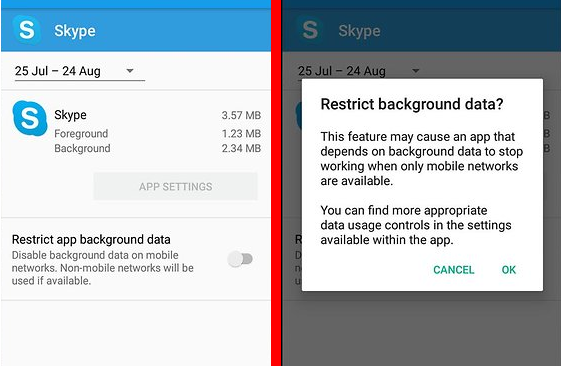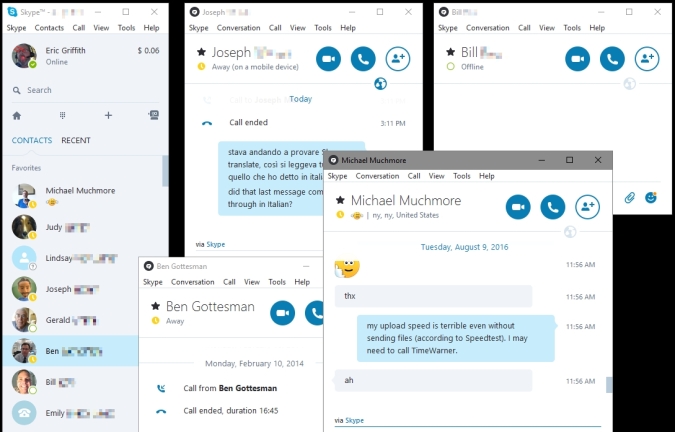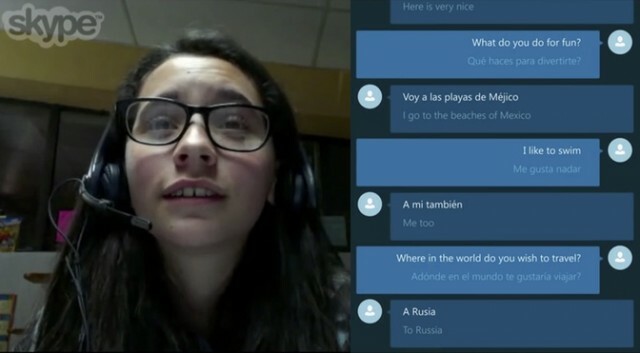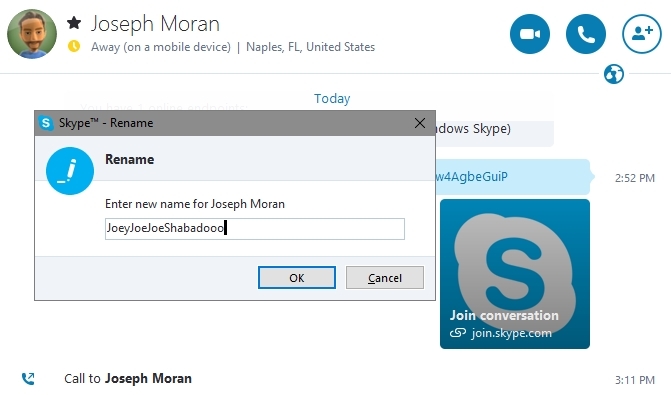Toată lumea știe ce înseamnă „skype” – este verbul modern pentru apeluri telefonice pe internet și videoconferințe, toate la ieftin (uneori chiar și atunci când nu utilizați serviciul Skype în sine). Indiferent de sistemul de operare mobil sau desktop pe care îl utilizați, există o versiune de Skype care vă poate conecta cu prietenii, cei dragi și partenerii de afaceri în toată lumea.
Skype a ajuns în Europa în 2003, o creație a băieților care au condus cândva serviciul de partajare a fișierelor Kazaa. De atunci a fost deținută de grupuri de investitori și eBay; este în mâinile Microsoft din 2011.
Ca rezultat, Skype este evident disponibil pe Windows și pe Xbox-ul Microsoft, dar platformele concurente nu sunt lăsate deoparte. Obțineți Skype pe web, Mac, Linux și aplicații pentru iOS, Android, Windows Phone, Kindle Fire și chiar și BlackBerry și ceasuri inteligente. Un loc în care nu veți mai găsi Skype prea mult este televizoarele inteligente - s-ar putea să le găsiți în continuare pe modele mai vechi, dar după 2016 Microsoft a renunțat la dezvoltarea ulterioară acolo.
Skype este întotdeauna gratuit și gratuit pentru apeluri între utilizatorii Skype - nu plătiți până când adăugați suplimente, dintre care unele sunt deosebit de puternice pentru utilizatorii de afaceri.
Cu o astfel de ubicuitate, Skype a reprezentat odată aproape 40 la sută din tot traficul internațional de telecomunicații de pe internet, iar acesta a fost doar de la utilizatorii Skype-la-Skype. Și în timp ce Skype încă domină aceste servicii de comunicații „over-the-top” (OTT), concurența este acum acerbă. FaceTime de la Apple, Facebook Messenger, Google Duo, ooVoo, Kik, WhatsApp și multe altele integrează apelurile vocale și video, în special pe smartphone-uri.
Efectuarea unui apel poate fi la fel de ușor ca și dublu clic pe un nume din lista de contacte, dar Skype poate face mult mai mult. Consultați sfaturile de mai jos pentru a afla mai multe.
1. ID-ul apelantului pentru ALȚI număr
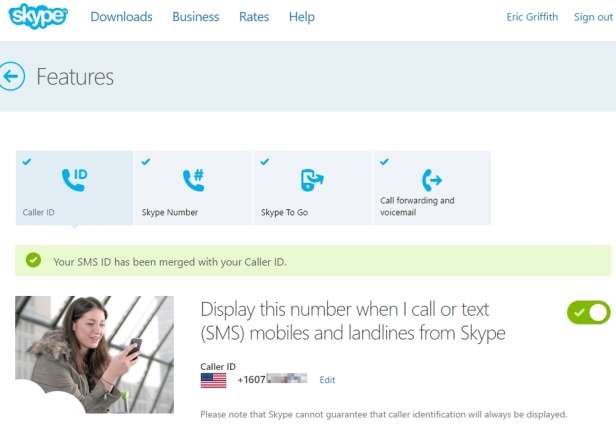
Când efectuați un apel de pe Skype către un telefon obișnuit, ID-ul apelantului nu se va afișa prea mult. Puteți schimba asta. Pe desktop, în Meniul Skype > Contul meu (care vă duce la o pagină web), găsiți setările de ID apelant și introduceți un număr - mobilul dvs., numărul dvs. Skype dacă aveți unul, telefonul fix de acasă, orice. Știm cu toții că ID-ul apelantului nu este întotdeauna afișat la celălalt capăt al unui apel, dar atunci când este, va afișa numărul pe care l-ați selectat. Dacă utilizatorul mapează numărul cu numele tău în contacte, acesta va afișa numele tău.
2. Taste rapide pentru Skype
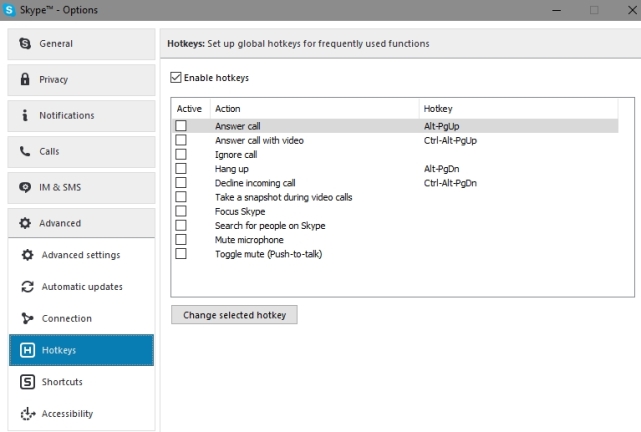
Sub Instrumente > Opțiuni > Avansat, veți putea configura tastele rapide dorite. Unele sunt codificate greu (cum ar fi răspunsul la apel, răspunsul cu video, închiderea și refuzul apelului); în rest, puteți atribui o tastă rapidă la alegerea dvs. De asemenea, puteți accesa lista completă de comenzi rapide presetate în aplicație, cum ar fi Ctrl+Q pentru a efectua un apel. Ștergeți-le dacă sunt enervante sau reatribuiți-le apăsării dvs. preferate.
3. Faceți backup prietenilor dvs
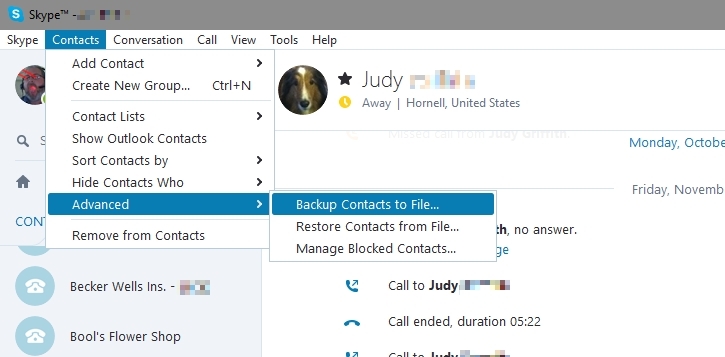
Contacts > Advanced > Backup Contacts to File vă permite să le salvați într-un fișier VCF, pe care îl puteți restaura ulterior pe Skype din același meniu.
4. Oferă o stea Favoritelor
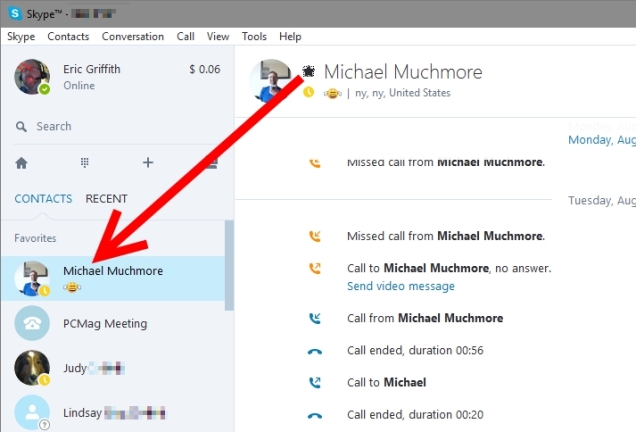
Lista dvs. de contacte Skype poate deveni destul de mare după ce oamenii vă adaugă, adăugați persoane sau când transformați fiecare număr care vă apelează într-un contact nou. Pentru a arăta doar persoanele care vă plac cel mai mult, favoriți-le. În aplicația pentru desktop, fie trageți o persoană de contact de la „Toate” până la „Preferate”, astfel încât să se afișeze în partea de sus a listei, fie doar faceți clic pe steaua de lângă numele său în partea de sus când vedeți contactul. Funcționează pentru contacte care nici măcar nu folosesc Skype, cum ar fi companiile locale.
5. Trimiteți mesaje vocale video
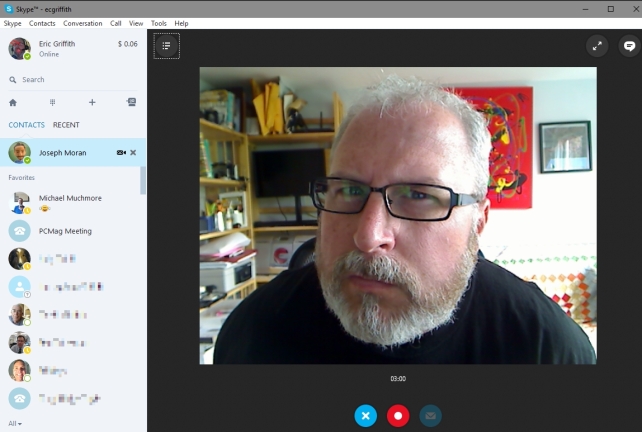
Dacă tu și un alt utilizator sunteți amândoi pe Skype, puteți lăsa un mesaj video mai degrabă decât un mesaj vocal. Atunci când un apel nu pare să fie efectuat pe versiunea desktop a Skype, software-ul vă va oferi opțiunea de a face un mesaj video. Sau, treceți la urmă: faceți clic dreapta pe un contact și selectați „Trimite mesaj video”, chiar dacă acel contact nu este online în prezent. Veți obține o fereastră de înregistrare pentru a realiza un videoclip de 3 minute sau mai puțin.
Pe partea mobilă, accesați interfața de chat pentru acel contact, faceți clic pe pictograma care arată ca o cameră în interiorul unui balon de cuvinte din partea de jos (pe Android, faceți clic pe semnul + din dreapta jos) și puteți alege să trimiteți un video. Deoarece aceasta este epoca Snapchat, puteți, de asemenea, să aplicați filtre pentru videoclipul dvs. pe măsură ce este realizat, pentru a-l îmbunătăți puțin. (Puteți, de asemenea, să trimiteți o fotografie pe care ați făcut-o deja, să faceți o nouă fotografie pentru a o trimite, să trimiteți locația dvs. sau să trimiteți contactele din listă către acel contact Skype anume.)
Asigurați-vă că trimiteți în mod explicit videoclipul după ce opriți înregistrarea sau pur și simplu l-ați înregistrat pentru nimic.
6. Utilizați mai multe conturi Skype în Windows
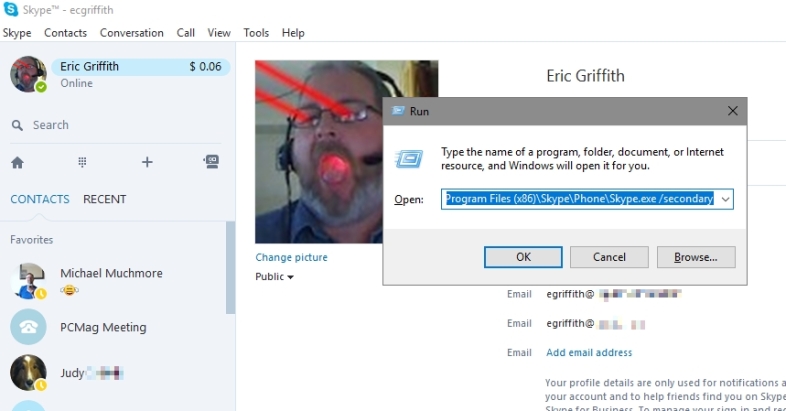
Există o mulțime de motive pentru a avea mai multe conturi Skype - unul pentru muncă și unul pentru joacă fiind cel mai evident. Dar Skype nu vă permite să accesați ambele în același timp. Cu toate acestea, cu Windows, puteți. Executați doar două instanțe de Skype. Cu unul lansat, accesați linia de comandă (apăsați tasta Windows + R) și tastați oricare
C:\Program Files\Skype\Phone\Skype.exe /secundar
sau
C:\Program Files (x86)\Skype\Phone\Skype.exe /secundar
A doua linie este doar pentru persoanele cu versiuni de Windows pe 64 de biți. Apăsați Return și se va lansa a doua instanță de Skype. Dacă faceți asta mult, faceți clic dreapta pe desktop, selectați Nou > Comandă rapidă și tastați linia corespunzătoare cu ghilimele în jurul căii, dar nu în jurul părții /secundar . Veți primi o pictogramă pe desktop pentru o lansare rapidă.
7. Răspuns automat ca monitor
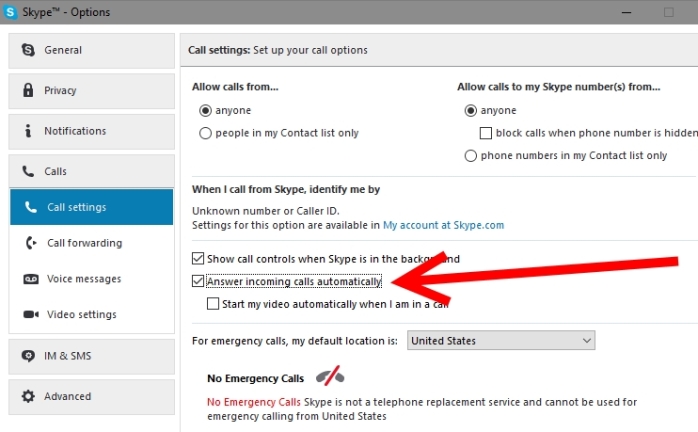
A avea acel al doilea cont Skype este o modalitate bună de a ține evidența lucrurilor. Dacă aveți un laptop cu o cameră web nefolosită, setați-l pe raft, conectați-l și porniți Skype. Accesați Instrumente > Opțiuni > Apeluri și bifați caseta „Răspunde automat la apelurile primite” plus „Îmi pornește automat videoclipul când particip la un apel”. Apoi, utilizați primul cont Skype pentru a efectua un apel către al doilea - monitorul video instantaneu de pe scenă pentru a spiona baby-sitter, animalele de companie, copiii, cum doriți. Pentru un plus de securitate, asigurați-vă că contul este setat doar să răspundă la apelurile de la persoanele din lista de contacte și că primul dvs. cont este doar acel contact listat.
Pentru mai multă ascundere, accesați General > Sunete și asigurați-vă că „tonul de apel” și „închiderea” sunt debifate. Sau pur și simplu dezactivați sunetul și ecranul de pe laptopul „stealth”, astfel încât să nu vă dea deoparte. Dacă aveți o cameră web externă, plasați-o undeva departe de laptop pentru a fi în continuare cu ochii pe lucruri - veți avea nevoie doar de un cablu USB lung.
8. Schimbați istoricul chat înainte de a se întâmpla
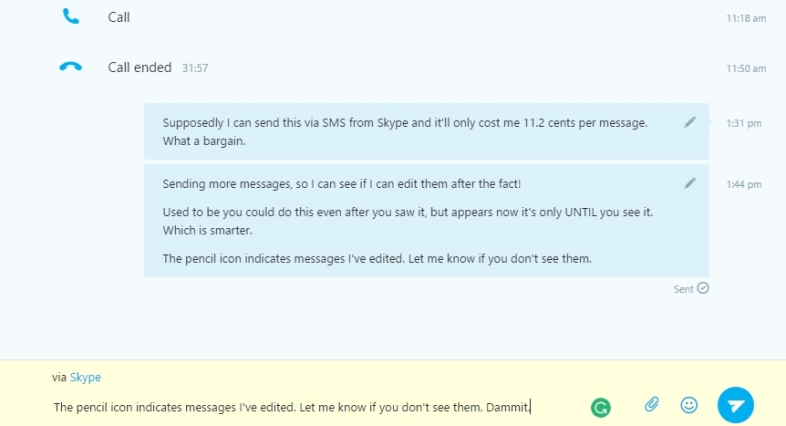
Puteți edita mesajele pe care le-ați trimis prin chat Skype după ce au fost trimise, în stil Slack. Doar faceți clic dreapta pe mesaj, selectați Editați mesajul și îl puteți modifica. Sau pur și simplu eliminați-l din istorie. Apăsați tasta săgeată în sus pentru a trece direct la ultimul mesaj pentru editare. Mesajele cu adevărat vechi nu pot fi întotdeauna editate, așa că la un moment dat Skype le face permanente.
9. Înregistrați apelurile pe MP3 sau video
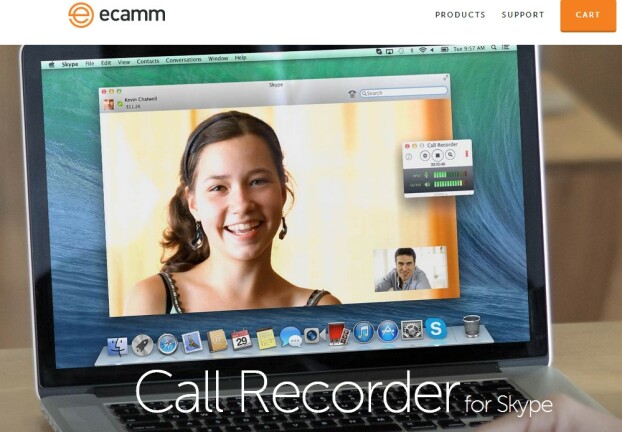
Skype este un instrument de colaborare grozav pentru oameni, cum ar fi podcasterii care nu pot fi în aceeași cameră, jurnaliștii care nu doresc o configurație elegantă de telefon pentru înregistrarea apelurilor sau politicienii care au nevoie de înregistrări pentru șantajul viitor. Indiferent de ce, abilitatea de a înregistra apelurile pe care le efectuați sau le primiți prin versiunea desktop Windows a Skype nu ar putea fi mai ușoară. Instrumentele recomandate: numai pentru înregistrare audio nelimitată, mergeți cu MP3 Skype Recorder. Pentru a înregistra fluxuri video (fie doar pe o parte sau ambele) încercați Înregistratorul de apeluri video gratuit de la DVDVideoSoft pentru Skype sau Pamela Call Recorder. Utilizatorii de Mac ar trebui să ia Ecam Call Recorder de 29,95 USD pentru Skype.
10. Comutați de la chat la text
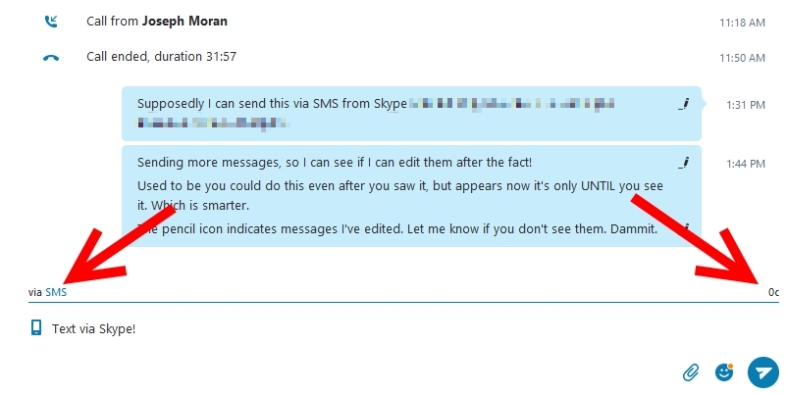
Când trimiteți mesaje instantanee cu un alt utilizator Skype, aveți opțiunea de a trece la mesajele text SMS, dacă numărul de telefon mobil al persoanei de contact face parte din profilul său - vă puteți da seama, deoarece acesta va avea o pictogramă de telefon mică lângă el. avatar.
Dacă ați salvat persoana de contact ca număr de telefon (pentru cineva care nu este pe Skype), avatarul ar putea să arate ca un telefon desktop vechi. Pe interfața desktop, faceți clic dreapta pe numele contactului și alegeți „Trimiteți mesaj SMS” – veți vedea o pictogramă de telefon mobil care apare în spațiul de mesagerie. În alte versiuni, faceți clic acolo unde scrie „prin Skype” pentru a vedea alte opțiuni de mesagerie, de obicei numere care acceptă text SMS.
Rata de cost în Credit Skype pentru a trimite un SMS este afișată în partea de jos a chat-ului, deasupra ferestrei în care tastați mesajul. Înainte costa până la 11 cenți chiar și pentru a trimite în SUA, dar acum este gratuit. Desigur, este mai mult să trimiți în alte țări. Cu toate acestea, trebuie să aveți un credit Skype la îndemână pentru a trimite chiar și un mesaj SMS gratuit.
Cel mai bun lucru este că poți trimite... dar nu poți primi SMS-uri în Skype. Dar dacă ați modificat setările ID apelant (vezi mai sus), destinatarii pot răspunde la numărul dvs. de telefon mobil.
11. Partajați ecranul dvs
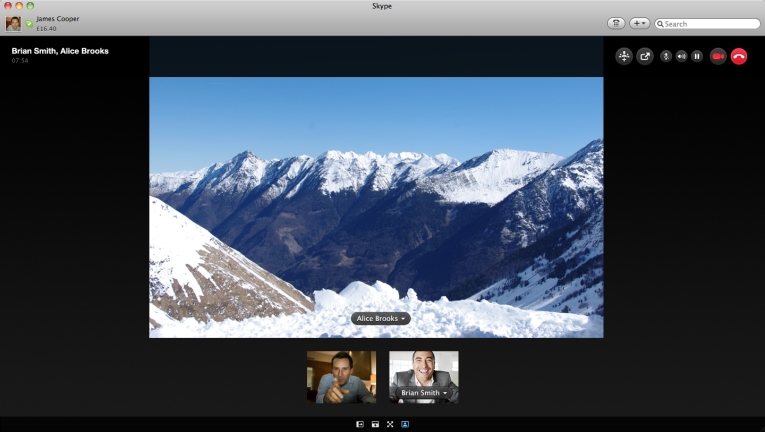
Multe dintre aplicațiile pentru întâlniri se referă la partajarea ecranului, permițându-vă să vedeți ce are altcineva pe ecran sau invers. Dar nu plătiți în plus pentru întâlnirile dvs. Skype oferă partajarea ecranului gratuit. Utilizați pictograma de distribuire (un semn plus) din partea de jos a ferestrei pentru a începe o distribuire, chiar și într-un apel video. Puteți partaja întregul ecran sau doar o anumită fereastră (utilă dacă aveți o configurație cu două monitoare). Partajarea unui ecran este limitată la un singur utilizator odată și toată lumea trebuie să aibă cea mai recentă versiune desktop a Skype pentru ca aceasta să funcționeze. Poți în continuare chat video, chat text și trimite fișiere înainte și înapoi în timp ce partajați.
12. Exploatați transferuri de fișiere nelimitate
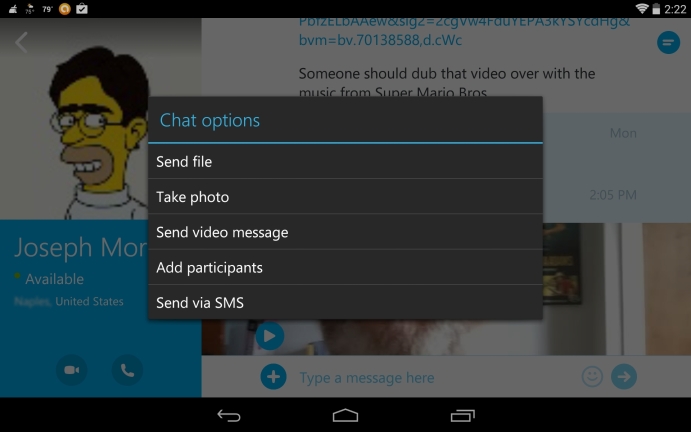
Trimiterea fișierelor prin e-mail poate fi limitată de dimensiunea acestora – chiar și Gmail limitează dimensiunea atașamentului. Transferurile de fișiere Skype nu au limită de dimensiune. Nici nu există o limită a numărului de fișiere pe care le puteți trimite. Skype susține chiar că o conexiune pierdută va relua transferul atunci când conexiunea la internet va reveni. Trimiți un fișier cuiva – sau unui grup! – cu care conversați prin butonul de partajare (semnul plus). Dacă nu vorbiți, utilizați interfața de chat - pictograma arată ca un document. Puteți trimite fișiere și de pe Android Skype (mai sus).
13. Stăpânire Skype pe mai multe dispozitive prin chat
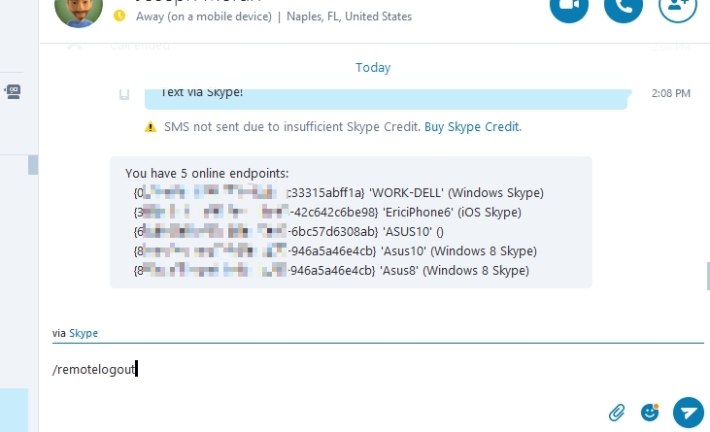
Indiferent dacă discutați cu o persoană pe Skype sau cu un întreg grup, există opțiuni pe care le puteți introduce în acea fereastră de mesagerie instantanee care controlează ce face Skype.
Dacă puneți o bară oblică înaintea acestor comenzi, ei nu o vor vedea. Dar vei primi ajutor. De exemplu, /showplaces vă va afișa toate „punctele finale online” în care sunteți conectat în prezent la Skype. /remotelogout vă va deconecta de la toate celelalte sesiuni Skype pe care le aveți deschise (dar nu sesiunea dvs. curentă).
14. Controlați chatul de grup prin chat
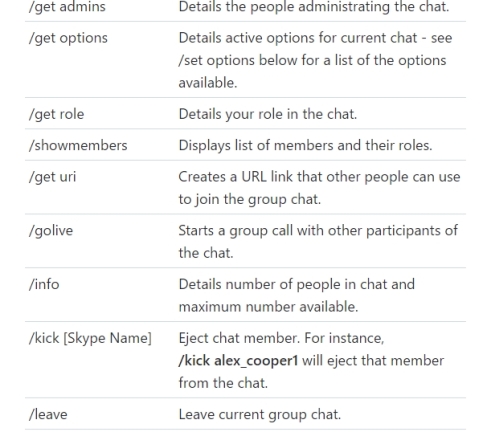
Cu un grup, trimiteți un link de invitație la chat tastând /set options -JOINING_ENABLED , apăsând return, apoi tastând /get uri pentru a obține un link de partajat.
Dacă primiți un intrus, /kick [SkypeName] îl va da afară din chat; interzice-le pentru totdeauna cu /set banlist +[nume] . Puteți părăsi singur chatul tastând /leave.
Setați-vă starea cu /me [text] . Primiți alerte cu privire la anumite cuvinte folosite într-un chat prin /alertson [text] (acesta este la fel ca accesul la Conversație > Setări de notificare în fiecare chat nou). Puteți găsi lista completă a comenzilor de chat în ajutorul Skype.
15. Chat prin intermediul aplicației pentru smartphone pe Skype-ul Xbox One
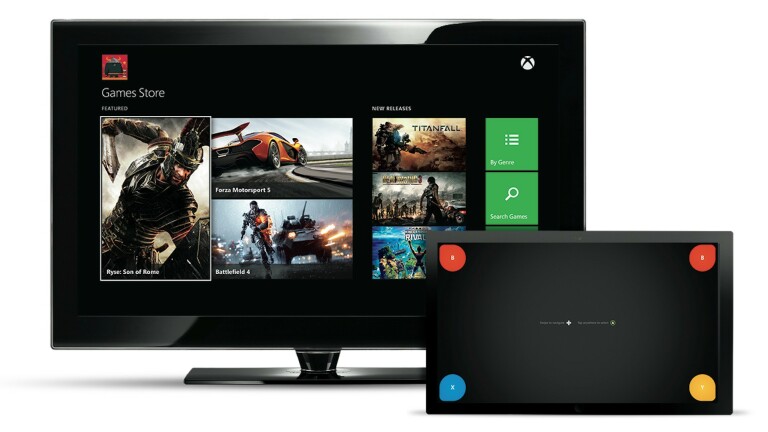
Skype pe Xbox One cu Kinect este la fel de ca Jetsons , dar nu ai cum să vrei să folosești funcția de chat text fără tastatură. Dacă nu aveți o tastatură wireless Xbox, există o altă opțiune: descărcați aplicația Xbox One pentru tabletă sau smartphone (iOS, Android și Windows) - nu obțineți versiunea pentru Xbox 360! Conectați aplicația la contul dvs. Xbox și o puteți utiliza ca o nouă telecomandă pentru consolă și, la rândul său, utilizați tastatura de pe ecran pentru conversații prin Skype. Sau vorbește și cu prietenii Xbox.
16. Utilizați contul Skype Sans
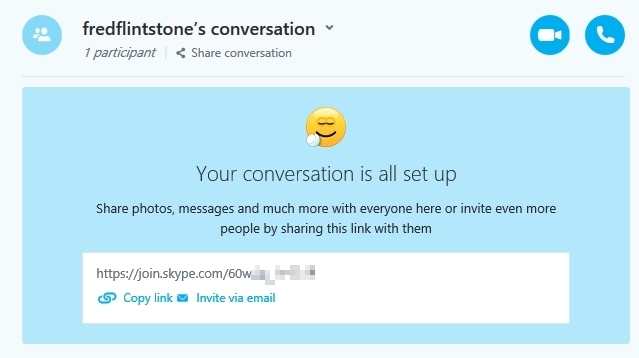
Singura modalitate de a face acest lucru este cu clientul web, accesat la web.skype.com și, pentru a fi sincer, funcționează cel mai bine cu browserul Microsoft Edge, astfel încât toți Microsoft implicați vor fi fericiți. Faceți clic pe butonul Porniți o conversație pentru a începe, apoi introduceți un nume. Veți primi un link pe care să îl distribui altora, ceea ce este bun pentru 24 de ore. Într-adevăr, singurul mod în care acest lucru funcționează este dacă oferiți linkul cuiva și acesta ia din nou legătura - odată ce una sau mai multe persoane s-au alăturat conversației prin chat, puteți utiliza contul temporar pentru a-l transforma într-un apel video sau vocal. Este o modalitate drăguță de a face niște partajări de fișiere, partajare a ecranului, de a efectua un apel vocal sau de grup sau un chat video fără a vă înscrie.
Aceasta este o extensie a capacității deja încorporate în conturile Skype de a invita pe oricine care nu are un cont folosind un link. Pentru a crea propria dvs., chiar deasupra listei de contacte de pe versiunea desktop, căutați semnul + care spune „Creați o conversație nouă la care oricine se poate alătura” când treceți cu mouse-ul peste ea.
17. Restricționați Skype pe Android
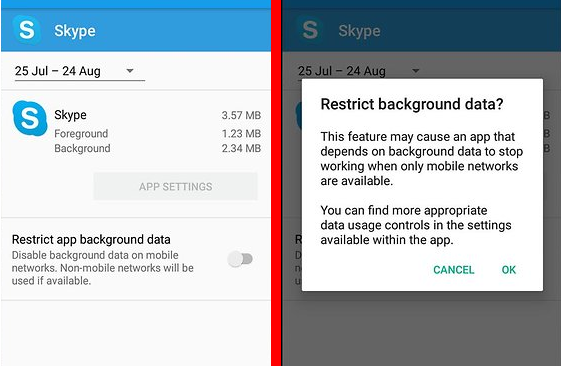
Dacă v-ați obișnuit să faceți apeluri video Skype pe telefonul dvs. Android, aveți grijă: este posibil să vă folosiți prea repede datele, ceea ce vă poate costa. Accesați Setări > Aplicații > Skype > Utilizarea datelor pe dispozitiv și activați „restricționați datele de fundal”. Puteți, de asemenea, să parcurgeți setările Skype direct în aplicație, să derulați la Calitate video și să o reduceți (valoarea implicită este ridicată). Pentru a vă asigura de două ori, deconectați-vă când nu utilizați Skype și ieșiți pe drum, apoi conectați-vă din nou numai când sunteți conectat la Wi-Fi.
18. Împărțiți vizualizarea
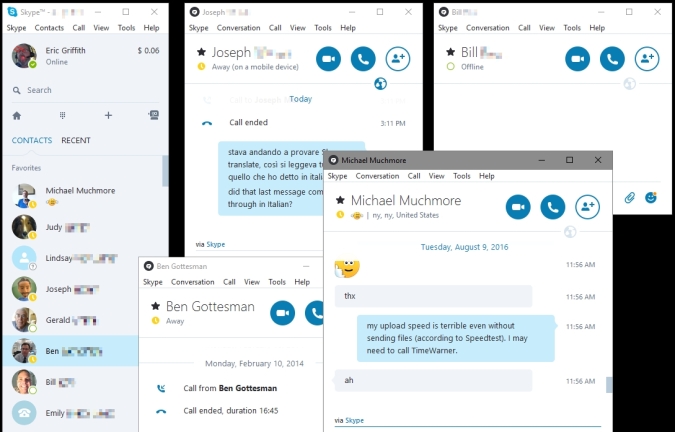
De obicei, clientul desktop Skype folosește o fereastră unificată pentru a vă arăta totul - contacte în stânga, chat/apeluri în dreapta. Dacă aveți mai multe sesiuni de chat, este o durere să comutați înainte și înapoi de la o persoană la alta. Accesați Vizualizare > Vizualizare fereastră împărțită și contactele dvs. sunt împărțite într-o fereastră separată în loc de doar un panou al ferestrei principale. Faceți clic pe mai multe persoane de contact - fiecare primește o nouă fereastră de chat plutitoare, astfel încât să le puteți organiza pe tot desktopul.
19. Activați Universal Translator, Spock
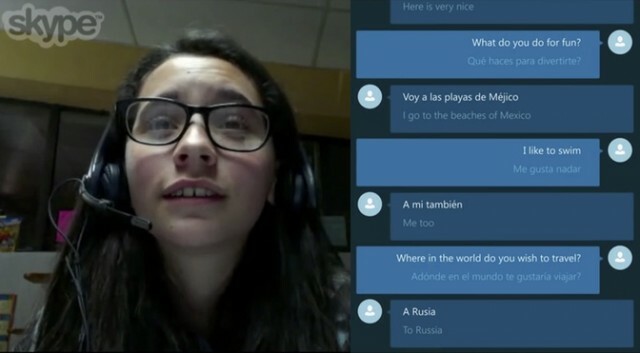
Probabil cel mai tare lucru pe care l-a făcut Skype de când a făcut chatul video un nume cunoscut: traducătorul Skype literalmente schimbă limbile din mers pe măsură ce tastați sau vorbiți. Este disponibil numai pe desktop Windows sau aplicația Windows 10, precum și pe Skype pentru web. Activați-l cu Instrumente > Opțiuni > General > Traducător Skype.
Când îl porniți, de obicei atingând pictograma traducătorului care arată ca un glob, puteți alege o limbă dintr-un meniu derulant pentru acei utilizatori. Ceea ce spui este apoi tradus pe ecran pentru persoana de la celălalt capăt. Skype recomandă folosirea căștilor pentru a reduce discuțiile și zgomotul.
Dacă aveți un credit Skype sau un abonament care permite apeluri către telefoane obișnuite, puteți chiar să utilizați Skype Translate în acest fel - orice veți spune va fi tradus persoanei de la celălalt capăt. Are suport pentru 50 de limbi care funcționează în chat, dar doar câteva funcționează pentru apeluri vocale/video: arabă, chineză (mandarină), engleză, franceză, germană, italiană, portugheză, portugheză braziliană, rusă și spaniolă .
20. Redenumiți Contactele
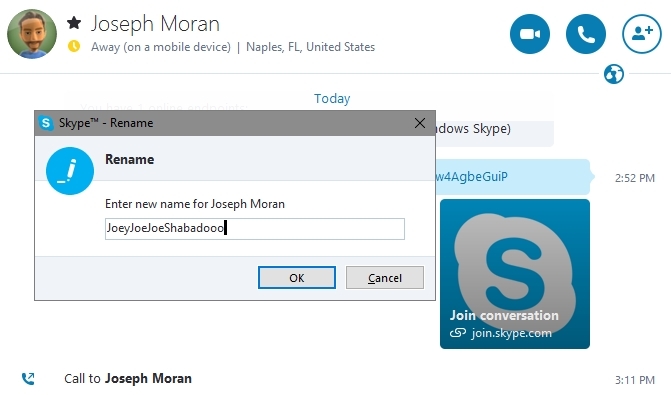
Dacă aveți mai multe persoane de contact cu același nume sau doriți doar să le faceți mai ușor de urmărit sau chiar să denumiți contactele cu numele de utilizator Skype, este ușor. Faceți clic dreapta pe numele unei persoane de contact în aplicația desktop, selectați Redenumire și veți primi o casetă de dialog în care să introduceți noul moniker dorit. Schimbați doar numele pe care îl vedeți — de fapt nu schimbați nimic din contul persoanei de contact (nu puteți schimba numele de utilizator al persoanei de contact, nu aveți acest tip de putere).