19 sfaturi și trucuri Slick Xbox One
Publicat: 2022-01-29Microsoft nu-i place să vorbească despre câte console Xbox One a vândut. Probabil că asta se datorează faptului că proiecția inițială a lui Redmond de 200 de milioane de unități vândute nu este nici pe departe aproape de a se realiza nici măcar șase ani mai târziu; Până la sfârșitul anului 2017, livrările erau în jur de 29,4 milioane.
Este departe de cele 100 de milioane de console PlayStation 4 vândute. În aprilie 2019, chiar și Nintendo Switch era la 34,74 milioane de console în sălbăticie. Dar 30 de milioane sunt încă o mulțime de utilizatori Xbox, iar actualizările consolei (cu Xbox One S și Xbox One X) au făcut-o doar mai bună.
Dacă sunteți printre credincioșii Xbox One și vă întrebați cum puteți scoate până la ultima picătură de încântare digitală din consolă, am pregătit această listă de funcții pe care este posibil să le pierdeți.
1. Controlează-ți Xbox prin voce cu Cortana
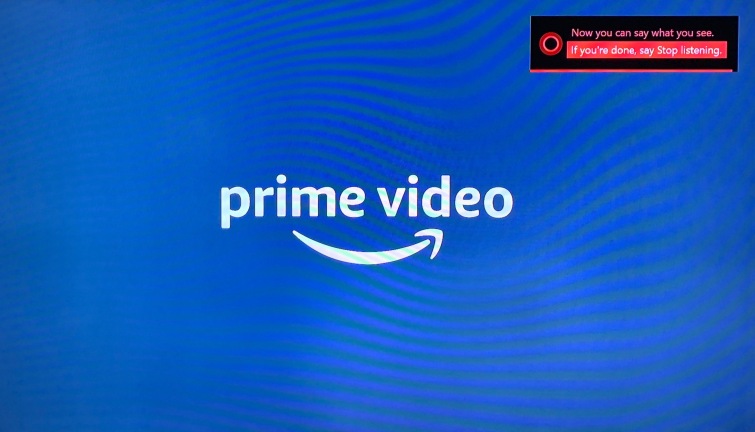
Este logic ca Cortana, asistentul vocal al Microsoft, să controleze Xbox. De fapt, Cortana este inclusă în Setări > Sistem > Setări Cortana . Trebuie să aveți o cască cu microfon pentru a o folosi (sau să aveți un Kinect, dar nu merită cumpărat). Spune „Hei, Cortana” pentru a-i atrage atenția. Este deosebit de utilă în joc pentru a face capturi de ecran, a emite alte comenzi sau pentru a transpune vorbire în text la completarea formularelor.
Dacă Cortana de pe Xbox începe să se comporte prost, cum ar fi să spună „Îmi pare rău, nu am auzit nimic”, chiar dacă evident că te-a auzit suficient pentru a te activa, întoarce-te la setări și oprește-o, repornește-o, apoi pornește-o din nou (ceea ce necesită o altă repornire).
2. Controlează-ți Xbox prin voce cu Alexa
Dacă aveți un difuzor inteligent compatibil Alexa, utilizați-l pentru a controla prin voce Xbox One atunci când face parte din configurarea casei inteligente. Pe Xbox One, accesați Setări > Kinect și dispozitive > Asistenți digitali și bifați caseta pentru Activare asistenți digitali. Apoi instalați abilitate Xbox pentru Alexa. Când vi se solicită de abilitate (o abilitate este ca o aplicație vocală pentru Alexa), introduceți acreditările contului Microsoft. Asociați consola la contul dvs. Alexa și începeți să vorbiți.
Comenzile standard încep cu „Alexa, spune Xbox să...” sau „Alexa, cere Xbox să...” și apoi poți adăuga pauză, reluare, creșterea volumului, reducerea volumului, oprire, lansare [numele jocului sau al aplicației ] sau încercați „Alexa, întreabă Xbox ce pot să spun” pentru mai multe feedback. Dacă Xbox face parte din configurarea casei inteligente, puteți sări peste partea „spune” sau „întrebare” și să vorbiți mai natural pentru cel puțin să întrerupeți, să reluați, să opriți sau să reglați volumul. Iată lista completă de comenzi.
Cel mai bine, dacă Xbox One este singurul player media pe care îl ai în aplicația mobilă Alexa, difuzorul inteligent știe că comenzile tale ulterioare sunt de obicei doar pentru Xbox, așa că poți încerca să spui doar „Alexa, pauză. „ sau „Alexa, joacă” (sau reluează sau treci înainte etc.)
3. Grupați aplicațiile pentru a începe
Puteți crea o comandă rapidă către o aplicație sau un joc fixându-l în „Grupuri”, care sunt doar colecții de aplicații fixate pe care le puteți accesa cu ușurință. Faceți clic pe butonul Xbox () selectați „Jocurile și aplicațiile mele” și grupurile vor zbura pentru acces rapid. Puteți crea grupuri de jocuri similare (jocuri de curse) sau aplicații similare (rețele TV sau redare de muzică). Cu o aplicație sau un joc evidențiat, utilizați butonul de meniu de pe controler () pentru a adăuga un grup la Acasă, pentru a-l redenumi sau pentru a muta aplicațiile în grupuri diferite. Aplicațiile pot aparține mai multor grupuri.
4. Redați muzică de fundal
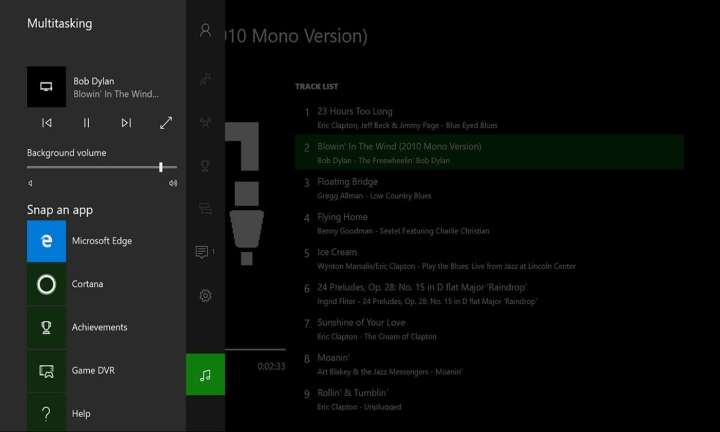
Aveți o anumită aplicație media care redă muzică pe care doriți să o continuați chiar dacă vizitați o altă aplicație pe Xbox One? Redați-l în fundal cu Pandora, SoundCloud, Spotify și iHeartRadio. Porniți audio și apoi lăsați-l să viziteze alte zone ale interfeței, iar muzica continuă.
Dacă aveți o unitate plină de muzică pe care preferați să o redați, puneți fișierele într-un folder numit „Xbox Music Library” și luați aplicația numită Simple Background Music Player din App Store.
5. Transmite jocuri în flux pe PC/tabletă Windows
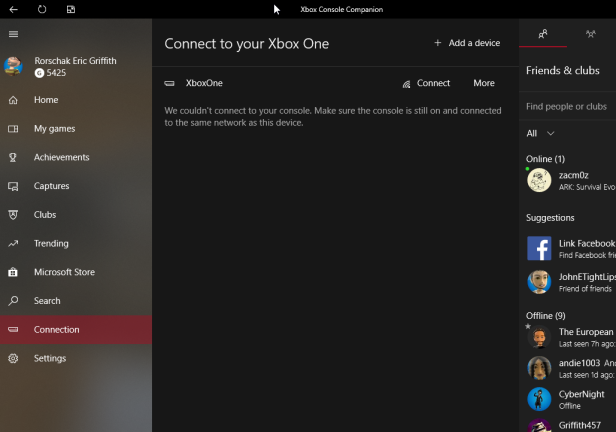
Xbox One este practic o cutie Windows elegantă pentru jocuri. Microsoft subliniază acest lucru cu capacitatea de a transmite cu ușurință jocuri de pe consolă pe computerele sau tabletele care rulează Windows 10.
Accesați Setări > Preferințe > Conectivitate aplicație Xbox și sub Alte dispozitive , selectați Permite conexiuni de pe orice dispozitiv. Sub Această Xbox, bifați Permiteți redarea în flux a jocului pe alte dispozitive , astfel încât computerul dvs. Windows 10 să poată avea acces.
Pe computerul Windows 10, lansați aplicația Xbox Console Companion (care înainte se numea doar Xbox) din Magazinul Windows. În stânga, selectați Conexiuni (poate fi necesar să apăsați meniul hamburger din partea de sus pentru a-l vedea); în fereastra pop-up ar trebui să vedeți numele Xbox One pe aceeași rețea. (A trebuit să-mi dezactivez VPN-ul pentru a-l vedea.) Odată ce am dat clic pe el, aplicația mi-a arătat ce se juca pe Xbox-ul meu de jos. Conectând un controler Xbox la PC-ul cu Windows 10, fie cu fir, fie fără fir, puteți prelua controlul și puteți începe să jucați chiar pe computer.
6. Faceți din Xbox un afișaj wireless pentru computer
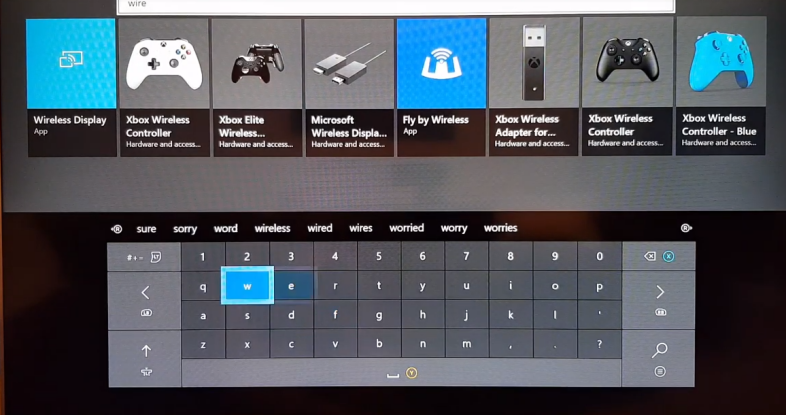
Nu vă limitați la vizionarea lucrurilor Xbox pe Windows. Puteți folosi Xbox-ul pentru a transmite în flux computerul cu Windows 10, permițându-vă să faceți tot ce ați face pe Xbox și pe televizorul cu ecran mare pe computer.
Descărcați aplicația Wireless Display din magazinul Xbox și lansați-o. Pe computer, îndreptați cursorul spre Centrul de acțiuni și selectați Conectare. Va căuta afișaje wireless și va găsi Xbox One. Apasă-l. De asemenea, va trebui să îi dați permisiunea de a utiliza controlerul Xbox ca mouse/tastatură. Reveniți la Xbox și începeți să navigați în jurul computerului Windows folosind controlerul, astfel încât să puteți accesa lucruri pe care nu le puteți obține de obicei pe Xbox, cum ar fi alte browsere decât Edge.
Funcționează și cu Android: proiectați ecranul telefonului sau tabletei pe Xbox pentru o vizualizare ușoară.
7. Reglați setările de alimentare
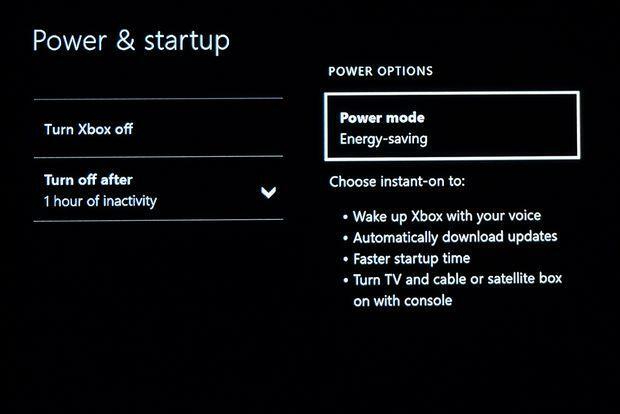
Xbox One are două setări de alimentare, pe care le accesați prin Setări > Pornire și pornire > Mod de alimentare și pornire . Vrei fie pornire instantanee , care folosește mai mult suc pentru a-l menține într-o stare semi-veghe pentru acces rapid; sau Economisirea energiei , care reduce lucrurile mult mai mult.
În timp ce sunteți acolo, reglați consola pentru a se opri după una sau șase ore de inactivitate (sau deloc) și dacă doriți ca consola să primească automat actualizări de sistem (disponibilă numai cu activarea Instant-on activată). În caz contrar, căutați automat actualizări de sistem. Actualizările automate ale jocului/aplicației sunt o opțiune indiferent de setarea de putere pe care o alegeți.
8. Conectare instantanee (dacă sunteți singurul utilizator)
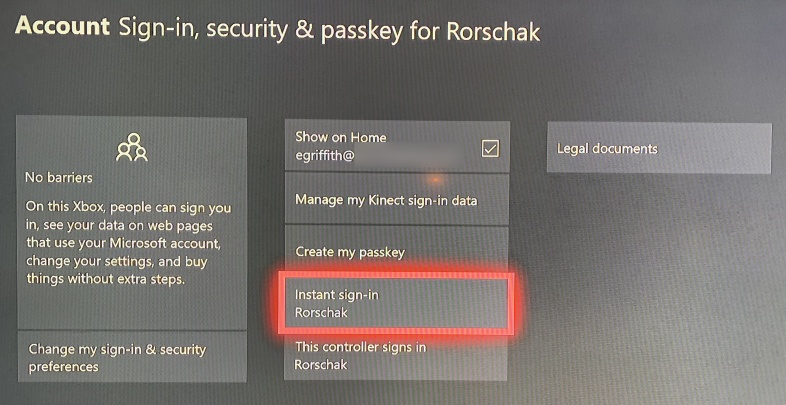
Accesați Setări > Cont > Conectare, securitate și cheie de acces și alegeți un anumit cont pentru a obține întotdeauna Conectarea instantanee. Aceasta este cu siguranță calea de urmat dacă sunteți singurii (sau cel puțin principalii) utilizatori ai consolei. Puteți, de asemenea, să conectați conturi la controlori diferiți, astfel încât soțul dvs. să nu fie nevoit să se conecteze din nou dacă își ia controlerul preferat.
9. Luați un ecran sau înregistrați clipuri ale unui joc
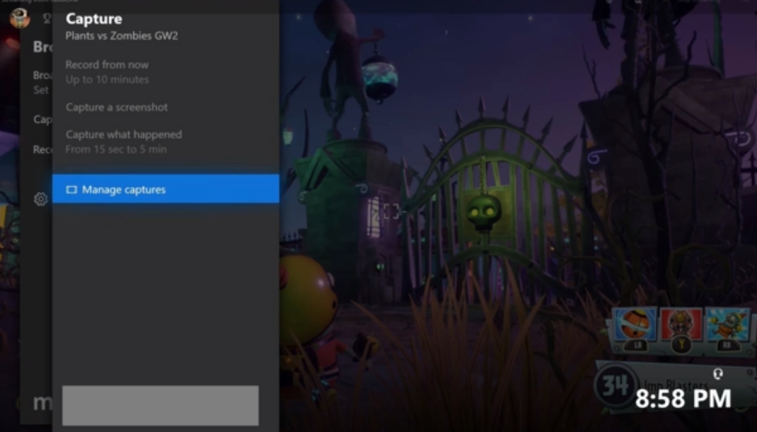
Este ușor să faceți capturi de ecran sau videoclipuri de 30 de secunde ale jocurilor dvs. pe Xbox One. Atingeți butonul Xbox () când vedeți ecranul dorit, apoi atingeți Y . Sau atingeți X pentru a captura ultimele 30 de secunde de joc într-un videoclip. (Acest lucru funcționează numai în jocuri, nu și în alte aplicații, ceea ce este cu adevărat enervant.) Fotografiile capturate pot fi găsite apăsând și navigând la pictograma Broadcast. Meniul va afișa Capture ; intrați și selectați Gestionați capturile .

10. Obțineți aplicația pentru Blu-ray Play
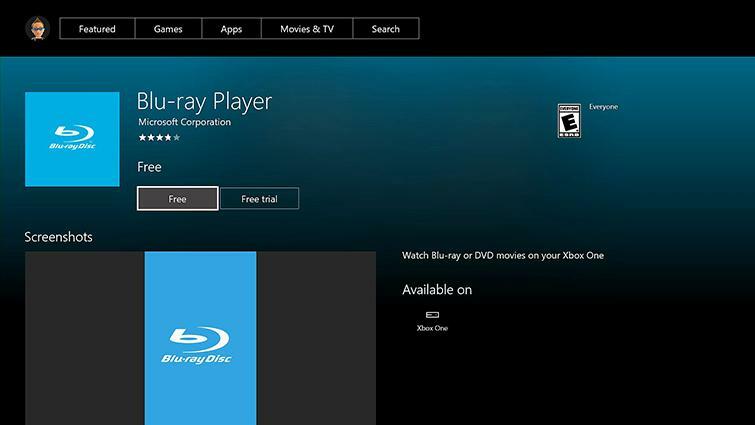
Xbox One este un player Blu-ray, în timp ce Xbox One S și One X sunt playere Blu-ray UHD/4K native (dar încă joacă Blu-ray obișnuite, precum și DVD-uri vechi). Toate acestea sunt grozave, dar ghici ce? Aveți nevoie de o aplicație, denumită inteligent Blu-Ray , pentru a reda discurile - este gratuit în Magazinul Xbox. Ar trebui să primiți o solicitare pentru a-l instala prima dată când introduceți un disc Blu-ray. Accesați Setări > Disc și Blu-ray pentru a dezactiva redarea automată a discurilor pe care le introduceți. De asemenea, puteți dezactiva funcția „Reluați redarea” atunci când reinserați un disc pe care l-ați vizionat și l-ați eliminat anterior, dar asta este o nebunie.
11. Pass Through pentru HDMI
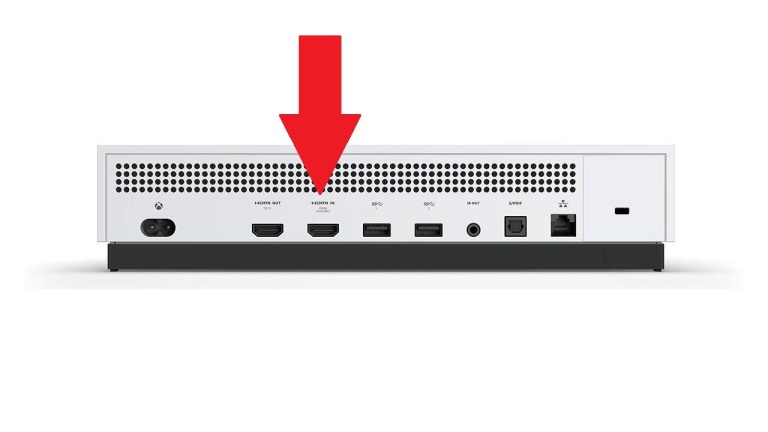
Partea din spate a Xbox One și Xbox One S are o ieșire HDMI pentru a se conecta direct la televizor sau la alt ecran, dar există și un port HDMI IN . Asta pentru a conecta aproape orice alt dispozitiv pe care l-ai conecta de obicei la televizor - vechiul tău Xbox 360, o PlayStation, Nintendo Switch, un Roku, Apple TV, Amazon Fire Stick, decodificatorul companiei de cablu - cum vrei. În acest fel, puteți menține Xbox-ul conectat în timp ce utilizați acele alte dispozitive. Doar încărcați aplicația TV gratuită pentru a afișa celălalt dispozitiv pe ecran; utilizați aplicația OneGuide dacă intenționați să vizionați TV în direct prin cablu. Așteptați-vă la puțină latență, ceea ce nu este întotdeauna grozav la jocuri.
12. Utilizați smartphone-ul ca telecomandă
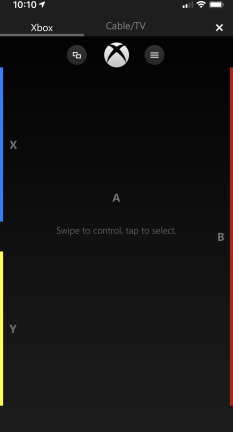
Aplicația mobilă Xbox (Android, iOS) funcționează ca o telecomandă pentru consola dvs. (Versiunea Windows 10 se numește în continuare Xbox One SmartGlass; Microsoft nu se pricepe la nume.) Aplicația se va conecta automat dacă dispozitivul mobil este conectat la același cont Microsoft ca și Xbox One și toate dispozitivele sunt în aceeași rețea .
Pentru a accesa funcția de la distanță, căutați un banner în partea de jos a ecranului telefonului dvs. pe care scrie „conectat” și faceți clic pe pictograma telecomenzii. Interfața este simplă, dar imită cea mai mare parte a ceea ce puteți face cu un controler Xbox One. Făcând clic în centrul ecranului este același lucru cu apăsarea butonului A. În plus, dacă aveți o casetă de text, este mult mai ușor să introduceți text tastându-l pe tastatura telefonului, decât să o faceți pe ecran cu un controler Xbox.
Nu numai că aplicația mobilă este o telecomandă pentru orice aplicație Xbox One pe care o utilizați (încercați-o cu Netflix, Hulu sau YouTube - glisarea la stânga sau la dreapta este o modalitate excelentă de a sări înainte sau înapoi cu câteva secunde într-o emisiune sau film) , este și modalitatea perfectă de a controla browserul Edge pe Xbox One. Aplicația oferă, de asemenea, acces la multe dintre funcțiile pe care le obțineți pe Xbox One, cum ar fi partajarea actualizărilor cu prietenii și cumpărarea de jocuri (care din urmă apar pe consolă).
13. Remapează butoanele controlerului
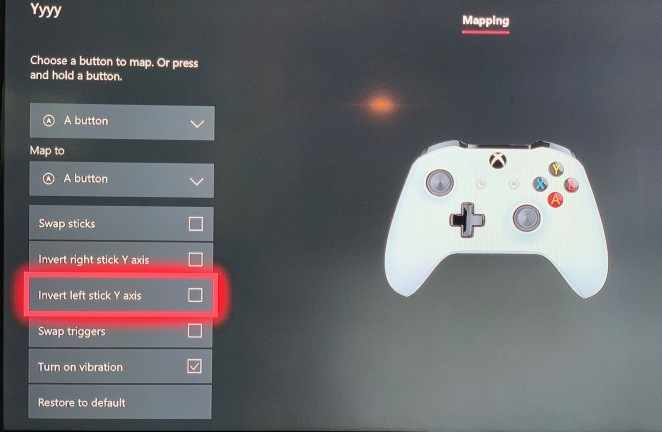
Dacă nu vă plac opțiunile de buton prealocate de pe controler, modificați-le pentru a se potrivi nevoilor dvs. Accesați Setări > Kinect și dispozitive > Dispozitive și accesorii . Alegeți controlerul și faceți clic pe configurați sub acesta. Selectați Profil nou pe ecranul următor pentru a-l configura. Dacă înșurubați butoanele, mergeți înapoi și selectați Implicit. Maparea butoanelor nu este tot ce poți face - inversează axa de pe stick-uri sau remapează și declanșatoarele. Butoanele de remapare reprezintă un excelent cântăreț al lui April Fool pentru a juca pe copiii tăi dependenți de Xbox.
14. Încărcați videoclipuri pe YouTube
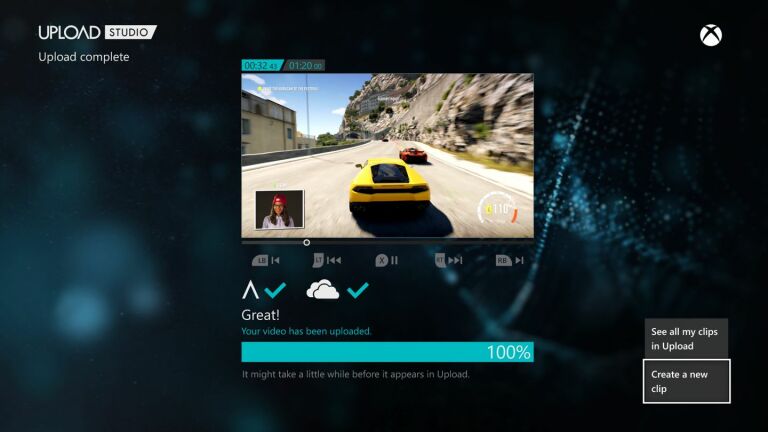
Pe vremuri, puteai să încarci clipuri de joc direct folosind aplicația YouTube pentru Xbox. Nu mai. În schimb, utilizați aplicația Upload Studio pentru Xbox One pentru a edita mai întâi clipurile de joc, adăugați clipuri în contul dvs. OneDrive, accesați-le de pe dispozitivul mobil, editați-le cu aplicația dvs. de editare video preferată și apoi utilizați aplicația mobilă YouTube pentru a încărca clipul de pe telefon/tabletă.
15. Transmite jocurile tale pe Twitch
Puteți folosi aplicația gratuită Twitch pentru Xbox One pentru a viziona alți radiodifuzori, dar de ce vizionați când vă puteți prezenta? Nu aveți nevoie de un computer sau de un card de captură pentru a transmite. Trebuie să conectați conturile pe care le aveți pentru Twitch și Xbox One, să vă conectați la aplicația de pe Xbox, apoi să vizitați twitch.tv/activate prin computer sau smartphone și să introduceți un cod din șase cifre care apare pe Xbox.
După aceea, selectați „Broadcast” în aplicație și „Activați microfonul” dacă doriți să fiți auzit. Puteți chiar să utilizați un Kinect sau o cameră web conectată la Xbox pentru a vă prezenta în direct în timp ce jucați. Dați-vă un titlu emisiunii și veți fi un radiodifuzor. Funcționează cel mai bine dacă Xbox-ul tău este conectat la router, mai degrabă decât să folosești Wi-Fi dacă nu ești singurul din rețeaua de acasă; Videoclipul lui a21aaron de mai sus are o mulțime de sfaturi.
16. Stocați mai multe prin USB
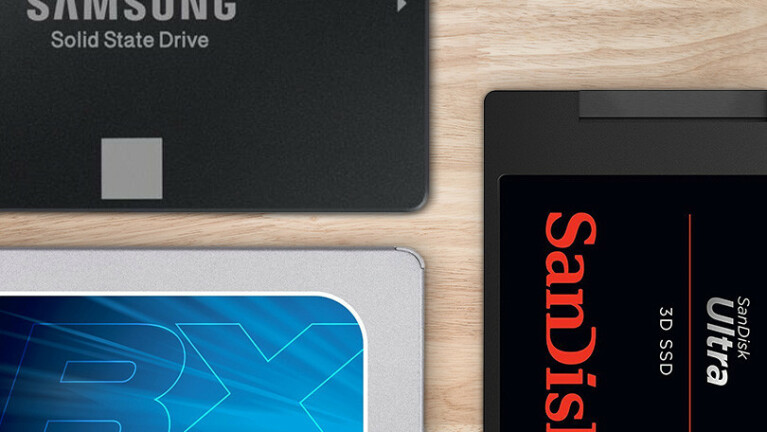
Puteți conecta o unitate flash USB sau un SSD complet USB sau un hard disk la o Xbox pentru a obține mai mult spațiu de stocare. Avertismente: unitatea trebuie să utilizeze USB 3.0 și să aibă o capacitate minimă de 256 GB (maximum: 16 teraocteți). Dacă aveți nevoie de și mai mult spațiu de stocare, conectați două unități (aceasta este limita).
Conectați unitatea și, dacă este compatibil, Xbox One vă va ghida prin configurare - o veți formata pentru a fi utilizată cu Media sau Jocuri și aplicații. Chiar și unitățile care nu se potrivesc întotdeauna pentru stocarea jocurilor pot fi folosite pentru stocarea media (video/muzică), într-un format care vă permite să mutați unitatea pe un computer; dacă unitatea este formatată pentru Jocuri și aplicații, va funcționa numai cu Xbox One. Cel mai bine, cu o unitate cu adevărat, foarte rapidă - să zicem 7200 RPM - va fi mai rapid decât unitatea din Xbox One, astfel încât jocurile se pot încărca și mai repede.
Accesați Setări > Sistem > Stocare pentru mai multe opțiuni, cum ar fi mutarea jocurilor descărcate existente pe noua unitate.
17. Rearanjați coada de descărcare
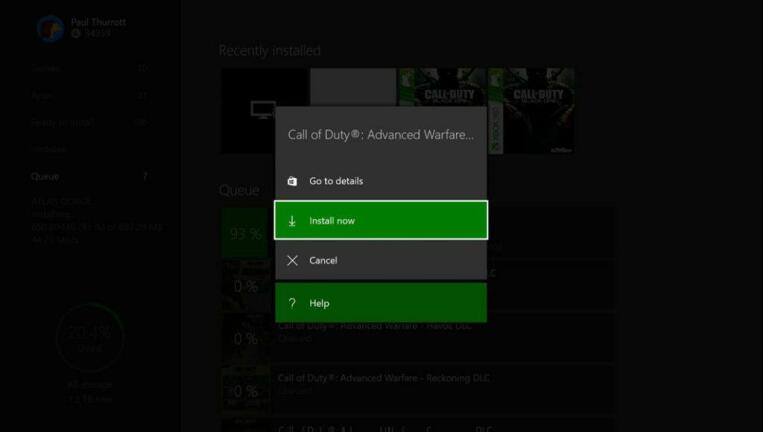
Dacă aveți o mulțime de descărcări și doriți să ajungeți la una în special, mutați-o în coadă. Selectați jocurile sau aplicațiile care se descarcă în pagina Jocuri și aplicații mele care pot aștepta, apăsați butonul de meniu hamburger contextual () și selectați pauză. Sau selectați „Instalați acum” din fereastra pop-up pentru a acorda prioritate celei mai importante descărcari.
18. Verificați Utilizarea Internetului
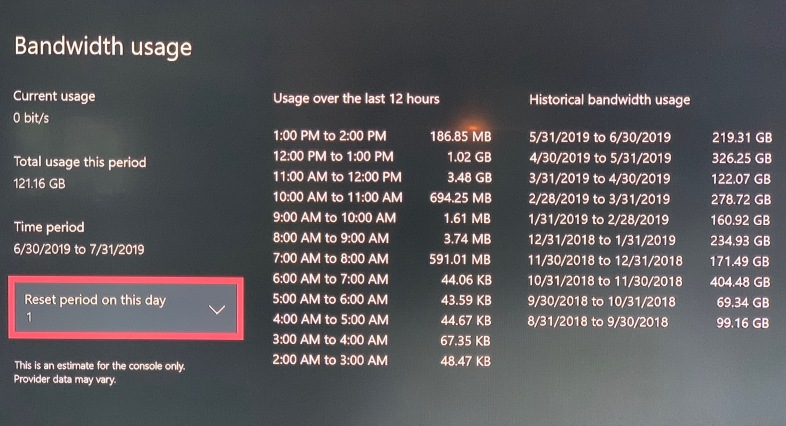
Dacă ISP-ul dvs. oferă o limită de date, dar vă este teamă că vizionarea video Xbox One vă poate împinge, verificați în Setări > Rețea > Setări rețea > Utilizare lățime de bandă . De fapt, nu te va împiedica să urmărești – asta depinde de tine – dar îți va da o idee despre locul în care te afli.
19. Reîmprospătare tabloul de bord
Dacă vă aflați în ecranul principal de pe Xbox One — tabloul de bord — și lucrurile se comportă neplăcut sau ecranul este blocat, țineți apăsate butoanele declanșatorului drept (RT) și declanșatorului stâng (LT) împreună cu tasta Y pentru câteva secunde, apoi eliberați. Ar trebui să reîmprospăteze întregul ecran.

