21 de sfaturi Amazon Fire TV pentru fanii streamingului
Publicat: 2022-01-29Nu totul în familia Amazon Fire este aprins. Fire Phone s-a stins cu mult timp în urmă. Dar în ceea ce privește huburile media, Amazon s-a descurcat foarte bine cu gama sa Fire TV.
Dispozitivele mai scumpe oferă mai multe clopote și fluiere, desigur, dar utilizatorul obișnuit nu va vedea atât de multă diferență pe ecran. Interfețele sunt aceleași în întreaga linie de produse și toate iterațiile folosesc aplicații și jocuri pe care le puteți obține direct de la Amazon.
Ceea ce este cu adevărat important este numărul mare de servicii media pe care le acceptă: Amazon Video și Prime Music (în mod firesc), Netflix, Hulu, Disney+, Apple TV+, HBO (dar nu HBO Max), Crackle, E! Acum, FX Now, Showtime Anytime, Cartoon Network, Pandora, Spotify, YouTube, PBS, A&E, Cartoon Network, CNN, Fox News, NBC și Sling TV, pentru a numi doar câteva. Poți chiar să comanzi un Uber sau o Pizza Domino's.
Există o multitudine de jocuri pe platformă. Nimeni nu susține că dispozitivele Amazon vor înlocui o PlayStation sau Xbox pentru calitatea jocului, dar dispozitivele Fire TV sunt o fracțiune din prețul consolelor mari, la fel ca și jocurile.
Există multe de iubit la dispozitivele Fire TV. Există, de asemenea, multe despre ei pe care poate nu le știi. Continuați să citiți pentru o privire mai atentă la câteva trucuri și sfaturi pe care proprietarii de Fire TV le vor adora.
Schimbați numele
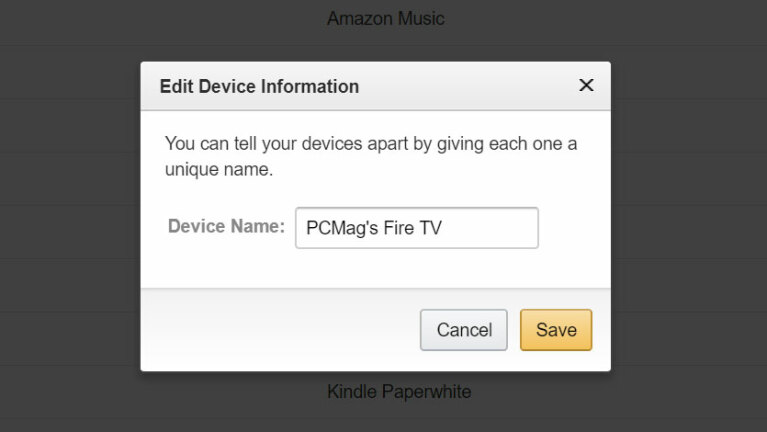
Ori de câte ori cumpărați un dispozitiv fabricat de Amazon, cum ar fi un Kindle, Echo sau Fire TV, Amazon îi atribuie un nume. Acest lucru se întâmplă și pentru conturile Kindle și Audible de pe dispozitive. Este o mare confuzie dacă aveți multe dispozitive și conturi similare, în special dacă cumpărați aplicații sau conținut și doriți să vă asigurați că acestea sunt livrate pe dispozitivul potrivit .
Este ușor să schimbați numele tuturor dispozitivelor dvs. Amazon. În browser, accesați pagina Gestionați conținutul și dispozitivele dvs. și selectați fila Dispozitive. Faceți clic pe dispozitiv și selectați linkul Editați. În fereastra pop-up, schimbați numele cu ceea ce vă convine cel mai bine.
Ștergeți înregistrările vocale
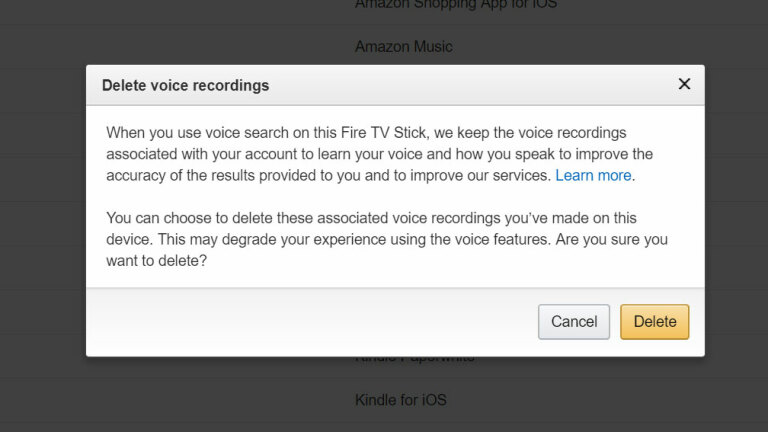
Amazon stochează înregistrări ale tot ceea ce solicitați ca căutare vocală pe Fire TV pentru a îmbunătăți acuratețea. Totuși, puteți șterge înregistrările, chiar dacă „vă poate degrada experiența utilizării funcțiilor vocale”, conform avertismentului Amazon.
Pe pagina Gestionați conținutul și dispozitivele dvs., selectați dispozitivul și faceți clic pe Ștergeți înregistrările vocale > Ștergeți . De asemenea, puteți șterge aceste căutări vocale pe rând folosind aplicația mobilă Amazon Alexa - accesați Setări > Setări cont > Istoric , faceți clic pe o intrare pentru ceva ce ați spus, apoi faceți clic pe Ștergeți înregistrarea .
Ștergeți datele dvs
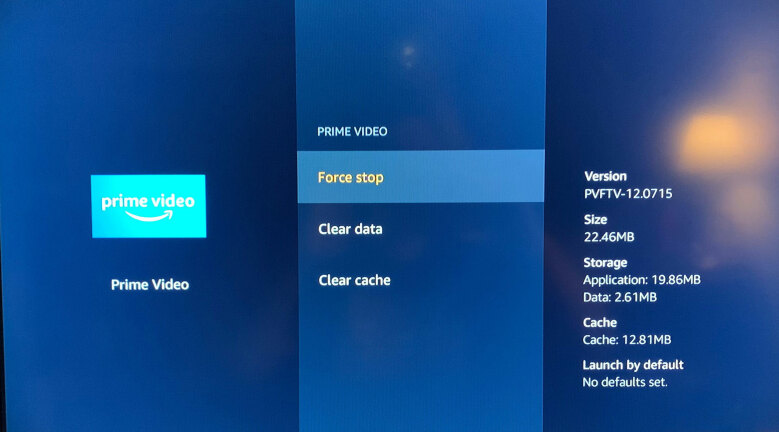
Amazon știe multe despre obiceiurile tale de cumpărături și, dacă ai un Fire TV, știe și la ce te uiți și la ce ai ascultat. Pentru a șterge acele date din când în când, deschideți interfața Fire TV și navigați la Setări > Aplicații > Aplicații instalate gestionate . Selectați o aplicație precum Amazon Music sau Prime Video și selectați Ștergeți datele sau Goliți memoria cache pentru a începe din nou.
Nu mai faceți publicitate pe calea sa
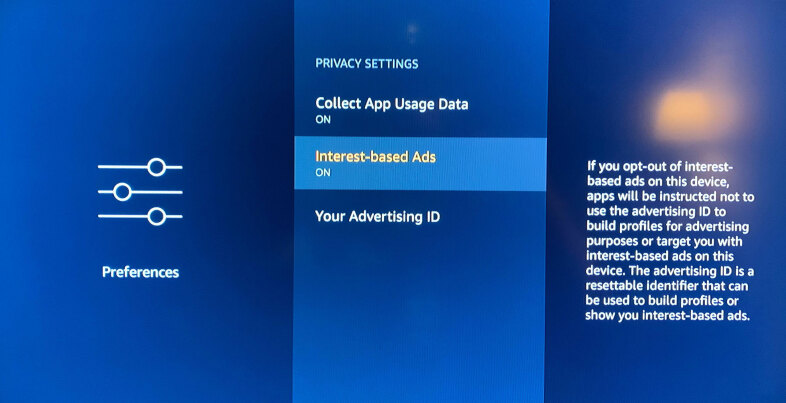
Nu puteți opri Fire TV să facă publicitate, dar îl puteți opri să vă urmărească în scopuri publicitare. Dezactivați direcționarea accesând Setări > Preferințe > Setări de confidențialitate > Anunțuri pe internet și dezactivați-o. Aici, puteți dezactiva și capacitatea Amazon Appstore de a colecta informații despre frecvența și durata de utilizare a aplicațiilor descărcate.
Vorbește cu televizorul
Și de ce sunt disponibile căutările tale vocale prin aplicația Alexa? Pentru că Fire TV funcționează cu asistentul vocal digital al Amazon. Puteți vorbi cu el în aplicație, prin telecomandă și Fire TV Cube cu acces Alexa încorporat. De asemenea, puteți controla Fire TV cu un difuzor compatibil Alexa din apropiere. Spune doar ceva de genul „Alexa, joacă The Boys ” sau „Alexa, deschide Netflix”. Iată cum să-l configurați.
Aplicația Fire TV Remote
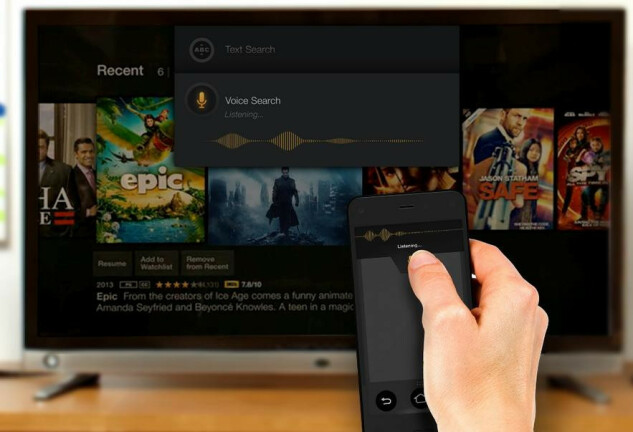
Fire TV Stick original nu avea o opțiune de căutare vocală. Corectați asta sau pur și simplu faceți mai ușor de utilizat celelalte dispozitive Fire TV, descărcând aplicația la distanță Fire TV (Android sau iOS).
Pentru a funcționa, telefonul va trebui să fie pe aceeași rețea Wi-Fi ca și Amazon Fire TV; dacă aveți o rețea cu bandă duală, asigurați-vă că telefonul și Fire sunt ambele pe aceeași frecvență, fie 2,4, fie 5GHz. Când porniți pentru prima dată aplicația, numele Fire TV ar trebui să apară pe ecranul smartphone-ului. Atingeți-l, apoi introduceți codul din patru cifre care apare pe ecranul televizorului și vă va oferi control complet.
Aplicația oferă la fel de mult control ca și telecomanda inclusă plus tastatura completă de pe ecran pentru smartphone-ul pentru introducerea de informații precum nume de utilizator și parole. Există, de asemenea, un microfon pentru capabilitățile de voce Fire TV. Pe scurt, aplicația te va face să te întrebi de ce s-a deranjat Amazon să facă o telecomandă hardware.
Dezactivați redarea automată a videoclipurilor
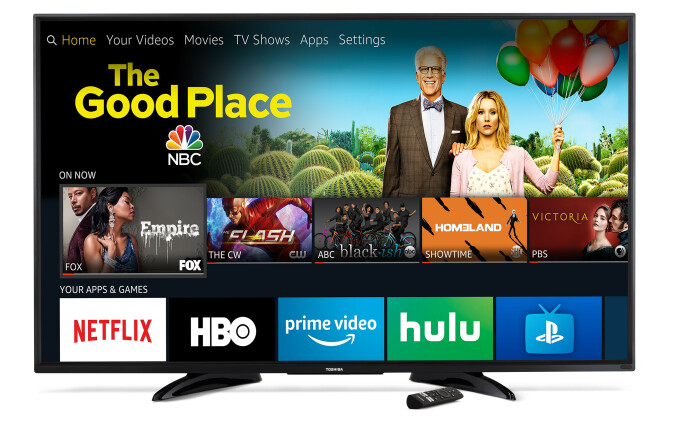
Dacă căutați ceva de vizionat și de a întrerupe unele dintre imaginile marcate suficient de lung, acestea vor începe redarea automată cu sunet. Asta e enervant. Pe interfața Fire TV, accesați Setări > Preferințe > Conținut recomandat > Permite redare automată video și dezactivați-l. În timp ce sunteți la asta, dezactivați și Permite redare automată audio.
Examinați ce vizionați
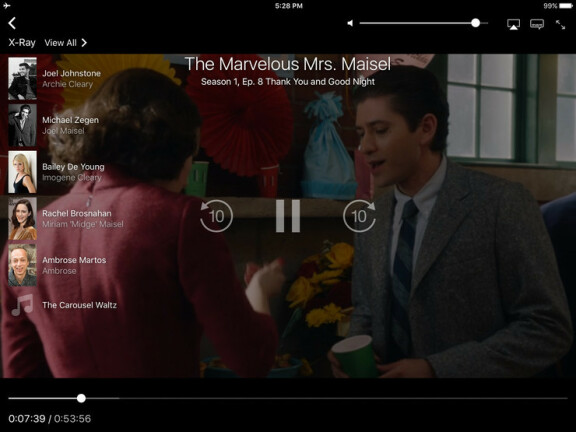
Amazon deține IMDb și cu asta vin și câteva avantaje pentru tine. Când vizionați ceva pe Prime Video, puteți obține rapid informații pe care altfel le-ați putea face Google folosind funcția X-Ray. Pe telecomandă, apăsați tastele sus sau jos și veți putea derula prin informații despre distribuție, veți putea afla ce muzică se redă în ce scenă și veți obține trivia, totul în timp ce continuați să vizionați.
Noapte de film gratuită
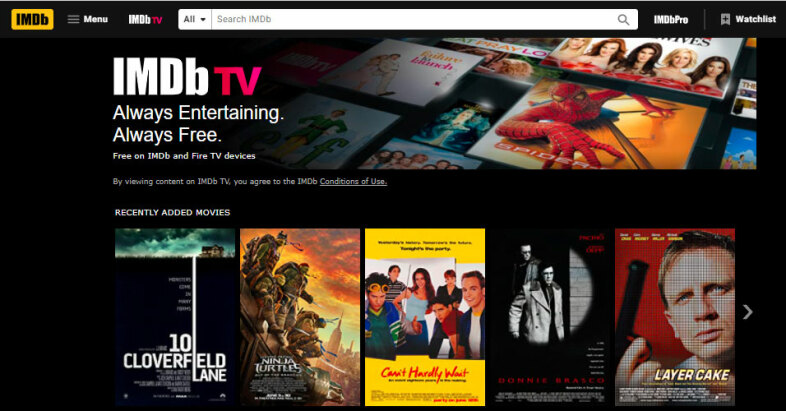
Sunteți obișnuit să vizitați IMDb deținut de Amazon pentru a vedea ce vizionați, dar ce zici de a-l folosi pentru a viziona cu adevărat ceva? IMDb TV are o mulțime de filme și emisiuni TV, precum și câteva programe originale. Doar adăugați canalul la orice Fire TV pentru a afișa favoritele vechi și noi. De asemenea, puteți adăuga filme și emisiuni prin browser. Este gratuit, dar există reclame, ca majoritatea serviciilor gratuite de streaming video.
Ascultați cu căști Bluetooth
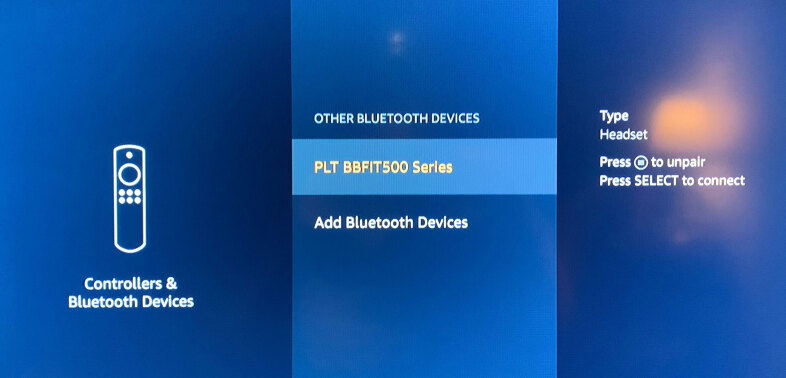
Dacă nu doriți să deranjați gospodăria cu excesul Netflix de noaptea târziu, puneți-vă o pereche de căști Bluetooth și sincronizați-le cu Fire TV. Faceți-o în Setări > Controlere și dispozitive Bluetooth > Alte dispozitive Bluetooth . Audio va merge apoi la căști până când le opriți.

Ia un antrenament
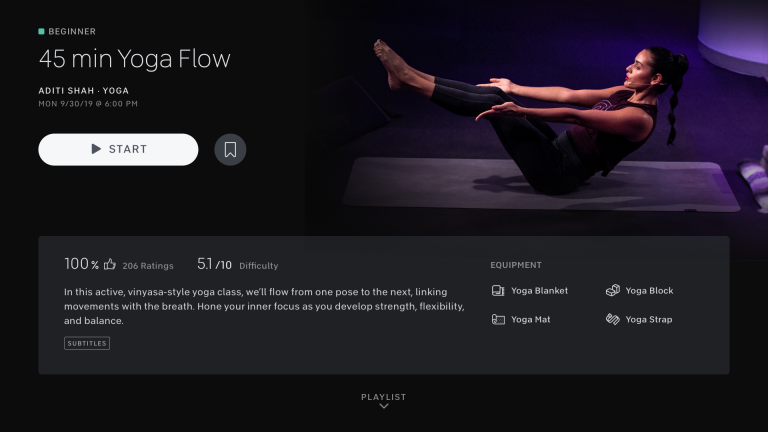
În loc să mergi la sală, poți să faci un antrenament acasă cu Fire TV. Nu trebuie să aveți echipament Peloton pentru a descărca și utiliza aplicația Peloton. Înscrieți-vă pentru un abonament și îl puteți folosi cu orice echipament de exerciții pe care îl dețineți sau doar pentru a face ceva cardio sau yoga. Există o mulțime de alte aplicații de fitness disponibile pe Fire TV sau puteți folosi aplicația YouTube pentru a găsi unele.
Vizualizați conținut local
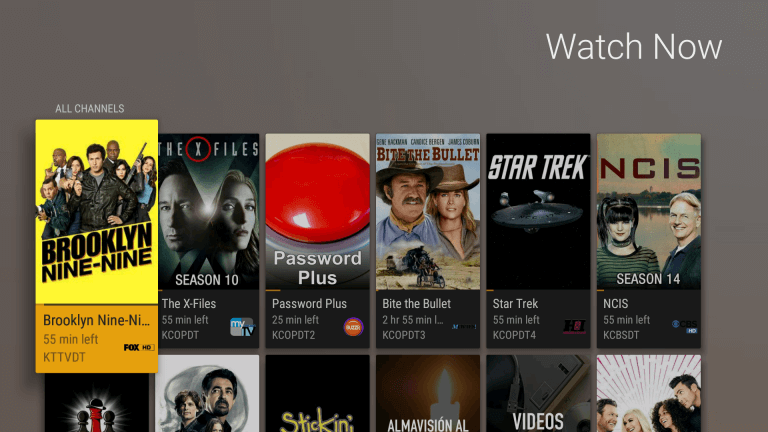
Serviciile de streaming precum Netflix și Prime Video sunt drăguțe, dar ce se întâmplă dacă doriți să vizionați conținut pe care îl dețineți deja? Cea mai simplă opțiune este Plex. Instalați componenta de server media a Plex pe un PC care rulează Windows, macOS sau Linux (sau pe spațiul de stocare atașat la rețea); link în fișierele video, foto și audio; și încărcați aplicația pe Fire TV. Vă veți bucura de alegerea dvs. de vizionare pe ecranul televizorului în cel mai scurt timp. Este gratuit pentru câteva vizionări, dar în cele din urmă va trebui să faceți o achiziție în aplicație pentru streaming complet.
Există și Kodi, care este un software gratuit, open-source, pentru gestionarea colecției locale de filme, emisiuni TV, muzică și fotografii. Pentru mai multe, consultați ghidul nostru de instalare și configurare.
Setări de control parental
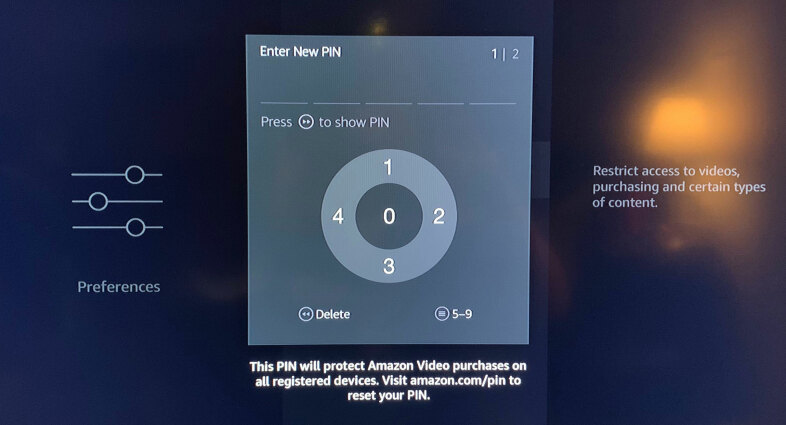
Este un fapt: și copiilor le place să se uite la televizor în flux. Aceasta înseamnă că probabil că trebuie să activați controalele parentale, astfel încât aceștia să nu vizioneze unele dintre articolele evaluate R- sau TV-MA disponibile de pe Amazon. (Acest sfat se aplică în special conținutului Amazon - servicii terțe precum Netflix și Hulu au, de obicei, propriile controale parentale pentru a fi configurate prin intermediul computerului.)
Accesați Setări > Preferințe > Control parental și faceți clic pe pornit/dezactivat. Va trebui să introduceți un cod PIN (de două ori la prima configurare) pe care îl puteți utiliza pentru a avea acces la conținut mai mult pentru adulți (și pentru a face achiziții) mai târziu. De asemenea, comenzile pot bloca total utilizarea jocurilor și a aplicațiilor și vizualizarea fotografiilor de către utilizatori neautorizați. Nu este super-puternic, dar este mai bine decât nimic. (Dacă preferați, accesați setările Amazon Video pe un computer, activați controlul parental acolo, iar apoi restricțiile se aplică tuturor aplicațiilor și dispozitivelor care accesează serviciul.)
Lipiți-l de Wi-Fiul hotelului

Dacă doriți ca emisiunile preferate să călătorească cu dvs., includeți un Fire TV Stick în bagaj (presupunând că hotelurile nu dezactivează porturile HDMI de pe televizoarele din camere - asta este o mișcare nebună, hotelieri.)
Problema este că Wi-Fi-ul hotelului și alte câteva tipuri de hotspot-uri necesită de obicei un browser web pentru a se conecta. Stick acceptă acest lucru. Accesați Setări > Rețea și găsiți rețeaua dorită și faceți clic pe ea. Dacă este necesară autentificarea unei pagini web, ar trebui să apară o fereastră de browser. Pentru a naviga între câmpuri, apăsați butonul de meniu. Cel mai bine este să utilizați telecomanda bazată pe smartphone dacă va trebui să completați multe câmpuri. Odată ce Fire TV Stick este conectat, fereastra browserului ar trebui să se închidă.
Reîmperecheați telecomanda
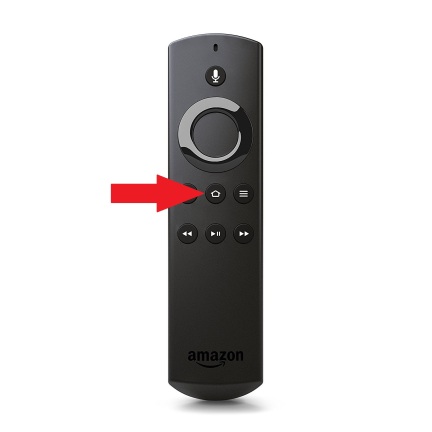
Dacă telecomanda existentă nu dorește să se împerecheze cu dispozitivul Fire TV—am avut această problemă în timpul unei schimbări a bateriei—este ușor de remediat. Țineți apăsat butonul de pornire (cel cu pictograma casei, desigur) timp de cinci până la 10 secunde. Asta va face, de obicei, șmecheria. Acesta este, de asemenea, modul în care împerechezi telecomenzi sau controlere de joc noi-nouțe. Trebuie să fie compatibile cu Fire TV, desigur.
Reporniți cu telecomanda

Aveți probleme de performanță sau de blocare cu un dispozitiv Amazon Fire TV? Prea lipit de canapea ca să te ridici și să o deconectați și să o conectați la loc? (Sunt epuizat doar tastând-o.) Ei bine, nu trebuie, este posibil să reporniți dispozitivele Fire TV de la distanță. Apăsați și mențineți apăsat butonul Redare și butonul Selectare simultan timp de aproximativ cinci secunde. În curând, veți primi acea pată de culoare și o siglă pe ecran care vă arată că Fire TV a repornit.
Lipiți-l de clic

Opriți acel sunet de clic care se întâmplă de fiecare dată când navigați pe Fire TV. Accesați Setări > Afișare și sunete > Audio > Sunete de navigare și dezactivați-l.
Nu reduceți la Extenderul HDMI
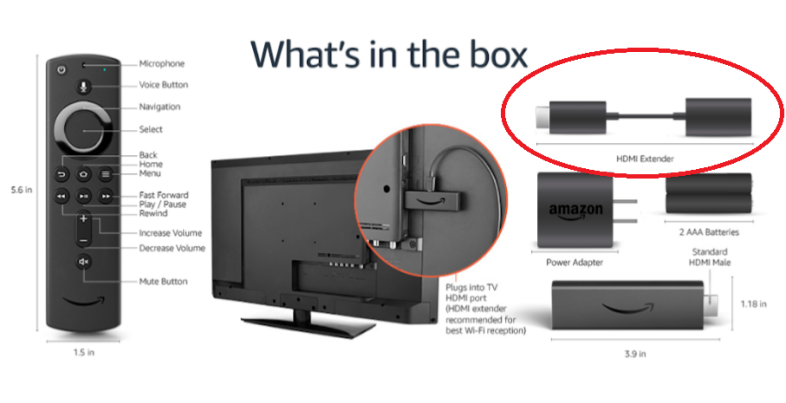
Ați crede că un dispozitiv atât de mic, autonom, care să se lipească într-un port HDMI, ar fi mai ușor, dar acea apropiere de centrul televizorului (în unele cazuri) poate îngreuna semnalele Wi-Fi. găsiți dispozitivul în mod corespunzător, iar Wi-Fi este modul în care vorbește cu telecomenzile și cu internetul. De aceea, Amazon include un mic dongle de extensie HTML de 3 inchi cu Fire TV Sticks. Foloseste-l. Face mai ușor să conectați și să deconectați Fire TV Stick, să vă conectați mai ușor la rețea și, din experiența mea, chiar menține dispozitivul la rece.
Obțineți Live
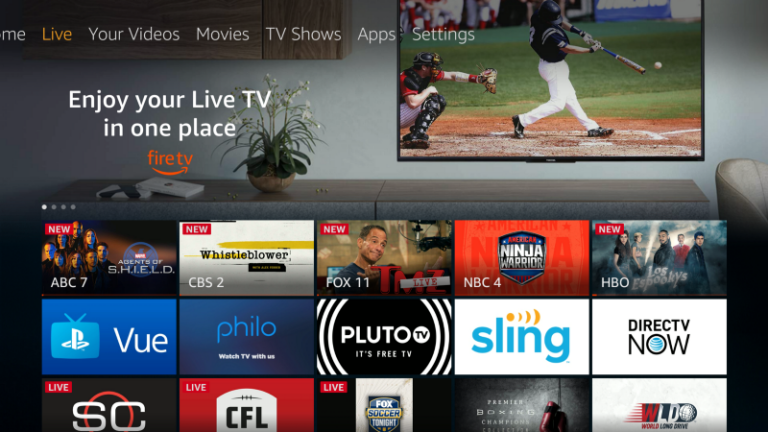
Locuirea chiar lângă fila Acasă pe Fire TV este cea Live. Pune toate opțiunile de vizionare TV în direct într-un singur loc. Dacă vă abonați la canale Prime Video precum HBO, Showtime, MLB.TV, NBA League Pass și altele, le veți putea accesa pe toate aici. Și chiar dacă nu plătiți pentru TV în direct, există conținut gratuit pe Pluto TV și Red Bull TV. Proprietarii de televizoare inteligente Fire TV Edition și clienții Fire TV Recast își pot obține, de asemenea, toate canalele de antenă în acest loc.
Luați o trecere pentru parole
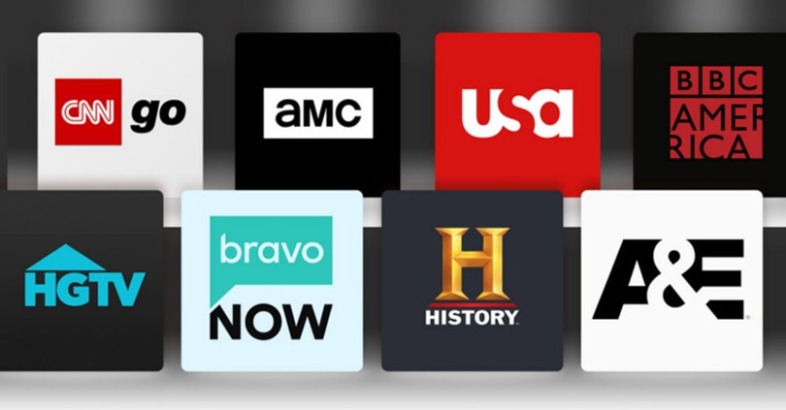
Dacă nu sunteți un tăietor de cabluri și folosiți Fire TV pentru a accesa aplicațiile de rețele, atunci nu trebuie să vă amintiți parola de fiecare dată când doriți să comutați la un nou canal. Conectați-vă la o aplicație de rețea o dată, iar restul celor conectate la pachetul dvs. de cablu vor urma toate exemplul.
Ajunge acasă mai repede
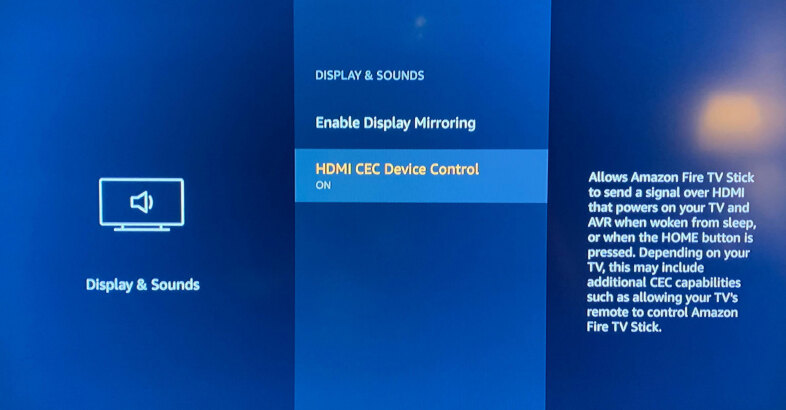
Răsfoirea opțiunilor HDMI pentru a ajunge la Fire TV poate fi enervant. Dar puteți face astfel încât de fiecare dată când apăsați butonul Acasă de pe telecomanda Fire, să ajungeți direct la Fire TV. Apăsați Meniu pe telecomanda televizorului și căutați CEC sau unul dintre aceste nume de proprietate de la producători și selectați-l. Acum, pe Fire TV, accesați Setări > Afișare și sunete > Control dispozitiv HDMI CEC și asigurați-vă că este activat. După ce ați terminat, apăsarea butonului Acasă de pe telecomanda Fire ar trebui să vă aducă direct la Fire TV.
