16 comenzi de terminal pe care fiecare utilizator de Mac ar trebui să le cunoască
Publicat: 2022-01-29
Ți-e frică de linia de comandă Mac? Învățarea câtorva comenzi simple vă poate ajuta să vă construiți încrederea și să vă îndepărtați de această teamă. S-ar putea chiar să descoperiți că vă place să lucrați într-un mediu de linie de comandă!
Utilizați terminalul pentru a executa comenzi
Mac-ul dvs. vine cu o aplicație numită Terminal în Aplicații > Utilități. Acesta este modul în care executați comenzi pe Mac folosind linia de comandă. Lansați Terminalul găsindu-l în folderul Utilități sau căutându-l folosind Spotlight, apoi familiarizați-vă cu interfața.Multe dintre comenzile rapide pe care le utilizați în alte aplicații vor funcționa aici. Puteți deschide mai multe file cu Command+T sau o nouă fereastră Terminal cu Command+N. Tăiați, copiați și lipiți toate lucrările așa cum vă așteptați și puteți trage orice fișier sau folder în fereastra Terminal pentru a trece imediat la acel director.
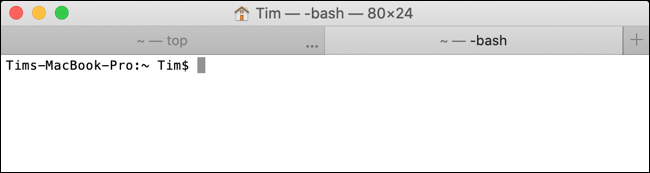
Vom acoperi câteva dintre cele mai elementare comenzi ale terminalelor Mac aici. Acestea vă vor fi familiare dacă ați folosit vreodată și linia de comandă Linux.
Când terminăm, poate doriți să învățați cum să vă blocați Mac-ul din terminal sau chiar cum să îl închideți cu o comandă simplă.
Utilizați steaguri pentru a modifica comenzile
Majoritatea comenzilor pot fi atașate cu un steag sub forma unei cratime și a unei litere pentru a accesa diferite funcții. De exemplu, -R aplică o comandă în mod recursiv, astfel încât să se aplice unui director, tuturor fișierelor și folderelor din acel director, tuturor fișierelor și folderelor din acele foldere și așa mai departe.
Steagul apare întotdeauna după comandă. De exemplu: rm -i <location> . În acest exemplu, rm este comanda de ștergere, -i indică procesului să solicite confirmarea utilizatorului, iar <location> va fi înlocuită cu locația fișierului sau a folderului de pe unitate. Steaguri sunt sensibile la majuscule.
Schimbați director: cd
Exemplu de utilizare: cd /folder/
Utilizați comanda cd pentru a schimba directoare. De exemplu: cd /Volumes/Elements/ pentru a accesa o unitate externă numită „Elements”.

Puteți folosi comenzile rapide pentru a trece rapid la anumite directoare. De exemplu, rularea cd ~ vă va duce la directorul principal al utilizatorului curent. De asemenea, puteți folosi cd/ pentru a ajunge la rădăcina unității, cd.. pentru a muta în sus un director sau cd../.. pentru a muta în sus două directoare.
Listează fișiere și foldere: ls
Exemplu de utilizare: ls /folder/
De asemenea, util în navigarea cu unitatea dvs., ls poate fi folosit pentru a lista conținutul directorului curent prin simpla executare a comenzii. Adăugați-l cu o locație pe unitate pentru a viza în mod specific acel director.
Puteți adăuga steaguri la comanda ls pentru a obține rezultate diferite. De exemplu, utilizați -C pentru a obține o ieșire cu mai multe coloane, -S pentru a sorta după dimensiune, -lt pentru a sorta după data modificării, -la pentru conținut detaliat, inclusiv fișiere ascunse, sau -lh pentru a crea o listă cu dimensiuni de fișiere care pot fi citite.
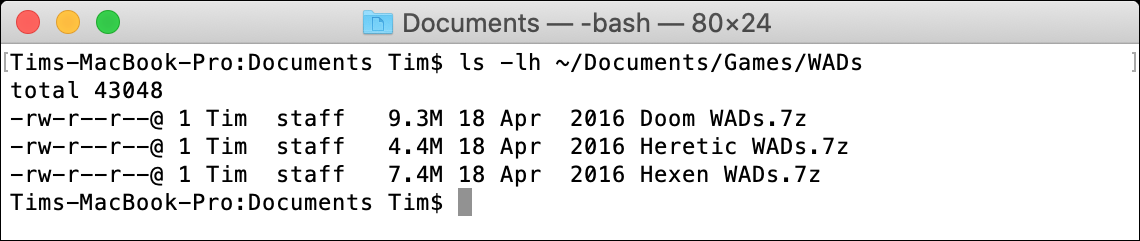
Amintiți-vă, puteți utiliza, de asemenea, aceleași comenzi rapide de locație pe care le-ați folosi cu comanda cd (de exemplu ls ~ ) pentru a sări rapid.
Copie: cp
Exemplu de utilizare: cp file.txt /destination/
Utilizați cp pentru a iniția comanda de copiere, adăugați un semnalizator acolo unde este necesar, apoi introduceți fișierul sau folderul țintă, urmat de un spațiu, apoi adăugați folderul de destinație.

Dacă copiați un singur fișier, puteți utiliza comanda cp fără marcaj, conform exemplului prezentat mai sus. Dacă doriți să copiați un director, va trebui să utilizați -R pentru a indica faptul că toate fișierele și folderele din director trebuie incluse. De exemplu: cp -R /folder/ /destination/ .
Puteți chiar include mai multe fișiere într-o singură comandă de copiere. De exemplu: cp file1.txt file2.txt file3.txt /destination/ .
Mută și redenumește: mv
Exemplu de utilizare: mv file.txt /destination/
Mutare funcționează aproape identic cu copierea așa cum se arată mai sus, cu excepția faptului că nu este nevoie să adăugați un semnalizator recursiv atunci când mutați directoare. Puteți adăuga un -i la comandă pentru a solicita confirmare înainte de a muta, deoarece comanda mv va suprascrie orice fișiere din destinație în mod implicit.

Puteți folosi mv și pentru a redenumi fișierele „mutând” un fișier în același director. De exemplu: mv oldfilename.txt newfilename.txt .
Faceți un director nou: mkdir
Exemplu de utilizare: mkdir <name>
Dacă doriți să creați un director nou, utilizați comanda mkdir , urmată de numele directorului pe care doriți să-l creați. Puteți crea mai multe directoare, separând numele cu spații. De exemplu: mkdir folder1 folder2 folder3 .

Dacă doriți să creați un folder cu un spațiu în nume, asigurați-vă că ați pus numele folderului între ghilimele. De exemplu, mkdir "my folder" .
Ștergeți fișiere și foldere: rm
Exemplu de utilizare: rm <file>
Comanda rm șterge fișierele sau folderele imediat, fără a vă cere mai întâi confirmarea. Puteți adăuga -i pentru a solicita confirmarea utilizatorului ori de câte ori îl utilizați, ceea ce ar trebui să vă ajute la prevenirea accidentelor.


Puteți șterge mai multe fișiere simultan, adăugând mai multe nume de fișiere la sfârșitul comenzii. De exemplu: rm file1.txt file2.txt file3.txt .
Utilizarea discului de afișare și spațiul liber: du & df
Exemplu de utilizare: du /destination/
Utilizați comanda du pentru a calcula utilizarea discului în locația specificată ulterior. Pentru o citire mult mai utilă, rulați du -sh /destination/ în schimb pentru a furniza un total de utilizare a discului care poate fi citit de om pentru o locație specificată.

În mod similar, puteți folosi df -h pentru a calcula spațiul pe disc sau utilizați indicatorul -H pentru a afișa spațiul total pe disc în unități de stocare „metrice” (de exemplu, 1000MB per GB, spre deosebire de 1024MB per GB).
Găsiți un fișier: find
Exemplu de utilizare: find /location/ -name <file>
Această comandă vă poate ajuta să localizați fișierele de pe disc. Urmați comanda find cu locația directorului în care doriți să căutați, steag-ul -name și apoi numele fișierului pe care doriți să-l găsiți.
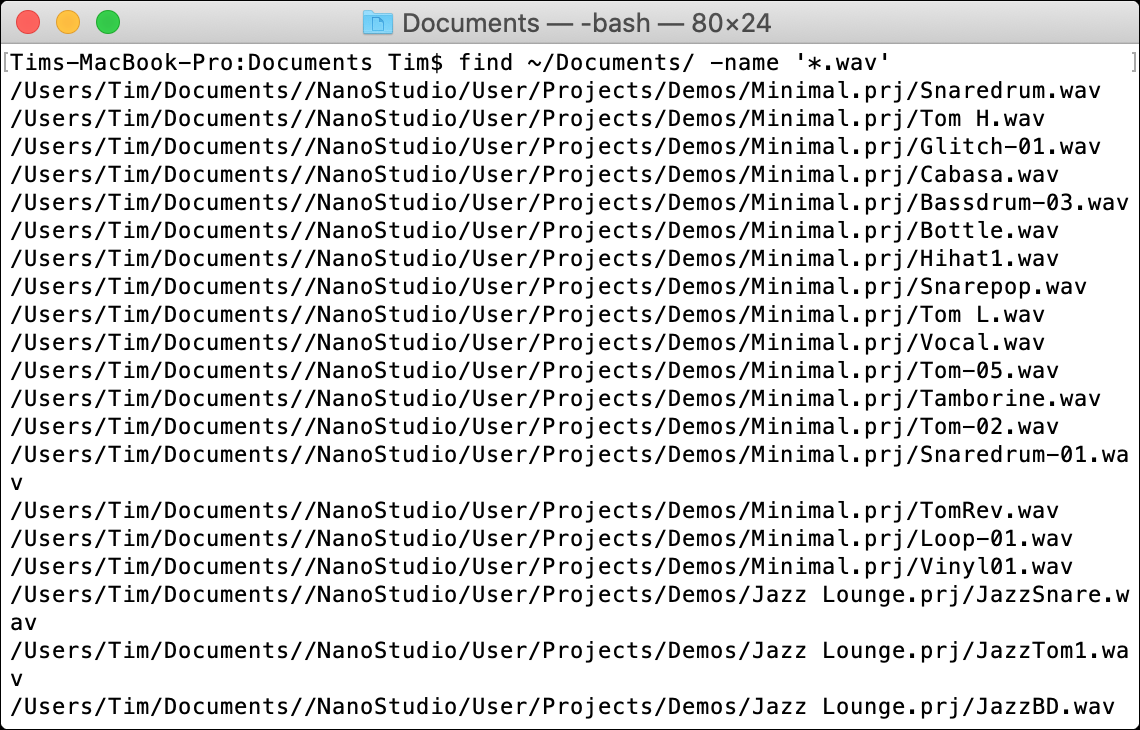
Puteți utiliza oricând un wildcard * pentru a căuta nume de fișiere parțiale. De exemplu, find /location/ -name '*.png' ar găsi toate fișierele cu extensia .PNG în locația specificată.
Deschideți un fișier: open
Exemplu de utilizare: open <file>
Puteți utiliza comanda de open pentru a deschide fișiere sau directoare pur și simplu specificând calea sau calea cu numele fișierului ulterior. Deschideți mai multe directoare sau fișiere înlănțuindu-le la sfârșitul comenzii. De exemplu, open file1.txt file2.txt file3.txt .

De asemenea, puteți deschide fișiere în anumite aplicații folosind steag-a, urmat de numele aplicației (sau calea către fișierul .APP dacă îl cunoașteți). De exemplu: open -a Preview file.pdf .
Editați un fișier: nano
Exemplu de utilizare: nano <file>
nano este un editor de text de bază open-source inclus cu macOS pentru editarea fișierelor în Terminal. Puteți edita fișiere bazate pe text, inclusiv fișiere de sistem, folosind comanda nano , urmată de numele fișierului.
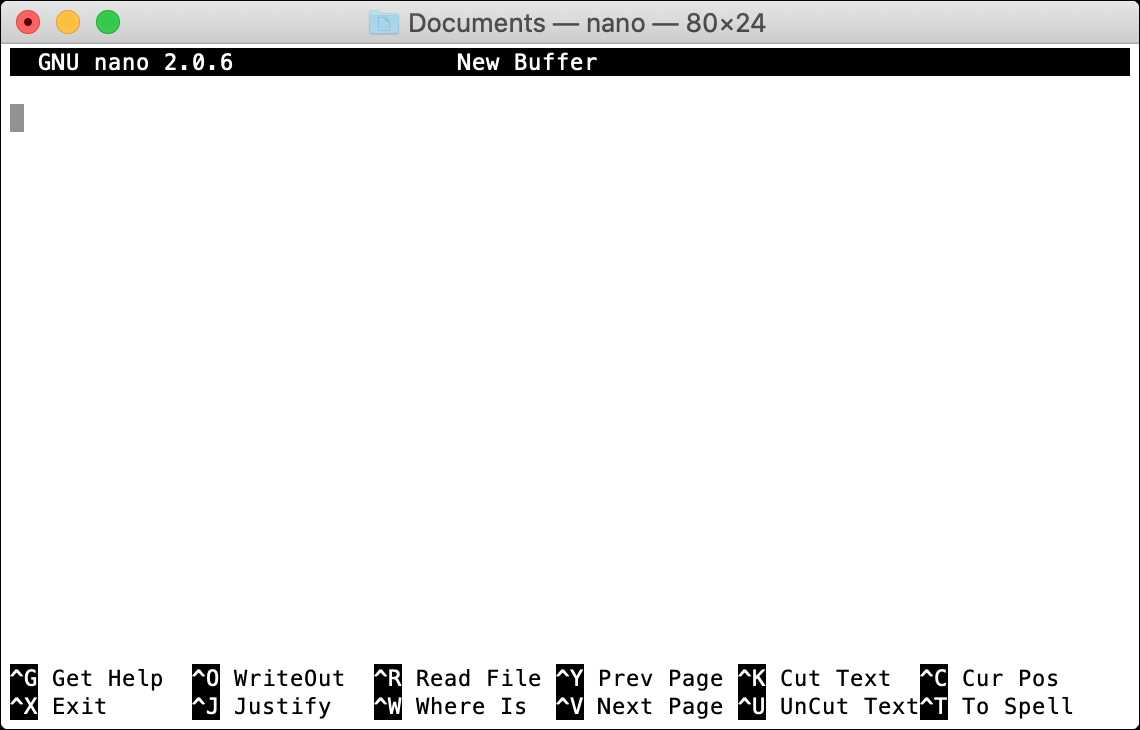
Odată ce sunteți în nano, acordați atenție comenzilor din partea de jos a ecranului, care implică tasta de control. Pentru a salva un fișier, apăsați Control+O (cunoscut sub numele de „Scrieți”) sau închideți fără a salva folosind Control+X.
Rulați ca super utilizator: sudo
Exemplu de utilizare: sudo <command>
Prefixul sudo este folosit pentru a executa o comandă ca „super utilizator”, cunoscut și ca root sau admin. După ce ați introdus o comandă prefixată de sudo , vi se va solicita să introduceți parola de administrator pentru a o executa.

Unele comenzi necesită acces root pentru a funcționa. Dacă doriți să editați un fișier de sistem, de exemplu, poate fi necesar să utilizați sudo nano <file> pentru a salva modificările.
Afișați directorul de lucru: pwd
Exemplu de utilizare: pwd
Pentru a afișa directorul curent în care vă aflați (sau „printați directorul de lucru”), puteți utiliza comanda pwd . Acest lucru este util în special pentru tipărirea unei căi pe care o puteți copia și lipi ulterior.

Afișați procesele în derulare: top
Exemplu de utilizare: top
Pentru a vedea o listă a proceselor care rulează în prezent și câtă CPU și memorie folosesc în prezent, executați top . În mod implicit, procesul va afișa toate procesele în funcție de utilizarea CPU, cu ID-ul procesului sau PID afișat alături de fiecare intrare.
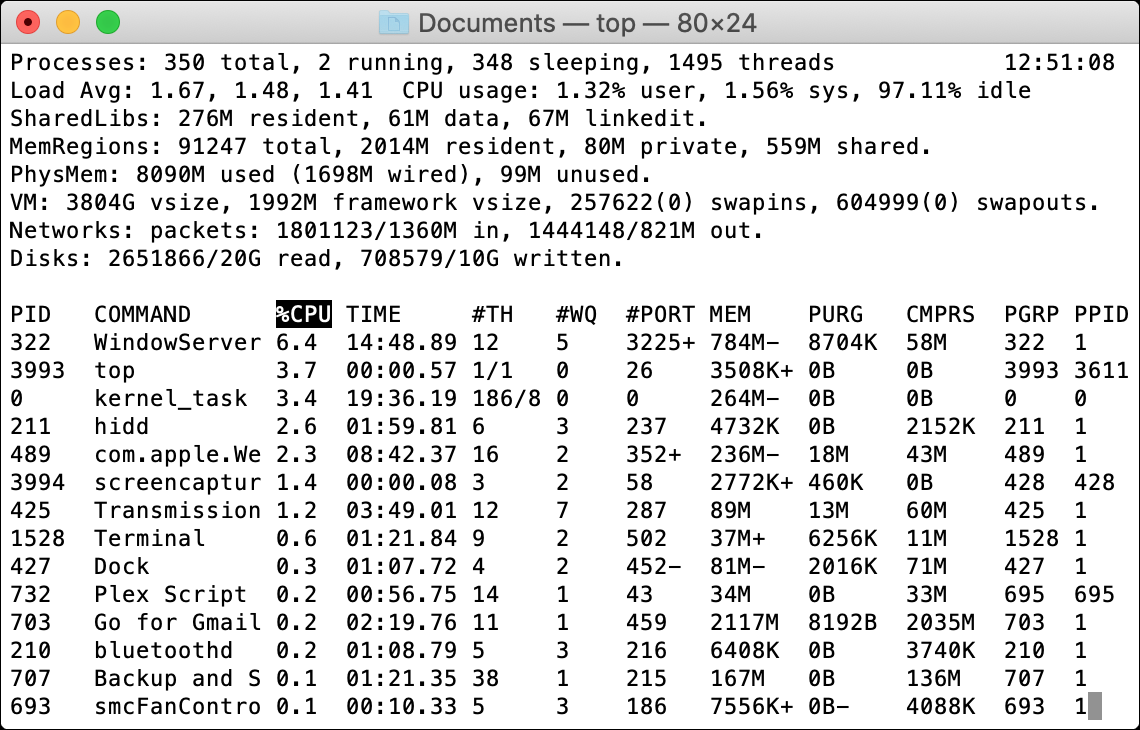
Puteți apăsa „Q” pentru a reveni la linia de comandă când ați terminat.
Terminați un proces: kill
Exemplu de utilizare: kill <PID>
Pentru a opri un proces, mai întâi va trebui să rulați comanda de sus pentru a găsi ID-ul procesului (sau PID ). Puteți utiliza apoi comanda kill , urmată de numărul afișat alături de proces. De exemplu: kill 1569 .

Aflați mai multe despre o comandă: man
Exemplu de utilizare: man <command>
Fiecare comandă din această listă are asociat un manual care explică exact cum să o folosești și ce fac diferitele steaguri, împreună cu câteva exemple mai exotice ale comenzilor utilizate.
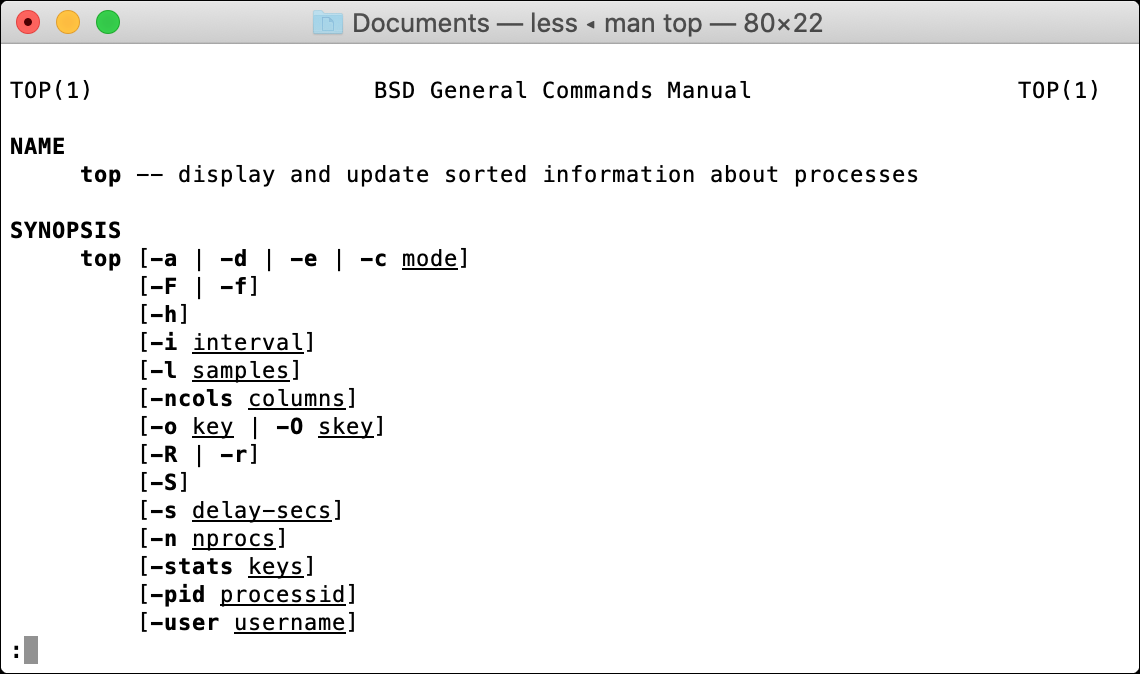
De exemplu, comanda de top are o mulțime de steaguri și alți modificatori, despre care puteți citi despre utilizarea: man top . Dacă doriți să stăpâniți linia de comandă, utilizarea comenzii man este vitală.
Faceți mai mult cu Homebrew
Aceste comenzi sunt utile pentru a fi cunoscute în caz de urgență. De exemplu, nu puteți rula Finder pentru a copia fișiere de pe unitatea Mac în modul de recuperare , dar puteți copia manual fișiere folosind Terminal dacă știți cum să faceți acest lucru.
Dacă doriți să folosiți mai mult Terminal, luați în considerare utilizarea Homebrew pentru a descărca și instala software direct din linia de comandă a Mac-ului dvs.

