16 întrebări pe care ți-e prea frică să le pui despre noul tău MacBook
Publicat: 2022-07-16
Dacă sunteți pentru prima dată proprietar de MacBook sau vă gândiți să cumpărați unul, probabil că aveți o mulțime de întrebări despre notebook-uri și ecosistem. Am răspuns la unele dintre cele mai frecvente întrebări pe care le-ar putea avea începătorii pentru a vă ajuta să vă puneți la curent.
Pot să-l țin conectat la priză tot timpul?
Pot doar să închid capacul? Trebuie să dorm?
Cum lansez aplicații?
Cum instalez software-ul?
Cum actualizez software-ul?
Am nevoie de un antivirus?
Pot rula aplicații Windows?
Pot instala Windows în Boot Camp?
Joacă jocuri?
Cum creez o copie de rezervă?
Pot upgrade hardware-ul?
Cât de des ar trebui să repornesc sau să închid?
Îl pot format sau reseta din fabrică?
Se sincronizează cu iPhone-ul sau iPad-ul meu?
Cum pot spune cât spațiu liber am?
Ar trebui să cumpăr AppleCare+?
Aflați comenzi rapide de la tastatură pentru o productivitate mai bună
Pot să-l țin conectat la priză tot timpul?
La fel ca orice alt laptop, puteți menține MacBook-ul conectat la alimentare tot timpul dacă doriți. Acest lucru nu va determina „supraîncărcarea” bateriei, dar o va menține încărcată la 100% până când o scoateți din încărcător.
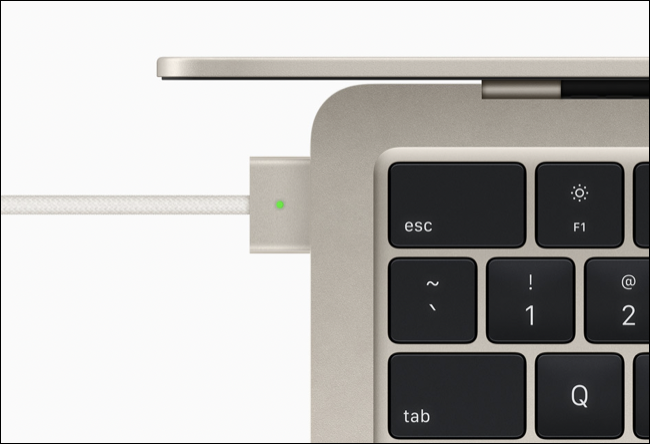
Doar pentru că poți face asta, nu înseamnă neapărat că ar trebui. Celulele litiu-ion din interiorul MacBook-ului dvs. funcționează cel mai bine atunci când sunt păstrate între 40% și 80%, așa că, dacă doriți să profitați la maximum de bateria MacBook-ului, asigurați-vă că îl deconectați de la încărcător și profitați la maximum de acesta. factor de formă portabil.
Puteți chiar să instalați o aplicație precum AlDente pentru a limita încărcarea la 80%.
Pot doar să închid capacul? Trebuie să dorm?
Închiderea capacului MacBook-ului dvs. îl pune imediat în stare de adormire, ceea ce, în esență, întrerupe orice ați făcut, astfel încât să puteți relua de unde ați rămas când îl deschideți din nou. Nu trebuie să inițiezi funcția „Sleep” făcând clic pe meniul Apple din colțul din stânga sus al ecranului. Această caracteristică funcționează exact așa cum v-ați aștepta, fără secvențe de hibernare sau de trezire îndelungate de care să vă faceți griji.
Cum lansez aplicații?
Când primești Mac-ul tău, vei observa că există aplicații fixate pe dock, cum ar fi Safari și Mail. Această zonă este excelentă pentru lansarea rapidă și trecerea la aplicații utilizate des, dar nu este singura modalitate de lansare a aplicațiilor.
Deschideți o fereastră Finder și faceți clic pe Aplicații din bara laterală pentru a vedea o listă completă a aplicațiilor instalate. Fiți conștienți de faptul că în acesta există și un folder Utilități care conține câteva lucruri utile.
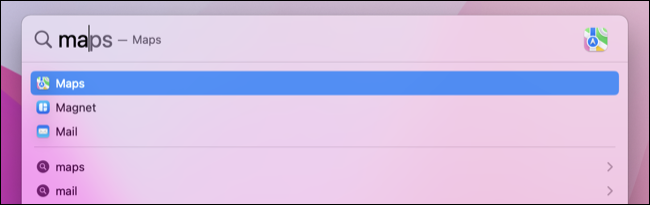
De departe, cel mai simplu mod de a lansa rapid o aplicație este utilizarea Spotlight. Apăsați Comandă+Bara de spațiu pentru a lansa bara de căutare Spotlight și începeți să tastați numele aplicației. Apăsați enter pentru a-l lansa când este evidențiat. macOS va învăța pe baza obiceiurilor tale și va sugera cele mai relevante aplicații pe măsură ce te cunoaște mai bine.
De asemenea, puteți utiliza gestul Launchpad care constă într-o ciupire cu patru degete pe trackpad. Aceasta va suprapune o listă de aplicații instalate pe care le puteți derula.
Cum instalez software-ul?
Puteți instala software-ul pe Mac folosind o varietate de metode. Cel mai ușor este probabil să utilizați Mac App Store, care funcționează aproape identic cu App Store pe un iPhone sau iPad. Lansați aplicația, căutați ceea ce doriți (sau răsfoiți categoriile) și apoi faceți clic pe „Obțineți” pentru a instala.
Nu totul ajunge în Mac App Store, deoarece nu toate aplicațiile sunt conforme cu regulile Apple. Nu toți dezvoltatorii își doresc aplicațiile în Mac App Store. Din fericire, puteți descărca multe aplicații de pe internet, fie ca fișiere imagine disc DMG, fie ca programe de instalare a pachetelor PKG. Uneori, aceste fișiere sunt arhive, iar făcând clic pe ele, le va despacheta în folderul Descărcări.
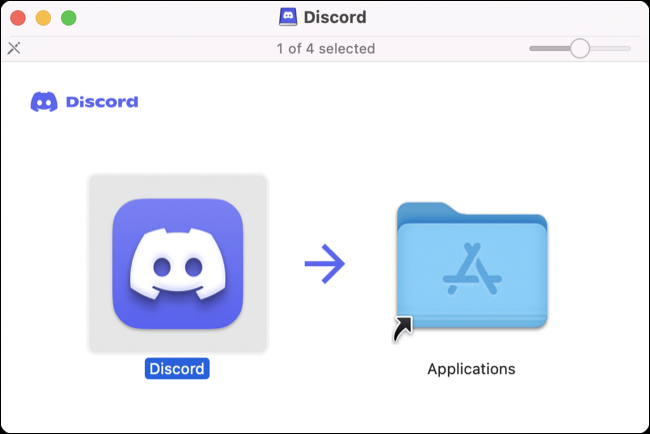
Aplicațiile pot fi instalate trăgându-le în dosarul Aplicații. Multe programe de instalare DMG conțin o comandă rapidă către dosarul Aplicații, astfel încât să puteți face clic și trage pictograma aplicației și să o eliberați pentru instalare. Alte aplicații pe care le descărcați de pe internet pot necesita să le plasați manual în folderul Aplicații.
Programele de instalare PKG vă vor ghida prin proces, cum ar fi un program de instalare EXE sau MSI pe Windows. De asemenea, puteți instala software folosind linia de comandă folosind Homebrew, care funcționează la fel ca un manager de pachete Linux.
Odată ce ați instalat o aplicație, este posibil să trebuiască să ocoliți securitatea exagerată a Mac-ului dvs. sau să o puneți pe lista albă din procesul de carantină Apple.
Cum actualizez software-ul?
macOS va verifica periodic dacă există actualizări și vă va anunța că este timpul să instalați unul nou. De asemenea, puteți face acest lucru manual lansând Preferințe de sistem (Setări de sistem) și selectând Actualizare software. O dată pe an, în toamnă, macOS va primi o actualizare majoră la o nouă versiune, pe care o puteți instala folosind Mac App Store sau caracteristica Actualizare software.
Modul în care actualizați aplicațiile depinde de modul în care le-ați instalat în primul rând. Aplicațiile Mac App Store se vor actualiza folosind magazinul însuși. Lansați Mac App Store și faceți clic pe fila Actualizări pentru a vedea o listă cu actualizările software în așteptare. Puteți actualiza aplicațiile individuale sau puteți face totul deodată.
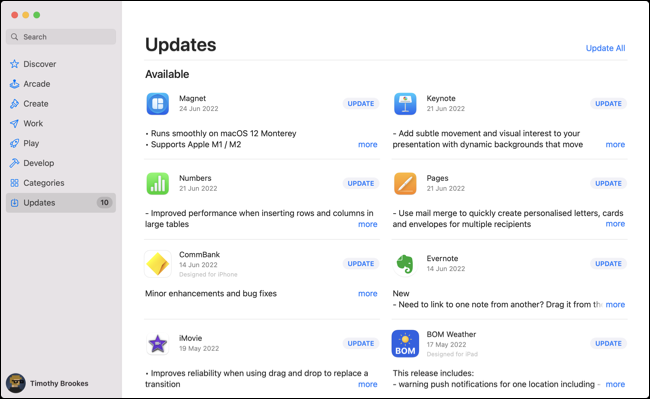
Aplicațiile pe care le-ați instalat manual, fie folosind fișiere DMG, fie PKG, vă pot oferi să se actualizeze. Multe dintre ele vor avea opțiunea „Verificați actualizările” care se găsește undeva în bara de meniu din partea de sus a ecranului (adesea în submeniul „Ajutor”). Alții pot solicita să instalați manual versiuni noi prin înlocuirea fișierului aplicației din folderul Aplicații.
Aplicațiile Homebrew pot fi actualizate folosind comanda brew upgrade , în timp ce Homebrew în sine poate fi actualizat folosind comanda brew update .
Am nevoie de un antivirus?
În general, nu trebuie să rulați un antivirus pe Mac. Există o mulțime de măsuri de protecție pentru a împiedica software-ul rău intenționat să facă rău și trebuie să faceți totul pentru a rula chiar și aplicații inofensive. Apple folosește funcții precum Gatekeeper, care blochează rularea software-ului fără certificat, un scanner de malware numit XProtect și System Integrity Protection pentru a împiedica aplicațiile să acceseze locațiile unităților sau să injecteze cod.
Există câteva aplicații anti-malware pe care ați dori să le instalați pe Mac, inclusiv Malwarebyes, Knock Knock și Little Snitch. Nu uitați că niciun sistem de operare nu este infailibil și că malware-ul Mac există cu siguranță. Ține-ți Mac-ul la zi și adoptă o abordare de bun simț a securității pentru a te menține în siguranță.
Pot rula aplicații Windows?
Software-ul Windows nu este compatibil nativ cu macOS, dar multe aplicații Windows au și versiuni pentru Mac disponibile. Puteți descărca versiunea pentru Mac a multor aplicații populare, inclusiv browsere precum Chrome sau Firefox, software profesional precum Adobe Photoshop și Ableton Live și chiar aplicații gratuite sau open-source precum DOSBox, Steam și Simplenote.
Dacă o aplicație nu este disponibilă pentru Mac, puteți utiliza un serviciu precum AlternativeTo pentru a găsi aplicații similare pentru sistemul dvs. de operare. Dacă aveți un nou Apple Silicon Mac (cu un procesor M1 sau M2), puteți rula versiuni native Apple Silicon, binare universale (concepute pentru Mac-uri mai vechi și mai noi) sau software mai vechi conceput pentru Mac-uri Intel folosind Rosetta.
Dacă trebuie neapărat să rulați o versiune Windows a unei aplicații pe Mac (de exemplu, în scopuri de muncă sau de facultate), atunci aveți opțiuni. Puteți încerca să utilizați un strat de compatibilitate precum Wine, software de virtualizare precum Parallels și CrossOver. Trecerea la Apple Silicon face ca acest lucru să fie mai greu, având în vedere diferența de arhitectură a procesorului și ar trebui să vă așteptați și la un impact asupra performanței.
Pot instala Windows în Boot Camp?
Un avantaj al Mac-urilor mai vechi bazate pe Intel este că folosesc aceleași procesoare ca și un computer care rulează Windows. Acest lucru vă permite să instalați Windows și să îl utilizați ca pe un computer „obișnuit”, repornind și alegând Windows în loc de macOS. Avantajul acestui lucru este că Windows rulează nativ, fără virtualizare.
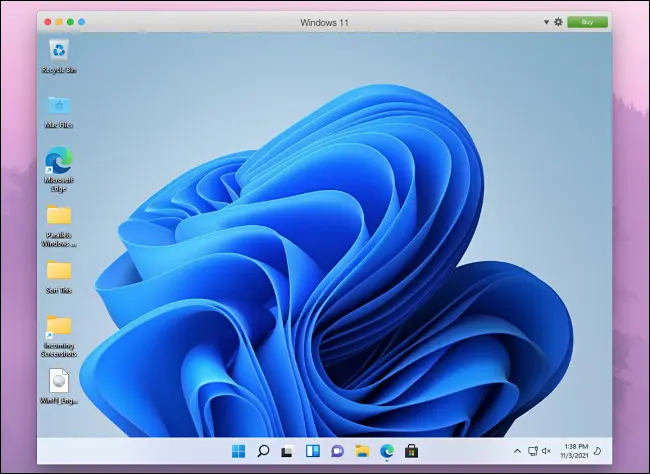
Pe MacBook-urile mai noi bazate pe ARM care folosesc un procesor Apple Silicon precum M1 sau M2, acest lucru nu mai este posibil. O versiune bazată pe ARM a Windows 11 este întreținută în prezent de Microsoft, dar nu este încă compatibilă nativ cu mașinile Apple Silicon.

Cel mai aproape veți ajunge la Windows 11 pe un Mac modern este să utilizați software de virtualizare precum Parallels pentru a instala Windows pentru ARM într-o mașină virtuală. Nu va funcționa la fel de bine ca într-o instalare nativă, dar este cu siguranță utilizabil.
Joacă jocuri?
Deși probabil nu ar trebui să cumpărați un Mac dacă jocul este preocuparea dvs. principală, puteți juca jocuri pe un Mac. Puteți cumpăra versiuni de jocuri pentru Mac de la Steam, GOG.com și Mac App Store. De asemenea, puteți utiliza Apple Arcade doar cu abonament pe un Mac pentru a reda titluri originale și jocuri clasice pentru mobil.
Mac-urile moderne Apple Silicon sunt mai puternice decât predecesorii lor Intel și fac aparate de jocuri decente. Singura problemă este găsirea de jocuri care sunt optimizate pentru platformă, deoarece multe jocuri mai vechi nu vor rula nativ (și vor suferi o penalizare de performanță). Puteți folosi un site web precum AppleSiliconGames pentru a urmări unele dintre cele mai bune.

De asemenea, puteți utiliza servicii de jocuri în cloud precum GeForce Now sau Game Pass Cloud Gaming pentru a juca cea mai recentă versiune pe Mac, cu condiția ca conexiunea dvs. la internet să fie la egalitate. Dacă preferați titluri mai vechi, de ce să nu folosiți puterea Mac-ului dvs. pentru a emula console precum PS2 sau Nintendo Wii sau pentru a juca jocuri clasice pentru computer precum Doom și Quake prin porturile sursă .
Cum creez o copie de rezervă?
macOS vine cu un instrument de backup numit Time Machine care vă permite să creați o copie de rezervă istorică a Mac-ului dvs. folosind o unitate externă sau o locație de rețea. De asemenea, puteți utiliza instrumente de backup de la terți în locul Time Machine dacă preferați ceva mai robust, dar soluția Apple este ideală pentru majoritatea oamenilor.
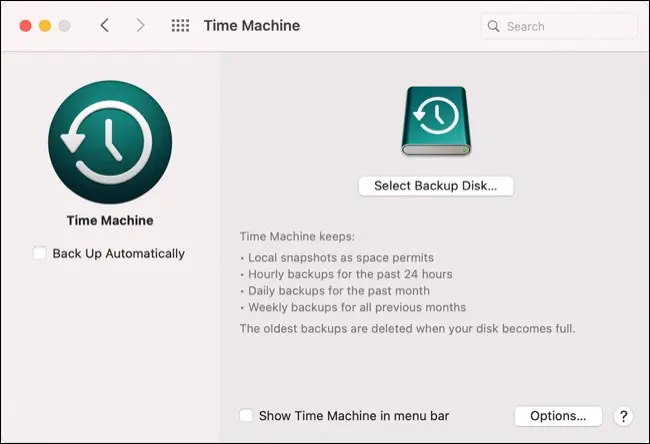
De asemenea, merită să vă uitați la servicii precum Biblioteca foto iCloud pentru a vă păstra suportul media în cloud. Rețineți că, deși macOS vă va oferi să păstrați o copie a folderelor Documente și Desktop în cloud (pentru acces pe alte dispozitive), aceasta nu ar trebui să fie bazată pe o copie de rezervă în locul Time Machine.
Pot upgrade hardware-ul?
Dacă tastați acest lucru pe un Apple Silicon Mac modern cu un procesor M1 care a fost lansat în 2020 sau mai târziu, este puțin probabil să puteți actualiza orice aspect al configurației de bază a Mac-ului dvs. Aceasta include RAM, care este acum vândută ca memorie unificată, și stocare.
MacBook-urile Intel mult mai vechi ar putea fi actualizate cu unități SSD mai mari, dar de când Apple a început să lipize memoria RAM la placa logică (în preajma lansării Retina MacBook Pro în 2012), opțiunile de upgrade ale proprietarului mediu de Mac au devenit foarte limitate.
Sfatul este să cumpărați Mac-ul pe care îl vedeți că îl utilizați în câțiva ani. Mașinile Apple au o reputație bună pentru longevitatea lor, așa că probabil că vă veți găsi înlocuind computerul înainte ca acesta să nu mai funcționeze cu totul. Dacă vă vedeți că aveți nevoie de mai mult de 256 GB de spațiu sau de 8 GB de RAM în doi sau trei ani, planificați-vă din timp și obțineți un model puțin mai „prevăzut pentru viitor”.

Placă de expansiune Transcend 1TB JDL330 JetDrive Lite 330 pentru MacBook Pro 2021 TS1TJDL330
Folosește slotul SDXC al MacBook Pro 2021 cu Transcend JetDrive Lite, o extensie de stocare care se află la același nivel cu șasiul și adaugă până la 1 TB de spațiu MacBook-ului tău.
Există câteva ajustări pe care le poți face Mac-ului tău pe măsură ce îmbătrânește. Apple oferă un serviciu de înlocuire a bateriei contra cost și puteți extinde spațiul disponibil cu unități externe, o unitate de rețea sau stocare în cloud. De asemenea, puteți utiliza produse precum placa de extensie Transcend JetDrive pentru MacBook Pro.
Cât de des ar trebui să repornesc sau să închid?
Nu există o regulă strictă și rapidă cu privire la cât de des ar trebui să reporniți sau să închideți (veți găsi aceste opțiuni făcând clic pe logo-ul Apple din colțul din stânga sus al ecranului). Dacă observați că lucrurile nu funcționează așa cum ar trebui sau mașina dvs. devine lentă sau instabilă, o repornire este de obicei o idee bună.

Puteți merge oriunde de la câteva zile la câteva săptămâni înainte de a simți nevoia să reporniți. Actualizările de software necesită adesea reporniri, așa că va trebui să reporniți ori de câte ori macOS vă cere să aplice o actualizare. Puteți vedea cât de mult a trecut de când Mac-ul dvs. a fost repornit, deschizând aplicația Terminal și tastând uptime urmat de Return.
Îl pot format sau reseta din fabrică?
Pe un Mac modern, puteți efectua o resetare din fabrică la fel ca pe un iPhone sau iPad. Pentru a face acest lucru, lansați Preferințe de sistem și apoi selectați „Ștergeți tot conținutul și setările” din meniul „Preferințe de sistem” din bara de meniu. Acest lucru este posibil pe un Apple Silicon Mac cu cip M1 sau mai recent și pe modele Intel mai vechi cu cip de securitate T2.
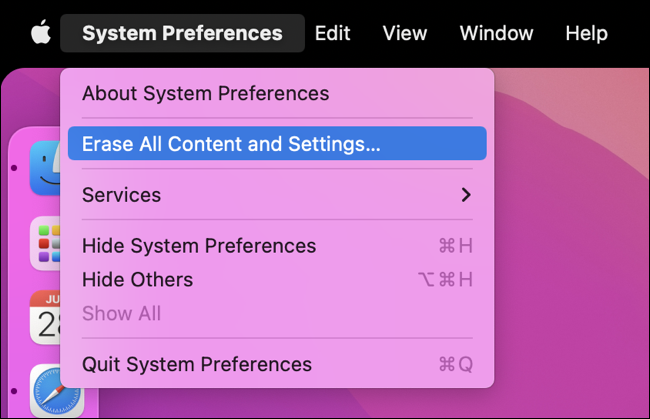
Dacă aveți un Mac mai vechi care rulează arhitectură Intel mai veche, va trebui să ștergeți Mac-ul și să reinstalați macOS folosind partiția de recuperare. Trebuie să faceți acest lucru pentru a elimina orice date personale dacă intenționați să vă vindeți Mac-ul.
Se sincronizează cu iPhone-ul sau iPad-ul meu?
Dacă aveți un iPhone sau iPad și utilizați același ID Apple atât pe Mac, cât și pe dispozitivul mobil, multe dintre date se vor sincroniza între ele folosind iCloud. Acestea includ fotografiile, contactele, notele Apple, mementourile, sesiunile de navigare Safari și chiar parolele Wi-Fi.
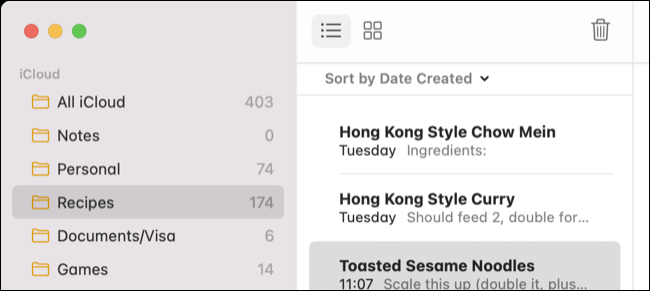
De asemenea, puteți face alte lucruri, cum ar fi conectarea iPhone-ului la Mac ca un hotspot personal, folosirea Mac-ului ca receptor AirPlay pentru iPhone sau copiați ceva pe un dispozitiv și inserați-l pe celălalt.
Cum pot spune cât spațiu liber am?
Puteți vedea rapid spațiul liber disponibil al Mac-ului dvs. făcând clic pe sigla Apple din colțul din stânga sus al ecranului, făcând clic pe „Despre acest Mac” și apoi făcând clic pe fila „Stocare”.
Faceți clic pe butonul „Gestionați” pentru a vedea câteva sfaturi rapide pentru a elibera spațiu sau utilizați o aplicație terță parte, cum ar fi Disk Inventory X, pentru a vizualiza unde este utilizat spațiul dvs.
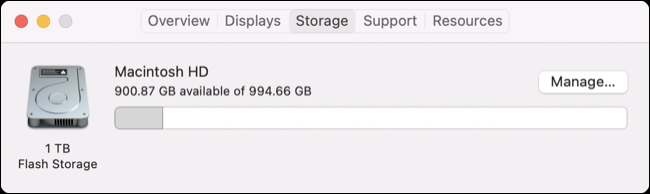
Ar trebui să cumpăr AppleCare+?
AppleCare+ este programul de garanție extinsă de la Apple, care adaugă doi ani la garanția dvs., plus două incidente de daune accidentale la fiecare 12 luni (supus unei taxe de service.) Poate merita dacă sunteți îngrijorat de deteriorarea noului dvs. MacBook, dar a trecut. pentru a decide dacă merită sau nu.
În unele jurisdicții, Apple oferă o garanție de doi ani (cum ar fi UE), cu până la trei ani în unele regiuni, din cauza legilor privind protecția consumatorilor (Australia). Dacă sunteți deja acoperit de lege pentru defecte și sunteți sigur că nu vă veți scăpa MacBook-ul în curând, este posibil ca AppleCare+ să nu merite.
Pe de altă parte, AppleCare+ este una dintre cele mai convingătoare opțiuni de garanție aftermarket. Puteți aplica AppleCare+ la achiziția dvs. de Mac timp de până la 60 de zile, sub rezerva aprobării Apple (care poate implica o inspecție personală sau un proces de diagnosticare la distanță).
Puteți plăti anual sau în avans pentru trei ani de acoperire, începând de la 69,99 USD (sau 199 USD pentru a acoperi trei ani) pentru un MacBook Air M1. Taxele de serviciu vă vor aduce 99 USD pentru deteriorarea ecranului sau a carcasei externe sau 299 USD pentru orice altceva.
Aflați comenzi rapide de la tastatură pentru o productivitate mai bună
Acum că ați primit răspunsurile la unele dintre cele mai frecvente întrebări despre MacBook și ecosistemul macOS, este timpul să vă duceți productivitatea la următorul nivel.
Consultați foaia noastră de comenzi rapide de la tastatură macOS pentru a vă accelera fluxurile de lucru și pentru a îmbunătăți productivitatea pe orice computer Apple. Avem chiar și comenzi rapide specifice Mac pentru editarea de text și un ghid pentru crearea propriilor comenzi rapide specifice aplicației.
