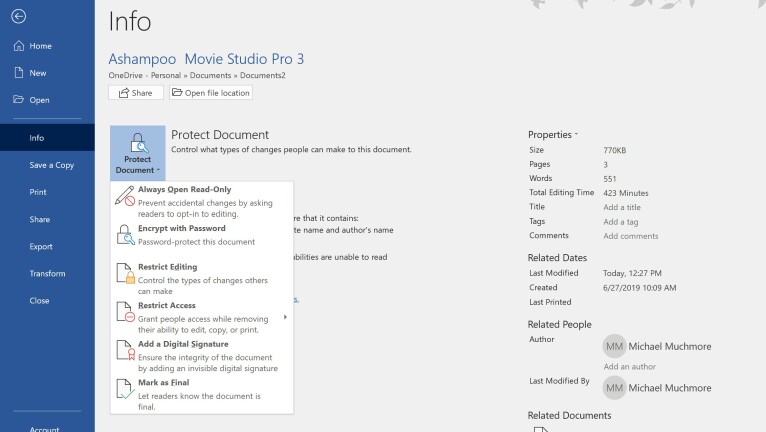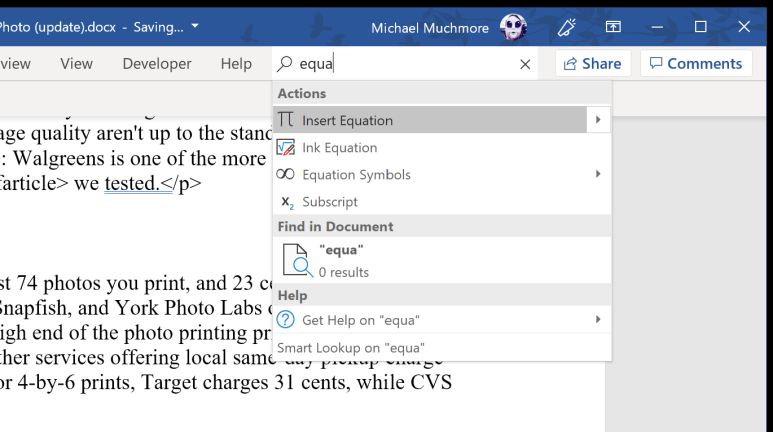16 sfaturi Microsoft Word pe care trebuie să le învățați acum
Publicat: 2022-01-29Microsoft Word este cel mai omniprezent program de procesare de text de pe piață; este intuitiv chiar și pentru cei mai analfabeti utilizatori de computere din punct de vedere tehnologic și este susținut de puternica suită Microsoft Office.
Avizat de programe bazate pe cloud precum Google Docs, Word a evoluat de-a lungul anilor cu abonamente online care oferă acces pe mai multe dispozitive, precum și o versiune gratuită, bazată pe cloud, a Word. Dar, în ciuda concurenței, software-ul Microsoft rămâne instrumentul de bază pentru producerea de documente importante. De ce nu? Este fiabil, personalizabil și are o mulțime de funcționalități integrate pe care poate nu le-ați încercat încă. Citiți mai departe pentru câteva delicii semi-ascunse pe care le cunosc doar utilizatorii cu putere.
1. Stabiliți-vă statisticile de lizibilitate
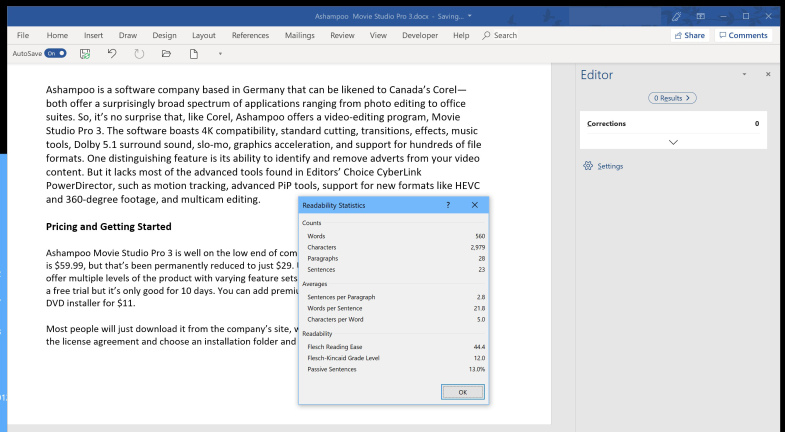
Cuvântul are puterea de a vă judeca nu numai gramatica și ortografia, ci și complexitatea scrisului. De exemplu, scrisul dvs. îndeplinește nivelul de înțelegere al unei persoane care urmează o diplomă postuniversitară sau al unei persoane care încă își învață formele și culorile?
Word folosește teste lingvistice, cum ar fi testul Flesch Reading Ease, care calculează un scor pe o scară de 100 de puncte. Cu cât un număr este mai mare, cu atât este mai ușor de înțeles. Documentația proprie a Office sugerează că doriți un scor între 60 și 70.
În plus, Word va rula un test lingvistic similar, testul Flesch-Kincaid Grade Level, care vă va spune pentru ce nivel de clasă din SUA este scris un text; majoritatea documentelor ar trebui să vizeze între 7.0 și 8.0, spune Microsoft.
Pentru a utiliza această caracteristică, va trebui mai întâi să o activați navigând la Fișier > Opțiuni > Verificare . Apoi selectați Afișare statistici de lizibilitate sub ortografie și gramatică. Acum, când îi ceri lui Word să execute o verificare ortografică, acesta va genera și statisticile de lizibilitate ale documentului.
2. Evidențiați un câmp pătrat de text
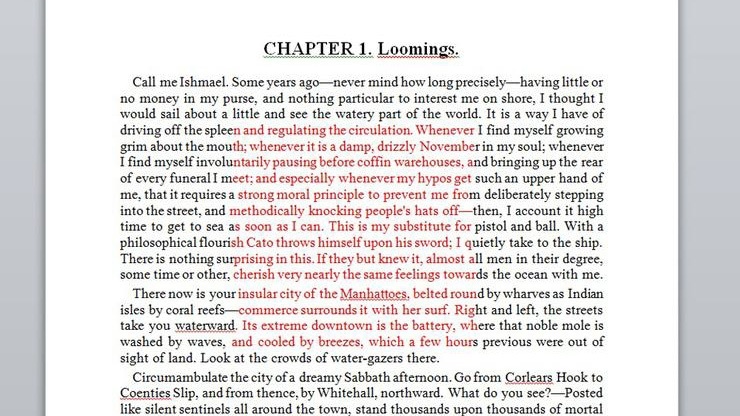
Iată o caracteristică care va fi utilizată numai în cazuri foarte specifice. Dacă țineți apăsată tasta Alt în Windows sau tasta Opțiune pe un Mac, în timp ce faceți clic și glisați mouse-ul, veți putea desena o casetă în document care va evidenția toate caracterele din acea casetă. Dacă ați dorit vreodată să creați un pătrat perfect de text violet în mijlocul unei bucăți de text, așa ați proceda.
3. Generați text aleatoriu
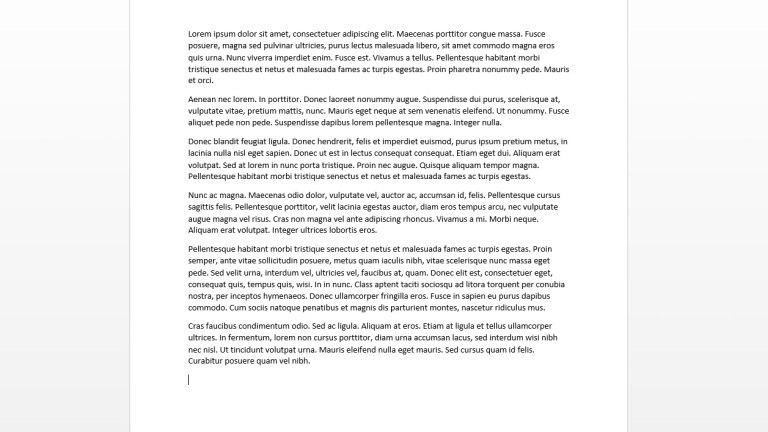
Dacă trebuie să adăugați Lorem Ipsum în documentul dvs. ca substituent, Word v-a acoperit. Doar tastați: =lorem(p,l) și înlocuiți „p” cu numărul de paragrafe dorit și înlocuiți „l” cu numărul de propoziții de care aveți nevoie. De asemenea, puteți include doar un număr în paranteze și va crea atâtea paragrafe. Când este gata, plasați cursorul la sfârșitul ecuației și apăsați Enter pentru a genera textul.
De asemenea, puteți utiliza documentația Office aleatorie gobbledygook ca material sursă pentru umplerea locului dvs. Utilizați în schimb ecuația =rand(p,l).
4. Adăugați un calculator la Word
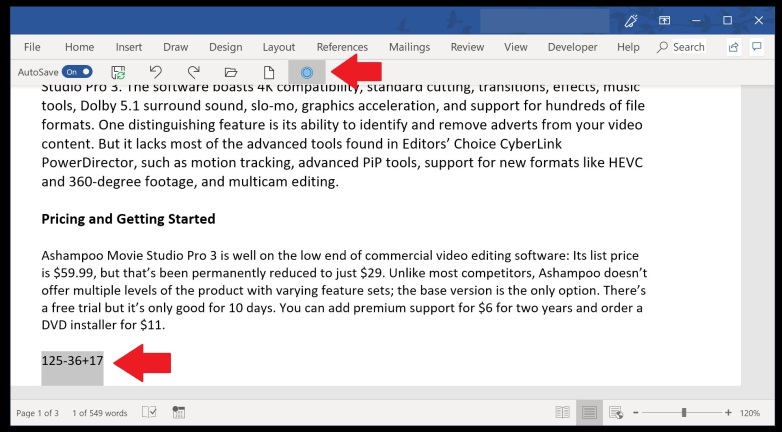
Word are un calculator încorporat care vă poate ajuta să rezolvați ecuații chiar în document. Mai întâi, adăugați-l în meniul Word navigând la Fișier > Opțiuni > Bara de instrumente Acces rapid și selectând Toate comenzile din meniul derulant. Găsiți Calculați și faceți clic pe Adăugare pentru a o muta în coloana Barei de instrumente Acces rapid. Faceți clic pe OK pentru a reveni la documentul dvs.
Veți observa că un mic cerc gri a fost adăugat în partea de sus a documentului Word. Acum puteți introduce ecuații matematice și, dacă le evidențiați, pictograma respectivă își va schimba culoarea. Apăsați pictograma și Word va calcula răspunsul.
5. Evidențiați o propoziție cu un clic
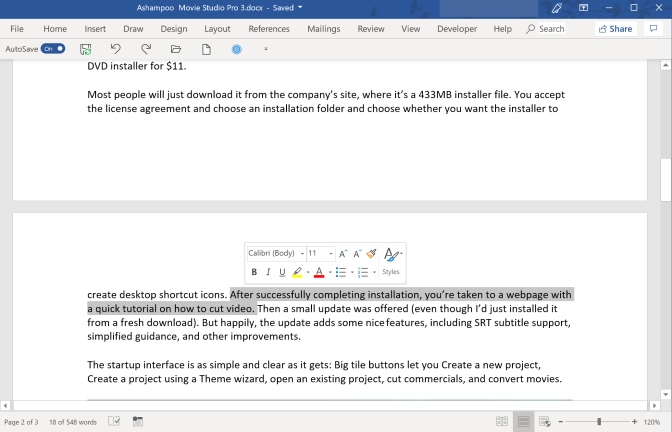
Pentru a evidenția rapid o propoziție întreagă, țineți apăsată tasta Ctrl în Windows sau tasta Comandă pe un Mac și faceți clic pe începutul propoziției. Word se va ocupa de restul.
6. Hop Around pentru a edita hotspot-uri
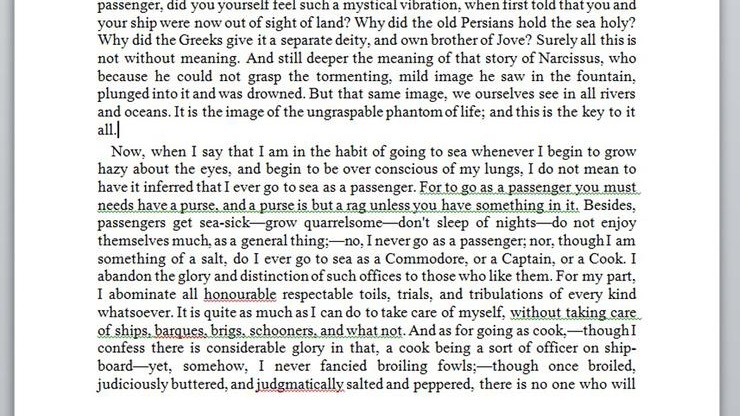
Atingerea Shift-F5 vă va permite să parcurgeți părțile documentului pe care le-ați editat recent. Acest truc vă va aminti chiar unde ați editat ultima dată după ce redeschideți un document.
7. Scrieți text oriunde
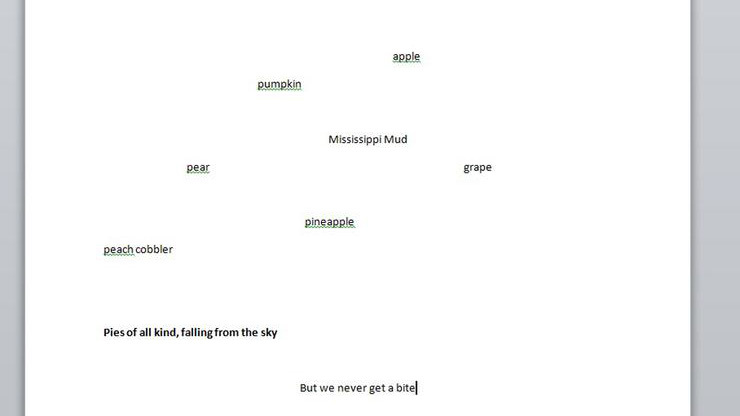
Puteți utiliza Word ca un fel de tablă albă și puteți plasa cu ușurință text oriunde pe pagină. Doar faceți clic de două ori pe orice loc din pagină și Word vă va permite să începeți să scrieți acolo. Word inserează automat retururi și file pentru a vă permite să introduceți text. Poeți de avangardă, această funcție este pentru voi.
8. Actualizare automată a datei și orei
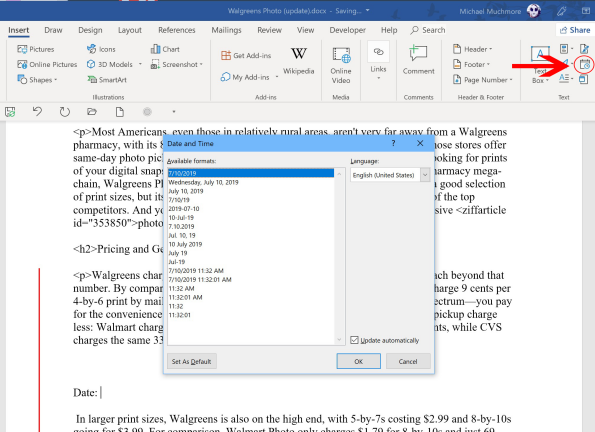
Uneori aveți un document pe care îl utilizați din nou și din nou, actualizând doar câteva detalii cheie. Dacă se întâmplă să fie un document precum o scrisoare care include data și/sau ora, un mic truc ingenios este să îi permiteți Word să actualizeze data automat.

Sub fila Inserare, faceți clic pe butonul Data și ora și va apărea o fereastră pop-up. Faceți clic pe formatul de dată dorit și apoi asigurați-vă că faceți clic pe caseta „actualizare automată” din colțul din dreapta jos. Acum data va fi actualizată automat de fiecare dată când deschideți (sau imprimați) documentul.
9. Convertiți într-un document PDF și HTML
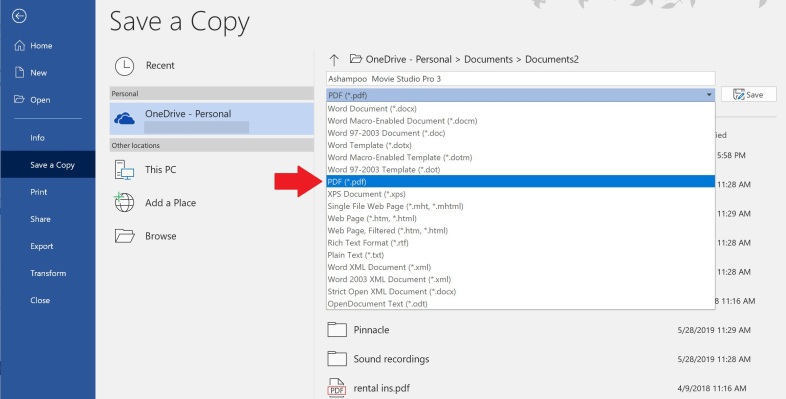
Word vă ajută să convertiți documentul într-un fișier PDF sau HTML. Când „salvați ca” un fișier, veți vedea un meniu derulant „Salvați ca tip”, care va oferi o mulțime de opțiuni, inclusiv PDF și Pagina Web.
Rețineți că funcția Pagina Web poate include o mulțime de cod suplimentar. Acest lucru nu va afecta neapărat pagina, dar poate face lucrurile puțin dezordonate dacă trebuie să schimbați ceva. O altă opțiune este să utilizați un site de conversie gratuit, cum ar fi Word to Clean HTML, care, după cum sugerează și numele, va crea cod HTML din text care este copiat și lipit direct dintr-un document Word.
10. Schimbați majuscule în mod ușoară
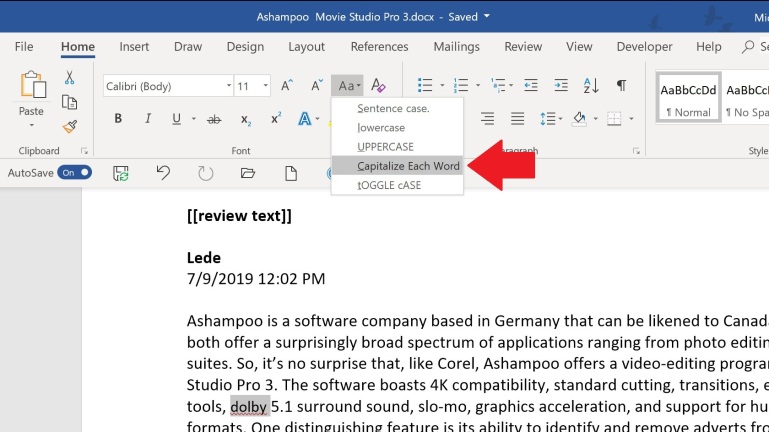
Puteți schimba cu ușurință scrierea cu majuscule a oricărui text cu un clic pe un buton. Evidențiați o selecție și faceți clic pe meniul derulant „Aa” pentru a modifica textul între majuscule, majuscule sau minuscule. De asemenea, puteți face ca fiecare cuvânt să înceapă cu o literă majusculă și să comutați între majuscule.
11. Afișați personaje ascunse
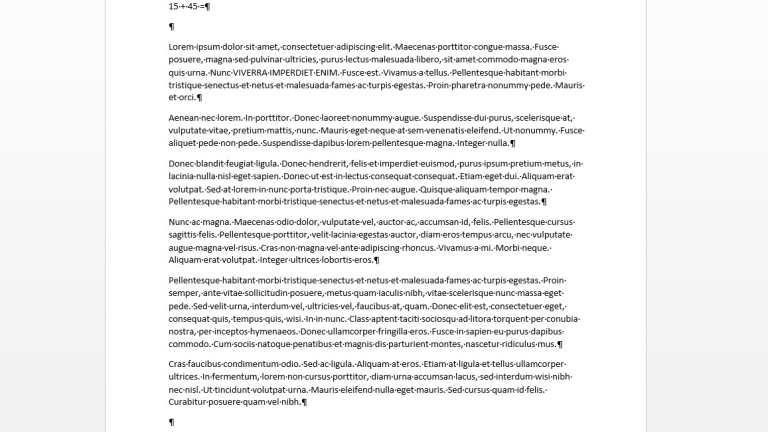
Dacă lucrați la un document complex cu diferite stiluri, coloane și formate, editarea poate deveni rapid un exercițiu obositor. Cea mai bună modalitate de a vedea ce se întâmplă cu formatarea documentului este de a face vizibile toate semnele invizibile (returnări dure, returnări soft, file, spații). Apăsați Ctrl-Shift-8 în Windows sau Command-8 pe un Mac.
12. Înlocuiți caracterele invizibile și formatarea
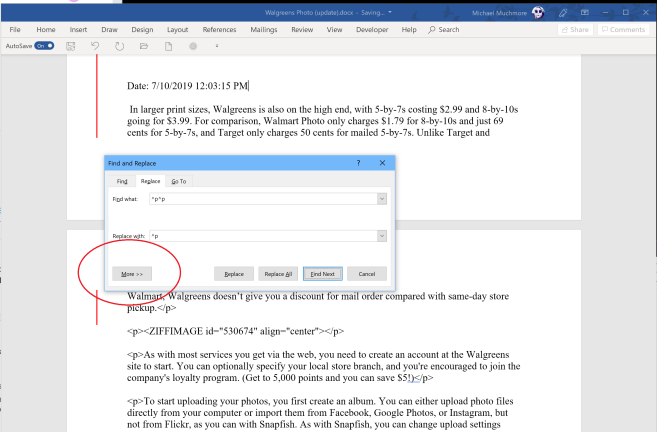
Instrumentul Găsiți și înlocuiți din Microsoft Word este un salvator. Puteți face rapid și ușor modificări în masă, fără a fi nevoie să căutați și să ciuguliți pentru fiecare exemplu de ceva ce trebuie schimbat. Dar puteți, de asemenea, să căutați și să înlocuiți caracterele ascunse din documentul dvs.
Faceți clic pe butonul Găsiți și înlocuiți în Word, apoi faceți clic pe Mai multe în caseta de dialog. Faceți clic pe Format pentru a căuta formatarea în documentul dvs. - meniul derulant include margini, font, stiluri și spațiere între linii. Deci, ați putea, de exemplu, să căutați și să înlocuiți un font verde cu un font violet. Faceți clic pe Special pentru a căuta caractere speciale (liniuță, spațiu alb etc.).
De asemenea, puteți introduce comenzi în câmpul de text pentru a căuta direct formatare și caractere. Folosiți ^p^p pentru a căuta/înlocui spații duble și înlocuiți-le cu ^p pentru un singur spațiu. De asemenea, puteți utiliza ^t pentru a căuta file, ^# pentru a căuta cifre, ^$ pentru litere și ^w pentru orice spații albe.
13. Inserați obiecte în Word
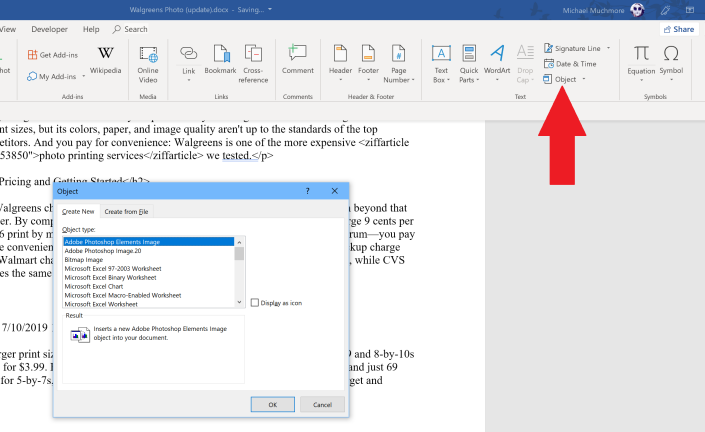
Dacă simțiți vreodată că documentul ar putea folosi ceva adăugat la copierea corpului, Word vă permite să inserați obiecte direct în pagină. Faceți clic pe Inserare > Obiect pentru a deschide o casetă de dialog care vă arată ce puteți adăuga. Acesta este modul în care ați adăuga o diagramă la documentul dvs., dar puteți, de asemenea, să încorporați un PDF sau o foaie de calcul Excel.
14. Inserați ecuații
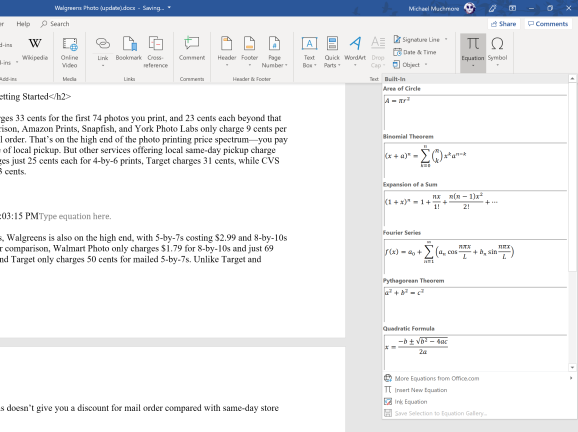
Puteți adăuga ecuații matematice complexe în Word făcând clic pe Inserare > Ecuație , apoi selectând ecuația pe care doriți să o adăugați. Odată ce a fost introdus în documentul dvs., sunteți liber să schimbați formatarea sau să înlocuiți literele cu cifre.