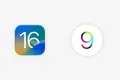16 Funcții iOS 16 pe care ar trebui să le încercați imediat
Publicat: 2022-09-22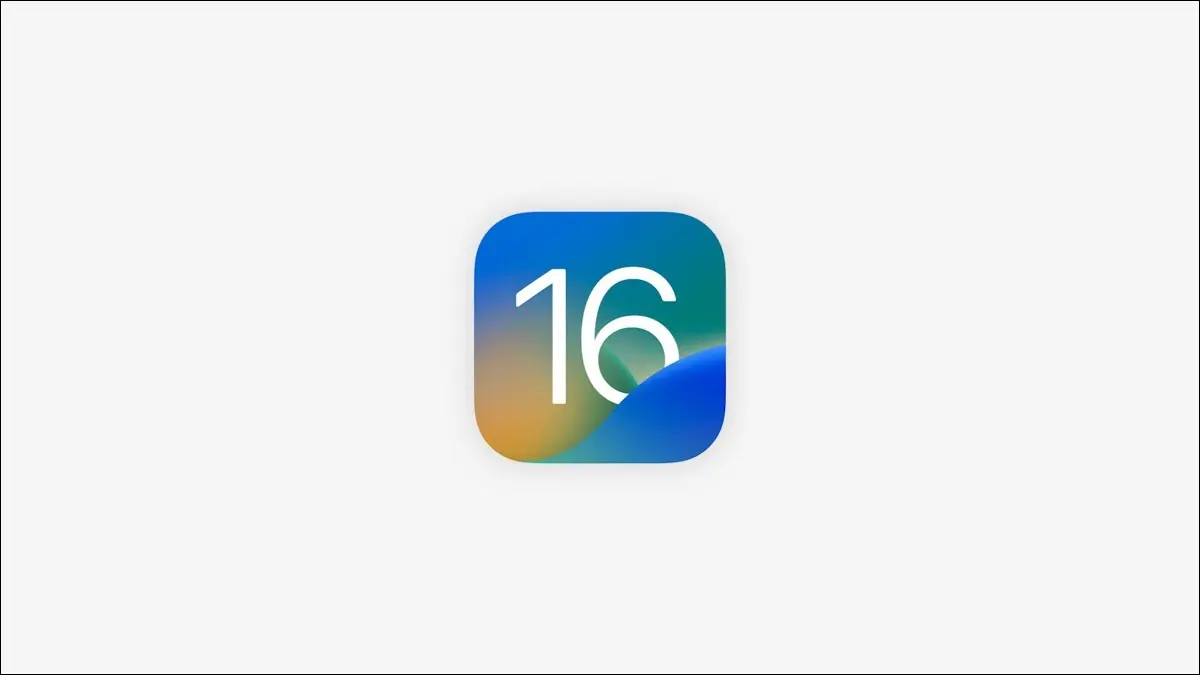
iOS 16 este disponibil acum ca o actualizare gratuită pentru iPhone-urile acceptate. Nu este încă actualizat? Iată câteva dintre noile funcții iPhone pe care le puteți începe să le utilizați imediat după ce faceți upgrade.
Galeria de blocare a ecranului și widget-uri
iOS 16 face posibilă adăugarea de widget-uri pe ecranul de blocare. După ce ați actualizat, atingeți lung fundalul ecranului de blocare pentru a vedea galeria ecranului de blocare. Aici puteți salva mai multe aspecte ale ecranului de blocare și puteți comuta la ele în orice moment sau puteți utiliza Focus pentru a asocia un anumit ecran de blocare cu un anumit mod Focus.
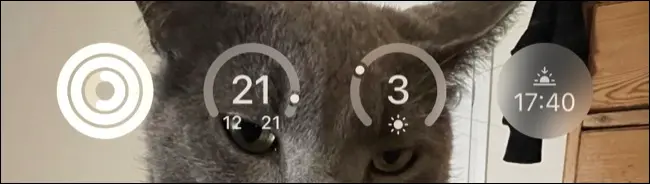
Faceți clic pe pictograma plus „+” pentru a adăuga un nou ecran de blocare, alegeți un tapet, apoi alegeți widget-urile. Puteți atinge data și ora pentru a modifica modul în care sunt afișate aceste elemente, apoi apăsați pe zona widget de sub ceas pentru a adăuga widget-uri la alegere. Câteva exemple includ progresul inelului de activitate fitness, condițiile meteo și temperatura actuale sau întâlnirile viitoare.
Aplicațiile terță parte pot folosi această zonă de widget-uri, dar vor trebui actualizate înainte de a fi disponibile. Pe măsură ce timpul trece, așteptați-vă să apară mai multe widget-uri pentru a fi utilizate pe ecranul de blocare.
LEGATE: Aceste aplicații Google vor avea widget-uri pentru ecranul de blocare iOS 16
Legați-vă ecranele de blocare la modurile de focalizare
În timp ce sunteți acolo, ați putea la fel de bine să configurați o altă funcție utilă: anumite ecrane de blocare care apar atunci când utilizați modul Focus. Acest lucru vă permite să aveți anumite stiluri și imagini de fundal legate de activități specifice și, de asemenea, să selectați widget-uri adecvate pentru anumite moduri de focalizare (cum ar fi un widget Calendar în timp ce sunteți la serviciu).
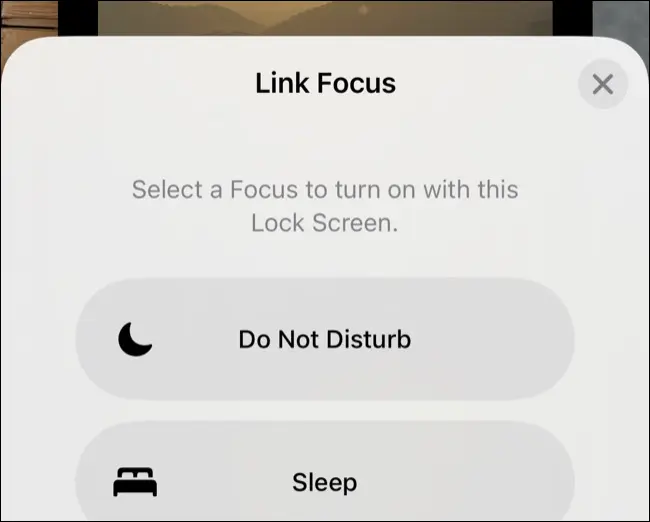
Atingeți și mențineți apăsat ecranul de blocare pentru a afișa galeria ecranului de blocare, alegeți un ecran de blocare, apoi apăsați pe butonul „Focalizare” pentru a selecta un mod de focalizare. Puteți adăuga mai multe moduri de focalizare și puteți configura automatizări suplimentare în Setări > Focalizare.
Configurați filtre de focalizare
Filtrele de focalizare vă oferă mai mult control asupra a ceea ce este filtrat atunci când un anumit mod de focalizare este activat. Pentru a face acest lucru, mergeți la Setări > Focalizare și atingeți un mod de focalizare, apoi derulați în jos la Filtre de focalizare și atingeți „Adăugați filtru” pentru a vedea mai multe opțiuni.
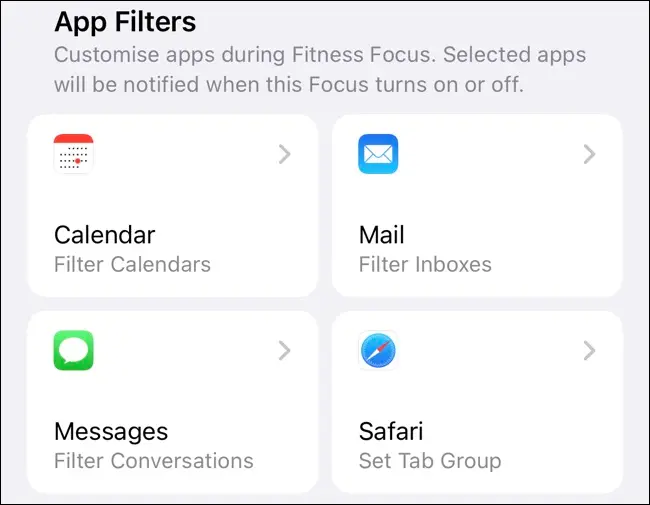
De aici puteți alege ce calendare, cutii poștale, conversații și grupuri de file sunt active atunci când filtrul ales este activat. De asemenea, aplicațiile terță parte pot profita de aceste filtre și puteți accesa filtre de sistem, cum ar fi modul Putere scăzută și aspectul general de mai jos.
LEGE : iOS 16 și iPadOS 16 vor rula pe iPhone sau iPad?
Editați și anulați trimiterea iMessages
Acum puteți edita și anula trimiterea mesajelor pe care le-ați trimis prin platforma iMessage. Acest lucru funcționează atâta timp cât balonul de mesaj este albastru, ceea ce înseamnă că a fost trimis utilizatorilor care folosesc și dispozitive Apple (inclusiv iPad și Mac). Dacă balonul de mesaj este verde, este un SMS obișnuit care nu poate fi editat sau netrimis.
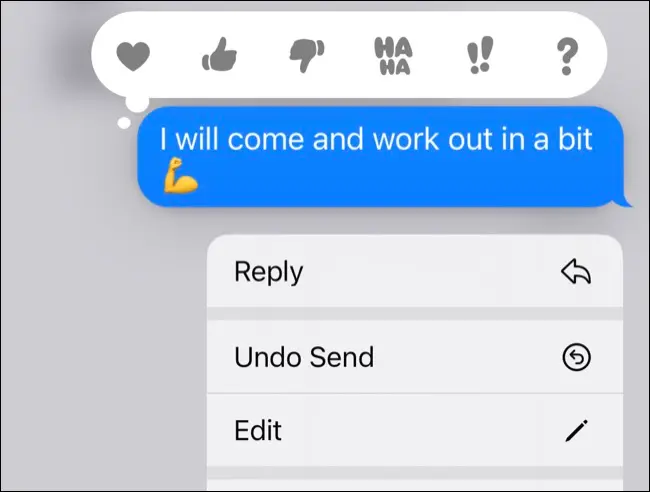
Pentru a edita sau anula trimiterea unui mesaj, atingeți lung un balon de mesaj și utilizați butoanele „Editați” sau „Anulați trimiterea”. Puteți edita un mesaj timp de până la 15 minute după ce l-ați trimis, cu o notificare trimisă destinatarului prin care să știe că conținutul mesajului a fost modificat. Puteți anula trimiterea timp de două minute, cu o notă adăugată în partea de jos a ferestrei de mesaj care indică faptul că ați făcut acest lucru.
Editarea iMessage funcționează cu versiuni mai vechi de iOS, inclusiv iOS 15, în timp ce capacitatea de a anula trimiterea unui mesaj este limitată la iOS 16.
Anulați trimiterea e-mailului, programați mesaje și primiți mementouri
Apple Mail se îmbunătățește în iOS 16 cu trei funcții utile remarcabile. Acum aveți 10 secunde pentru a anula trimiterea unui e-mail după ce l-ați trimis, doar apăsați butonul „Anulați trimiterea” care apare în partea de jos a căsuței de e-mail după ce ați trimis un e-mail. Veți putea face corecții și apoi îl veți trimite din nou. Aceasta este efectiv o întârziere de 10 secunde, dar este totuși o caracteristică utilă.
De asemenea, puteți programa un e-mail apăsând lung butonul de trimitere și selectând o oră sugerată sau apăsând „Trimiteți mai târziu...” și alegând o anumită oră care vi se potrivește.
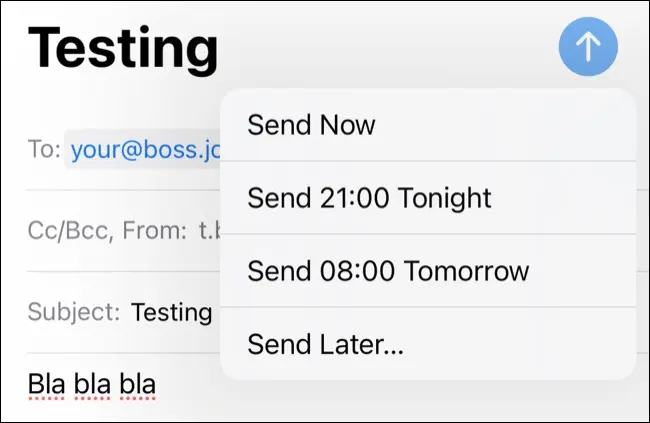
În cele din urmă, glisați spre dreapta pe un e-mail din căsuța dvs. de e-mail și alegeți „Amintește-mi” pentru ca e-mailul să apară înapoi în căsuța de e-mail în partea de sus a listei, cu o etichetă „Amintește-mi” lângă el.
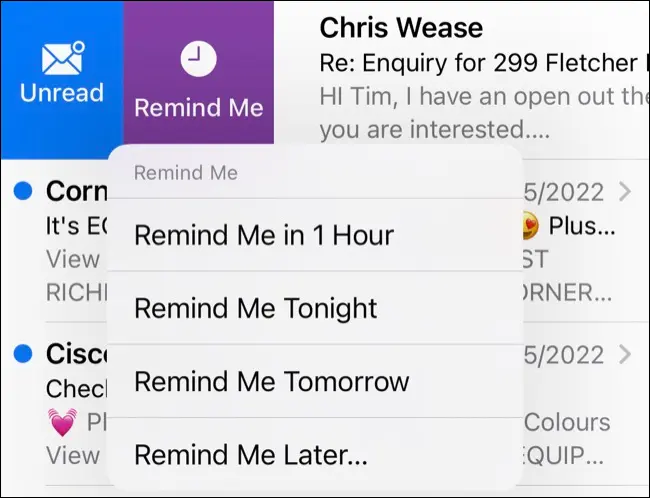
Urmăriți medicamentele în sănătate
Dacă luați medicamente regulate, acum puteți utiliza aplicația Sănătate de pe iPhone pentru a le adăuga și a le urmări. Mergeți la Sănătate > Medicamente și atingeți „Adăugați un medicament” pentru a începe. Acest lucru nu funcționează doar pentru tablete sau lichide, ci și pentru geluri, inhalatoare, injecții, plasturi și multe altele.
Când adăugați un medicament, puteți alege frecvența, doza și ora din zi, apoi personalizați aspectul (forma și culorile) medicamentului, așa cum va apărea în aplicație, pentru a fi mai ușor de distins.
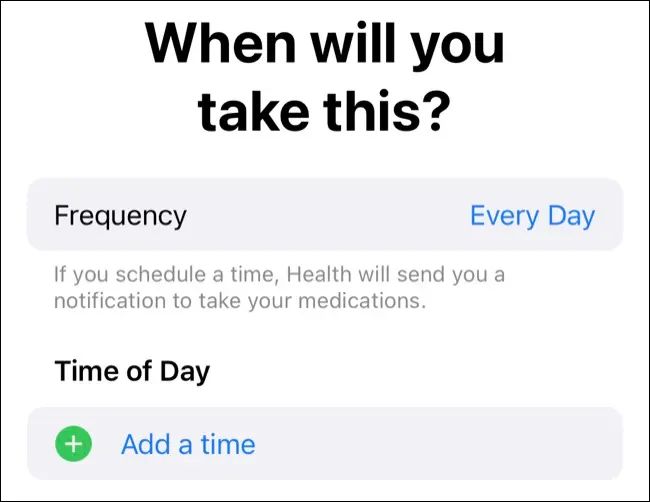
Veți putea apoi să înregistrați aceste medicamente în aplicația Sănătate, care va fi înregistrată în aplicație pentru evidențele dvs. Atâta timp cât sănătatea este activată în Setări > Notificări, veți primi notificări când este timpul să le primiți.
LEGATE: Cum să partajați datele de sănătate iPhone cu familia și medicii
Aplicație de fitness pentru toți utilizatorii de iPhone
Dacă aveți un Apple Watch, aceasta este o știre veche, dar aplicația Fitness este acum disponibilă pentru toți utilizatorii de iPhone. Inclus cu iOS 16, oferă tuturor utilizatorilor un inel de mutare pe care îl pot umple prin arderea energiei. Pentru a schimba acest obiectiv, lansați Fitness și atingeți pictograma din colțul din dreapta sus, urmată de opțiunea „Schimbați obiectivele”.

Apple Watch este cea mai bună modalitate de a vă completa inelele de activitate, deoarece puteți urmări exercițiile cu aplicația Workout. Pe un iPhone, puteți folosi aplicații precum Strava și Nike Run Club, precum și să vă urmăriți pașii folosind capacitatea iPhone de a acționa ca pedometru.
Conversia valutară în cameră
Live Text este una dintre cele mai bine ascunse caracteristici ale iPhone-ului, permițându-vă să îndreptați camera iPhone-ului către cuvintele scrise pentru a copia text simplu. Această funcție funcționează acum și pentru prețuri, doar îndreptați camera către o valoare monetară, atingeți conturul galben Live Text, apoi atingeți prețul pe care doriți să-l convertiți.
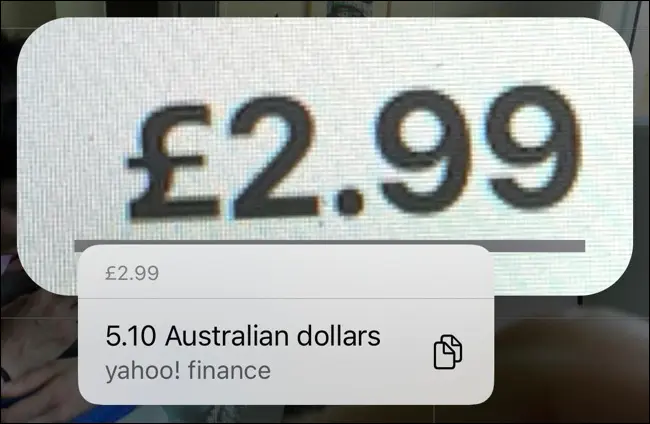
Funcția depinde de context, conversia în moneda locală în mod implicit. Nu este ideal dacă locuiți undeva precum Australia sau Canada și doriți să convertiți dolari SUA, deoarece Live Text (în mod rezonabil) presupune doar că valoarea este în moneda dvs. locală.
Ecran complet „Se redă acum” în timp ce este blocat
Apple a adăugat încă o dată arta de album pe ecran complet la comenzile media de pe ecranul de blocare. Pentru a vedea ceea ce asculți pe ecran complet glorios, atingeți grafica albumului în mini-playerul În redare.
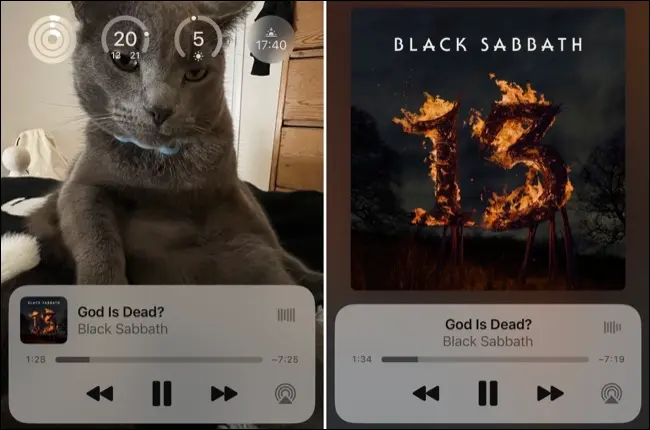
Atingeți din nou arta albumului pentru a micșora playerul și pentru a obține acces la ecranul de blocare obișnuit, inclusiv widget-uri și notificări.
Feedack pentru tastatură haptică
O schimbare mică, dar utilă de făcut dacă prețuiți o experiență de tastare mai tactilă, acum puteți adăuga feedback haptic pentru fiecare apăsare a tastaturii în timp ce introduceți text. Accesați Setări > Sunet și tastatură > Feedback de la tastatură și activați comutatorul „Haptic”.
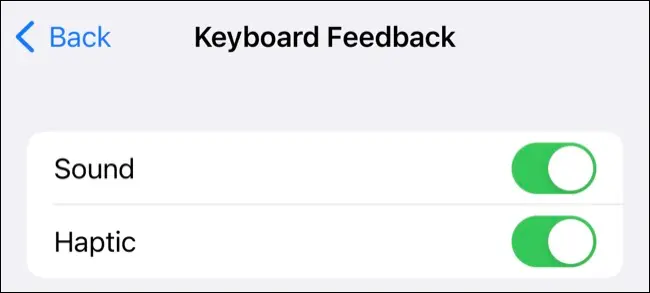
De asemenea, puteți utiliza acest meniu pentru a dezactiva complet sunetul de tastare „clic”, chiar dacă iPhone-ul dvs. nu este dezactivat.
Procentul bateriei în bara de meniu
Îți este dor să ai mereu afișat procentul bateriei în bara de meniu? Vești bune! În iOS 16 îl puteți activa din nou atâta timp cât aveți un dispozitiv compatibil. Acest lucru înlocuiește indicatorul de încărcare a bateriei cu un indicator numerotat care devine verde când vă încărcați și roșu când vă epuizați.
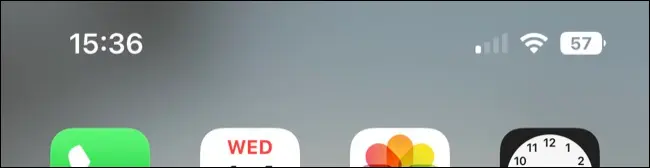
Puteți activa acest lucru în Setări > Baterie > Procent baterie. Nu toate iPhone-urile compatibile cu iOS 16 pot folosi această caracteristică. iPhone XR, 11, 12 mini și 13 mini nu vor putea face acest lucru, deoarece aceste modele nu au suficient spațiu între crestătură și marginea ecranului.
Fixați filele în Safari
Atingeți și mențineți apăsată bara de adrese URL în Safari și alegeți „Fixați fila” pentru a menține acea filă fixată, la fel cum puteți în Safari pentru Mac. Filele fixate apar în partea de sus a grupului de file și trebuie dezactivate înainte de a putea fi închise.
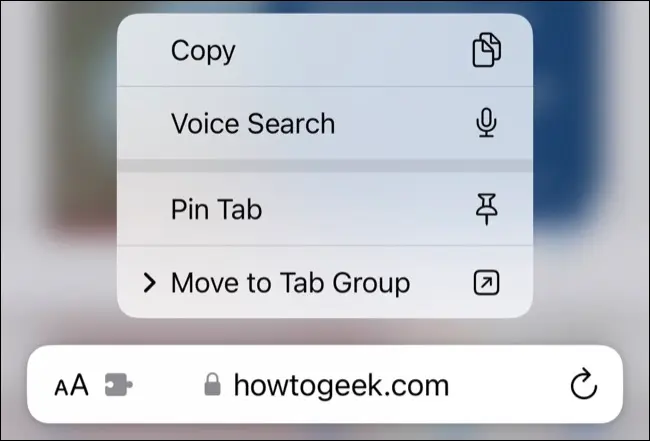
LEGATE: 8 sfaturi pentru a menține sub control filele iPhone Safari
Face ID în peisaj
iOS 16 remediază ceva pe care utilizatorii l-au cerut încă de când Face ID a fost introdus pentru prima dată. Acum puteți utiliza Face ID cu dispozitivul în modul peisaj - asigurați-vă doar că dispozitivul este suficient de departe de față pentru a obține o scanare corectă.
Nu trebuie să faceți nimic pentru a activa acest lucru, ar trebui să „funcționeze” odată ce iOS 16 a fost instalat. Acest lucru este la îndemână pentru oricine își folosește iPhone-ul pentru a juca jocuri cu un suport pentru controler.
Găsiți și ștergeți fotografiile duplicate
Puteți aranja fotografiile și capturile de ecran duplicate cu aplicația Fotografii și iOS 16. Mergeți la fila „Albume”, apoi derulați în jos la zona Utilități din partea de jos a listei și atingeți albumul „Duplicate”. Veți vedea o listă de fotografii care au fost detectate ca duplicate.
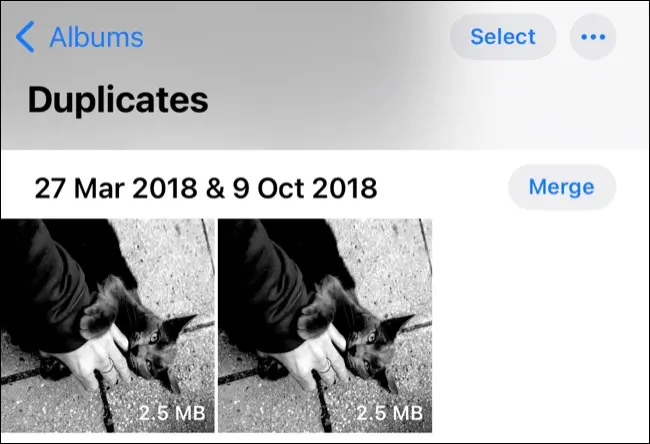
Atingeți „Merge” pentru a păstra versiunea de cea mai înaltă calitate și mutați ceea ce rămâne în folderul „Recent Deleted” (unde va fi șters după 30 de zile). Dacă nu vedeți acest album, probabil că nu aveți duplicate. Am observat că acest album nu a apărut imediat după actualizare, așa că ar putea merita să așteptați câteva ore sau zile pentru ca Fotografiile să termine procesarea și să verificați înapoi dacă nu îl vedeți la început.
LEGATE: Cum să eliberați spațiu pe un iPhone sau iPad
Găsiți și ștergeți contacte duplicate
De asemenea, la îndemână în iOS 16 este și capacitatea de a găsi contacte duplicate. Deschideți aplicația Telefon și atingeți Contacte (sau deschideți direct aplicația Contacte). Veți vedea o notificare în partea de sus a ecranului care vă informează despre orice contact duplicat.
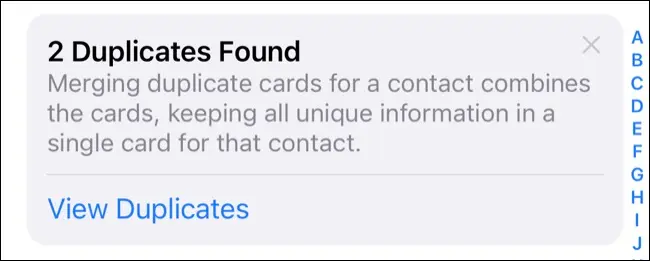
Atingeți „Vedeți duplicatele”, apoi atingeți „Îmbinare” pe fiecare și examinați informațiile.
Ridicați subiectele din fotografii
iOS 16 are o nouă caracteristică care vă permite să ridicați subiecții direct din fotografii. Pentru a-l folosi, țineți apăsat pe un subiect, apoi trageți-l în afara fotografiei. Dați drumul și veți vedea un link „Copiere” și „Partajare” pentru a lipi subiectul în altă parte sau a partaja direct în altă aplicație.
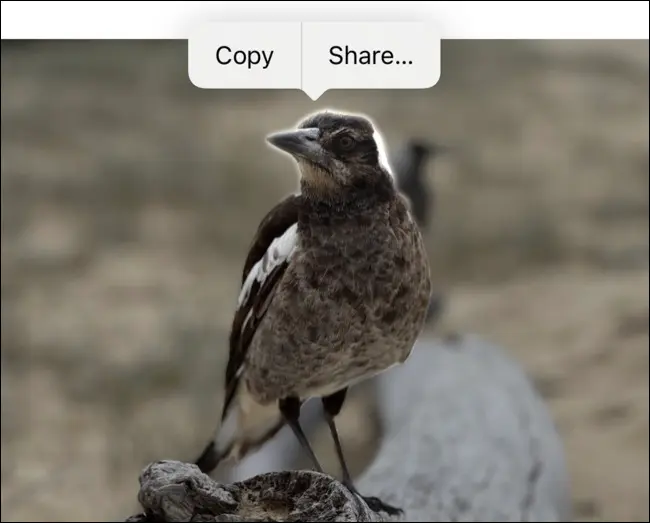
Este puțin greu de folosit cu Live Photos, care folosesc și gestul de apăsare lungă. Există o scurtă întârziere când subiectul devine trasabil și Live Photo începe să fie redată, așa că încercați să o rezolvați singur.
Funcția funcționează și cu videoclipuri, doar întrerupeți videoclipul înainte de a atinge și țineți apăsat pentru a vă izola subiectul.
Iată că vine iPhone 14 și iPhone 14 Pro
În acest an, s-ar putea să vă gândiți să-i pierdeți iPhone 14 și să alegeți în schimb un iPhone 14 Pro sau Pro Max. Chiar dacă alegeți modelul de bază, veți obține câteva funcții noi și frumoase, cum ar fi Emergency SOS prin satelit și Crash Detection, care pot apela serviciile de urgență atunci când este detectat un accident de mașină grav.
LEGE: Ce este nou în iPhone 14 și iPhone 14 Pro: 7 schimbări mari