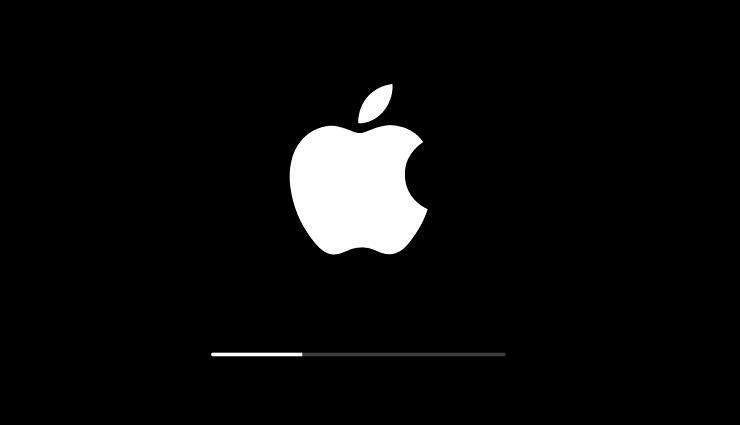16 funcții ascunse ale Apple TV pe care ar trebui să le cunoașteți
Publicat: 2022-01-29Apple este obișnuit să domine piața când vine vorba de telefoane, tablete și ceasuri inteligente. Este o poveste diferită pentru dispozitivele de streaming media, unde Apple TV se confruntă cu ofertele populare de la Roku, Google și Amazon.
Dacă ești fan Apple, totuși, îți va plăcea ceea ce a făcut compania cu cea mai recentă versiune a Apple TV. O nouă telecomandă adaugă control vocal cu Siri, un touchpad și un accelerometru și un giroscop pentru jocuri. Și în această toamnă, vor fi și mai multe de urmărit odată cu sosirea serviciului de streaming Apple TV+.
Apple TV standard HD costă 149 USD pentru 32 GB de spațiu de stocare. Ediția Apple TV 4K costă 179 USD pentru 32 GB sau 199 USD pentru 64 GB. Să vedem ce poți face cu el.
1. Transformă orice într-o telecomandă
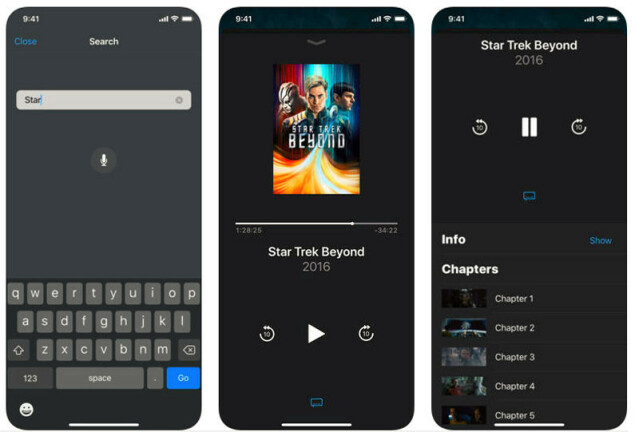
Veți avea nevoie de telecomanda care vine cu Apple TV în timpul procesului de configurare, dar nu mai rămâneți blocat cu ea după aceea. Transformă-ți iPhone-ul într-o telecomandă cu aplicația Apple TV Remote pentru iOS. (Pentru utilizatorii de Android, există unele aplicații care nu sunt create de Apple pe Google Play.)
De asemenea, puteți utiliza o telecomandă tradițională terță parte. Pe Apple TV, navigați la Setări > General > Telecomenzi > Aflați telecomandă , unde vă puteți mapa telecomanda pentru a funcționa cu dispozitivul.
2. Verificați nivelurile bateriei de la distanță
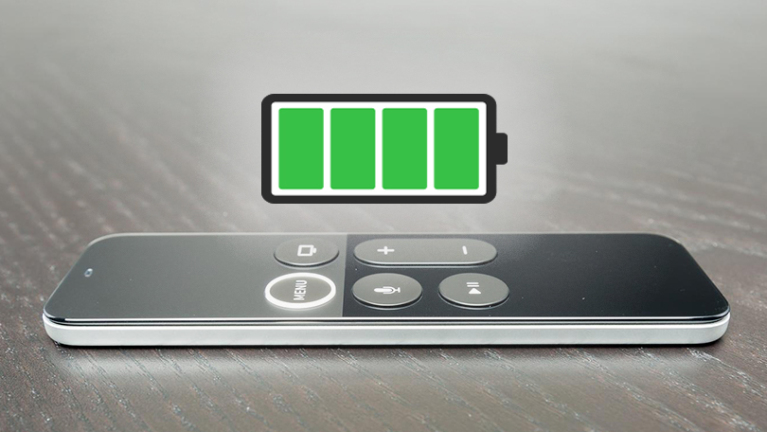
Telecomanda Apple TV este moartă sau are nevoie doar de baterii noi? Accesați Setări > Telecomenzi și dispozitive pentru a vedea cât de multă încărcare rămâne. Faceți clic pe Telecomandă pentru a vedea numărul procentual real.
3. Căutați prin voce

Cele mai noi Apple TV HD și Apple TV 4K vin cu o telecomandă Siri, care vă permite să apelați asistentul digital Apple și să navigați prin streamerul media prin voce. Țineți apăsat butonul Siri și cereți titlul, genul, distribuția și multe altele. Eliberați butonul și Apple TV va căuta prin aplicațiile disponibile. Apăsați și eliberați butonul Siri pentru recomandări.
4. Reglați sensibilitatea la distanță
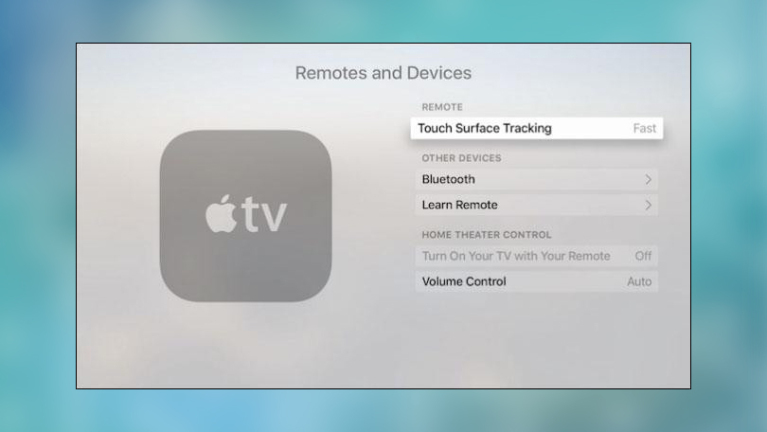
Cea mai nouă telecomandă Apple TV folosește un touchpad în loc de butoane direcționale, dar uneori suprafața poate fi puțin prea sensibilă. Dacă descoperiți că este dificil să faceți selecțiile dorite, deoarece depășiți întotdeauna aplicațiile, ajustați cât de repede derulează accesând Setări > Telecomenzi și dispozitive > Urmărire suprafață atingere . Setarea implicită este medie, dar o puteți schimba în rapid sau lent.
5. Controlați redarea

Ți-a ratat ceva ce a spus cineva pe ecran? Atingeți suprafața tactilă din stânga pentru a reveni cu 10 secunde sau apăsați pe dreapta dacă trebuie să depășiți o reclamă tristă pentru animale 10 secunde la un moment dat.
Pentru a vă deplasa rapid printr-un videoclip, întrerupeți și apoi glisați trackpad-ul în oricare direcție pentru a parcurge înainte și înapoi. De asemenea, îi poți spune lui Siri să „avanseze rapid cu 10 minute” sau să o întrebi „Ce tocmai a spus?” și Apple TV se va derula înapoi pentru tine.
6. Utilizați comutatorul de aplicații
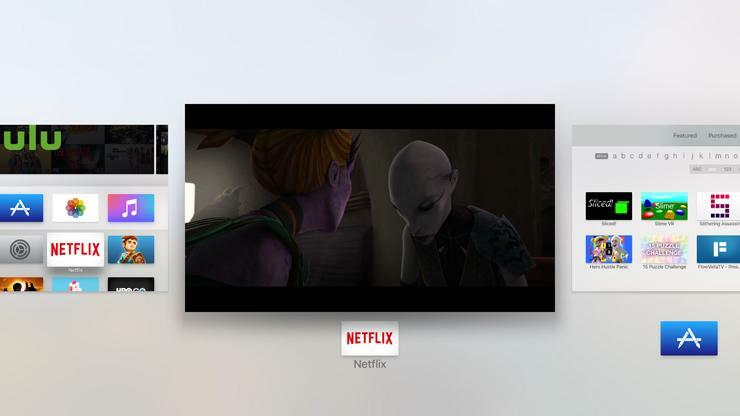
Modelele Apple TV mai noi au multe în comun cu dispozitivele iOS, iar una dintre caracteristicile mai utile pe care le împărtășesc este comutatorul de aplicații. Activați această funcție făcând dublu clic pe butonul Acasă pentru a vizualiza o colecție de aplicații utilizate recent. Utilizați trackpad-ul pentru a glisa între diferite aplicații și glisați una pentru a o închide.
7. Organizați-vă
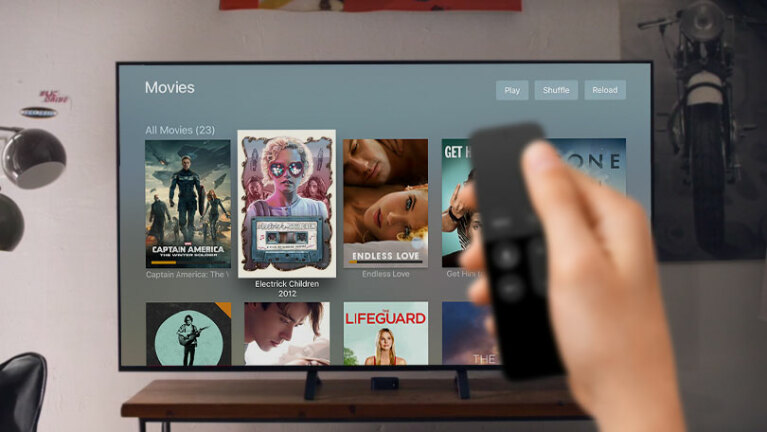
Dacă ecranul de pornire al Apple TV este prea aglomerat, puteți muta aplicațiile, le puteți ascunde sau le puteți introduce în dosare.
Faceți clic și țineți apăsată pe o aplicație până când se mișcă, moment în care o puteți muta pe ecranul de pornire. Sau apăsați butonul Redare/Pauză pentru a ascunde o aplicație selectată.
Noul Apple TV, între timp, acceptă foldere, la fel ca dispozitivele iOS. Evidențiați aplicația pe care doriți să o puneți într-un dosar și țineți apăsată suprafața tactilă până când începe să se agită. Apoi trageți-o deasupra altei aplicații pe care o doriți în același dosar.
Dacă doriți să creați un dosar nou pe baza aplicației evidențiate, țineți-l apăsat și apăsați Redare/Pauză și alegeți o opțiune. Pentru a redenumi un dosar, atingeți-l, apoi introduceți un titlu nou.
8. AirPlay Security
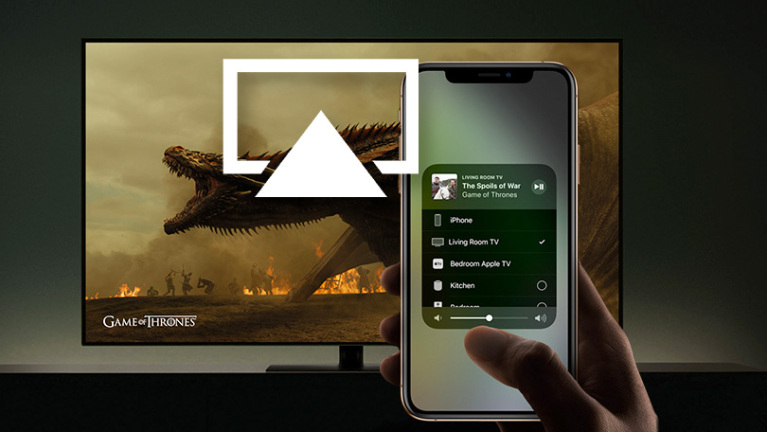
Apple TV are compatibilitate AirPlay încorporată care vă permite să trimiteți conținut de pe un iPad sau iPhone pe un ecran de televizor conectat. Dar puteți restricționa cine are acces la Apple TV. Navigați la Setări > AirPlay și alegeți între toți, oricine conectat la aceeași rețea Wi-Fi sau persoane care partajează controlul asupra aplicației dvs. Acasă. De asemenea, puteți solicita o parolă pentru ca cineva să folosească AirPlay cu Apple TV.

Pe dispozitivele mai vechi, accesați Setări > AirPlay > Securitate pentru a seta un cod de verificare sau o parolă pentru dispozitiv.
9. Setați restricții parentale

În mod similar, dacă doriți să blocați copiii de la anumite conținuturi de acasă, puteți activa restricțiile în Setări > General > Restricții și apoi setați un cod din patru cifre pentru activare.
Apple TV vă permite să limitați sau să blocați capacitatea de a face achiziții și de a accesa conținut explicit. Filtrați TV, filme, muzică și podcasturi în funcție de limbă, evaluări sau vârstă. Modelele mai noi pot dezactiva, de asemenea, jocurile multiplayer, înregistrarea ecranului, serviciile de localizare și multe altele.
10. Adăugați mai multe conturi
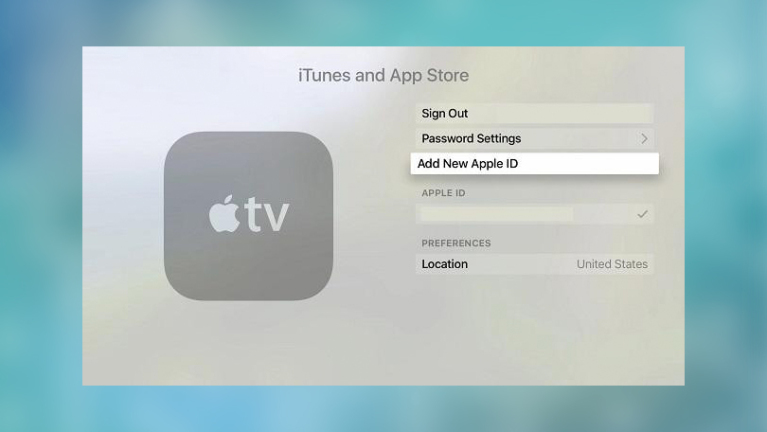
Dacă împărtășiți Apple TV-ul cu alții, nu trebuie să le împărtășiți gusturile. Configurați conturi separate folosind ID-uri Apple individuale. Din ecranul de pornire, accesați Setări > Conturi > iTunes și App Store . Selectați Adăugați un nou ID Apple și introduceți un nume de utilizator și o parolă Apple ID. Pentru a adăuga un alt cont, deconectați-vă și repetați procesul. Puteți comuta între conturi revenind la Setări.
11. Partajați filme, TV, aplicații cu Partajarea familiei
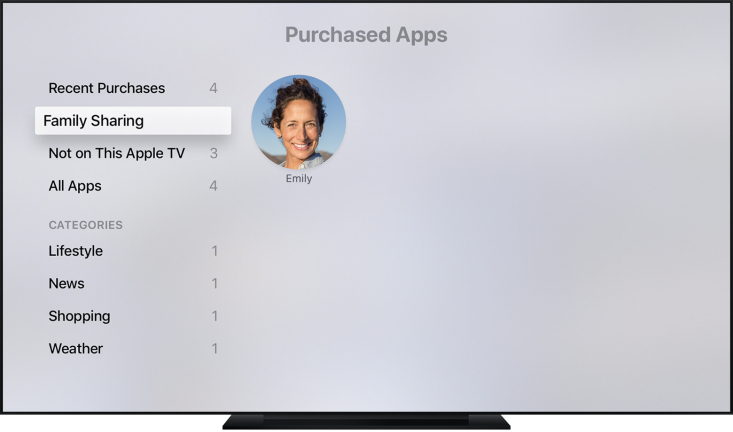
Partajarea în familie oferă membrilor familiei acces ușor la conținutul achiziționat, astfel încât mai mulți membri ai unei familii nu trebuie să cumpere același lucru de două sau trei ori. Pe Apple TV, puteți accesa filme, emisiuni TV și aplicații partajate. Doar accesați Filme, Emisiuni TV sau App Store. Selectați Achiziționat > Partajare în familie, apoi selectați membrul familiei pentru a vedea conținutul acestuia.
12. Conectați-vă la Bluetooth

Apple TV este compatibil cu Bluetooth, așa că îl puteți conecta la căști, tastaturi, controlere de jocuri și multe altele. Navigați la Setări > Telecomenzi și dispozitive > Bluetooth (sau Setări > General > Bluetooth pe dispozitivele mai vechi) și puneți accesoriul în modul de asociere.
13. Anulați abonamentele
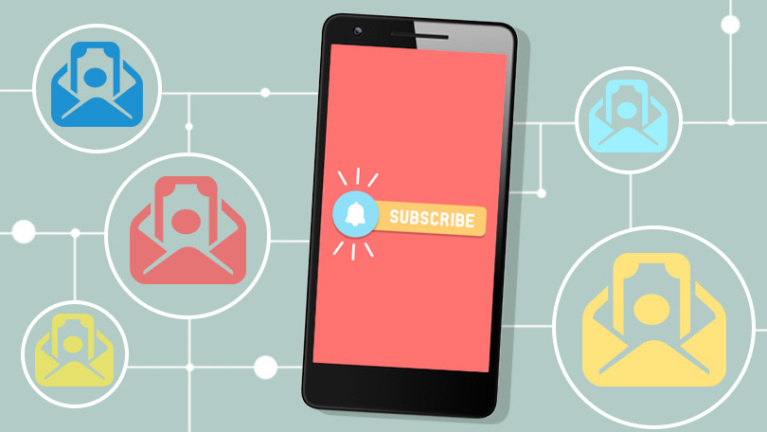
Este ușor să pierdeți evidența serviciilor de abonament, dar pe Apple TV, le puteți monitoriza și anula pe cele la care v-ați înscris prin Apple. Accesați Setări > Conturi > Gestionați abonamente , selectați abonamentul activ și anulați.
14. Urmăriți TV în direct
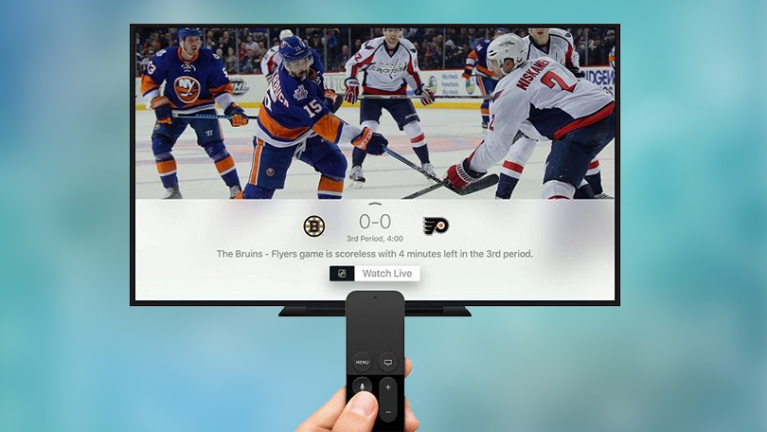
Aplicațiile de streaming sunt grozave, dar uneori, nimic nu bate experiența TV în direct, mai ales când vine vorba de sport. Unele aplicații ale canalelor TV din SUA vă vor permite să urmăriți TV în direct prin Apple TV. Acestea includ ABC News, CBS, CBS News, CNN Go, Cooking Channel, Disney Channel, Disney Jr, Disney XD, DIY, ESPN, Food Network, FXNOW, HGTV, TBS, TNT și Travel Channel.
Dacă aveți un Apple TV de a patra generație, puteți doar să țineți apăsată pictograma microfon de pe telecomandă și să cereți să vizionați un canal în direct. Siri va înțelege chiar dacă căutați un anumit eveniment sportiv, cum ar fi întrebarea „Când joacă Flyers?”
15. Fă-te ca acasă
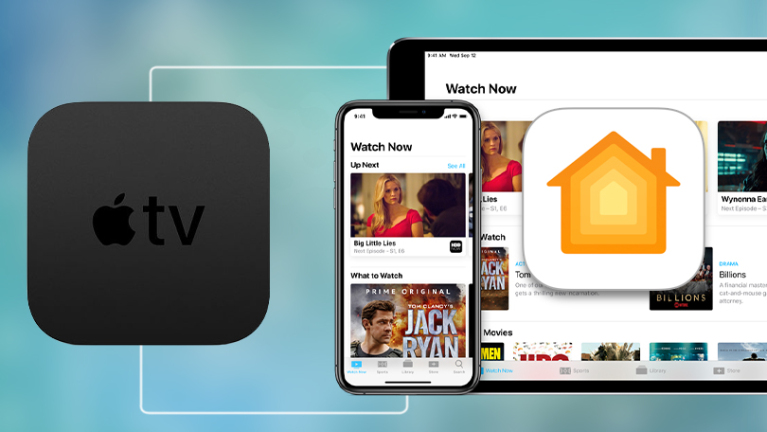
Apple TV-ul dvs. de a treia sau a patra generație poate servi ca un hub pentru casă inteligentă dacă aveți dispozitive compatibile cu HomeKit.
Pentru a configura Apple TV ca hub, trebuie să utilizați același cont iCloud pentru Apple TV și dispozitivele iOS pe care le utilizați cu HomeKit. Procesul ar trebui să se întâmple automat. Dacă nu, accesați Apple TV și navigați la Setări > Conturi > iCloud , căutați HomeKit și asigurați-vă că este conectat.
De asemenea, Apple cere să configurați autentificarea cu doi factori pe iCloud pentru a vă asigura că dispozitivele dvs. sunt mai sigure. Deschideți un dispozitiv iOS și accesați Setări > iCloud > Parole și securitate > Configurați autentificarea în doi factori . De asemenea, trebuie să configurați brelocul iCloud în Setări > iCloud > Breloc .