13 moduri de a deschide aplicația Setări Windows 10
Publicat: 2022-01-29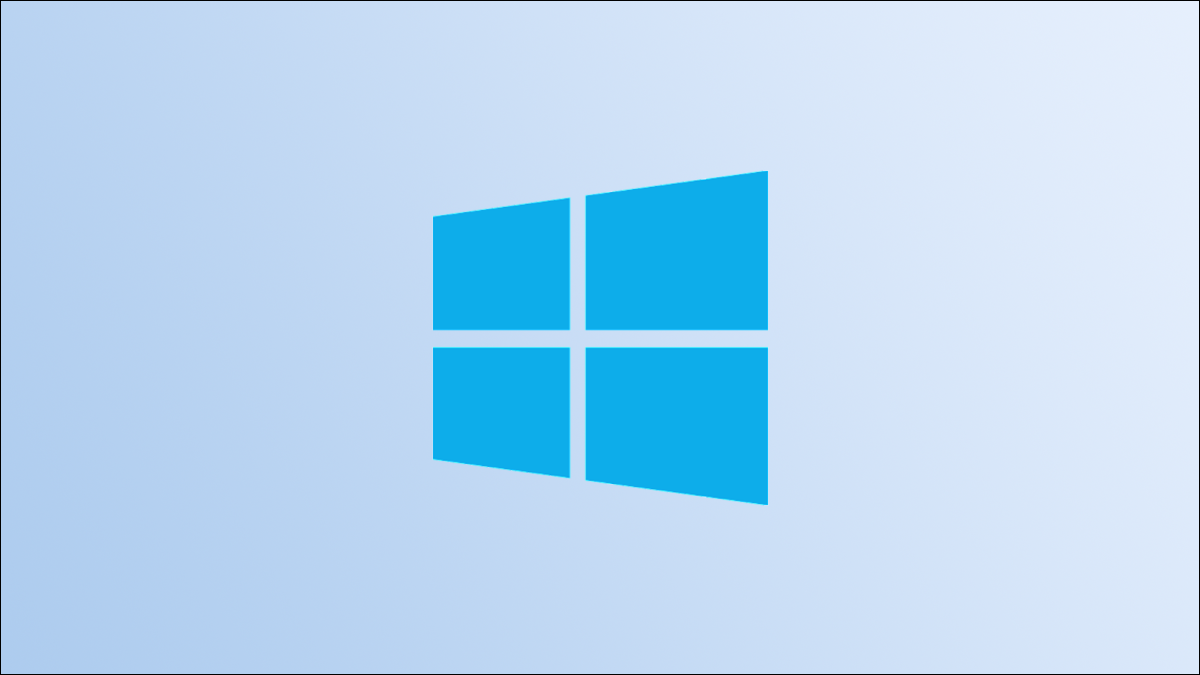
Aplicația Setări este un hub pentru aproape toate setările Windows 10 și probabil că o veți găsi accesând-o destul de des. Din fericire, există mai multe moduri de a deschide aplicația Setări — din mai multe locații diferite.
Cuprins
- Utilizați o comandă rapidă de la tastatură
- Utilizați meniul Start
- Utilizați meniul Power User
- Căutați Setări în Căutare Windows
- Accesați Setări din meniul contextual de pe desktop
- Spune-i lui Cortana să deschidă Setări
- Deschide Setări din File Explorer
- Utilizați Centrul de acțiune
- Utilizați Managerul de activități
- Utilizați Panoul de control
- Rulați o comandă în aplicația Run
- Rulați o comandă în linia de comandă
- Rulați o comandă în Windows PowerShell
Utilizați o comandă rapidă de la tastatură
Windows 10 este plin de comenzi rapide de la tastatură pentru a vă ajuta să vă simplificați fluxul de lucru, așa că nu ar trebui să fie surprinzător că există o comandă rapidă de la tastatură pentru a deschide meniul Setări.
LEGATE: Cele mai importante 20 de comenzi rapide de la tastatură pentru computerele Windows
Doar apăsați Windows+i și se va lansa meniul Setări.
Utilizați meniul Start
De asemenea, puteți accesa rapid Setări din meniul Start. Mai întâi, faceți clic pe pictograma Windows din colțul din stânga jos al desktopului.

Se va deschide meniul Start. Faceți clic pe pictograma roată din partea de jos a meniului.
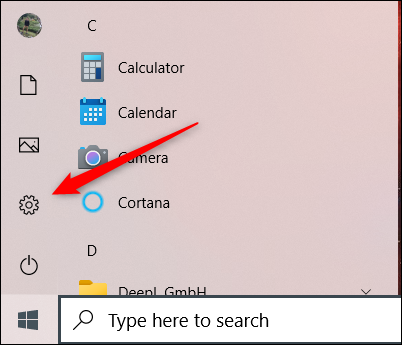
Se va deschide aplicația Setări.
Utilizați meniul Power User
Meniul Power User, cunoscut și sub numele de meniul WinX, este în esență meniul contextual al meniului Start. Deschideți-l făcând clic dreapta pe pictograma Windows din colțul din stânga jos al desktopului sau utilizați comanda rapidă de la tastatură Windows+X.

Va apărea meniul Power User. Aici, faceți clic pe „Setări”.
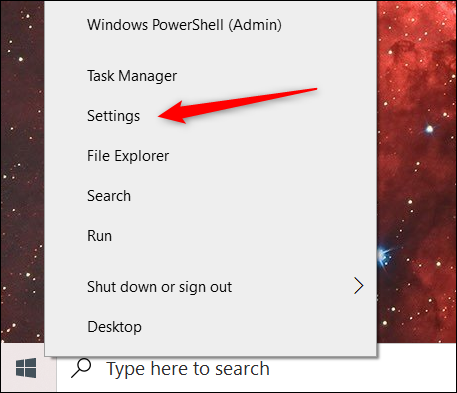
Se vor deschide setările.
Căutați Setări în Căutare Windows
Puteți căuta orice aplicație instalată pe computerul dvs. cu Windows 10 din bara de căutare Windows, inclusiv aplicația Setări.
Tastați „Setări” în bara de căutare Windows și faceți clic pe aplicația „Setări” din rezultatele căutării.
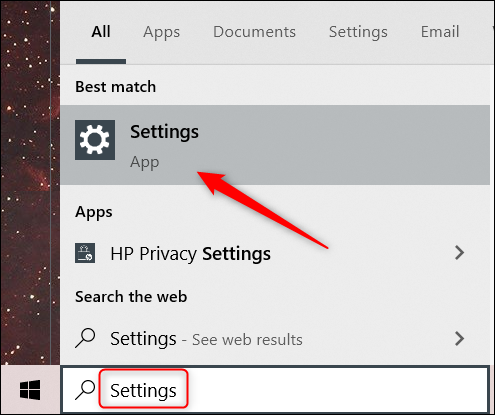
Se vor lansa apoi setările.
Accesați Setări din meniul contextual de pe desktop
O altă modalitate rapidă de a accesa Setări este din meniul contextual al desktopului. Mai întâi, faceți clic dreapta oriunde pe desktop și va apărea meniul contextual. În partea de jos a meniului contextual, faceți clic pe „Setări de afișare” sau „Personalizare”.
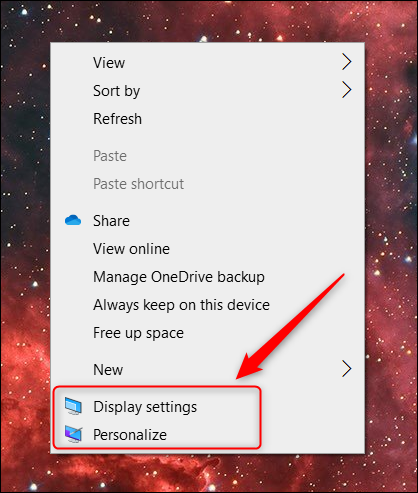
Oricare dintre ele va deschide opțiunea respectivă în meniul Setări. De acolo, faceți clic pe „Acasă” pentru a merge în partea de sus a aplicației Setări.
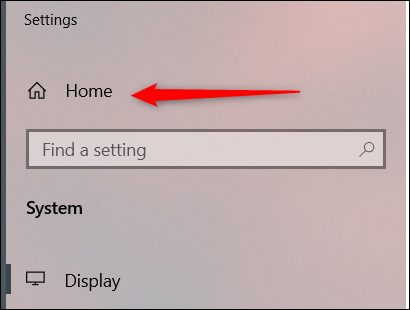
Spune-i lui Cortana să deschidă Setări
De asemenea, îi poți spune lui Cortana să deschidă aplicația Setări pentru tine. Mai întâi, faceți clic pe pictograma Cortana din bara de activități (sau căutați-o în bara de căutare Windows dacă ați eliminat-o) pentru a lansa aplicația.
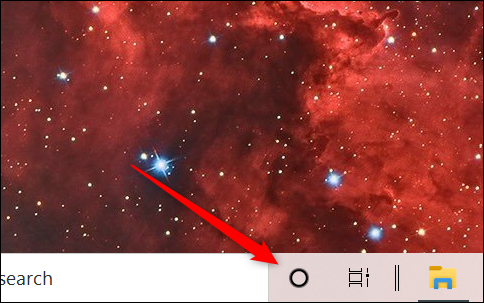
Apoi, faceți clic pe microfonul din colțul din dreapta jos al ferestrei aplicației.
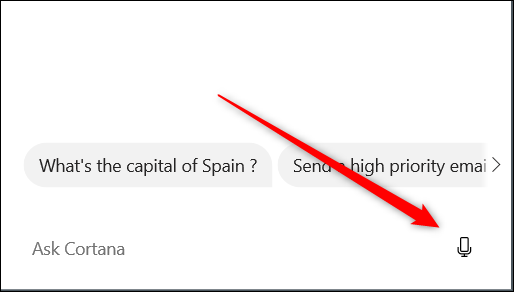
Acum spuneți „Open Settings” și Cortana se va ocupa de restul. Sau, dacă nu aveți un microfon, puteți doar să tastați „Open Settings” în caseta de text și să apăsați „Enter” în schimb.
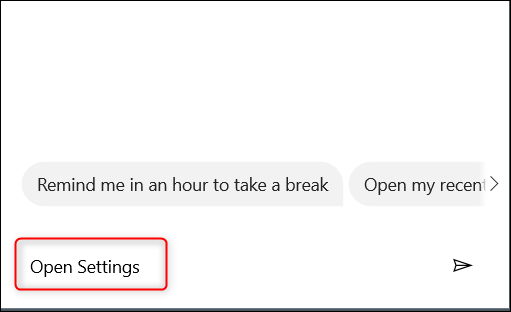
În orice caz, aplicația Setări se va deschide.
Deschide Setări din File Explorer
De asemenea, puteți accesa aplicația Setări din panglica File Explorer. Mai întâi, deschideți File Explorer făcând clic pe pictograma acesteia din bara de activități sau utilizați comanda rapidă de la tastatură Windows+E.
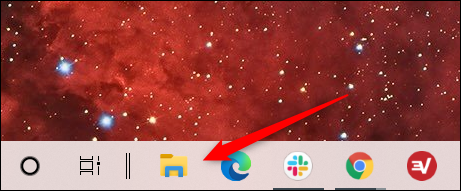
Apoi, în File Explorer, faceți clic pe „Acest PC” în panoul din stânga și apoi faceți clic pe „Open Settings” în panglică.

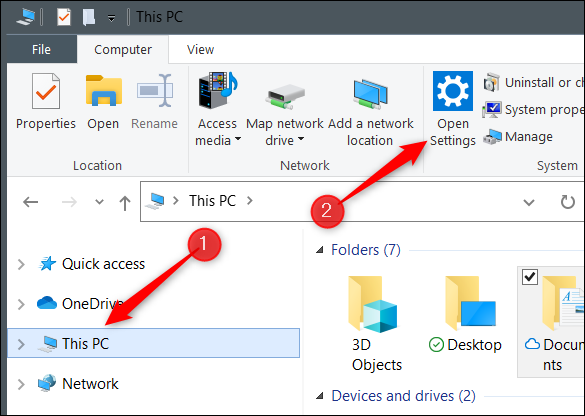
Se va deschide aplicația Setări.
Utilizați Centrul de acțiune
Există, de asemenea, o modalitate de a porni aplicația Setări din Centrul de acțiuni. Mai întâi, faceți clic pe balonul de text din colțul din dreapta jos al desktopului pentru a deschide Centrul de acțiuni.
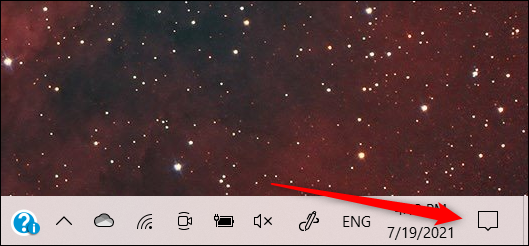
Apoi, faceți clic pe „Extindeți” în colțul din stânga jos al Centrului de acțiuni.
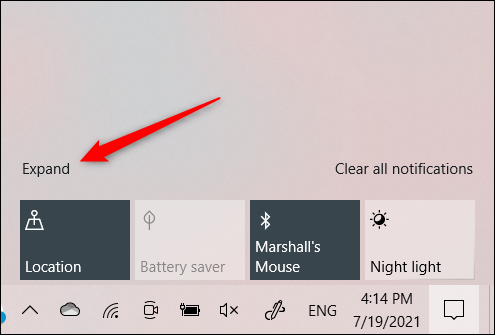
Lista de opțiuni se va extinde. Faceți clic pe „Toate setările”.
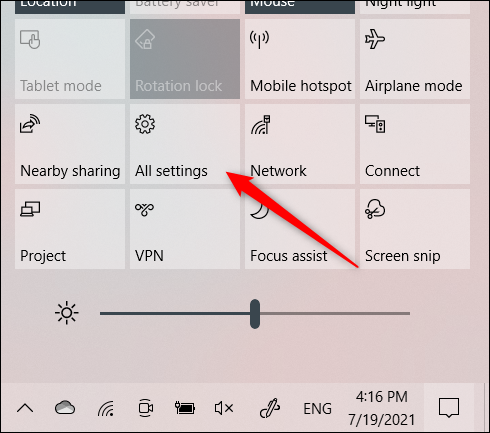
Setările se vor deschide acum.
Utilizați Managerul de activități
Puteți deschide tot felul de aplicații din Managerul de activități, inclusiv aplicația Setări. Mai întâi, deschideți Managerul de activități utilizând comanda rapidă de la tastatură Ctrl+Shift+Esc. În Task Manager, faceți clic pe fila „Fișier” și apoi faceți clic pe „Run New Task” din meniul drop-down.
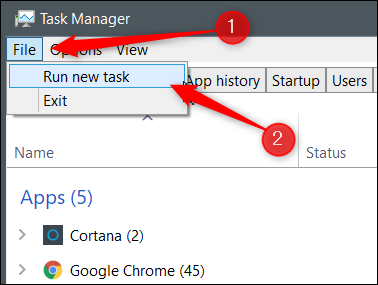
Va apărea fereastra Creare activitate nouă. În caseta de text, tastați ms-settings: apoi faceți clic pe „OK”.
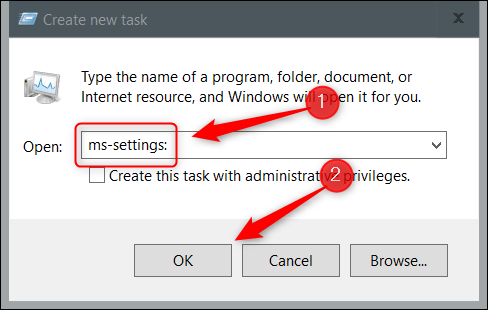
Se vor deschide setările.
Utilizați Panoul de control
Deschiderea aplicației Setări din Panoul de control este puțin mai complicată, dar încă se poate face. Mai întâi, deschideți Panoul de control tastând „Panou de control” în bara de căutare Windows și apoi făcând clic pe aplicația „Panou de control” din rezultatele căutării.
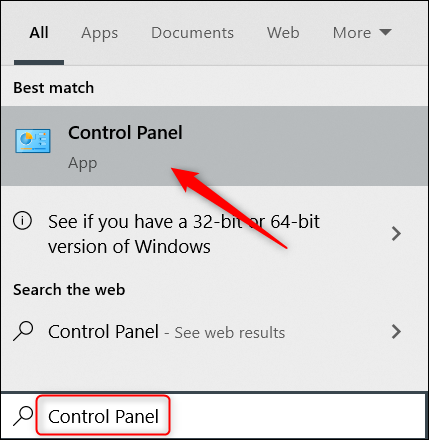
Odată ajuns în Panoul de control, faceți clic pe „Conturi de utilizator”.
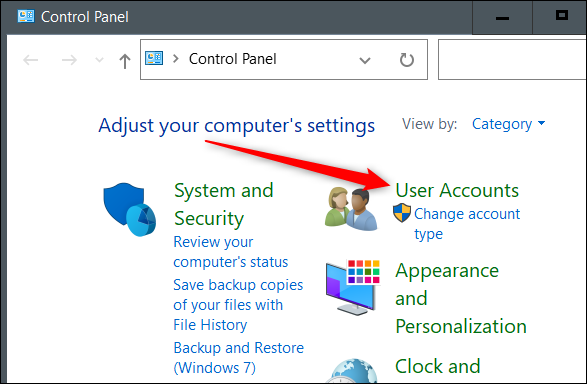
Pe ecranul următor, faceți clic din nou pe „Conturi de utilizator”.
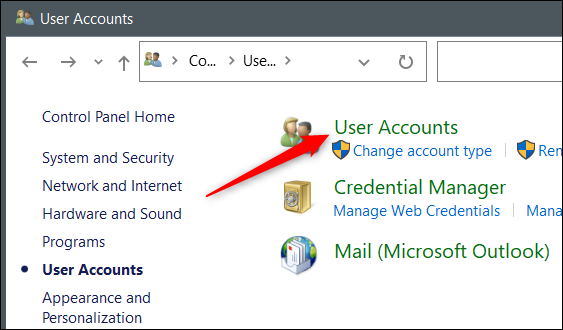
Apoi, faceți clic pe opțiunea „Efectuați modificări la contul meu în Setările PC”.
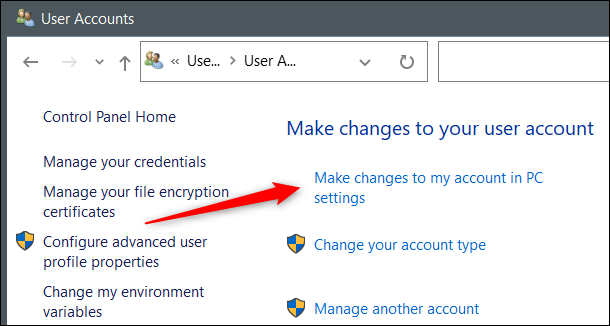
Aplicația Setări se va deschide și veți fi pe pagina cu informații despre profil. Faceți clic pe „Acasă” pentru a accesa pagina de sus a aplicației Setări.
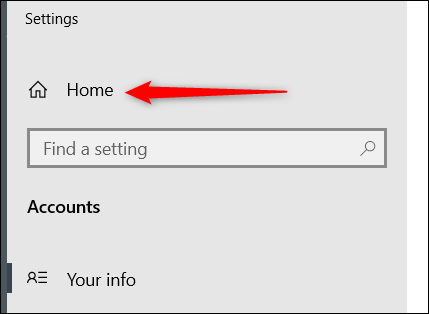
Rulați o comandă în aplicația Run
De asemenea, puteți utiliza aplicația Run pentru a deschide Setări. Deschideți aplicația Run utilizând comanda rapidă de la tastatură Windows+R. Odată deschis, introduceți ms-settings: în caseta de text și apoi faceți clic pe „OK”.
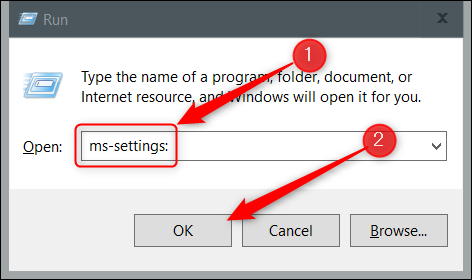
Aceasta va porni aplicația Setări.
Rulați o comandă în linia de comandă
Puteți rula o comandă simplă în Linia de comandă pentru a deschide aplicația Setări. Mai întâi, deschideți Command Prompt tastând „Command Prompt” în bara de căutare Windows și apoi făcând clic pe aplicația „Command Prompt” din rezultatele căutării.
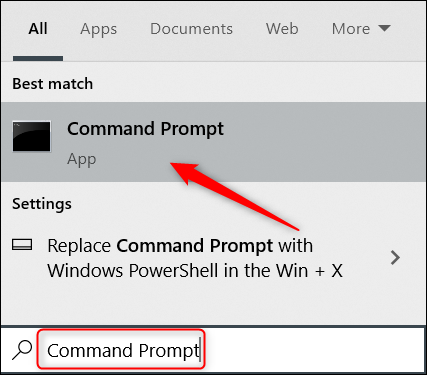
În linia de comandă, rulați această comandă:
porniți setările ms:
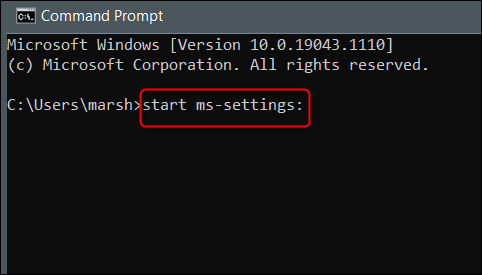
Se va deschide aplicația Setări.
Rulați o comandă în Windows PowerShell
Dacă preferați să utilizați Windows PowerShell în detrimentul promptului de comandă, atunci puteți deschide aplicația Setări rulând aceeași comandă. Mai întâi, deschideți Windows PowerShell făcând clic dreapta pe pictograma Windows din colțul din stânga jos al desktopului. Aceasta deschide meniul Power User. Aici, faceți clic pe „Windows PowerShell”.
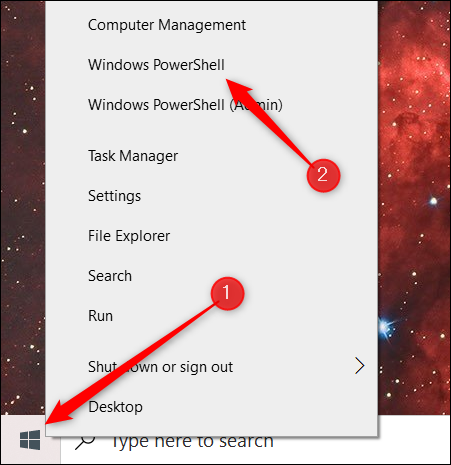
Se va deschide Windows PowerShell. Rulați această comandă:
porniți setările ms:
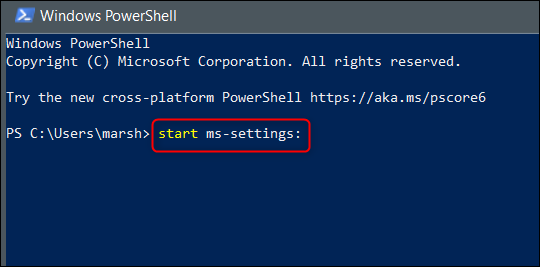
Aplicația Setări se va deschide acum.
Iată-l. Cu atât de multe moduri de a deschide aplicația Setări, aproape întotdeauna vei avea acces imediat la ea. Dar aplicația Setări nu este o excepție – există multe moduri diferite de a deschide tot felul de aplicații pe Windows 10, inclusiv Linia de comandă și Panoul de control. Descoperă modul tău preferat de a deschide diferite aplicații!
LEGATE: 13 moduri de a deschide panoul de control pe Windows 10
