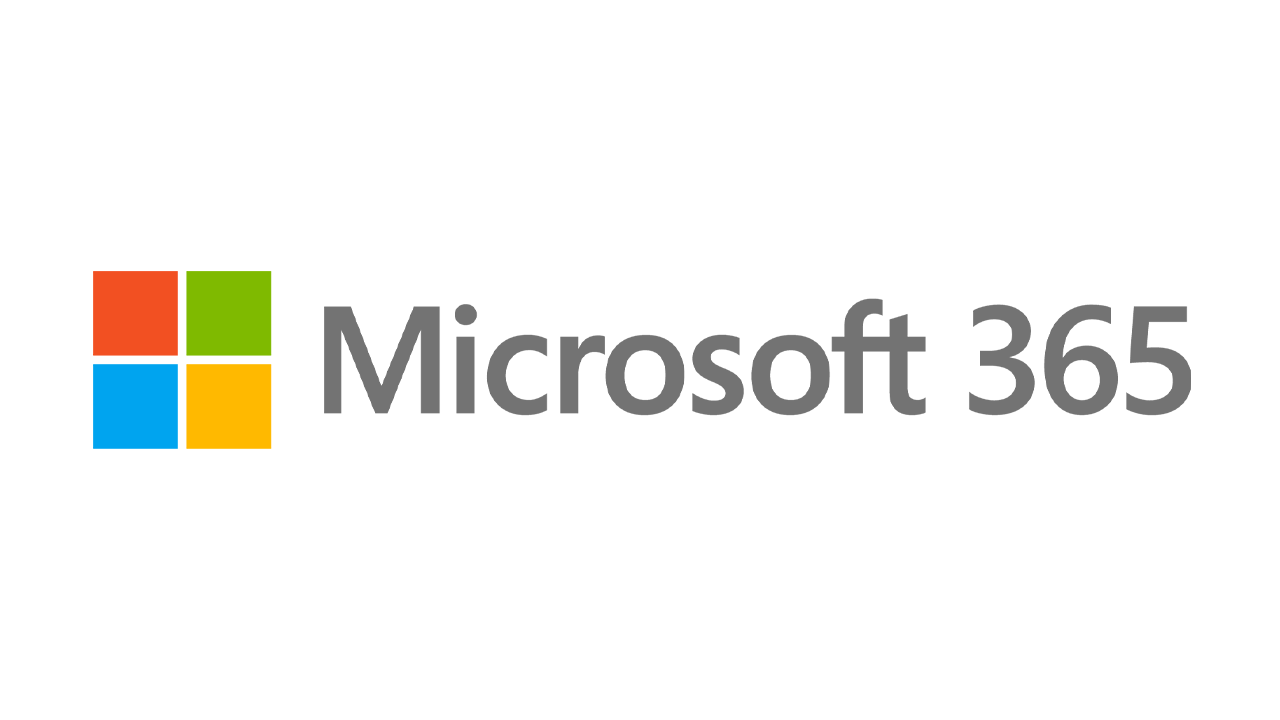12 modificări simple pentru a accelera Windows 10
Publicat: 2022-01-29Pe măsură ce hardware-ul PC-ului continuă să accelereze, la fel și software-ul, iar Windows 10 nu face excepție. Acest lucru este valabil mai ales pentru timpul de pornire: dacă faceți upgrade de la Windows 7 sau de la o versiune anterioară, veți fi plăcut surprins de cât de repede este gata de acțiune mașina dvs. Totuși, există și alți factori de performanță de care trebuie să luați în considerare după ce sunteți în funcțiune. Nici cea mai recentă și mai strălucitoare versiune de Windows nu este imună la încetiniri.
Problema cu o mulțime de povești de accelerare a Windows este că vă spun să dezactivați unele dintre funcțiile mai distractive ale sistemului de operare, cum ar fi animațiile vizuale. Cele mai multe dintre sfaturile noastre vă arată modalități prin care vă puteți accelera sistemul Windows 10 fără a-i compromite aspectul și funcționalitatea. Majoritatea sunt, de asemenea, gratuite, dar unele implică cheltuirea unui pic de numerar pe software sau hardware. Pentru persoanele cu mașini mai vechi, cu putere redusă, care doresc o creștere a vitezei, dar nu le pasă de bunătăți suplimentare, câteva sfaturi către sfârșit sporesc performanța sistemului în detrimentul strălucirii vizuale.
Rețineți că ar trebui să vă feriți de acele „Accelerează-ți PC-ul!” reclame pentru agenții de curățare a registrului, care deseori duc la malware. Microsoft nu acceptă categoric utilizarea de curățare de registry pentru Windows 10.
Ceva care este recomandat este să vă păstrați versiunea sistemului de operare la zi. Acest lucru poate părea prea evident pentru a fi inclus mai jos ca pas separat. Mergeți periodic la secțiunea Actualizare Windows a aplicației Setări pentru a vedea dacă există actualizări de securitate și fiabilitate pe care ar trebui să le instalați. PC-ul dvs. poate rula mai repede după una dintre acestea, deoarece acestea pot include și actualizări de drivere hardware. Faceți acest lucru chiar dacă nu doriți încă o actualizare mare a caracteristicilor - puteți amâna acele actualizări majore în aceeași secțiune a Setări.
1. Rulați un utilitar Tune-Up
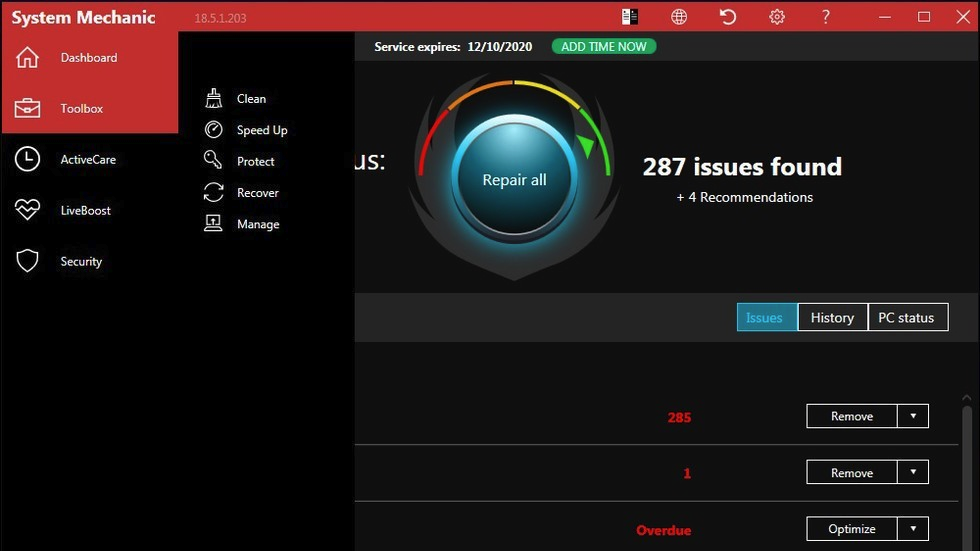
Jeffrey Wilson de la PCMag a evaluat cu minuțiozitate cele mai bune utilitare terțe de accelerare și curățare a sistemului pentru Windows 10. El a descoperit că cele mai multe dintre ele chiar sporesc performanța PC-ului, chiar dacă este doar o creștere modestă a performanței. Desigur, există o mulțime de descărcări rău intenționate care pretind că vă accelerează computerul, așa că asigurați-vă că rămâneți cu lista de produse testate a lui Wilson. Iolo System Mechanic se descurcă cel mai bine în testările sale, dar alții merită să fie aruncați o privire pentru gama lor de caracteristici și puncte de preț.
2. Dezinstalați Crapware
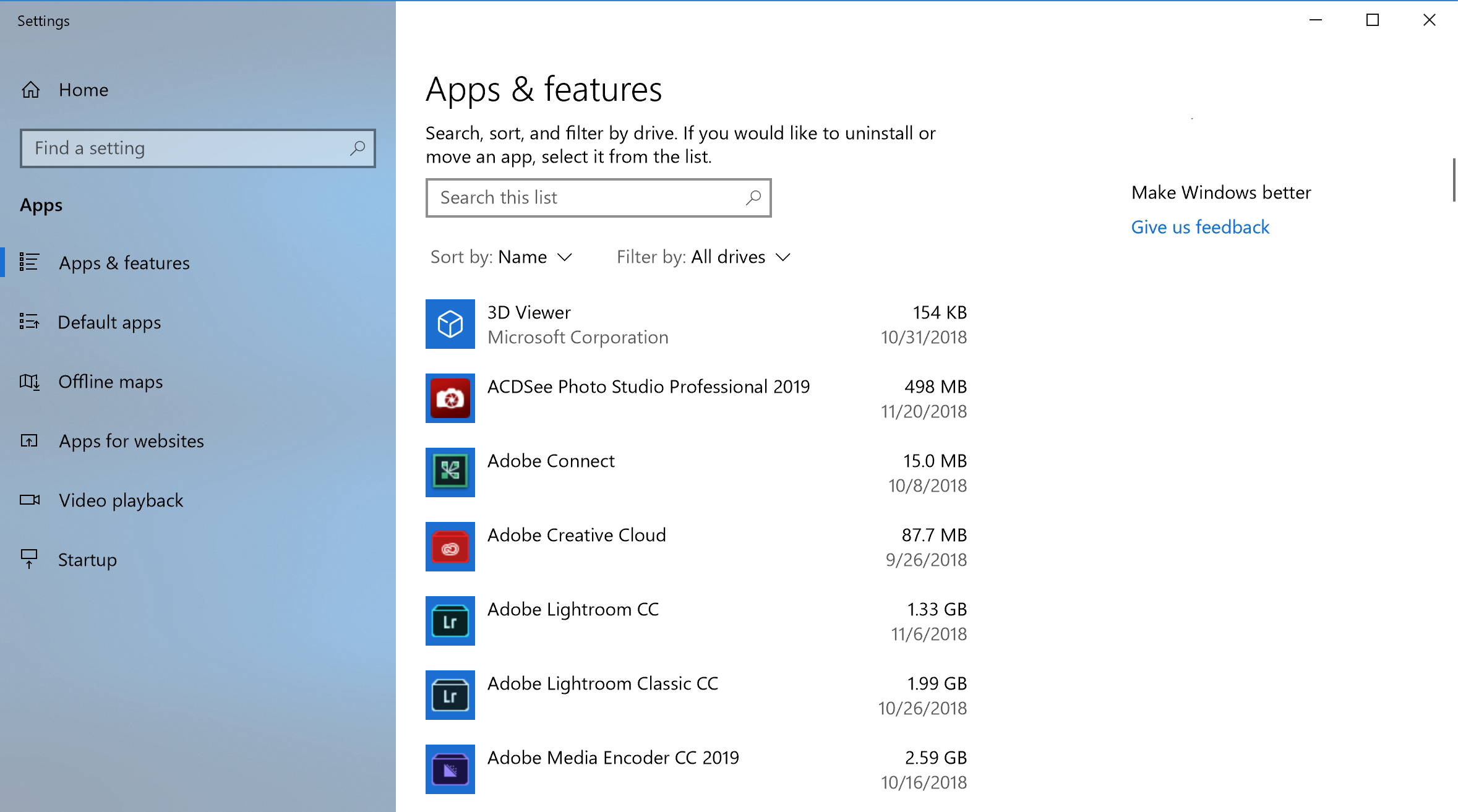
Deși situația se îmbunătățește, software-ul preinstalat inutil instalat de producătorii de computere continuă să fie o problemă cu unele computere noi. În urmă cu câțiva ani, un computer Lenovo pe care l-am testat avea aproape 20 de așa-numite programe de ajutor instalate, iar acestea apăreau ocazional și nedorit și întrerupeau ceea ce făceam pe computer. Mai recent, numărul de software preinstalat, inutil, a scăzut. Un nou laptop HP includea doar nouă dintre aceste aplicații, în timp ce un model recent Asus avea doar cinci. Chiar și Microsoft nu este ireproșabil în acest joc, totuși, incluzând câteva jocuri de la King și, poate, unele software de realitate mixtă care s-ar putea să nu fiți interesat.
Puteți pur și simplu să faceți clic dreapta pe orice aplicație nedorită din Start și să alegeți Dezinstalare. Acest lucru va dezinstala imediat programul. Puteți, de asemenea, să faceți clic dreapta pe butonul Start sigla Windows și să alegeți opțiunea de top Programe și caracteristici. Sau introduceți Programe în caseta de căutare Cortana de lângă butonul Start.
De obicei, puteți găsi vinovații sortând lista de aplicații instalate pe numele producătorului de computer. Alte opțiuni bune sunt să sortați după Recent pentru a vedea dacă există programe pe care nu știați că le-ați instalat; sau dupa Marime, pentru a scapa de obiectele foarte mari de care nu ai nevoie. Când ați găsit aplicații nedorite pe care nu le doriți, pur și simplu le selectați și faceți clic pe Dezinstalare. Din păcate, puteți elimina doar unul câte unul, așa că rezervați o jumătate de oră sau cam asa ceva pentru acest proiect dacă aveți o grămadă de bloatware. Nu uitați să duceți securea la aplicațiile pe care le instalați singur, dar pe care nu le mai doriți, iar pentru software-ul pe care nu doriți să fie instalat împreună cu software-ul pe care l-ați dorit.
Rețineți că cu Windows 10 există două tipuri de aplicații, cele tradiționale desktop și aplicații moderne Windows Store. Veți vedea ambele tipuri în pagina Aplicații și funcții a aplicației Setări moderne. Dar pentru aplicațiile care nu aparțin magazinului, se deschide Panoul de control, unde puteți dezinstala programe vechi bune de desktop. În oricare dintre ele, puteți sorta după dimensiune, data de instalare sau nume sau puteți căuta o anumită aplicație.
Unul dintre motivele pentru care eliminarea aplicațiilor ajută la performanță este faptul că multe programe încarcă procesele în momentul pornirii și ocupă cicluri valoroase de RAM și CPU. În timp ce vă aflați în secțiunea Programe și caracteristici din Control, puteți, de asemenea, să faceți clic pe Activare sau dezactivare funcții Windows și să scanați lista pentru a vedea dacă există ceva ce nu utilizați. Pentru mai mult ajutor despre ce să eliminați, citiți Cum să scăpați de Crapware de un computer.
3. Limitați procesele de pornire
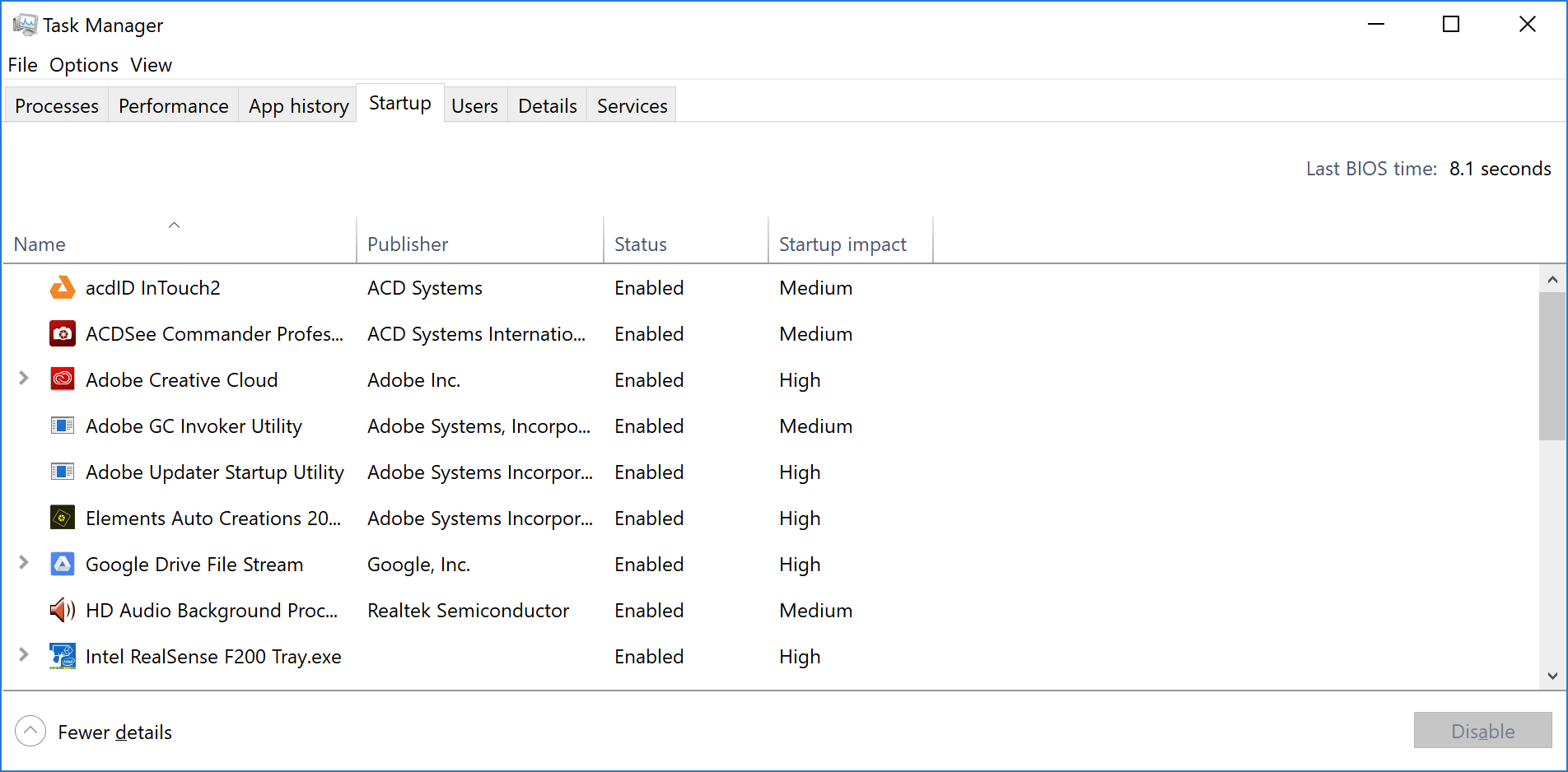
După cum sa menționat în ultima intrare, o mulțime de programe instalează procese secundare care rulează de fiecare dată când porniți computerul, iar unele dintre ele nu sunt lucruri de care aveți nevoie să ruleze pe sistemul dumneavoastră tot timpul. În comparație cu Windows 7, în care a trebuit să rulați utilitarul MSCONFIG, Windows 10 (și Windows 8. x înainte de acesta) vă oferă o modalitate mai ușoară de a limita ceea ce rulează la pornire — din Managerul de activități actualizat.
Cel mai simplu mod de a invoca Managerul de activități este apăsând Ctrl-Shift-Esc. Treceți la fila Pornire și veți vedea toate programele care se încarcă la pornirea Windows. Caseta de dialog are chiar și o coloană care vă arată impactul de pornire pentru fiecare. Coloana Stare arată dacă programul este activat să ruleze la pornire sau nu. Puteți face clic dreapta pe orice intrare pentru a schimba această stare. De obicei, este destul de ușor să vezi lucruri pe care nu vrei să le conduci. De exemplu, dacă nu utilizați niciodată iTunes, probabil că nu aveți nevoie de iTunesHelper care rulează tot timpul.
4. Curățați-vă discul
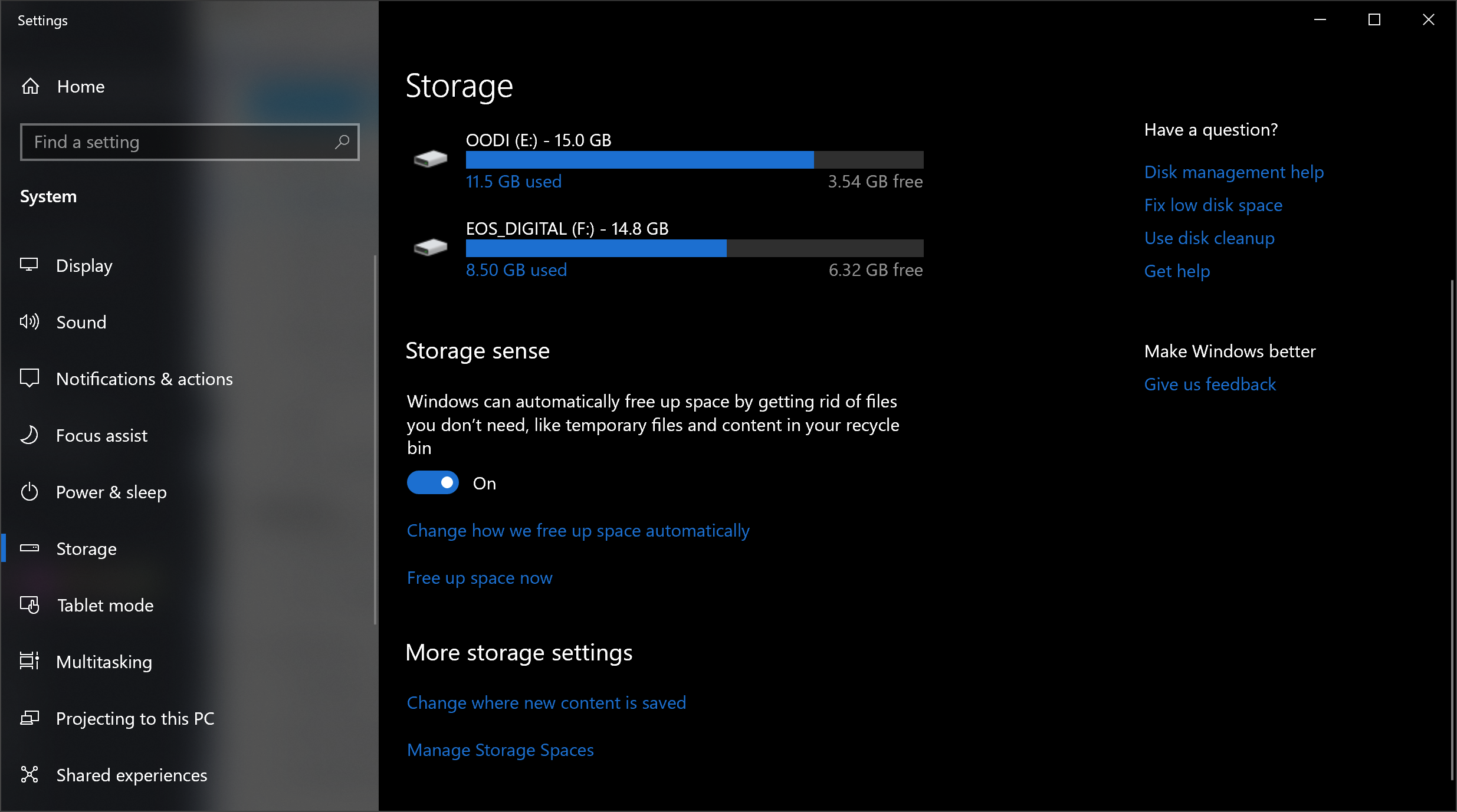
Din meniul Start, tastați Disk Cleanup. Aceasta deschide utilitarul de încredere Disk Cleanup care a făcut parte din Windows de mai multe generații ale sistemului de operare. Disk Cleanup găsește deșeurile nedorite, cum ar fi fișiere temporare, pagini web offline și fișiere de instalare pe computer și oferă să le ștergeți pe toate simultan. Este posibil chiar să descoperiți că Coșul de reciclare este bombat la cusături. În general, acest lucru va avea un efect notabil asupra vitezei numai dacă unitatea dvs. se apropie de plină.
Dacă nu aveți defragmentarea discului programată în mod regulat, configurați-o în instrumentul Optimize Drives, pe care îl puteți găsi introducând numele în caseta de căutare Cortana de lângă butonul Start. Rețineți că, dacă discul dvs. principal este un SSD, atunci nu trebuie să vă defragmentați, deoarece nu există părți mobile care citesc discul.
O modalitate și mai nouă de a păstra utilizarea stocării este activarea opțiunii Storage Sense (vezi imaginea de mai sus). Acest lucru eliberează automat spațiu prin eliminarea fișierelor temporare și a articolelor din Coș de reciclare. Pentru o descriere completă a modului de utilizare a acestei caracteristici, consultați Cum să eliberați spațiu pe hard disk pe Windows 10.
5. Adăugați mai mult RAM

Windows 10 gestionează memoria mai eficient decât versiunile anterioare ale sistemului de operare, dar mai multă memorie poate accelera întotdeauna operațiunile computerului. Cu toate acestea, pentru multe dintre dispozitivele Windows de astăzi, cum ar fi tabletele Surface Pro, adăugarea de memorie RAM nu este o opțiune. Laptopurile de gaming și de afaceri permit adesea upgrade-uri de memorie RAM, dar acest lucru devine din ce în ce mai rar. Noile ultrabook-uri și convertibile, mai subțiri, sunt de obicei fixe. Dacă încă folosiți un turn pentru desktop, acest articol vă poate arăta cum să adăugați RAM. Site-urile web ale producătorilor mai mari de RAM (Crucial, Kingston, Corsair) oferă toate instrumente de căutare de produse care vă arată ce tip de RAM folosește computerul dvs., iar prețurile sunt destul de rezonabile. Puteți obține 8 GB RAM DDR4 de înaltă performanță pentru aproximativ 60 USD.
Dacă este încă prea mult, iar computerul tău este foarte vechi, are un hard disk mai degrabă decât un SSD (vezi mai jos) și are puțină memorie RAM, poți încerca să folosești ReadyBoost cu un stick USB. Aceasta memorează în cache datele de pe stocarea dispozitivului portabil de stocare pentru a accelera accesul la memorie, care ar fi mai lent cu un hard disk care se rotește. Doar accesați intrarea File Explorer a cheii USB, faceți clic dreapta pentru a deschide Proprietăți și comutați la fila ReadyBoost pentru a începe. Pentru majoritatea sistemelor de ultimă oră, această caracteristică nu va fi disponibilă și nu ar oferi o creștere a performanței.
Accesorii Windows recomandate de PCMag
6. Instalați o unitate de pornire SSD

Pornirea Windows nu aduce beneficii, dar încărcarea și utilizarea aplicațiilor solicitante, cum ar fi Adobe Photoshop, se întâmplă mult mai rapid cu un SSD. Aplicațiile din Windows Store pot fi mutate chiar și cu ușurință de pe un hard disk care se rotește pe un SSD în pagina Aplicații și funcții din Setări.

Pentru accelerarea sistemului, este logic să înlocuiți unitatea de hard disk de pornire internă și, dacă utilizați un laptop, aceasta poate fi, de asemenea, o opțiune. Dar un SSD extern cu o conexiune USB 3.0 vă poate oferi și o creștere a vitezei în aplicațiile care folosesc mult spațiu de stocare. Pentru ajutor în alegerea dispozitivului de instalat, consultați articolul PCMag, Cele mai bune SSD-uri.
7. Verificați dacă există viruși și programe spion
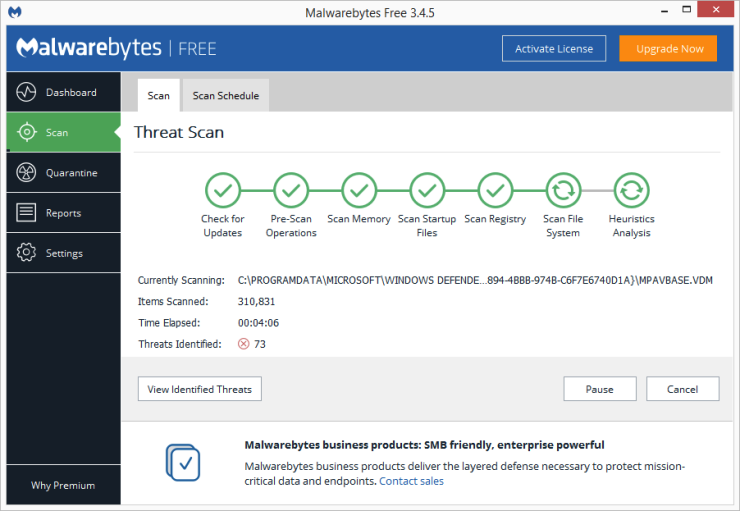
Puteți rula Windows Defender încorporat sau o aplicație terță parte pentru a face acest lucru, dar sunteți cel mai bine servit de cea mai bună alegere a guruului de securitate PCMag, Neil Rubenking, printre programele de curățare a malware, Malwarebytes Anti-Malware - este gratuit! Dar nu uitați să utilizați și protecția continuă anti-malware. Unele dintre produsele AV au o amprentă mai ușoară asupra performanței sistemului decât altele, iar cel mai ușor dintre toate, conform lui Rubenking, este Webroot SecureAnywhere AntiVirus. Rubenking acordă, de asemenea, opțiunile editorului cu 4,5 stele software-ului AV Bitdefender și Kaspersky. Consultați rezumatul complet al celui mai bun software antivirus pentru detalii complete.
8. Schimbați setările de putere la Performanță ridicată pentru a optimiza viteza
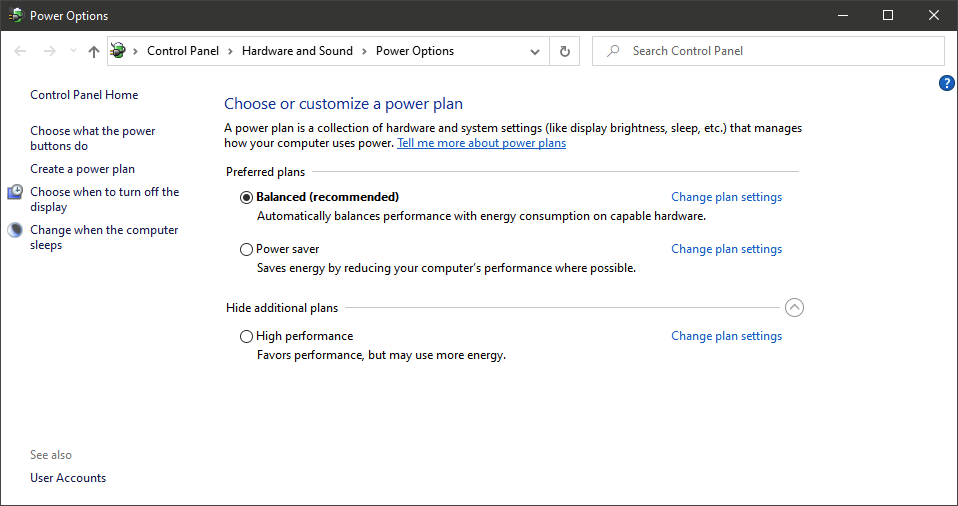
Desigur, aceasta nu este o alegere bună dacă doriți să economisiți energie electrică, dar ar putea crește viteza de calcul a computerului dvs. Mergeți la opțiunea Sistem > Power & sleep din aplicația Setări și apoi faceți clic pe linkul Setări suplimentare de alimentare . De aici, faceți clic pe săgeata drop-down din partea dreaptă pentru „Afișați planuri suplimentare”, apoi alegeți Performanță ridicată.
Recomandat de editorii noștri

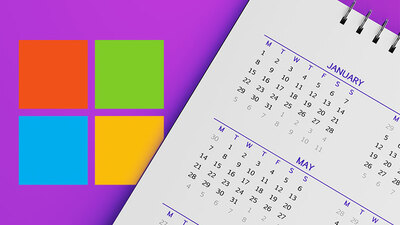
9. Rulați instrumente de depanare
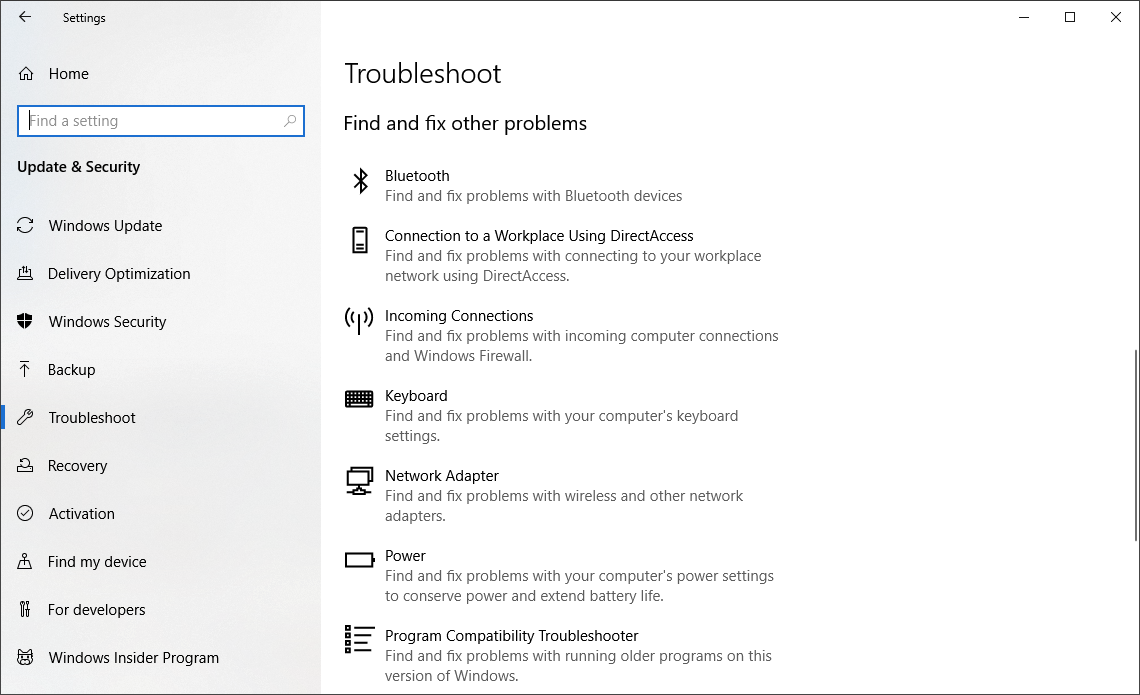
Deschideți aplicația Setări și căutați depanare. Windows recomandă utilitare de depanare pe care ar trebui să le rulați și puteți alege să le rulați automat sau manual. Pentru o măsură bună, rulați celelalte instrumente de depanare, inclusiv Căutare și indexare, Hardware și dispozitive și Aplicații Windows Store. Accesați, de asemenea, sistemul vechi al panoului de control și vizitați pagina Securitate > Securitate și întreținere (sau doar introduceți întreținere în caseta de căutare din meniul Start), faceți clic pe Întreținere și apăsați Pornire întreținere. Acest lucru se întâmplă automat într-un program zilnic (puteți schimba ora la care rulează - al meu a fost setat pentru 2 dimineața), dar dacă întâmpinați încetiniri, merită să încercați.
Dacă computerul dvs. este încă blocat fără speranță, puteți utiliza opțiunea de pornire proaspătă a aplicației Windows Security, dar fiți avertizat că acest lucru poate elimina unele dintre programele dvs. instalate, dar fișierele dvs. personale sunt păstrate.
10. Schimbați aspectul în Opțiunile de performanță
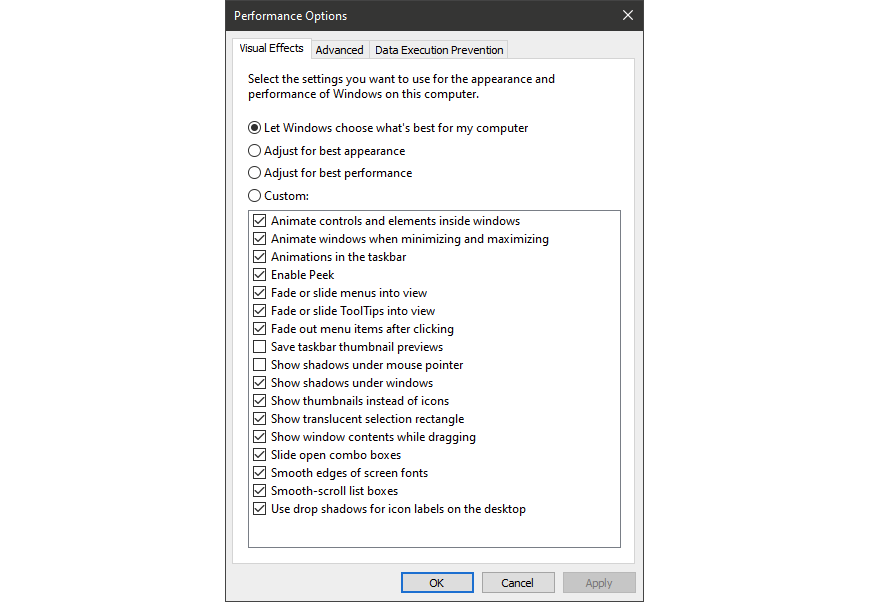
Puteți ajunge cu ușurință la această setare tastând ajustați aspectul în caseta de căutare a meniului Start. În caseta de dialog, puteți folosi butonul radio din partea de sus etichetat Ajustare pentru cea mai bună performanță sau puteți selecta ce caracteristici minunate nu puteți trăi din lista lungă de casete de selectare de sub aceste opțiuni. Dacă alegeți butonul general de cea mai bună performanță, veți pierde toate efectele vizuale. De exemplu, nu veți vedea conținutul unei ferestre pe care o trageți, ci doar un dreptunghi reprezentând marginile ferestrei. Păstrarea efectelor care vă plac verificate în dialog este probabil o modalitate mai bună de a merge. Puteți accesa acest instrument și din noua aplicație Setări și căutând „întreținere” sau „performanță”.
11. Dezactivați indexarea căutării
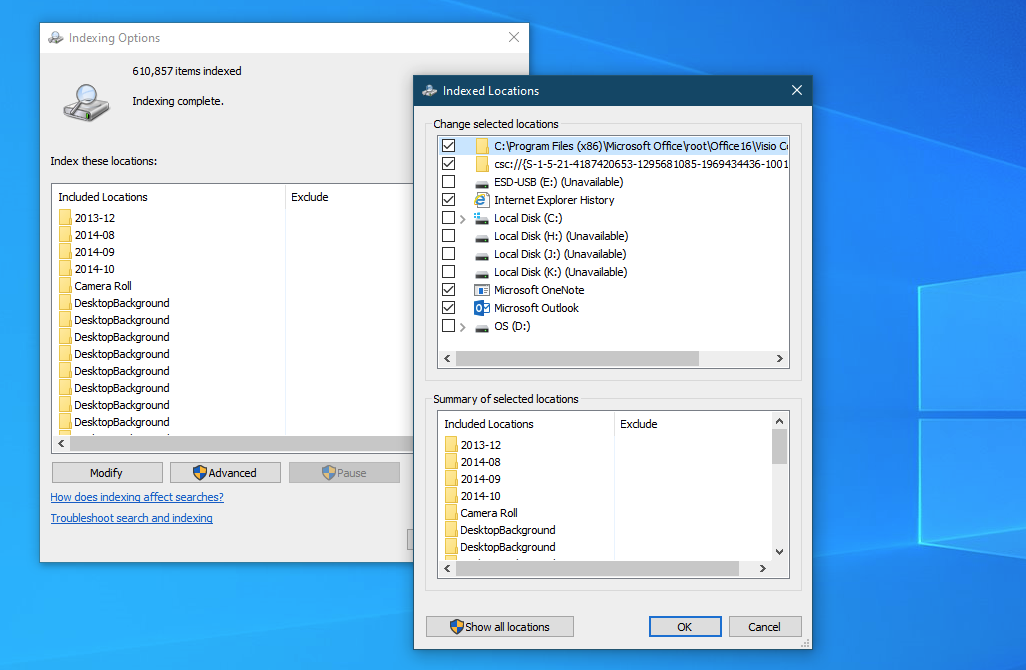
În special pentru computerele cu putere redusă, indexarea căutării poate consuma resurse de sistem, chiar dacă doar temporar. Dacă căutați mult, acest lucru nu vă va atrage, deoarece unele căutări vor fi mai lente. Pentru a dezactiva indexarea, deschideți fereastra Panoului de control pentru Opțiuni de indexare (puteți, de asemenea, să tastați index în caseta de căutare a butonului Start pentru a vedea Opțiuni de indexare în partea de sus a listei de rezultate). Faceți clic pe Modificați și debifați locațiile pe care nu doriți să le fie indexate. Alegerea Avansat vă permite să decideți ce tipuri de fișiere ar trebui și nu ar trebui să fie indexate.
Dacă lăsați activată indexarea căutării, dar descoperiți că ocazional vă încetinește computerul, puteți opri procesul atunci când aveți nevoie de viteză suplimentară. Faceți clic dreapta pe Acest PC pe desktop (sau tastați Computer în caseta de căutare) și alegeți Gestionare. Apoi, faceți dublu clic pe Servicii și aplicații și selectați Servicii.
Găsiți Windows Search și faceți dublu clic pe acesta. Din această casetă de dialog Proprietăți, puteți alege un tip de pornire Manual sau Dezactivat pentru ca procesul să fie silențios în mod implicit. Tipul de pornire automată (pornire întârziată), conform ajutorului Microsoft, „este preferat față de tipul de pornire automată, deoarece ajută la reducerea efectului asupra performanței generale de pornire a sistemului”. Acesta poate fi activat implicit.
O ultimă opțiune este să accesați panoul din dreapta, să faceți clic pe Mai multe opțiuni, apoi pe Stop. De asemenea, puteți apăsa pur și simplu butonul de oprire de deasupra secțiunii centrale. Nu uitați să-l reporniți la un moment dat dacă doriți să puteți căuta în sistemul dvs.
12. Dezactivați Sfaturi și notificări
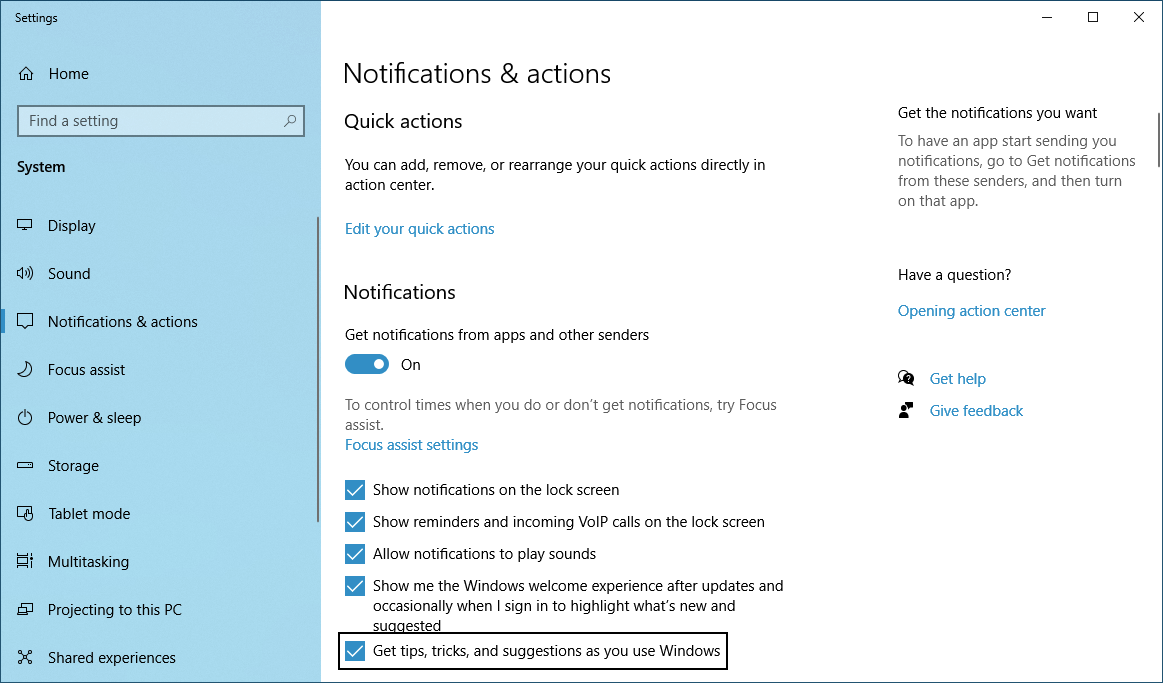
Poate părea ciudat ca un articol cu sfaturi să vă spună să dezactivați caracteristica Sfaturi din Windows 10, dar poate reduce procesarea pe care Windows trebuie să o facă pentru a afișa sfaturi relevante pentru sistemul dvs. Același lucru se poate spune și despre notificări. Dacă Windows nu trebuie să genereze o notificare, computerul va merge mai rapid. Am peste 40 de aplicații care sunt capabile să trimită notificări. Pur și simplu deschideți pagina Notificări și acțiuni a aplicației Setări pentru a modifica setările de notificare. Veți vedea o listă de aplicații individuale care pot trimite notificări și le puteți debifa pe cele de care nu doriți să le auziți. Dacă aveți și multe dintre acestea, parcurgeți lista și cu siguranță veți găsi surse din care nu aveți nevoie să fiți notificat. Numai economiile legate de distragere a atenției vă pot accelera utilizarea computerului, chiar dacă doar în ceea ce privește percepția dvs. despre viteza de calcul. O modalitate ușoară de a întrerupe notificările este să atingeți butonul Focus Assist din Centrul de acțiuni. Acest lucru facilitează, de asemenea, reactivarea lor mai târziu.