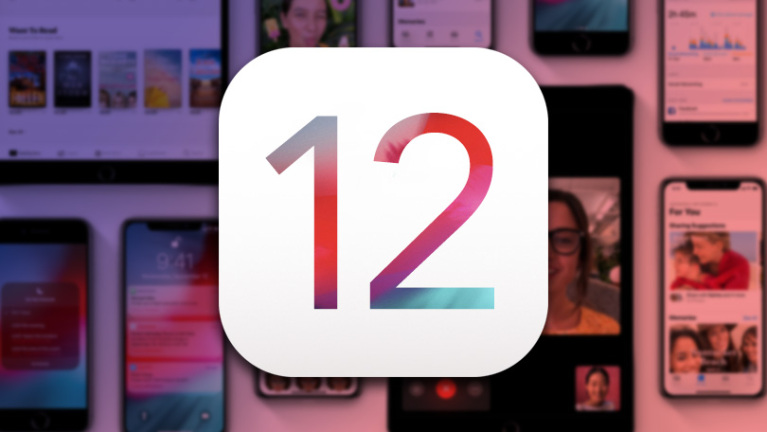12 sfaturi pentru a vă ajuta să stăpâniți Mojave de la Apple
Publicat: 2022-01-29Mojave, următoarea versiune de macOS, a sosit în septembrie 2018 și a introdus multe funcții noi pentru a vă face experiența Mac și mai ușor de utilizat. Singura problemă este să ținem evidența noilor bunătăți și să descoperi cum să le folosești.
Actualizarea anterioară a macOS, High Sierra, a fost mai mult o actualizare de întărire și performanță pentru sistemul de operare. De data aceasta, Mojave include câteva funcții și capabilități noi care îi vor ajuta pe utilizatorii de Mac să rămână organizați, să caute mai eficient și să efectueze sarcini simple mai rapid.
Dacă tocmai ați început să vă actualizați sistemul de operare sau pur și simplu nu v-ați dat seama de tot ce puteți face, iată 12 sfaturi care vă vor ajuta să profitați la maximum de Mojave. Încă nu ai făcut upgrade-ul? Mergeți la Mac App Store și descărcați-l acum.
Dezactivați Fundalul dinamic
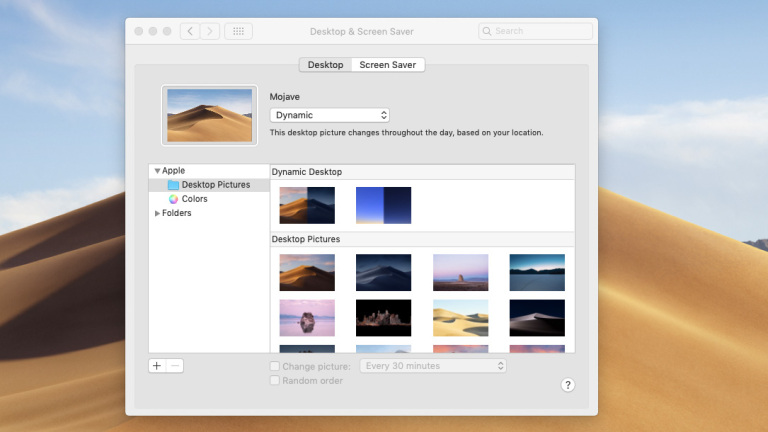
Unul dintre primele lucruri pe care le veți observa în Mojave este imaginea de fundal dinamică care servește drept fundal pentru desktop. Inspirându-se din deșert, Apple a inclus o imagine a unei dune de nisip care se schimbă în funcție de momentul zilei. Soarele se mișcă pe cer, iar când se lasă noaptea, peisajul se întunecă.
Deși aceasta este o caracteristică mică și în mare parte inofensivă, folosește datele despre locație pentru a determina cu exactitate ora din zi. Dacă nu vă simțiți confortabil cu asta, îndepărtați-l și înlocuiți-l cu o imagine statică. Doar accesați Preferințe de sistem > Desktop și economizor de ecran > Desktop și selectați între imagini dinamice și imagini simple.
Cum să activați modul întunecat în Mojave
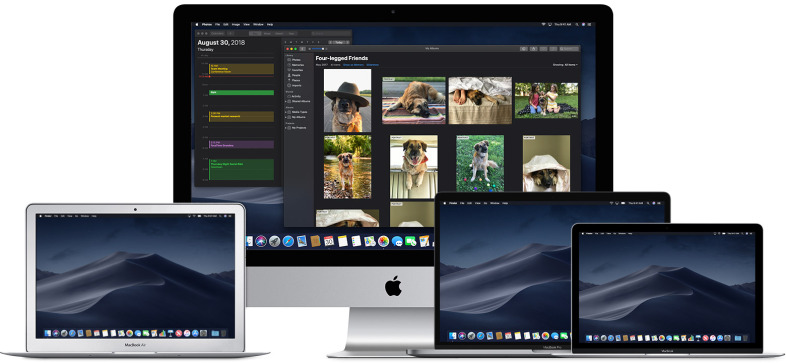
Dă o pauză ochilor tăi. Mojave introduce un mod întunecat pentru a face acele lumini strălucitoare puțin mai plăcute. Activați-l navigând la Preferințe de sistem > General > Aspect: întunecat . Modul întunecat al Apple transformă în mod eficient fiecare fereastră, program și aplicație, inclusiv Finder, Safari, Calendar și Messages. Dezvoltatorii terți pot implementa și Dark Mode în Mojave; este deja în lucru pentru Chrome.
Cod de culoare Toate fișierele dvs
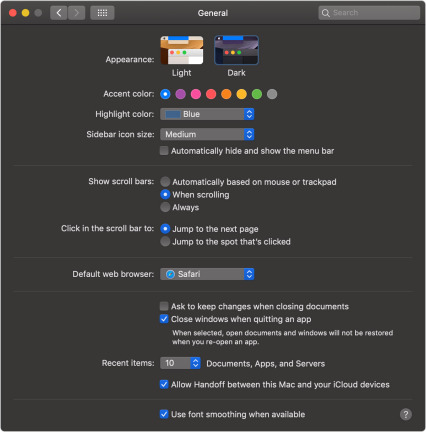
Organizați-vă desktopul cu stive
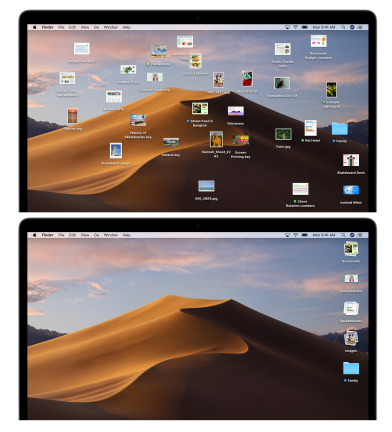
Mojave se va asigura că nu vei mai fi niciodată copleșit de cantitatea de fișiere de pe desktop. O nouă funcție numită Stive vă permite să grupați conținutul în moduri care au cel mai mult sens.
Pentru a utiliza funcția Stive, faceți clic dreapta pe un fișier sau pe desktop și selectați Utilizare stive din meniul derulant. În esență, capturile de ecran vor fi grupate cu capturi de ecran, fotografii cu fotografii și PDF-uri cu PDF-uri etc. De asemenea, puteți aranja stive folosind etichete de cuvinte cheie.
Odată ce fișierele sunt grupate, puteți utiliza trackpad-ul pentru a parcurge conținutul stivei fără a face clic. Faceți clic pe o stivă pentru a extinde conținutul de pe desktop. Anulați stivele în același mod în care le-ați activat.
Editați fișierele fără a le deschide
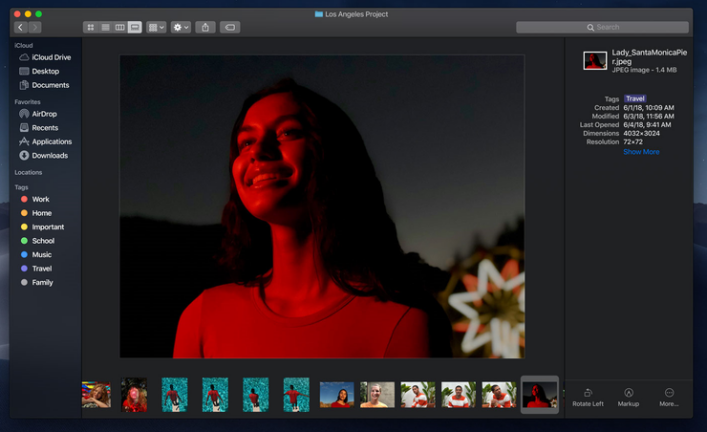
Cu vizualizarea galeriei în Finder, Apple a reînnoit modul în care computerul interacționează cu toate fișierele salvate. Oferă o vizualizare orizontală a tuturor miniaturilor, precum și acces rapid la opțiunile de marcare, comenzile de editare și metadate.
Editați fotografii și videoclipuri fără a fi nevoie să deschideți mai întâi fișierele. Faceți clic pe un fișier și apăsați pe bara de spațiu pentru a accesa fișierul în Vizualizare rapidă, apoi faceți modificările. Marcați capturile de ecran, decupați și rotiți fotografiile, tăiați fișierele audio și video și chiar creați un PDF selectând mai multe fișiere.
Toate modificările aduse unui document în Vizualizare rapidă pot fi anulate, suprascrise sau salvate ca document separat. Partajați cu ușurință fișierele prin servicii precum AirDrop și Mail. Veți intra și ieși din procesul de editare înainte ca un program precum Photoshop să poată chiar porni.
Mojave vă oferă, de asemenea, acces la toate metadatele din fotografiile dvs. Puteți personaliza complet toate aceste informații, ceea ce înseamnă că imaginile pot fi clasificate în funcție de obiectiv, diafragmă, culoare și orice altceva vă puteți gândi.
Faceți capturi de ecran și videoclipuri mai bune
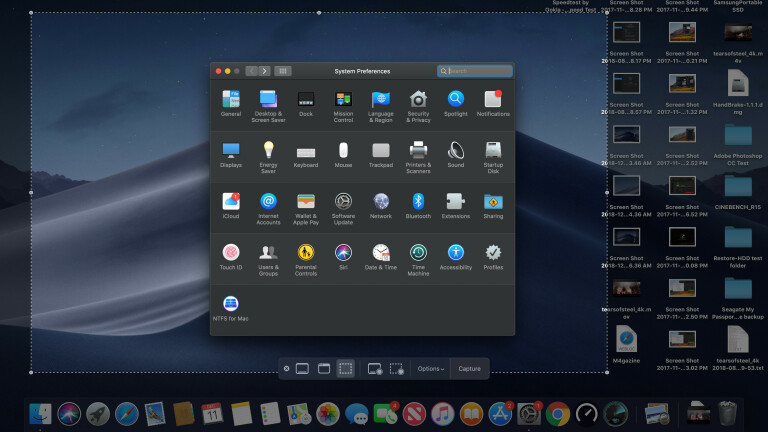
Noul instrument Captură de ecran de la Mojave vă permite să capturați capturi de ecran de diferite dimensiuni, toate din aceeași fereastră: întregul ecran, o fereastră selectată sau o porțiune personalizată.
Dacă doriți să vă înregistrați ecranul, Apple permite acum și asta. Lângă opțiunile de captură de ecran sunt opțiunile de înregistrare a întregului ecran sau a unei porțiuni selectate. Există, de asemenea, opțiuni pentru a schimba destinația de salvare, a seta un cronometru și a selecta ceea ce apare în captură de ecran, cum ar fi indicatorul mouse-ului.
Lansați instrumentul Captură de ecran accesând Launchpad (F4) > Altele > Captură de ecran . În timp ce multe dintre tastele rapide pentru capturi de ecran cunoscute utilizatorilor de Mac încă funcționează la fel, utilizarea Shift + Command + 5 va activa acum instrumentul.
Faceți mai multe cu noile aplicații Apple Stock
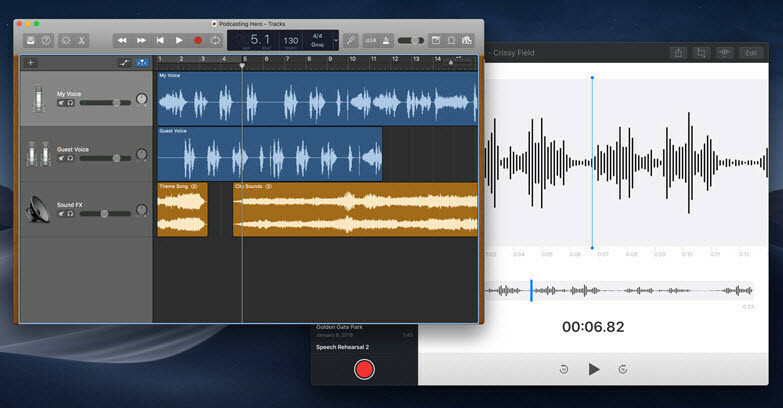
Una dintre principalele obiective ale Apple în Mojave este extinderea funcționalității aplicației iOS pe desktop pentru a vă ajuta să fiți mai productiv. Aplicațiile pentru stocuri Mojave, situate în Launchpad, vă permit să urmăriți știrile, să monitorizați bursa, să creați note vocale, să vă controlați casa inteligentă și să vă organizați selecțiile de lectură.

- Rămâneți la curent cu cele mai recente știri și alegeți subiecte specifice (afaceri, sport etc.) sau puncte de vânzare ( Wall Street Journal , NPR etc.) pe care să le urmăriți cu Apple News, care vă permite, de asemenea, să primiți notificări și să salvați citirile pentru mai târziu.
- Urmărește portofoliul tău și citește știrile financiare legate de Acțiuni. O listă de urmărire păstrează totul organizat într-un singur loc.
- Creați înregistrări cu note vocale, apoi salvați, editați sau partajați-le direct din aplicație.
- Controlați-vă dispozitivele inteligente compatibile cu HomeKit direct de pe computer cu aplicația Home. Creați automatizări pentru becurile, termostatele și încuietorile tale inteligente cu Apple TV sau HomePod din aplicația desktop. (Veți avea nevoie și de un iPhone sau iPad pentru a realiza împerecherea inițială.)
- Mojave are, de asemenea, propria sa versiune a noii aplicații Apple Books. Deși este puțin probabil să citiți volume lungi pe ecranul computerului, este totuși plăcut să aveți o anumită continuitate aici pentru a ține evidența bibliotecii. (Pentru mai multe despre asta, consultați Cum să utilizați Apple Handoff.)
Cum se utilizează camera de continuitate
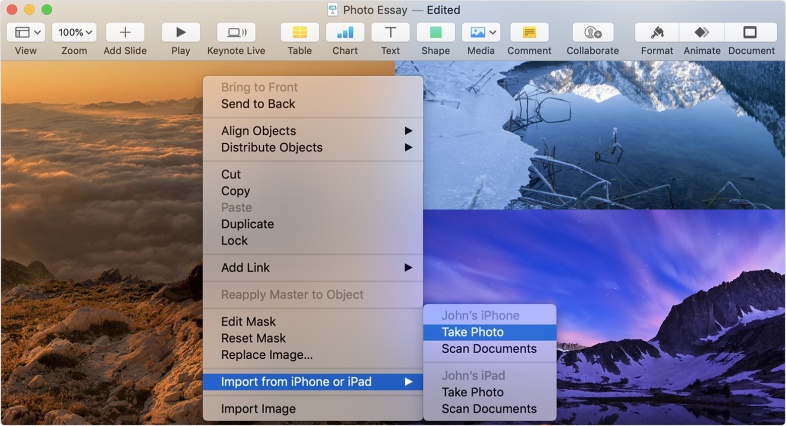
Cu Camera Continuity, puteți face fotografii pe dispozitivul iOS și le puteți avea imediat disponibile pe Mac.
Pentru ca acest lucru să funcționeze, dispozitivele dvs. Mac și iOS trebuie să aibă Wi-Fi și Bluetooth activate și să fie conectate la iCloud cu același ID Apple și autentificare cu doi factori activate. Dispozitivul iOS trebuie să aibă iOS 12, iar Mac-ul are nevoie de Mojave, desigur.
Apoi, deschideți una dintre aplicațiile acceptate (Finder, Keynote 8.2, Mail, Messages, Notes, Numbers 5.2, Pages 7.2 și TextEdit). Faceți Control-clic acolo unde doriți să apară fotografia și alegeți Import sau Inserare de pe iPhone sau iPad > Faceți fotografie . Aceasta deschide aplicația pentru cameră pe iPhone sau iPad. Faceți o fotografie, selectați Utilizare fotografie și va apărea pe Mac. (Sau scanați imagini prin Import sau Inserare de pe iPhone sau iPad > Scanați documente.)
Gestionați parolele cu Siri
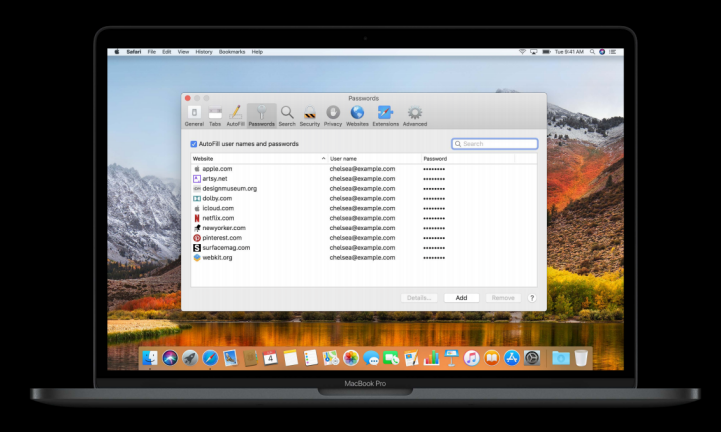
În loc să trebuiască să vă amintiți fiecare parolă pe care o utilizați pe Mac, lăsați-vă computerul să le țină minte cu iCloud Keychain, care este acum compatibil cu Siri. Doar cere-i să le tragă în sus. Nu vă faceți griji, totuși – nu toată lumea poate obține acces. Va trebui să vă confirmați identitatea cu o parolă sau Touch ID înainte de a vă putea uita la toate acreditările de securitate.
O experiență Safari mai sigură
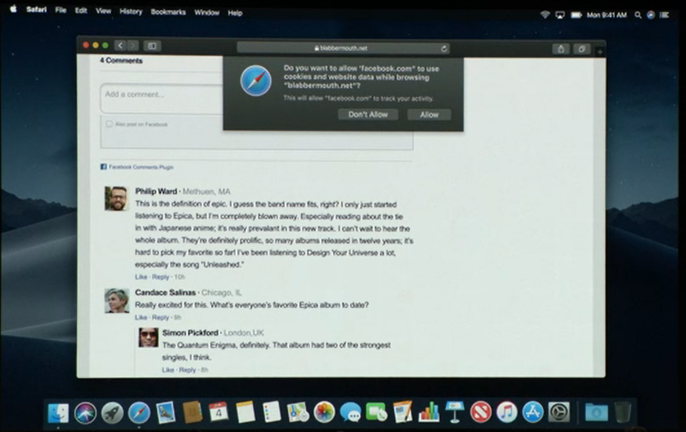
Odată cu actualizarea Mojave, Safari adaugă noi funcții de protecție a urmăririi. Browserul dvs. vă va anunța acum când detectează un instrument de urmărire socială pe o pagină web și va împiedica site-urile web să vă urmărească în funcție de amprenta dvs. tehnologică. Safari va afișa, de asemenea, o configurație simplificată oricăror site-uri care ar putea fi vizionate, ceea ce face ca toți utilizatorii de Mac să pară identici.
Actualizare Mac App Store
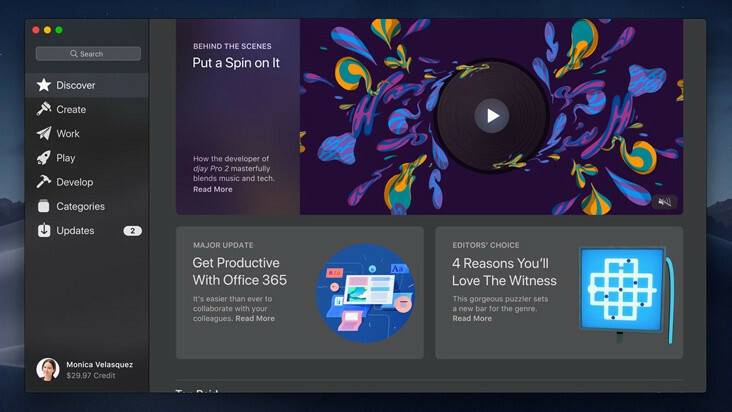
Cu Mojave, Apple a reproiectat App Store pentru a fi mai consistent cu omologul său mobil, împărțind conținutul în diferite file pentru a face căutarea mai ușoară și mai eficientă decât înainte.
Discover acționează ca o pagină de pornire, în timp ce Create se concentrează pe artă, Work oferă aplicații de productivitate, Play este locul în care veți găsi jocuri și Develop oferă instrumente de dezvoltare pentru programatori. Fiecare secțiune vine cu selecțiile Editor’s Choice și propriile sugestii Apple.
Dacă sunteți în căutarea unor categorii mai specifice, cum ar fi Divertisment, Muzică sau Sport, categoriile vă vor permite să filtrați conținutul magazinului. Actualizările includ orice actualizări în așteptare care sunt disponibile pentru aplicațiile dvs., dar actualizările specifice Mojave vor fi localizate în altă parte.
Rămâneți la curent într-un loc nou
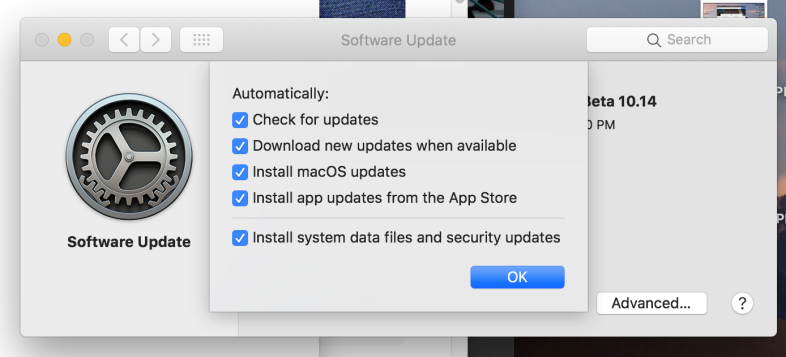
Începând cu Mojave, actualizările macOS nu vor mai fi disponibile în App Store. În schimb, Apple a introdus actualizări automate atât pentru sistemul de operare, cât și pentru aplicațiile din magazin. Aceasta înseamnă că acum aveți posibilitatea de a alege de unde să descărcați actualizările.
Pentru a verifica actualizările disponibile, accesați Preferințe de sistem > Actualizare software . Pentru a controla când le primiți, bifați și debifați toate opțiunile dorite, cum ar fi dacă primiți sau nu actualizări automate, dacă computerul caută actualizări și dacă descarcă acele actualizări. De asemenea, puteți controla fișierele specifice pe care computerul dvs. le va descărca, fie că este vorba de actualizări macOS, actualizări ale aplicațiilor App Store sau actualizări de securitate.