12 Setări implicite Microsoft Excel pe care ar trebui să le modificați
Publicat: 2022-09-30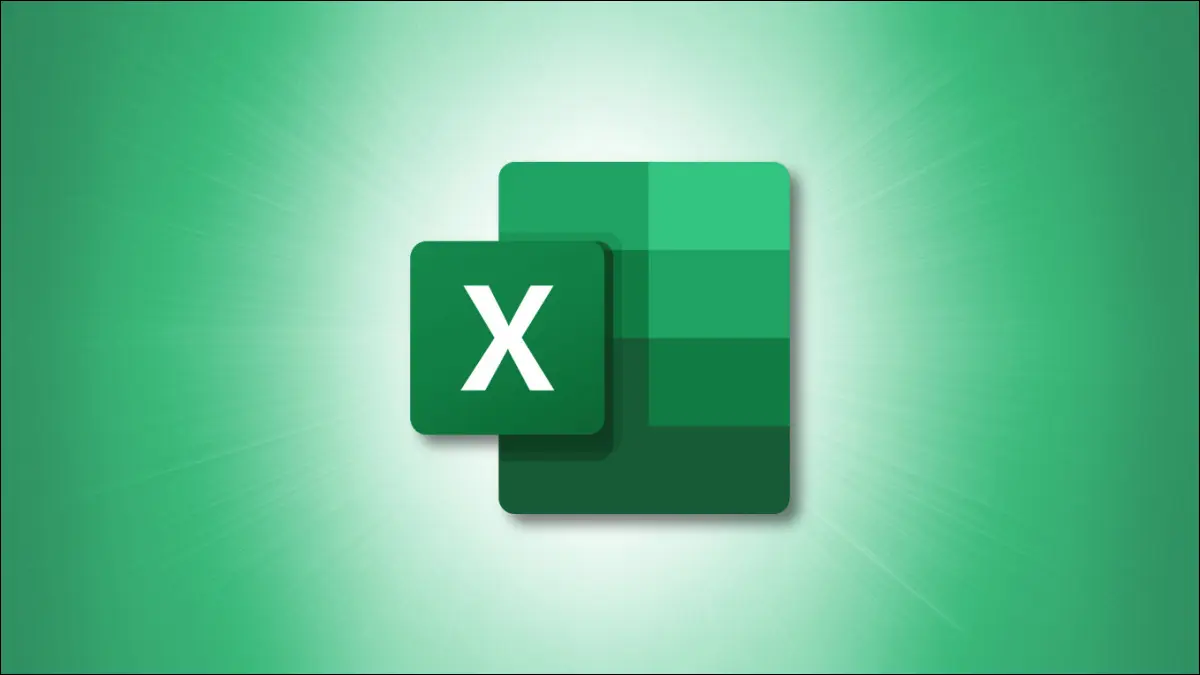
Ca orice alt program, Microsoft Excel vine cu unele setări implicite care nu vor funcționa bine pentru toată lumea. Vă puteți economisi timp și energie schimbând ceea ce se întâmplă de fiecare dată când deschideți și lucrați în Excel.
În timp ce Microsoft Excel are mult mai multe setări decât vom enumera aici, acestea sunt unele dintre cele mai comune pe care ar trebui să le schimbați.
Unde să accesați setările implicite
1. Bara de instrumente cu acces rapid
2. Stil și dimensiune font
3. Vizualizare pentru foi noi
4. Caietul de lucru de deschis
5. Numărul de caiete de lucru recente
6. Numărul de foi
7. Unități de rigle
8. Introduceți Key Behavior
9. Locuri zecimale
10. Metoda de calcul
11. Formatul fișierului la salvare
12. Aspect Tabel Pivot
Unde să accesați setările implicite
Pentru fiecare dintre setările pe care le enumerăm mai jos, vă veți îndrepta către același loc inițial pentru a face modificarea, care este Opțiunile Excel.
Deschideți Excel și selectați fila Fișier. În stânga jos, alegeți „Opțiuni”.
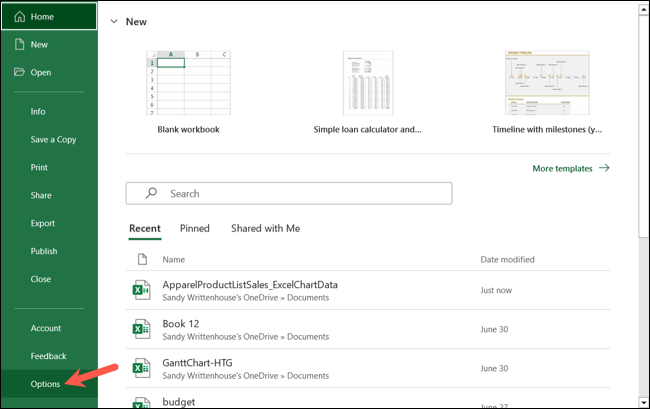
Aceasta deschide Opțiunile Excel unde se află fiecare dintre setări. Puteți selecta apoi fila de meniu corectă din stânga pentru setarea corespunzătoare, așa cum vom descrie mai jos.
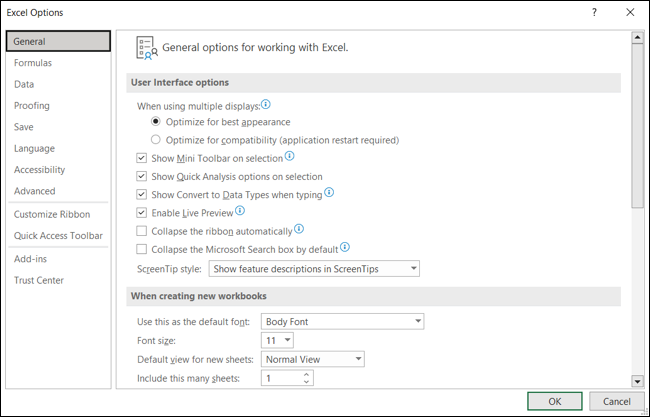
1. Bara de instrumente cu acces rapid
Una dintre cele mai bune setări la care să vă uitați atunci când utilizați Excel este configurarea pentru Bara de instrumente Acces rapid. Acest loc la îndemână este ideal pentru a face lucrurile rapid. De exemplu, este posibil să doriți un buton pentru Salvare ca în loc de doar Salvare sau o modalitate rapidă de a trimite fișierul prin e-mail.
LEGATE: Cum să personalizați bara de instrumente de acces rapid în aplicațiile Microsoft Office
Selectați „Bara de instrumente cu acces rapid” și utilizați caseta derulantă Alegeți comenzi din pentru a vedea o selecție de opțiuni. Alegeți o comandă din listă și selectați „Adăugați” pentru a o muta în bara de instrumente din dreapta. Faceți clic pe „OK” pentru a salva modificarea.
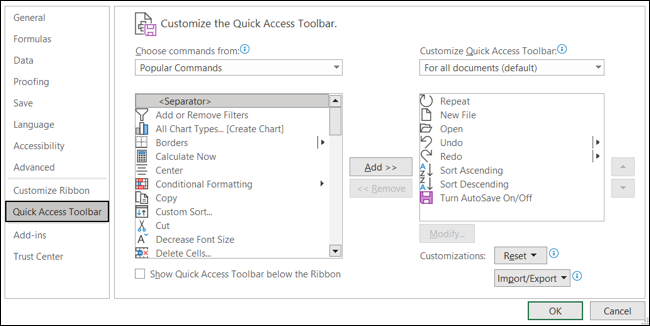
2. Stil și dimensiune font
O altă setare implicită bună de schimbat dacă aveți o preferință de font este stilul și dimensiunea. Este posibil să preferați un anumit stil de font sau vi se cere să utilizați o anumită dimensiune cu fiecare registru de lucru nou pe care îl deschideți.
LEGATE: Cum să setați fontul implicit și dimensiunea fontului pentru noile registre de lucru în Excel
Selectați „General” din stânga și accesați secțiunea Când se creează registre de lucru noi. Veți vedea aici primele două setări pentru stilul de font implicit și apoi dimensiunea. Efectuați selecțiile în aceste casete derulante și faceți clic pe „OK” pentru a le salva.
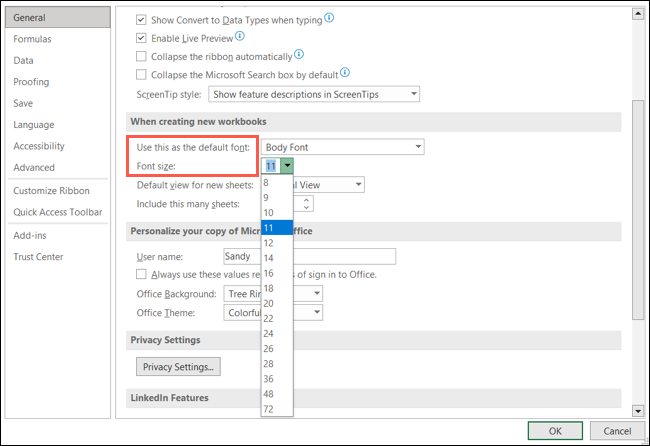
3. Vizualizare pentru foi noi
Deși poate nu este la fel de comun ca schimbarea fontului implicit, vizualizarea pe care o utilizați în Excel ar putea fi ceva pe care trebuie să o ajustați. Poate că lucrați întotdeauna în Vizualizarea Aspect pagină sau doriți doar să deschideți foi noi în Vizualizarea Spargere de pagină.
Selectați „General” și accesați secțiunea Când se creează registre de lucru noi. Selectați caseta derulantă Vizualizare implicită pentru foi noi și alegeți vizualizarea dorită. Împreună cu cele două opțiuni menționate, puteți alege „Vizualizare normală”. Faceți clic pe „OK” pentru a salva modificarea.
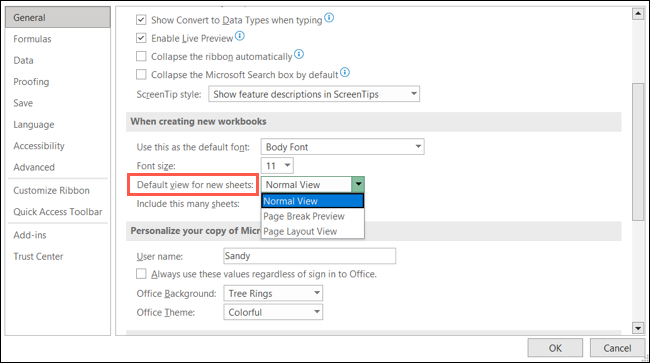
4. Caietul de lucru de deschis
Deschideți aproape întotdeauna același registru de lucru în Excel? Puteți face o modificare, astfel încât registrul de lucru de care aveți nevoie să se deschidă automat când lansați Excel.
Există două moduri diferite de a face acest lucru să se întâmple. Una implică schimbarea folderului XLSTART încorporat în Excel și puteți găsi detalii complete despre această opțiune în instrucțiunile noastre pentru deschiderea automată a anumitor registre de lucru.
LEGATE: Cum să deschideți automat anumite registre de lucru când porniți Excel
O altă opțiune mai simplă este să deschideți registrele de lucru conținute într-un folder pe care îl specificați. Selectați „Avansat” și accesați secțiunea General. Lângă La pornire, Deschideți toate fișierele în, introduceți calea pentru folderul în care ați salvat registrul de lucru dorit (poate dori să copiați calea utilizând File Explorer). Faceți clic pe „OK” pentru a salva modificarea.
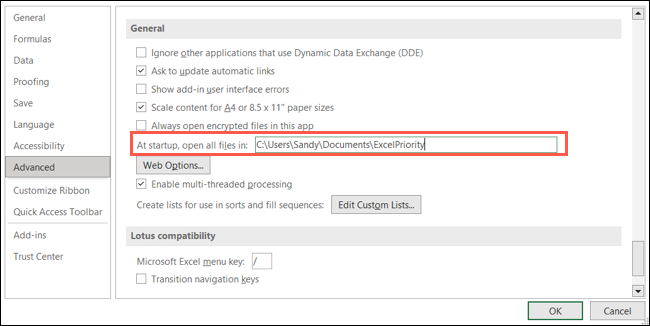
5. Numărul de caiete de lucru recente
Dacă când deschideți Excel alegeți registrul de lucru pe care să îl utilizați din lista Registre de lucru recente, puteți personaliza numărul care se afișează. Lista poate fi destul de lungă, totuși și este posibil să aveți nevoie doar să vedeți cele mai recente 10 registre de lucru, spre deosebire de 50.
Selectați „Avansat” și accesați secțiunea Afișare. În partea de sus a secțiunii, lângă Afișați acest număr de registre de lucru recente, introduceți un număr sau utilizați săgețile pentru a vă deplasa în sus și în jos. Faceți clic pe „OK” pentru a salva modificarea.

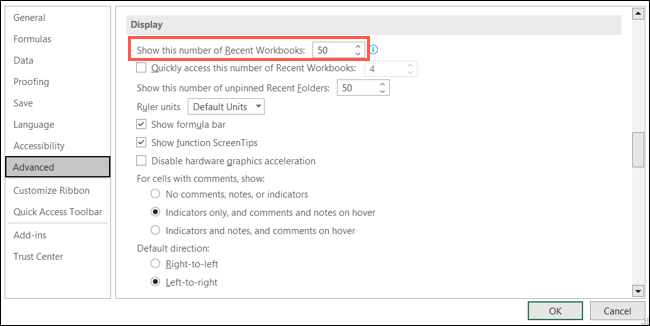
6. Numărul de foi
Când creați un registru de lucru nou, este posibil să preferați să începeți cu un anumit număr de foi. În loc să le adăugați pe măsură ce mergeți, puteți deschide registre noi de lucru cu un anumit număr de foi de calcul.
Selectați „General” și accesați secțiunea Când se creează registre de lucru noi. Lângă Includeți aceste multe foi, introduceți un număr sau utilizați săgețile pentru a alege numărul. Faceți clic pe „OK” pentru a salva modificarea.
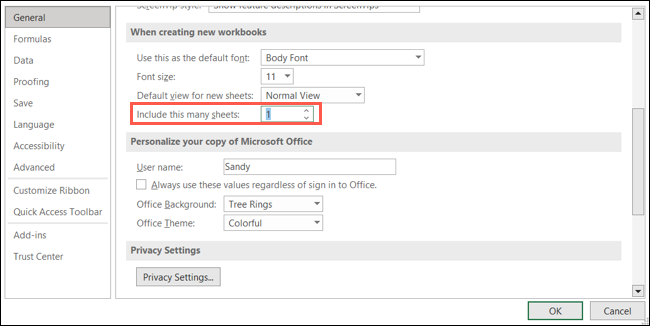
7. Unități de rigle
În timp ce rigla este implicită la unitatea de măsură pentru regiunea dvs., este posibil să doriți să schimbați aceasta în inci, centimetri sau milimetri. Acest lucru poate fi util mai ales dacă colaborați cu colegi internaționali.
Selectați „Avansat” și accesați secțiunea Afișare. Utilizați caseta derulantă de lângă Unități rigle pentru a alege pe cea pe care o preferați. Faceți clic pe „OK” pentru a salva modificarea.
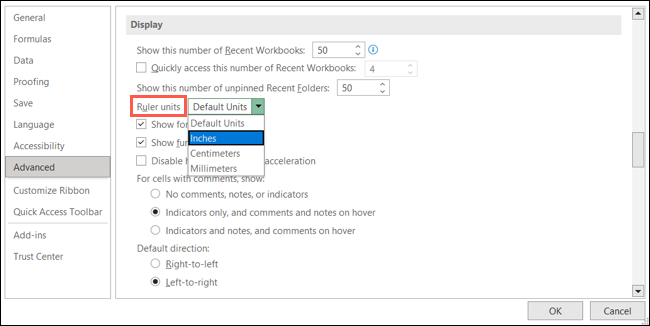
LEGATE: Cum să convertiți aproape orice unitate în Microsoft Excel
8. Introduceți Key Behavior
Pe măsură ce treceți la introducerea datelor într-o foaie, apăsând tasta Enter mută cursorul în jos la celula de mai jos. Dar, în cazul dvs., puteți introduce datele pe orizontală la dreapta sau la stânga. Puteți schimba direcția implicită apăsând tasta Enter.
LEGATE: Cum se schimbă comportamentul tastei Enter în Excel
Selectați „Avansat” și accesați secțiunea Opțiuni de editare. Folosiți caseta derulantă Direcție de mai jos După ce apăsați Enter, Mutați selecția pentru a alege Jos, Dreapta, Sus sau Stânga. Faceți clic pe „OK” pentru a salva modificarea.
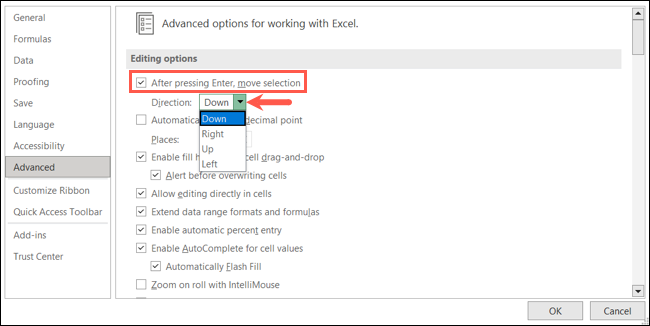
9. Locuri zecimale
Dacă lucrați mult cu zecimale în foile dvs. Excel și schimbați mereu zecimale, puteți ajusta și această implicită.
Selectați „Avansat” și accesați secțiunea Opțiuni de editare. Bifați caseta pentru Introduceți automat un punct zecimal și apoi introduceți un număr sau utilizați săgețile de lângă Locații. Faceți clic pe „OK” pentru a salva modificarea.
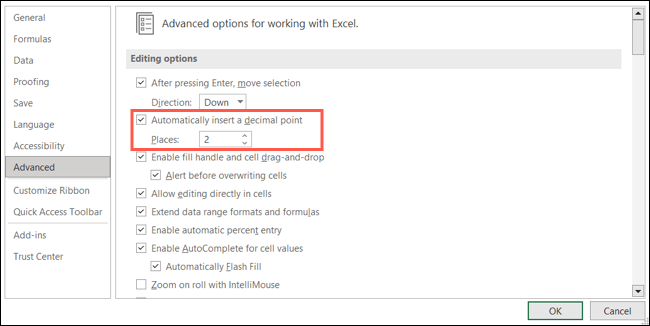
10. Metoda de calcul
În mod implicit, calculele din registrele de lucru Excel sunt automate. Aceasta este o altă setare pe care ați putea dori să o modificați dacă preferați să le faceți manual sau numai automat pentru toate, cu excepția tabelelor de date.
LEGATE: Cum se calculează manual numai foaia de lucru activă în Excel
Selectați „Formule” și accesați secțiunea Opțiuni de calcul. În partea stângă a secțiunii, marcați opțiunea pe care doriți să o utilizați pentru calculele din registrul de lucru. Dacă selectați Manual, puteți marca opțional setarea pentru a recalcula registrul de lucru înainte de a salva. Faceți clic pe „OK” pentru a salva modificarea.
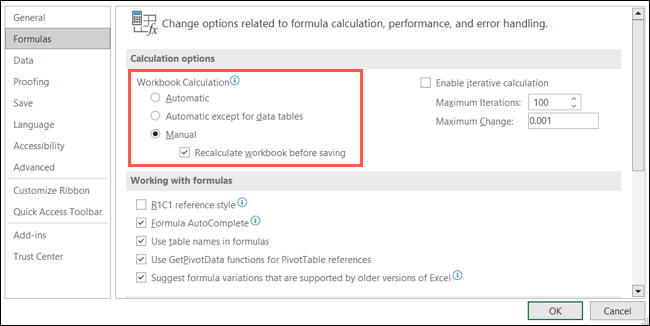
11. Formatul fișierului la salvare
Dacă aveți nevoie de un anumit format de fișier, altul decât formatul implicit Excel, XLSX, îl puteți schimba și pe acesta. Acest lucru vă economisește timp de la schimbarea tipului de fișier Salvare ca pentru noile registre de lucru.
Selectați „Salvați” și accesați secțiunea Salvare registre de lucru. Lângă Salvare fișiere în acest format, alegeți formatul din lista verticală. Veți vedea opțiuni precum versiuni mai vechi de Excel, CSV, text și multe altele. Faceți clic pe „OK” pentru a salva modificarea.
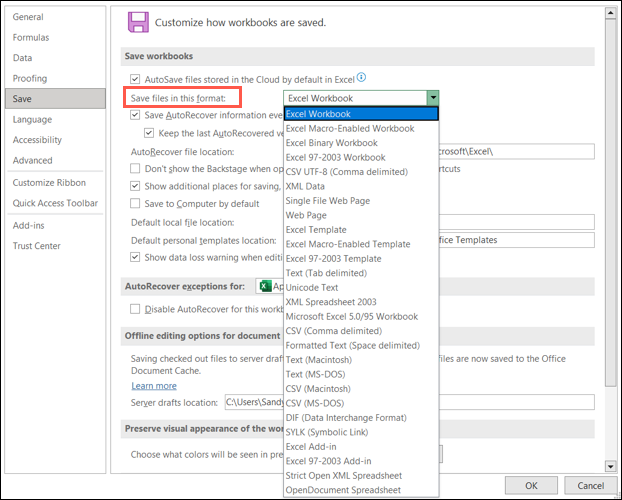
12. Aspect Tabel Pivot
Poate folosiți adesea tabele pivot în Excel pentru a analiza cantități mari de date. Dacă modificați în mod constant anumite setări pentru tabelele pivot, în schimb ajustați valorile implicite.
LEGATE: Cum să utilizați tabelele pivot pentru a analiza datele Excel
Selectați „Date” și accesați secțiunea Opțiuni de date. Faceți clic pe „Editați aspectul implicit” de lângă Efectuați modificări la aspectul implicit al tabelelor pivot.
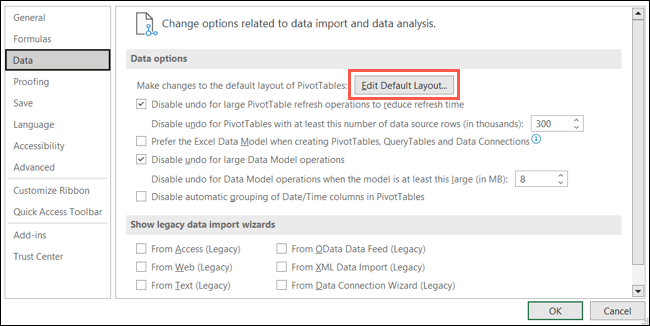
Când se deschide caseta Editare aspect implicit, utilizați casetele derulante și elementele casetei de selectare pentru a efectua modificările. De exemplu, puteți ajusta modul în care subtotalurile și totalurile generale apar în tabelul dvs.
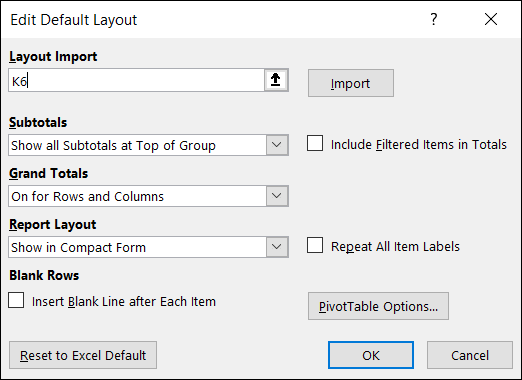
Faceți clic pe „OK” în fereastra mică și în fereastra Opțiuni Excel pentru a salva modificările.
Economisiți puțin timp de la ajustarea acelorași setări de fiecare dată când deschideți Excel, schimbând în schimb valorile implicite. Și amintiți-vă, dacă vă răzgândiți mai târziu, întoarceți-vă pur și simplu în același loc în Opțiunile Excel și reveniți la setare.
RELATE: 7 caracteristici utile Microsoft Excel pe care este posibil să le fi ratat
