12 funcții Apple TV pe care ar trebui să le utilizați
Publicat: 2022-12-07
Apple TV și platforma tvOS vă permit să transmiteți cu ușurință videoclipuri, să proiectați wireless dispozitive mobile și chiar să jucați jocuri pe televizor. Dacă aveți unul sau vă gândiți să obțineți unul, iată câteva dintre cele mai bune funcții de care ar trebui să profitați.
AirPlay de pe iPhone, iPad sau Mac
Acele salvatoare de ecran frumoase
Controlează-ți Apple TV cu un iPhone sau iPad
Joacă jocuri cu un GamePad asociat
Transmiteți în flux biblioteca dvs. Steam cu Steam Link
Redați în flux fișiere video local sau de la distanță
Controlați televizorul și receptorul
Accesați Antrenamente Fitness+
Conectați un HomePod, HomePod mini sau Stereo Pair
Controlați-vă dispozitivele de acasă inteligente
Utilizați Apple TV-ul ca afișaj pentru o sală de conferințe
Ascultați cu AirPods sau alte căști (cu sunet spațial)
Nu uitați de aplicațiile dvs. preferate
LEGE: Cele mai bune 10 originale de pe Apple TV+ în 2022
AirPlay de pe iPhone, iPad sau Mac
AirPlay a fost motivul pentru a cumpăra un Apple TV, dar funcția și-a făcut loc de atunci în televizoare precum gama OLED de la LG. Un Apple TV ar putea să nu fie necesar dacă ați făcut upgrade în ultimii ani. AirPlay vă permite să proiectați fără fir de pe iPhone, iPad sau Mac pe Apple TV. Acest lucru vă permite să scoateți audio și video sau să oglindiți ecranul fără a fi nevoie să vă ridicați și să conectați ceva.
Apple TV-ul tău ar trebui să „funcționeze” cu sursele tale AirPlay odată configurate. Puteți modifica în continuare aceste setări pentru a necesita aprobare manuală sau puteți deschide protocolul pentru aproape oricine din raza de acțiune, sub Setări > AirPlay și HomeKit. Puteți alege între Toată lumea, Oricine din aceeași rețea, Numai persoanele care partajează această casă (membri ai rețelei dvs. de Partajare acasă) sau Solicitați parolă pentru a bloca lucrurile.
După ce ați făcut acest lucru, puteți utiliza caseta Acum Redare din Centrul de control pe un iPhone sau iPad sau Centrul de control pe un Mac pentru a proiecta audio sau să utilizați opțiunea „Oglindire ecran” pentru a oglindi totul pe dispozitiv, astfel încât întregul camera o poate vedea.
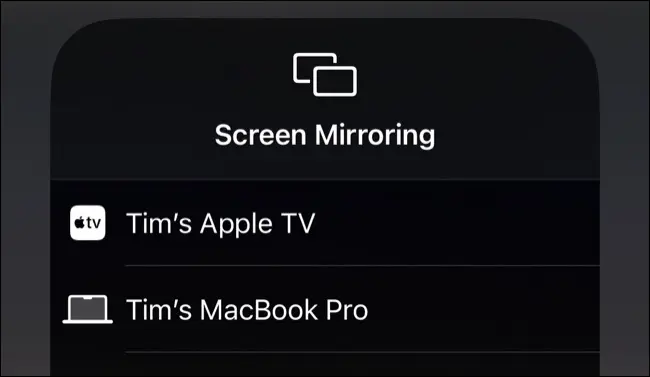
Amintiți-vă că AirPlay are limitări ale lățimii de bandă, astfel încât videoclipurile de înaltă rezoluție (4K) care au fost filmate în HDR sau care utilizează rate de cadre ridicate (cum ar fi 60 de cadre pe secundă sau mai mari), se pot bloca și se pot bâlbâi în funcție de vârsta dispozitivului, a rețelei dvs. , și interferențe din apropiere.
Acele salvatoare de ecran frumoase
Apple include câteva economizoare de ecran frumoase cu tvOS care se învârte în jurul uneia dintre cele patru teme (Peisaj, Pământ, Subacvatic și Peisaj urban). Puteți modifica cât durează să apară, temele pe care le vedeți și frecvența la care televizorul verifică dacă există altele noi în Setări > General > Economizor de ecran.

Puteți declanșa aceste economizoare de ecran manual din ecranul de pornire. Dacă aveți o telecomandă Siri de a doua generație (cu butonul „<” înapoi), activați-l apăsând și menținând apăsat butonul „<” înapoi pentru a reveni la ecranul de pornire, apoi apăsând din nou butonul „<” înapoi. Pe o telecomandă Siri de prima generație sau anterioară, țineți apăsat „Meniu” pentru a reveni la ecranul de pornire, apoi apăsați din nou Meniu pentru a activa.
Obțineți o scurtă privire asupra tuturor screensaverelor Apple TV pe blogul lui Benjamin Mayo.
Controlează-ți Apple TV cu un iPhone sau iPad
Nu găsești telecomanda? Pur și simplu controlați Apple TV-ul cu iPhone sau iPad. Cel mai simplu mod de a face acest lucru este să adăugați comanda rapidă „La distanță” din Centrul de control sub Setări > Centru de control pe dispozitivul dvs. mobil. Puteți apoi glisați în jos din colțul din dreapta sus pentru a dezvălui Centrul de control și apăsați pe pictograma Telecomandă.
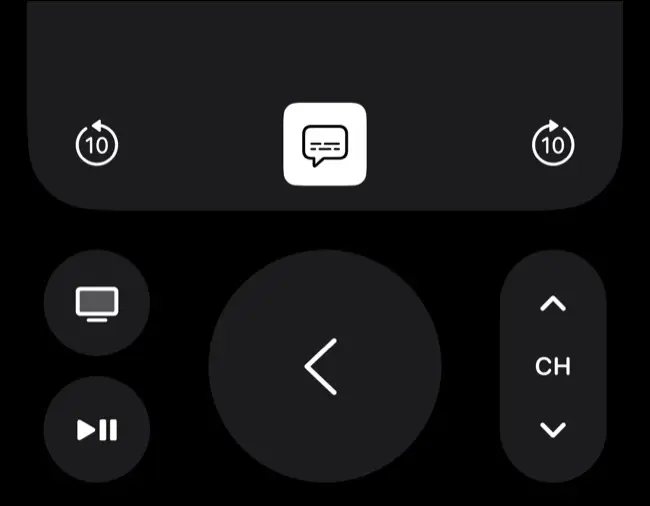
În plus, ar trebui să vedeți o notificare pe iPhone sau iPad ori de câte ori vi se solicită să introduceți text pe Apple TV (de exemplu, când introduceți informații de conectare). Atingeți notificarea și tastați pe iPhone pentru a trimite intrarea dvs. către Apple TV. Acest lucru ar trebui să funcționeze atâta timp cât dispozitivele dvs. au același ID Apple și atât Wi-Fi, cât și Bluetooth sunt activate.
Joacă jocuri cu un GamePad asociat
Puteți juca unele jocuri Apple TV cu telecomanda, dar pentru o experiență mai bună asociați un gamepad cu Apple TV folosind Bluetooth. Controlerele compatibile includ controlerele Sony DualShock 4 și DualSense, controlerele Microsoft Xbox One și Xbox Series și controlere create special pentru iPhone (MFi), precum SteelSeries Nimbus.
În plus față de jocuri, acest lucru vă permite să controlați interfața Apple TV cu gamepad ca și cum ar fi o telecomandă standard. Multe jocuri Apple Arcade sunt construite cu suport pentru controler și majoritatea sunt disponibile pe Apple TV pe lângă iPhone, iPad și Mac.
Puteți, de asemenea, să mergeți la App Store de pe Apple TV pentru a găsi o listă organizată „Joacă cu un controler” de jocuri independente de cumpărat sau descărcat. Amintiți-vă că cu cât Apple TV este mai vechi, cu atât este mai probabil să întâmpinați probleme de performanță (în special cu titluri 3D mai solicitante).
LEGE: Cele mai bune controlere de jocuri din 2022
Transmiteți în flux biblioteca dvs. Steam cu Steam Link
Există o aplicație Steam Link în Apple TV App Store care vă permite să transmiteți în flux biblioteca dvs. Steam de pe computer în camera de zi folosind rețeaua locală. Descărcați aplicația, apoi configurați Steam Link pe computer folosind un controler compatibil.
Această funcționalitate funcționează cel mai bine printr-o conexiune prin cablu, deși dacă aveți un router Wi-Fi 6 și un Apple TV 2021 sau 2022, atunci performanța wireless ar trebui să fie semnificativ mai bună decât standardele mai vechi. Steam va rula jocurile pe PC-ul sau Mac cu Windows, apoi le va trimite prin rețea către Apple TV, astfel încât rețeaua locală să fie principalul blocaj.
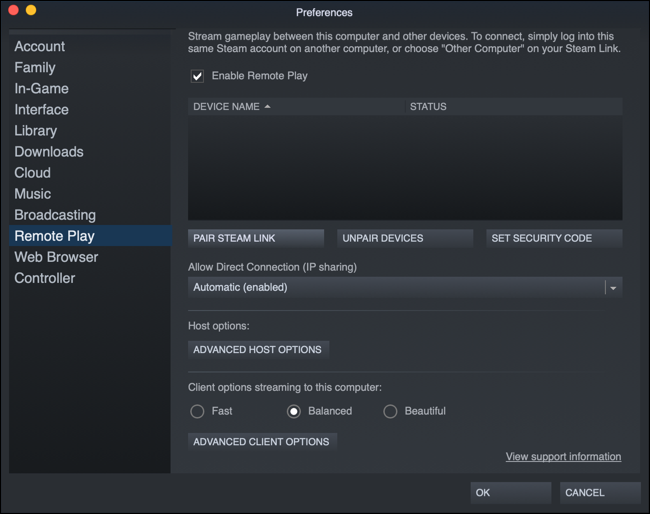
Acest lucru poate oferi o experiență de joc mai latentă și puteți întâlni artefacte vizuale și picături (mai ales dacă alte persoane folosesc rețeaua în același timp).
Redați în flux fișiere video local sau de la distanță
Nu trebuie să redați doar filme din aplicații de streaming dedicate precum Netflix, Apple TV și Amazon Prime Video. Apple TV-ul dvs. este destul de capabil să streaming fișiere video la nivel local, ceea ce este locul în care intervine VLC pentru Apple TV. Puteți lua această aplicație din App Store și o puteți folosi pentru a reda fișiere video local și de la distanță.
Acest lucru funcționează folosind o funcție de redare la distanță care vă permite să trimiteți fișiere către Apple TV prin Wi-Fi folosind un browser. După ce lansați aplicația și navigați la ecranul Redare de la distanță, veți vedea o adresă web pe care o puteți vizita pe computer, apoi trageți și plasați orice fișier pe care doriți să îl redați.

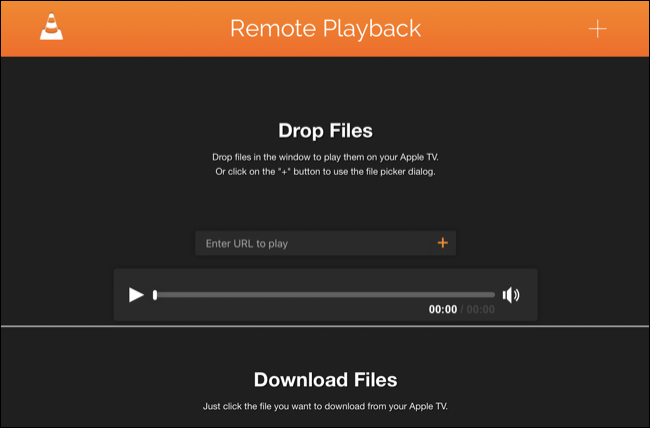
Aceste fișiere nu vor rămâne pentru totdeauna și Apple TV-ul tău va recupera orice spațiu de care are nevoie la o dată ulterioară de la VLC. Cu cât aveți mai mult spațiu disponibil pe Apple TV, cu atât fișierul pe care îl puteți trimite este mai mare. Majoritatea tipurilor de fișiere ar trebui să funcționeze, inclusiv fișierele HEVC, deși containerele .MKV pot prezenta o problemă pe unele modele.
De asemenea, puteți transmite fișiere în flux local folosind aplicația Computers după ce ați configurat partajarea media pe Mac, sub Setări de sistem > General > Partajare, activând „Partajare media”. Există, de asemenea, suport pentru streaming UPnP/DLNA folosind VLC și Plex (pentru a numi doar câteva) care pot accesa orice server media care rulează pe computere locale Windows, Mac sau Linux (sau chiar o unitate NAS).
Controlați televizorul și receptorul
Este posibil să înlocuiți aproape complet software-ul și telecomanda televizorului dvs. cu un Apple TV, cu condiția să configurați lucrurile corect. O singură comutare sub Setări > Telecomenzi și dispozitive numită „Control TV-uri și receptori AV” face acest lucru posibil, în timp ce activarea „Volume Control” funcționează prin infraroșu la fel ca telecomanda standard a televizorului.

Pentru cele mai bune rezultate, va trebui să configurați acest lucru și pe televizor folosind HDMI-CEC. Fiecare producător are un nume diferit pentru această tehnologie, cum ar fi SimpLink (LG), Anynet+ (Samsung), BRAVIA Sync (Sony) și așa mai departe. Va trebui să cercetați panoul de setări al televizorului și să experimentați pentru a configura lucrurile așa cum doriți.
Activarea setărilor legate de alimentarea HDMI (cum ar fi „Oprire automată” pe seturile Samsung) vă va permite să porniți sau să opriți televizorul împreună cu Apple TV. Acest lucru vă permite să folosiți telecomanda Apple TV pentru a porni televizorul și a vizualiza conținut, presupunând că îl păstrați reglat pe același canal HDMI.
Accesați Antrenamente Fitness+
Poate cea mai bună implementare a abonamentului premium Fitness+ de la Apple, aplicația Fitness de pe Apple TV (inclusă cu tvOS 16) pune antrenamentele organizate de Apple în camera de zi. Rețineți că va trebui să fiți abonat la Fitness+ sau să aveți un abonament Apple One eligibil pentru a accesa antrenamentele Fitness+.
Lansați aplicația și alegeți-vă numele pentru a vă conecta (va trebui să conectați Fitness+ la un ID Apple pentru ca acesta să funcționeze). Veți vedea apoi o solicitare pe Apple Watch pentru a atinge Conectare, faceți acest lucru și Apple TV și Apple Watch vor fi sincronizate și gata de funcționare.
Conectați un HomePod, HomePod mini sau Stereo Pair
Puteți conecta Apple TV-ul cu un HomePod, HomePod mini sau cu o pereche de același tip de difuzoare pentru a scoate audio din aplicații de streaming (atât video, cât și muzică) și jocuri. Acest lucru funcționează cel mai bine cu un HomePod original, pe care Apple l-a întrerupt de atunci. O pereche de boxe HomePod originale poate scoate sunet surround Dolby Atmos 5.1 sau 7.1 fără fir folosind Apple TV, în timp ce mini boxele HomePod pot face sunet stereo (2.1).

Pentru a conecta HomePod-ul cu un Apple TV, lansați aplicația Home pe iPhone, iPad sau Mac și atribuiți Apple TV și HomePod (sau pereche) aceleiași încăperi. La următoarea pornire Apple TV, ar trebui să vedeți o solicitare pentru a finaliza procesul. Alternativ, mergeți la Setări > Video și audio > Ieșire audio și alegeți difuzorul sau perechea dorită.
Perechile HomePod mini, un singur HomePod sau un singur HomePod mini nu pot scoate sunet surround Dolby Atmos 5.1 sau 7.1, dar probabil că sună mai bine decât difuzorul încorporat al televizorului. Nici nu puteți amesteca și potrivi familiile de dispozitive, aveți nevoie de două din aceeași difuzoare (HomePod sau HomePod mini) pentru o pereche stereo.
Controlați-vă dispozitivele de acasă inteligente
Va trebui să vă configurați dispozitivele de acasă inteligente folosind aplicația Home de pe iPhone, iPad sau Mac, dar odată ce ați făcut acest lucru, Apple TV poate acționa ca un hub pentru dispozitivele care au fost deja conectate. Pentru a face acest lucru, țineți apăsat butonul Acasă de pe telecomandă, apoi selectați pictograma „Acasă” pentru a vedea dispozitivele conectate.

Puteți declanșa scenele pe care le-ați configurat de aici sau îi puteți cere lui Siri să o facă apăsând și apăsat pe declanșatorul Siri de pe telecomandă.
Utilizați Apple TV-ul ca afișaj pentru o sală de conferințe
Dacă biroul dvs. folosește în mare parte dispozitive Apple, este posibil să fiți interesat de modul de afișare a sălii de conferințe al Apple TV, care poate fi comutat în Setări > AirPlay și HomeKit.
După ce l-ați activat, puteți seta un mesaj personalizat și o fotografie de fundal care să se potrivească cu marca sau decorul dvs. Apple TV va afișa informații pentru a facilita conectarea rapidă a oricui se uită la televizor prin AirPlay (inclusiv rețeaua conectată și numele Apple TV).
Acest lucru face ca Apple TV să fie excelent pentru mediile în care partajarea rapidă a unui ecran sau afișarea fotografiilor și videoclipurilor este benefică.
Ascultați cu AirPods sau alte căști (cu sunet spațial)
Dacă aveți AirPods, acestea ar trebui să se împerecheze automat cu Apple TV, cu condiția să fie asociate cu un dispozitiv care folosește același ID Apple. De aici, puteți atinge și menține apăsat butonul „Acasă” de pe telecomandă, selectați butonul de streaming (pare un triunghi cu niște cercuri în spate), apoi selectați AirPod-urile din lista de ieșiri.

Apple AirPods Pro, AirPods Max, a treia generație AirPods și Beats Fit Pro pot profita de Spatial Audio în aplicațiile acceptate. Asta înseamnă un sunet surround impresionant cu suport Dolby Atmos pentru Apple Music, Apple TV+, Netflix și alte platforme de streaming. Acest lucru funcționează numai pe Apple TV 4K de prima generație (2017) și ulterior.
Puteți împerechea căștile Bluetooth standard în Setări > Telecomenzi și dispozitive > Bluetooth. Va trebui să intri în modul de asociere pe căștile tale Bluetooth și apoi să le selectezi pe Apple TV sub „Alte dispozitive” din partea de jos a listei de dispozitive Bluetooth.
Nu uitați de aplicațiile dvs. preferate
Aceste funcții sunt extra drăguțe, dar cea mai mare parte a timpului pe care îl petreci cu Apple TV va fi petrecută vizionand videoclipuri sau ascultând muzică. Puteți cumpăra o gamă largă de aplicații pentru servicii precum Netflix, Spotify, Disney+, televiziune regională de recuperare, canale online și multe altele din App Store.
Asigurați-vă că Apple TV se potrivește cu capacitățile televizorului dvs. actual. Dacă mai aveți un Apple TV HD din 2015, veți avea nevoie de un Apple TV 4K (din 2017) sau ulterior pentru a profita de pixelii suplimentari. Apple TV de a treia generație include un A15 Bionic, HDR10+ și o telecomandă Siri cu capacitate de încărcare USB-C.
Vrei să te îndoiești cu statistici detaliate de streaming? Activați meniul pentru dezvoltatori pe Apple TV.
