11 Setări de confidențialitate Windows 11 de schimbat
Publicat: 2023-05-28
Dacă vă prețuiți confidențialitatea mai mult decât orice altceva, există câteva opțiuni de setare pe care le puteți modifica pe computerul cu Windows 11 pentru a vă păstra datele pentru dvs. Iată câteva dintre principalele setări de confidențialitate care trebuie modificate pe computer.
1. Dezactivați Recunoașterea vorbirii online
2. Dezactivați urmărirea anunțurilor din Windows 11
3. Împiedicați computerul dvs. să trimită date de diagnosticare către Microsoft
4. Dezactivați Istoricul activității
5. Gestionați accesul la locație pentru aplicațiile dvs
6. Dezactivează Experiențele partajate
7. Activați DNS prin HTTPS
8. Dezactivați sugestiile personalizate
9. Utilizați un cont local în loc de un cont Microsoft online
10. Opriți OneDrive
11. Ștergeți datele contului dvs. Microsoft
1. Dezactivați Recunoașterea vorbirii online
Aplicațiile care utilizează tehnologia de recunoaștere a vorbirii online a Microsoft vă trimit datele vocale către centrele de procesare ale Microsoft. Dacă nu utilizați astfel de aplicații, este o idee bună să dezactivați această funcție. Rețineți că nu toate aplicațiile Windows 11 legate de voce se bazează pe această tehnologie. De exemplu, caracteristica Windows Speech Recognition nu utilizează această tehnologie online.
Pentru a dezactiva opțiunea, accesați Setări > Confidențialitate și securitate > Vorbire și dezactivați comutatorul „Recunoaștere vocală online”.
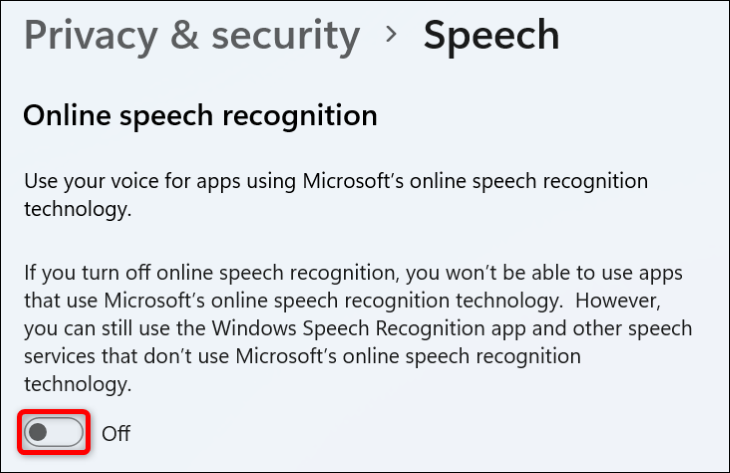
2. Dezactivați urmărirea anunțurilor din Windows 11
Windows 11 vă atribuie un ID de publicitate unic atunci când utilizați computerul. Acest ID permite agenților de publicitate să vă ofere anunțuri personalizate în funcție de utilizarea computerului dvs. În cazul în care nu doriți aceste anunțuri personalizate, dezactivați funcția de urmărire a anunțurilor de pe computer.
Pentru a face asta, deschideți Setări > Confidențialitate și securitate > General și dezactivați „Permite aplicațiilor să-mi arate reclame personalizate folosind ID-ul meu de publicitate”.
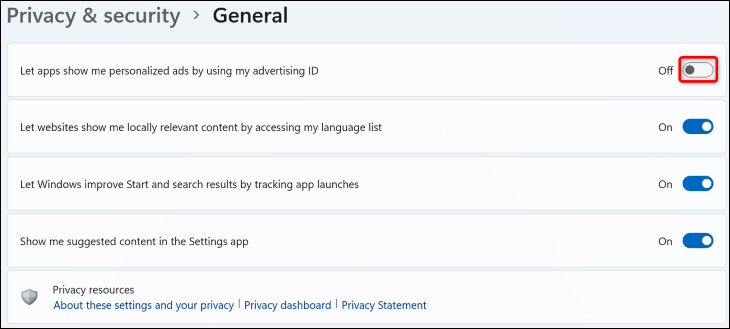
LEGATE: Cum să renunțați la anunțurile personalizate pe orice smartphone, tabletă sau PC
3. Împiedicați computerul dvs. să trimită date de diagnosticare către Microsoft
Microsoft colectează date de pe computerul dvs. pentru a ajuta compania să-și îmbunătățească sistemul de operare Windows, să-l păstreze în siguranță și să se asigure că funcționează conform așteptărilor. În plus, colectează date de diagnosticare opționale de pe computer, care includ site-urile pe care le navigați, modul în care accesați aplicațiile și funcțiile și raportarea îmbunătățită a erorilor.
Puteți împiedica computerul dvs. să trimită acele date opționale către Microsoft, iar compania spune că computerul dvs. va rămâne la fel de sigur chiar dacă nu îi trimiteți aceste date suplimentare.
Pentru a modifica această opțiune, accesați Setări > Confidențialitate și securitate > Diagnosticare și feedback > Date de diagnosticare. Aici, dezactivați „Trimiteți date de diagnosticare opționale”.
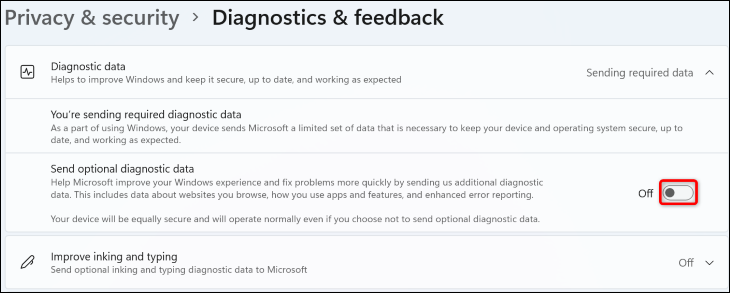
4. Dezactivați Istoricul activității
Istoricul activităților din Windows 11 colectează diverse date despre dvs., cum ar fi site-urile pe care le navigați, fișierele pe care le deschideți și cum vă accesați aplicațiile și funcțiile. În timp ce aceste date sunt stocate local pe sistemul dvs., Microsoft va avea acces la ele dacă v-ați conectat la un cont de școală sau la locul de muncă și ați dat companiei permisiunea de a vă vizualiza datele. Microsoft spune că folosește aceste date pentru a vă oferi experiențe personalizate.
Dacă nu doriți ca compania să vadă acele date despre dvs., accesați Setări > Confidențialitate și securitate > Istoricul activității și dezactivați opțiunea „Storează Istoricul activității mele pe acest dispozitiv”. Apoi, ștergeți datele deja colectate făcând clic pe „Ștergeți”.
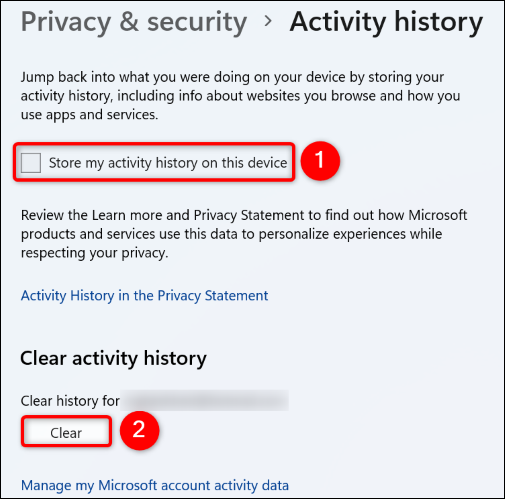
LEGE: Windows 10 trimite istoricul activității dvs. la Microsoft, chiar dacă îi spuneți să nu facă
5. Gestionați accesul la locație pentru aplicațiile dvs
Nu toate aplicațiile de pe computerul dvs. necesită acces la datele dvs. de locație, dar multe solicită ca acesta să colecteze cât mai multe informații despre dvs. Din fericire, puteți preveni acest lucru dezactivând accesul la locație pentru acele aplicații.

Pentru a face acest lucru, deschideți Setări > Confidențialitate și securitate > Locație > Permiteți aplicațiilor să vă acceseze locația. Găsiți aplicația pe care nu doriți să-i oferiți informații despre locație, apoi, lângă aplicație, dezactivați comutatorul.
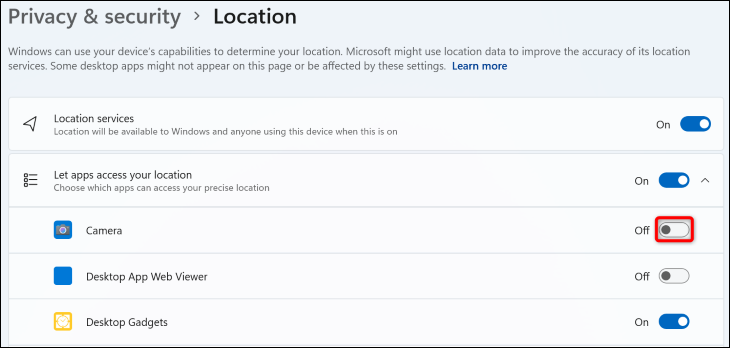
Aplicațiile alese de dvs. nu vă mai pot accesa datele despre locație.
LEGATE: De ce Windows 10 spune „Locația dvs. a fost accesată recent”
6. Dezactivează Experiențele partajate
Windows 11′ Experiențe partajate vă permit să lăsați o activitate pe un dispozitiv și să o preluați de pe un alt dispozitiv de unde sunteți conectat la același cont Microsoft. Acest lucru înseamnă practic că datele dvs. de activitate sunt colectate de Microsoft pentru a vă permite apoi să vă reluați activitatea pe alt dispozitiv.
Dacă nu doriți să se întâmple acest lucru, accesați Setări > Aplicații > Aplicații și caracteristici > Partajare pe dispozitive și alegeți „Dezactivat”.
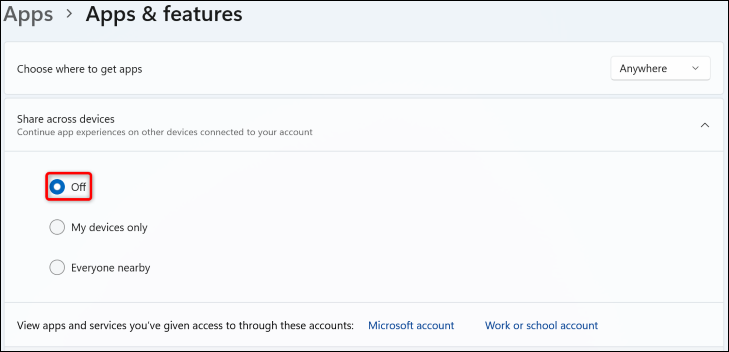
7. Activați DNS prin HTTPS
Când încercați să accesați un site web, computerul dvs. solicită serverelor DNS să traducă acel nume de domeniu într-o adresă IP. În mod tradițional, acest proces a avut loc pe conexiuni necriptate, riscându-ți confidențialitatea.
Cu DNS prin HTTPS (DoH), puteți cripta aceste solicitări, astfel încât entitățile externe, cum ar fi ISP-ul dvs., să nu le poată accesa. Trebuie să activați o opțiune în aplicația Setări pentru PC-ul cu Windows 11 pentru a activa și utiliza această caracteristică, așa că consultați ghidul nostru dedicat pentru acest subiect pentru a afla cum să faceți asta.
LEGATE: Cum să activați DNS prin HTTPS pe Windows 11
8. Dezactivați sugestiile personalizate
Microsoft poate folosi datele de diagnosticare trimise de dvs. pentru a vă oferi reclame, sfaturi și recomandări personalizate. Dacă nu doriți aceste experiențe personalizate, dezactivați-le.
Accesați Setări > Confidențialitate și securitate > Diagnosticare și feedback > Experiențe personalizate și dezactivați comutatorul.
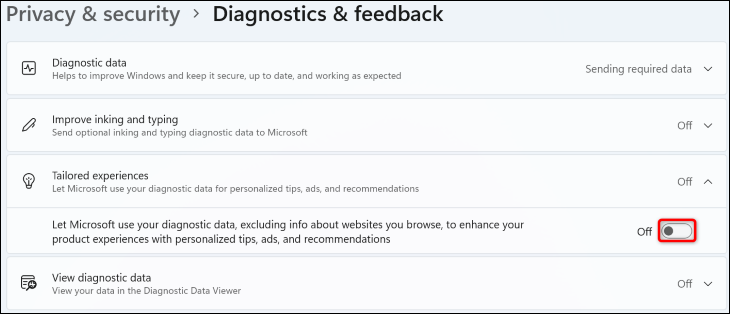
9. Utilizați un cont local în loc de un cont Microsoft online
Atâta timp cât sunteți conectat la un cont Microsoft pe computer, există șansa să utilizați o aplicație sau un serviciu care vă trimite datele companiei. Pentru a reduce aceste posibilități, luați în considerare utilizarea unui cont local în loc de un cont Microsoft pe computer.
Puteți transforma contul dvs. de PC online existent într-un cont local, astfel încât să nu trebuie să creați unul de la zero și să îl configurați. Consultați ghidul nostru pe acest subiect pentru a afla cum să faceți exact asta.
10. Opriți OneDrive
OneDrive este serviciul de stocare în cloud al Microsoft care este conectat cu Windows 11. Dacă nu utilizați acest furnizor de stocare în cloud și preferați să nu încărcați nimic acolo, este o idee bună să dezactivați serviciul pe computer.
Am scris un ghid despre cum să dezactivați OneDrive, așa că urmați instrucțiunile de acolo pentru a afla cum să scăpați de această aplicație de pe computer.
11. Ștergeți datele contului dvs. Microsoft
În cele din urmă, poate doriți să ștergeți deja datele pe care Microsoft le-a colectat despre dvs. Aceasta include site-urile pe care le-ați vizitat în Edge, locurile în care ați fost și multe altele. Puteți vizualiza singur toate aceste date și puteți alege pe care doriți să le ștergeți.
Pentru a face acest lucru, deschideți un browser web pe computer și accesați pagina de confidențialitate a Microsoft. Conectați-vă la contul dvs. dacă nu ați făcut-o deja.
După conectare, extindeți diferite opțiuni de pe pagina web pentru a vedea și elimina datele. De exemplu, pentru a vedea datele despre locație pe care Microsoft le are asupra dvs., extindeți fila „Activitate locație”. Pentru a șterge datele din această filă, faceți clic pe opțiunea „Ștergeți toată activitatea locației”.
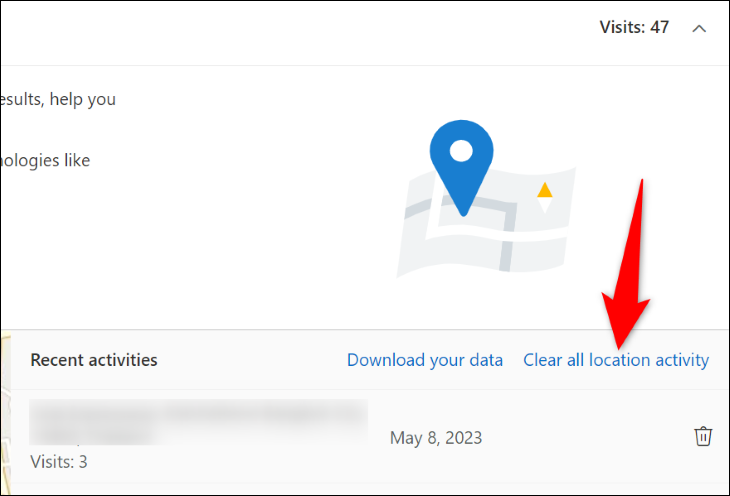
În mod similar, explorați toate filele de pe pagina web pentru a vedea și șterge toate datele despre dvs. pe care Microsoft le-a colectat.
Și acestea sunt câteva dintre modalitățile de a fi și mai privat pe computerul tău cu Windows 11. Poate doriți să mergeți mai departe în protejarea datelor dvs., cum ar fi ajustarea setărilor de confidențialitate Google, modificarea setărilor de confidențialitate PS5 și revizuirea unor setări de confidențialitate importante ale Facebook.
