10 caracteristici Windows File Explorer pe care ar trebui să le utilizați
Publicat: 2023-02-07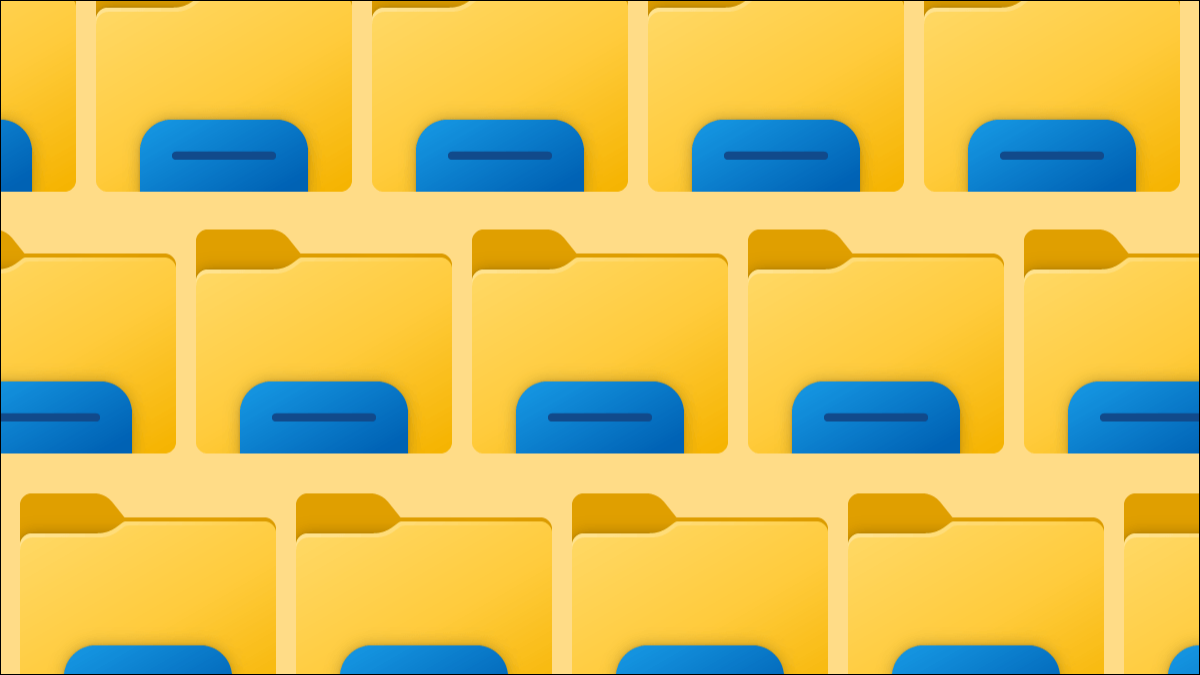
Windows File Explorer este probabil unul dintre cele mai utilizate instrumente de pe computer. Este casa pentru găsirea fișierelor și orice altceva care ar putea fi salvat. Câteva sfaturi și trucuri îl pot face să funcționeze și mai bine, indiferent dacă utilizați Windows 10 sau Windows 11.
Deschideți rapid Exploratorul de fișiere
Există șanse mari să lansați File Explorer din meniul Start, dar există de fapt o mulțime de moduri diferite de a face acest lucru. Dacă deschideți des Exploratorul de fișiere, poate doriți să încercați o nouă comandă rapidă.
Aceste comenzi rapide pentru Windows 10 se aplică și pentru Windows 11. Câteva dintre cele mai rapide comenzi rapide includ clic dreapta pe butonul Start și utilizarea combinației de tastatură Windows + E. Desigur, fixarea File Explorer pe bara de activități este cea mai rapidă dacă utilizați este mult.
LEGATE: 12 moduri de a deschide File Explorer în Windows 10
Deschideți File Explorer multiple

Mulți oameni au vrut file în caracteristica File Explorer din Windows 10, dar nu au ajuns niciodată. Microsoft a remediat această problemă în Windows 11, din fericire. Microsoft a adăugat file File Explorer la Windows 11 împreună cu actualizarea de securitate din noiembrie 2022.
Filele din File Explorer funcționează în esență la fel ca într-un browser web. Pur și simplu faceți clic pe pictograma „+” din bara de sus pentru a deschide o nouă filă Explorer sau faceți clic dreapta pe un dosar și selectați „Deschideți în filă nouă”. De asemenea, puteți apăsa Ctrl+T pentru a deschide o filă nouă.
Utilizatorii Windows 10 pot obține în continuare file în File Explorer - vor trebui doar să instaleze o aplicație terță parte pentru a obține file File Explorer pe Windows 10.
Adăugați Coșul de reciclare și Panoul de control în File Explorer

În mod implicit, Coșul de reciclare și Panoul de control nu apar în Exploratorul de fișiere. Cu toate acestea, le puteți afișa cu ușurință pentru acces rapid - și nici măcar nu trebuie să utilizați funcția „Acces rapid”.
Pentru a face acest lucru, deschideți File Explorer și faceți clic dreapta pe orice spațiu liber din bara laterală din stânga. Activați „Afișați toate folderele” din meniu și veți vedea Coșul de reciclare și Panoul de control. Asta este!
Afișați panoul de previzualizare File Explorer

Dacă căutați un anumit fișier, dar nu vă amintiți numele fișierului, panoul de previzualizare din File Explorer vă permite să aruncați o privire fără a deschide fișierul. Nu este activat în mod implicit, dar ar trebui să îl porniți.
Activarea panoului de previzualizare este diferită în Windows 10 și Windows 11. În Windows 11, deschideți File Explorer și selectați „Vizualizare” în bara de instrumente de sus. Apoi faceți clic pe Afișare > Panou de previzualizare din meniu. Acum, când selectați un fișier, veți vedea o previzualizare în bara laterală din dreapta.
LEGE: Cum să afișați panoul de previzualizare al Exploratorului de fișiere pe Windows 10
Ștergeți istoricul căutărilor din File Explorer
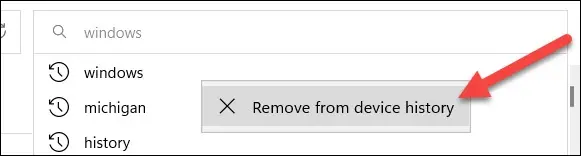
Windows salvează termenii de căutare pe care îi utilizați în File Explorer. Este util pentru a efectua căutări repetate, dar poate doriți să ștergeți sugestiile din când în când. Din fericire, este ușor de făcut în Windows 10 și 11.
În primul rând, puteți pur și simplu să faceți clic dreapta pe un termen și să selectați „Eliminați din istoricul dispozitivului”. Dacă doriți să eliminați întregul istoric al căutărilor, puteți face și asta. Urmați ghidul nostru pentru a face acest lucru în Windows 10. Pentru Windows 11, va trebui să faceți clic pe pictograma cu trei puncte din bara de instrumente de sus și să mergeți la „Opțiuni”. Din fereastra Opțiuni, faceți clic pe „Ștergeți” de lângă „Ștergeți istoricul Exploratorului de fișiere”.

LEGATE: Cum să ștergeți istoricul căutărilor din Windows File Explorer
Rulați File Explorer ca administrator

În mod implicit, când deschideți File Explorer pe Windows 11, acesta se deschide cu privilegii standard. Cu toate acestea, poate fi necesar să-l rulați cu privilegii ridicate pentru a efectua anumite sarcini sau pentru a vedea mai multe opțiuni. Va trebui să rulați File Explorer ca administrator pentru asta.
Spre deosebire de majoritatea aplicațiilor, nu puteți pur și simplu să faceți clic dreapta și să selectați „Run ca administrator”. În schimb, trebuie să găsiți Explorer EXE și să faceți clic dreapta pe acesta pentru a „Run ca administrator”. Atât pentru Windows 10, cât și pentru 11, puteți găsi fișierul la Acest PC > Windows (C:) > Windows.
LEGE: Cum să rulați File Explorer ca administrator în Windows 11
Dezactivați casetele de selectare File Explorer

Începând cu Windows Vista, Exploratorul de fișiere a afișat casete de selectare atunci când selectați un fișier. Acest lucru indică faptul că puteți selecta mai multe elemente, dar le puteți găsi inutile și enervante.
Vestea bună este că este ușor să ascundeți (sau să afișați) casetele de selectare în Windows 11 și Windows 10. Procesul este același în Windows 10 și 11, dar în Windows 10, puteți sări peste clic pe „Afișați” din meniul „Vizualizare” .
LEGE: Cum să dezactivați casetele de selectare a Exploratorului de fișiere pe Windows 11
Adăugați sau eliminați foldere din Acces rapid
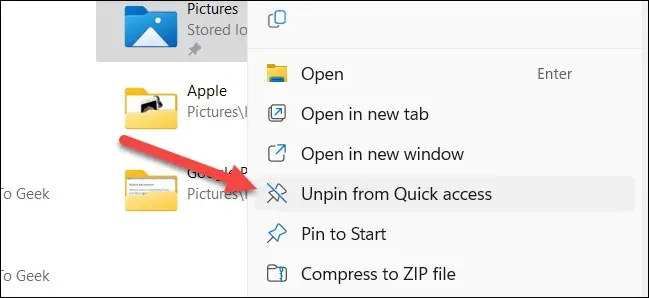
„Acces rapid” este zona din bara laterală din stânga a Exploratorului de fișiere care poate avea foldere fixate pentru, ați ghicit, acces rapid. Este umplut cu câteva foldere comune în mod implicit, dar ar trebui să-l personalizați pentru dvs.
Tot ce trebuie să faceți este să faceți clic dreapta pe un dosar și să selectați „Fixați la Acces rapid” sau „Anulați fixarea la Acces rapid”. Acum nu mai trebuie să căutați folderul de fiecare dată.
LEGATE: Cum să personalizați bara de instrumente de acces rapid a File Explorer în Windows 10
Adăugați Google Drive în File Explorer

Windows File Explorer nu trebuie să fie doar pentru fișierele Windows. De asemenea, puteți adăuga o comandă rapidă la Google Drive direct în File Explorer. Google oferă un instrument pentru a pune acest lucru în funcțiune. Când ați terminat, veți avea o nouă unitate „G:” în File Explorer pentru Google Drive.
LEGATE: Cum să adăugați Google Drive la File Explorer
Setați File Explorer să se deschidă la „Acest PC”

Windows 10 și 11 deschid în mod implicit Exploratorul de fișiere la folderele „Acces rapid”—Windows 11 numește acest lucru „Acasă”. În schimb, îl puteți schimba pentru a deschide „Acest PC”.
Pentru Windows 11, faceți clic pe pictograma cu trei puncte din bara de instrumente File Explorer și accesați Opțiuni > Deschideți File Explorer To și selectați „Acest PC”. Faceți clic pe „Aplicați”.
Pentru Windows 10, faceți clic pe fila „Vizualizare” din File Explorer și selectați „Opțiuni”. Sub „Open File Explorer To”, selectați „Acest PC” și faceți clic pe „Aplicați”.
File Explorer este un instrument obligatoriu pentru productivitate pe un PC cu Windows, așa că este important să funcționeze exact așa cum doriți să fie. Sperăm că, cu aceste sfaturi și trucuri în buzunarul din spate, va exista mai puțină frecare între tine și fișierele tale.
RELATE: 10 caracteristici ascunse ale Windows 10 pe care ar trebui să le utilizați
