10 steaguri utile de activat în Chrome pentru Android
Publicat: 2023-05-08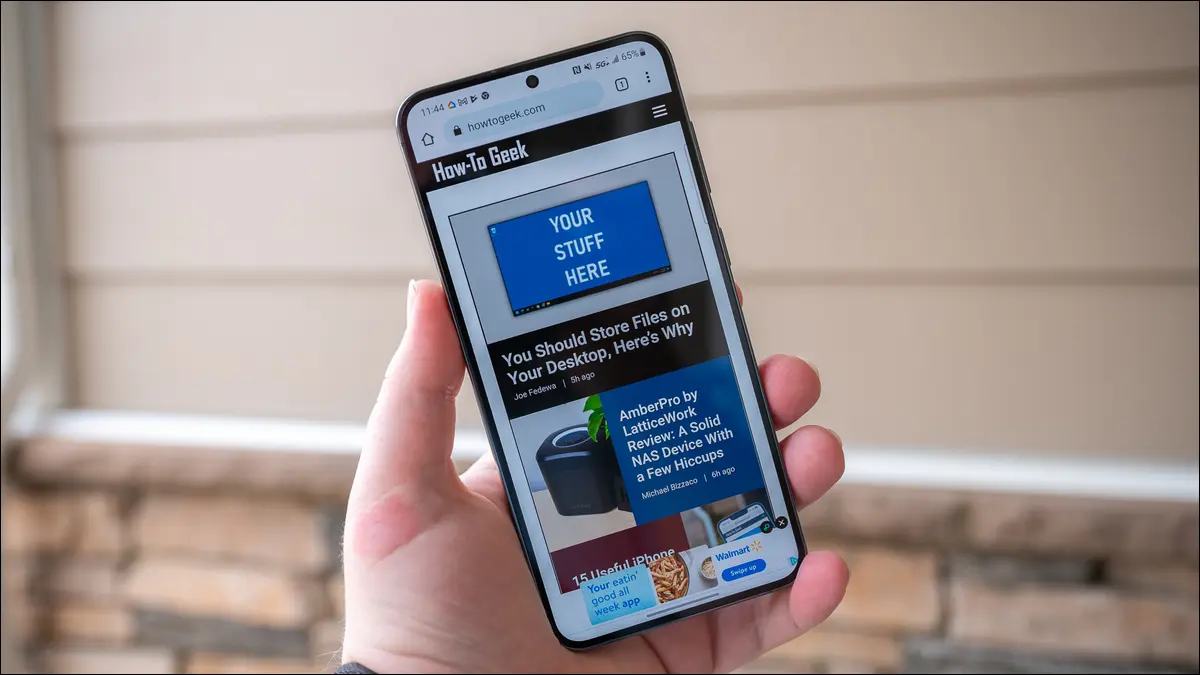
Prin activarea semnalizărilor în Chrome pe telefonul dvs. Android, aveți acces la funcțiile experimentale ascunse în interiorul Chrome. Iată câteva dintre cele mai utile steaguri de activat și utilizat în browserul dvs. web preferat.
Cum să activați un flag în Chrome pentru Android
1. Captură de ecran incognito
2. Activați Avertismentul de descărcări incognito
3. Defilare lină
4. Descărcare paralelă
5. Reautentificarea dispozitivului pentru filele Incognito
6. Modul întunecat automat (forțat).
7. Lista de lectură
8. Web Feed
9. Accesibilitate Pagina Zoom
10. Rasterizare GPU
Cum să activați un flag în Chrome pentru Android
În cazul în care nu știți deja, un steag este o funcție experimentală pe care o puteți activa și utiliza în Chrome. Odată activate, aceste funcții funcționează aproape în același mod ca și caracteristicile standard, permițându-vă să profitați mai mult de browserul dvs. web preferat.
Pentru a activa un steag, va trebui să accesați o pagină specială în Chrome. Faceți asta deschizând Chrome pe telefon, atingând bara de adrese, introducând următoarele și apăsând Enter:
chrome://steaguri
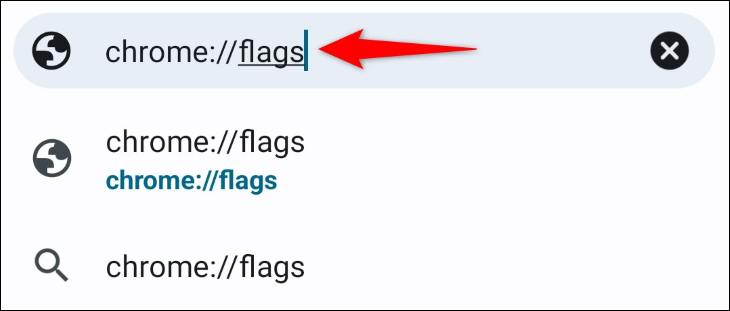
Veți vedea o pagină de steaguri. Aici, Chrome listează toate funcțiile experimentale pe care le puteți utiliza în browser. Pentru a activa un steag, atingeți meniul drop-down pentru acesta și alegeți „Activat”.
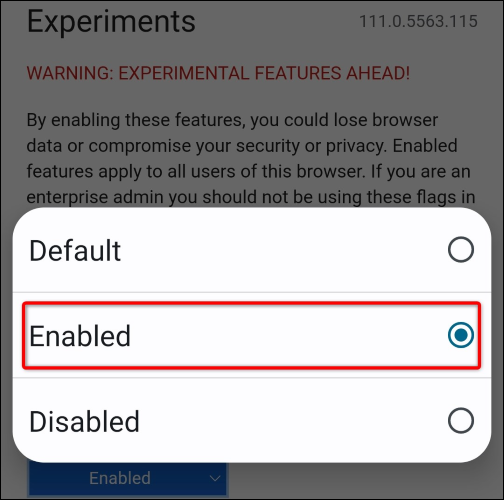
Pentru a aduce modificările în vigoare, va trebui să reporniți Chrome. Faceți asta atingând „Relansați” în partea de jos a browserului.
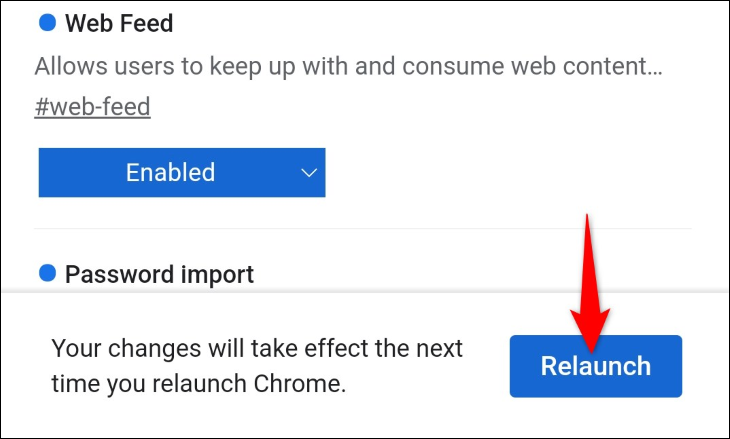
Când Chrome se redeschide, sunteți gata să începeți să utilizați steag (funcție experimentală).
Acum că știți cum să activați un steag în Chrome pentru Android, să aruncăm o privire la unele dintre cele mai bune pentru a le activa și utiliza în browser:
1. Captură de ecran incognito
Ați încercat vreodată să faceți o captură de ecran în modul incognito al Chrome doar pentru a vi se refuza permisiunea de a face acest lucru? Acest lucru se întâmplă deoarece Chrome, în mod implicit, nu vă permite să faceți capturi de ecran în file incognito, ca parte a unui efort de a vă proteja confidențialitatea.
Cu toate acestea, folosind indicatorul „Captură de ecran incognito”, vă puteți permite să faceți capturi de ecran în ferestrele dvs. incognito. După ce ați activat steag, relansați Chrome și deschideți o fereastră incognito. Apoi, faceți o captură de ecran exact așa cum ați face de obicei.
2. Activați Avertismentul de descărcări incognito
Deși istoricul dvs. de navigare nu este salvat atunci când vă aflați în modul incognito, toate fișierele pe care le descărcați în acest mod sunt accesibile tuturor celor de pe telefon. Deoarece utilizați în mod normal modul incognito pentru activități sensibile, uitarea acestui fapt vă poate pune în pericol confidențialitatea. Pentru a primi un memento de fiecare dată când descărcați ceva în incognito, activați indicatorul „Activați avertismentul pentru descărcări incognito”.
După ce ați făcut acest lucru, de fiecare dată când începeți descărcarea unui fișier într-o filă incognito, Chrome vă va avertiza că oricine care vă folosește telefonul va putea să vă acceseze fișierul, chiar dacă vă aflați în modul incognito.
3. Defilare lină
Cu indicatorul „Smooth Scrolling”, vă puteți face experiența de defilare a paginii web un pic mai fluidă. Odată activat, steagul asigură pergamentele dvs. sunt cât mai fluide posibil; nu veți vedea nicio mișcare agitată în timp ce vă derulați paginile web.

4. Descărcare paralelă
Prin activarea „Descărcare paralelă”, îi permiteți Chrome să împartă descărcarea fișierului în mai multe părți, ceea ce duce la viteze de descărcare accelerate. Acesta este un semnal extrem de util de activat dacă doriți viteze mai mari de descărcare în Chrome.
5. Reautentificarea dispozitivului pentru filele Incognito
În mod normal, dacă treceți la o altă aplicație de pe telefon în timp ce utilizați modul incognito și reveniți, Chrome vă oferă acces direct la filele dvs. Asta înseamnă că dacă cineva ar pune mâna pe telefonul tău când a fost deblocat, va putea vedea ce făceai în modul incognito. Cu toate acestea, folosind indicatorul „Activați reautentificarea dispozitivului pentru incognito”, puteți determina Chrome să vă blocheze ferestrele incognito atunci când vă îndepărtați de ele, chiar dacă nu vă blocați telefonul.
În acest fel, când vă întoarceți la filele private, va trebui să utilizați PIN-ul telefonului sau metoda de autentificare cu amprentă digitală pentru a vă debloca filele. Dacă nu vă autentificați, filele dvs. incognito vor rămâne blocate, protejându-vă confidențialitatea.
6. Modul întunecat automat (forțat).
Dacă sunteți un fan al modului întunecat și doriți ca fiecare site de pe internet să aibă acest mod, activați indicatorul „Mod întunecat automat pentru conținutul web” în Chrome. Odată activat, acest semnal forțează toate site-urile de pe internet să folosească o temă întunecată, chiar dacă nu acceptă modul oficial.
Acest lucru vă permite să obțineți o experiență întunecată oriunde ați merge pe internet. Cu toate acestea, rețineți că, deoarece aceasta este o metodă forțată pentru a activa modul întunecat, este posibil ca site-urile dvs. să nu arate exact așa cum doriți, dar ar trebui să fie lizibile în majoritatea cazurilor.
7. Lista de lectură
Ai întâlnit vreodată un articol interesant, dar nu ai timp să-l citești? Salvați-l în lista dvs. de lectură folosind indicatorul „Lista de lectură” din Chrome. Când îl activați, acest indicator adaugă o opțiune de listă de citire în meniul de marcaje, permițându-vă să salvați orice pagini web pe care doriți să le citiți ulterior.
8. Web Feed
„Feed web” este un semnalizator care vă permite să urmăriți site-urile preferate și să adăugați feedul acestor site-uri pe pagina de pornire a Chrome. Odată activat, veți vedea o nouă filă numită „Urmărire” pe pagina principală a Chrome, unde veți vedea articolele de pe site-urile pe care le urmăriți.
Pentru a adăuga un site la această listă, accesați site-ul respectiv în Chrome, atingeți cele trei puncte din colțul din dreapta sus al Chrome și alegeți „Urmărește”.
9. Accesibilitate Pagina Zoom
Cu indicatorul „Accesibility Page Zoom”, obțineți funcționalitatea de zoom pe desktop a Chrome în aplicația mobilă Chrome. Când o activați, veți obține o nouă opțiune „Zoom” în meniul cu trei puncte al browserului, permițându-vă să măriți și să micșorați pagina dvs. web curentă.
Chrome salvează preferința dvs. de zoom pentru site-urile dvs. și încarcă automat acele setări atunci când accesați site-urile dvs.
10. Rasterizare GPU
„Rasterizarea GPU” permite Chrome să utilizeze GPU-ul telefonului Android pentru anumite procese. Acest lucru ajută Chrome să descarce unele dintre sarcinile de pe CPU și să le încarce pe GPU, îmbunătățind experiența generală cu browserul.
Rețineți că acest steag poate consuma bateria telefonului dvs. mai repede, așa că utilizați-l cu înțelepciune.
Și acestea sunt câteva dintre caracteristicile interesante de care te poți bucura în Chrome pe telefonul tău Android. Navigare fericită!
LEGATE: 10 funcții Samsung Galaxy pe care ar trebui să le utilizați
