10 sfaturi Trello garantate pentru a vă face mai productiv
Publicat: 2022-01-29Trello este o aplicație în stil kanban care vă ajută să organizați și să urmăriți munca, ideile și tot felul de informații sau sarcini, fie singur, fie în cadrul unui grup. Această aplicație are una dintre cele mai ușor de utilizat experiențe pe care le veți găsi când vine vorba de început. Este atât de ușor să începeți, de fapt, încât s-ar putea să nu vă întindeți niciodată aripile și să aflați mai multe despre ce poate face această aplicație de colaborare.
Aceste 10 sfaturi Trello sunt concepute pentru a vă ajuta să învățați mai multe și, prin aceasta, poate găsiți alte utilizări pentru panourile kanban.
1. Automatizați sarcinile de bază cu Butler
Arhiviți întotdeauna un card Trello după ce îl mutați într-o listă „Terminat”? Punerea unui card nou pe tabla înseamnă neapărat că ar trebui să înceapă cu eticheta „în curs”? Când panourile și cărțile tale au acțiuni previzibile care urmează întotdeauna alte acțiuni, poți folosi o funcție numită Butler pentru a le automatiza.
Iată un alt exemplu: când creez un card nou în lista „De făcut”, adaugă lista de verificare „Pași”. Alte acțiuni pe care Butler le poate întreprinde sunt schimbarea datei scadente, adăugarea unui cesionar și mutarea sau arhivarea unui card.
Butler este una dintre cele mai noi caracteristici din Trello. Nu este considerat o pornire și este disponibil pentru toate tipurile de conturi, inclusiv pentru Trello Free.
2. Instalați aplicația desktop pentru funcții adăugate
Este posibil ca utilizatorii veterani Trello să fi început cu aplicația web și să fi ținut mereu de ea, văzând că funcționează bine în mod fiabil. Trello oferă totuși o aplicație desktop pentru macOS și Windows și există câteva avantaje la instalarea acestora.
În primul rând, aplicațiile desktop vă oferă notificări ușor îmbunătățite, cum ar fi notificările cu pictogramele aplicației în macOS, pe care nu le primiți dacă utilizați Trello într-un browser. În al doilea rând, puteți face scurtături personalizate de la tastatură pentru a ajunge la aplicație și pentru a lansa o casetă de dialog de adăugare rapidă. Veți găsi mai multe comenzi rapide implicite de la tastatură pentru Trello și pe desktop. În cele din urmă, utilizatorii de Mac primesc și mai multe comenzi rapide prin Touch Bar, în cazul în care nu sunteți un fan al comenzilor rapide de la tastatură.
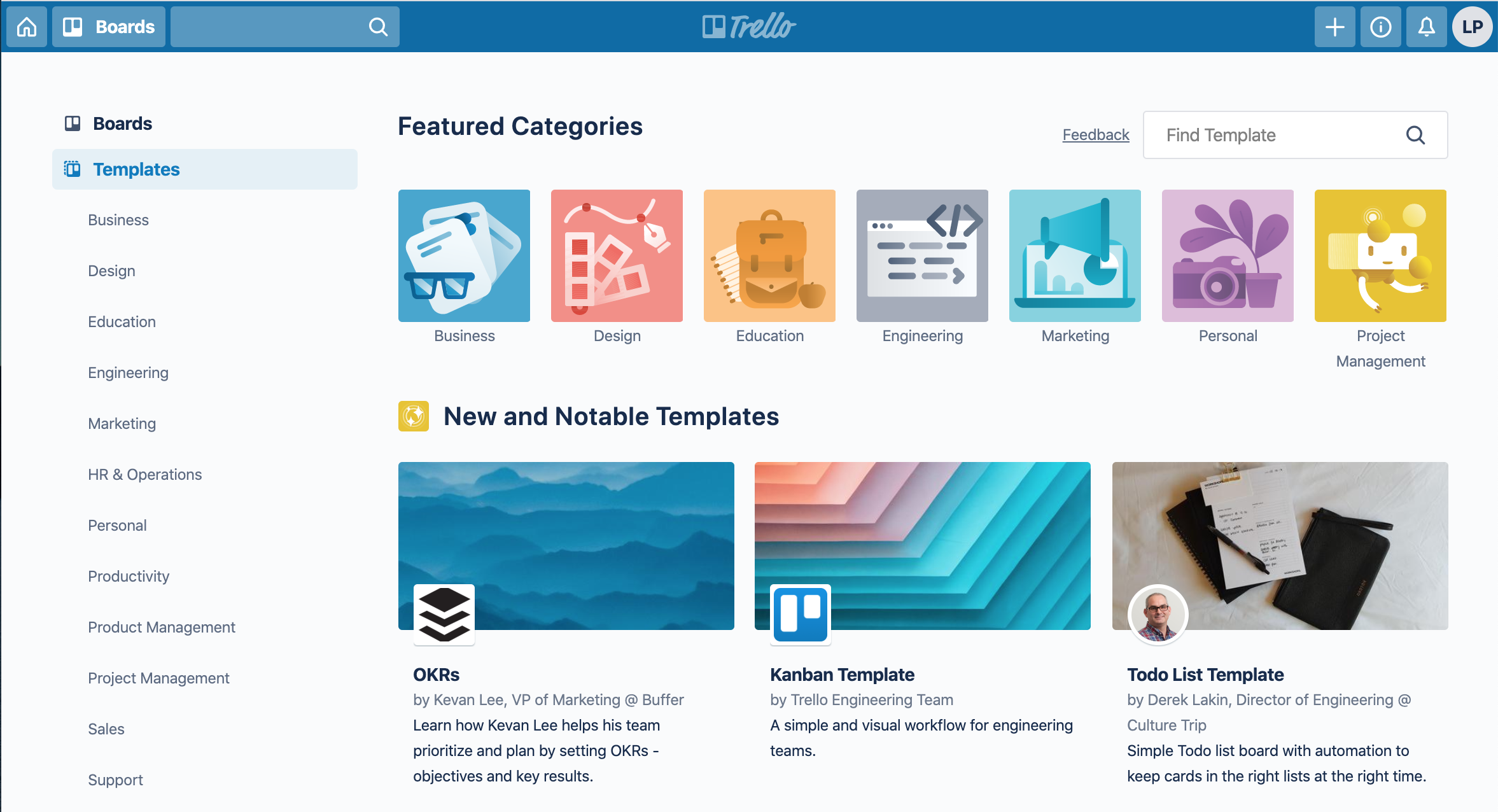
3. Economisiți timp și optimizați cu șabloane
Trello are șabloane, dintre care unele sunt furnizate de Trello, iar altele sunt create de alți membri Trello. Un motiv pentru a le explora și a lua în considerare utilizarea lor este dacă simți că nu ai înțeles niciodată întregul potențial al lui Trello. Șabloanele vă spun și vă arată cum folosesc alte persoane aplicația.
Un alt motiv pentru a folosi șabloane este să economisiți timp și să vă simplificați procesele. De exemplu, să presupunem că echipa ta a început să stabilească și să urmărească OKR-uri. Puteți utiliza un șablon OKR de fiecare dată când setați noi OKR; sau puteți solicita diferite departamente sau membri ai echipei să folosească același șablon pentru a seta și urmări OKR-urile lor. În acest fel, fiecare persoană sau echipă nu trebuie să-și inventeze propriul mod de a urmări OKR-urile și veți avea mult mai multă uniformitate între rezultate. Uniformitatea îi ajută pe toată lumea să citească și să dea un sens reciproc OKR-urile celuilalt, astfel încât informațiile nu sunt doar transparente pentru toți, ci și ușor de înțeles.
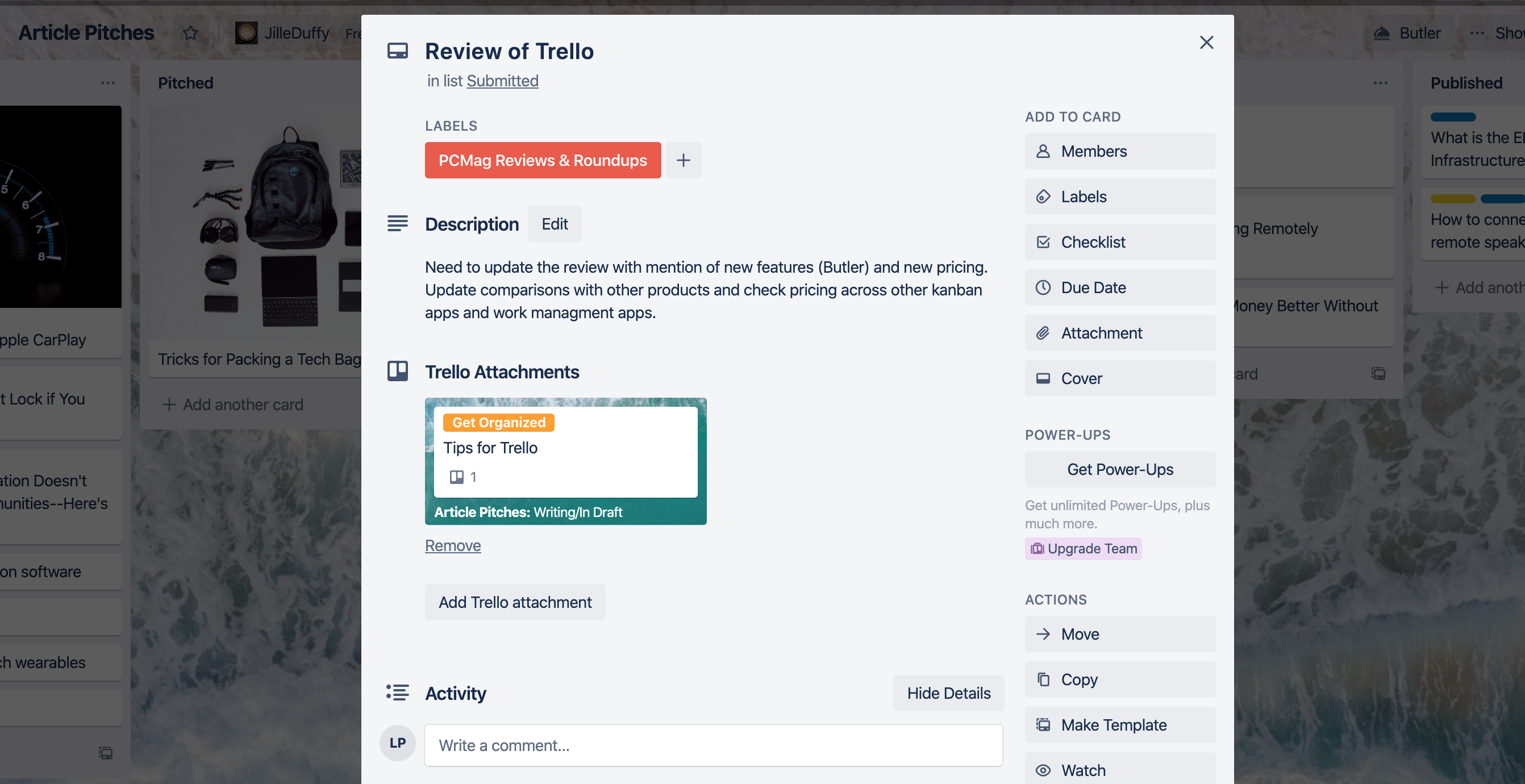
4. Conectați cardurile și plăcile la alte carduri
Când atașați un fișier la Trello, una dintre opțiuni este să atașați un alt card sau placa pe care o aveți în Trello. Cu alte cuvinte, dacă editați cardul A și cardul B are legătură, îl puteți atașa și apoi puteți vedea o previzualizare a cardului B în interiorul cardului A. Când faceți clic pe previzualizarea cardului B, se deschide Cardul B.
Pentru a atașa un card, faceți clic pe butonul pentru atașamente. Alegeți Trello ca sursă. Când apare lista cu toate cărțile și panourile disponibile, alegeți pur și simplu pe cea dorită.
Iată un scenariu în care ar putea fi util. Imaginează-ți că ești scriitor și folosești o tablă Trello pentru a urmări ideile de articole pe care le ai, pe care le-ai prezentat și pe care le scrii în prezent. Dacă aveți două articole similare care ar trebui să fie publicate în același timp, deoarece se referă unul la celălalt, ar fi logic să conectați acele carduri. În acest fel, puteți urmări cu ușurință progresul unuia în timp ce lucrați la celălalt. Mai important, nu vă va scăpa că ar trebui să trimiteți cele două articole simultan. Citiți mai multe exemple despre când este logic să folosiți acest truc pe postarea de blog a lui Trello despre carduri și panouri conectate.
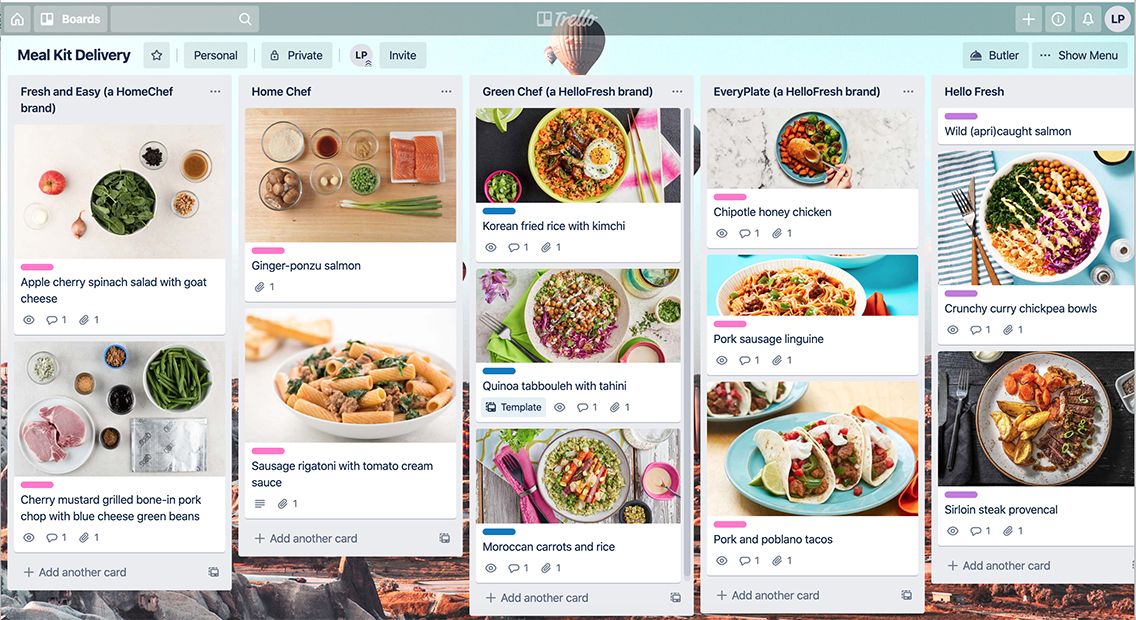
5. Adăugați imagini de copertă
Dacă nu ați folosit Trello de ceva timp, capacitatea de a seta o imagine de copertă este o experiență mult îmbunătățită. În trecut, Trello folosea automat prima imagine pe care ați încărcat-o pe card ca imagine de copertă sau imaginea de dimensiune medie pe care o vedeți pentru card în vizualizarea panoului. A fost o durere dacă atașați un fișier imagine pe care nu doriți să-l afișați ca copertă sau dacă doriți o imagine de copertă pentru vizualizarea panoului, dar nu aveați ceva gata de atașat.

Ambele probleme sunt rezolvate acum, deoarece imaginile de copertă sunt tratate separat de atașamente. Puteți încărca o copertă personalizată fără ca aceasta să afecteze alte imagini pe care le atașați. În plus, Trello a adăugat un câmp de căutare în care puteți căuta imagini fără licență pe care să le adăugați ca copertă, astfel încât să nu fiți nevoit să vă ocupați singur. Acum puteți să tastați câteva cuvinte într-o casetă de căutare, să vedeți câteva previzualizări ale potrivirilor posibile și apoi să alegeți o imagine pe care să o utilizați ca coperta.
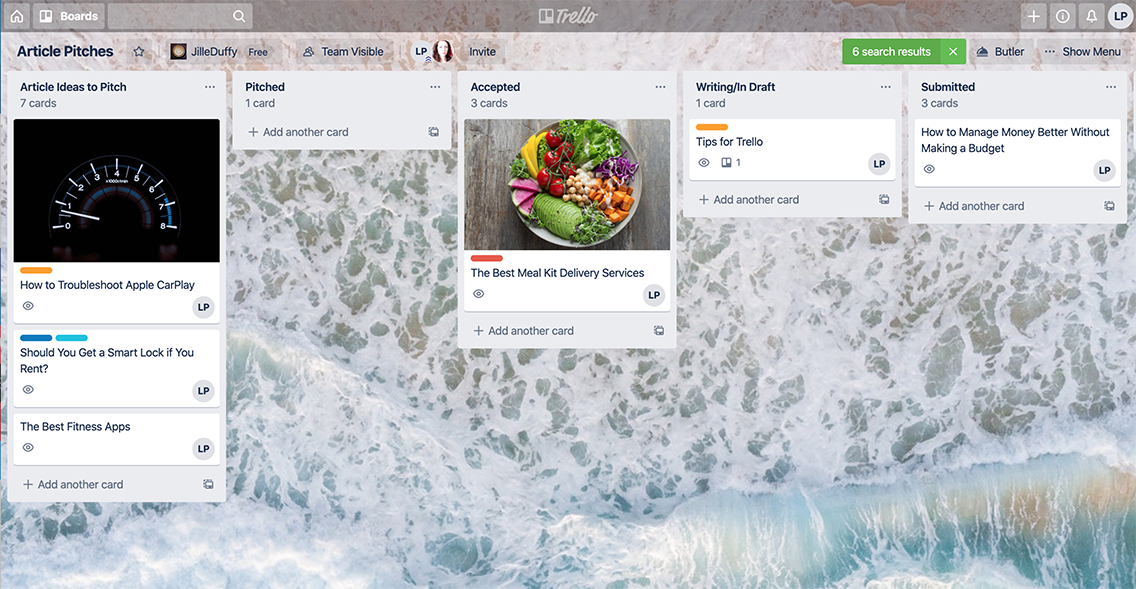
6. Apăsați Q pentru a vedea numai cardurile dvs
Unele panouri de echipă se blochează cu cărți. Iată un sfat care te ajută să te concentrezi asupra cărților care contează pentru tine. Apăsați Q. Apăsați-l o dată, iar Trello aplică un filtru pentru a afișa numai cardurile care vă au ca membru. Primiți în continuare un număr pentru numărul total de cărți care se află în fiecare listă, dar numai cărțile dvs. apar ca cărți. Apăsați încă o dată pe Q și vizualizarea revine la normal.
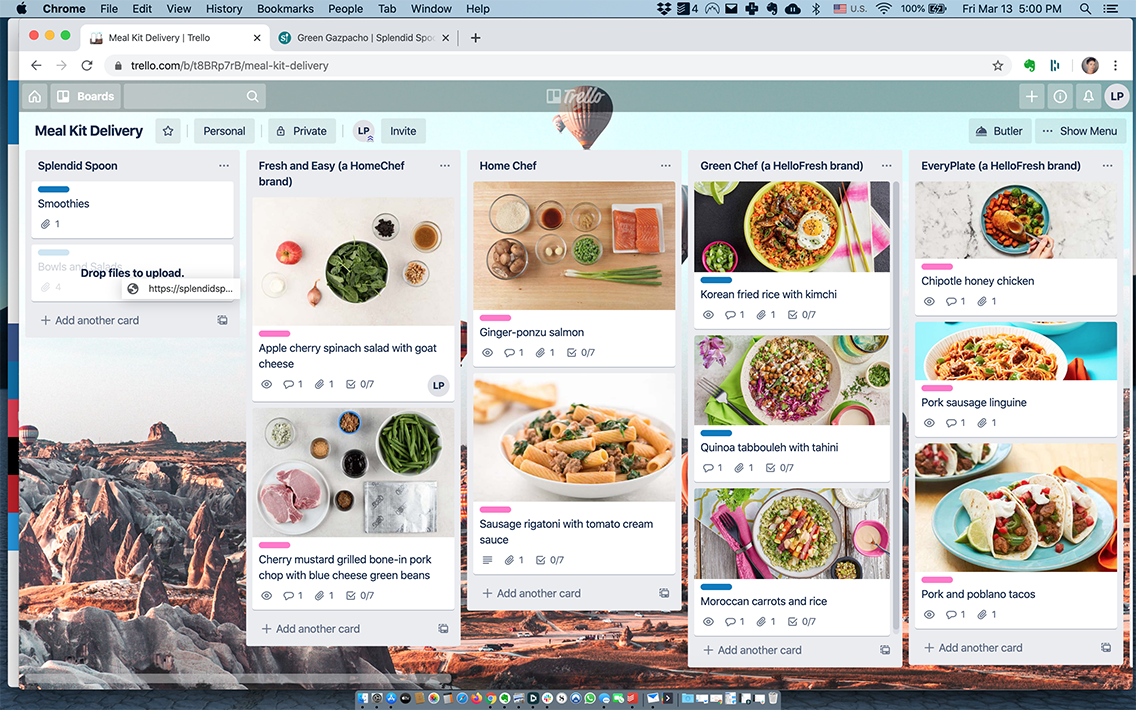
7. Trageți și plasați URL-uri
În loc să copiați și să lipiți o adresă URL dintr-o filă într-un card Trello, îl puteți glisa și plasa acolo. Evidențiați adresa URL pe care doriți să o adăugați. Trageți-l în fila cu placa Trello deschisă sau în aplicația desktop. Glisați cursorul pe cardul unde doriți să adăugați adresa URL și eliberați-l. (Trebuie să așteptați o bătaie între fiecare pas înainte ca pictogramele să apară pentru a indica că totul merge bine.)
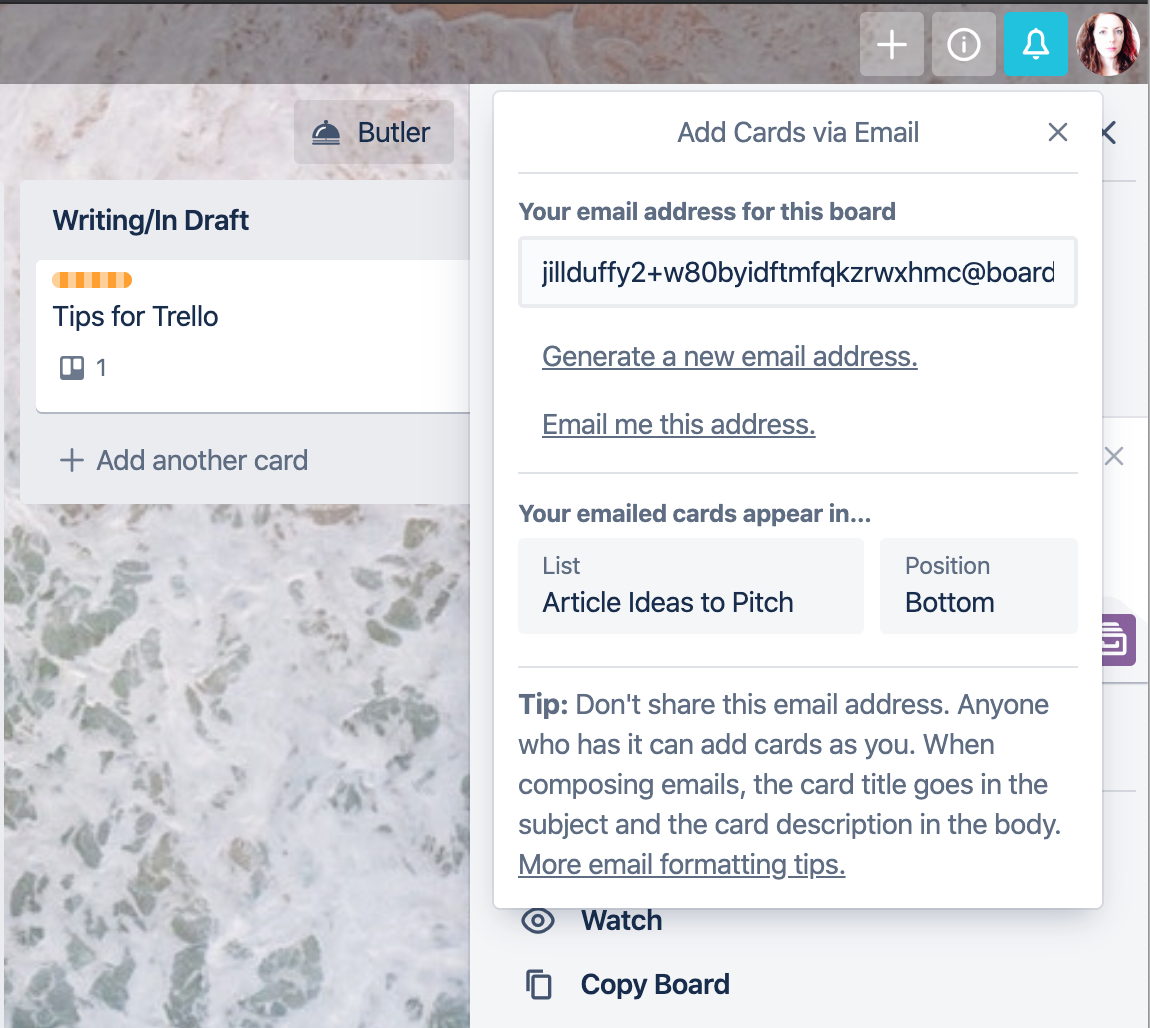
8. Transformați e-mailurile în carduri Trello
Data viitoare când deschideți un e-mail și vă dați seama că toate informațiile din acesta vă vor servi mai bine ca card Trello, luați în considerare redirecționarea mesajului către panoul Trello la alegere. Aplicația o transformă automat într-un card nou.
Trello a generat o adresă de e-mail unică pentru fiecare panou. Găsiți adresa deschizând panoul, deschizând meniul din dreapta, apoi alegând Mai multe > Setări e-mail la bord. Puteți copia adresa de e-mail, puteți genera o nouă adresă și puteți selecta lista în care doriți să apară noile carduri. De asemenea, puteți decide dacă carduri noi ar trebui să apară în partea de sus sau de jos a listei.
Pentru a profita la maximum de card, cunoașteți aceste cinci detalii:
- Subiectul devine titlul cardului.
- Corpul devine descriere.
- Atașamentele de la e-mail devin atașamente pe card, atâta timp cât nu depășesc 10 MB (abonații plătitori au o limită mai mare pentru toate celelalte atașamente, 250 MB)
- Pentru a adăuga etichete, adăugați la linia de subiect # urmată de numele exact al etichetei, de exemplu, #critical
- Pentru a adăuga membri, tastați în linia de subiect @ urmată de numele de utilizator al persoanei pe care doriți să o adăugați, de exemplu, @janedoe; sau introduceți adresa de e-mail a membrului în câmpul Către sau CC înainte de a redirecționa mesajul.
9. Alegeți o imagine de fundal grozavă pentru fiecare panou
Majoritatea utilizatorilor Trello probabil știu deja că pot personaliza imaginea de fundal sau culoarea plăcilor lor. Puteți să vă încărcați propria imagine, să alegeți o culoare solidă sau să căutați imagini fără licență din Unsplashusing a built-in tool.
Motivul principal pentru a face fundalurile dvs. distincte are mai mult de-a face cu productivitate decât cu atractivitatea vizuală. Cu cât tu și colegii tăi folosiți mai mult panouri, cu atât mai mult veți asocia imaginea de fundal cu fiecare panou, fie conștient, fie subconștient. Dacă fundalurile sunt distincte, toată lumea va putea identifica și diferenția plăcile instantaneu după ce le va vedea, ceea ce înseamnă mai puțină confuzie și să se apuce rapid de lucru.
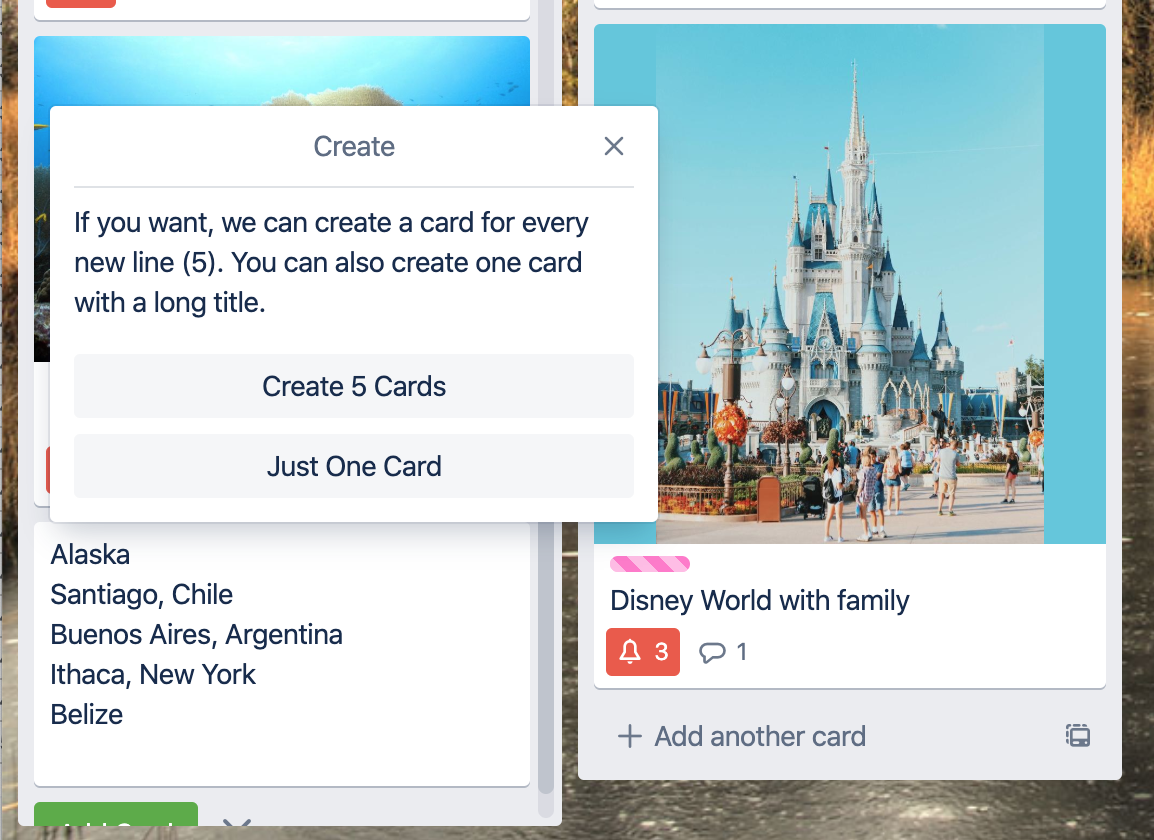
10. Copiați și lipiți din foi de calcul
Trello știe că atunci când copiați și lipiți o listă de articole dintr-o foaie de calcul, există șansa să doriți să transformați fiecare celulă în propriul card. Există, de asemenea, șansa să doriți să apară o listă într-un singur card. Deci, aplicația vă întreabă ce doriți să faceți după ce apăsați enter. În acest fel, puteți transfera rapid blocuri de celule dintr-o foaie de calcul în Trello știind că rezultatul va fi ceea ce doriți, fără multă agitație și agitație.
