10 sfaturi și trucuri pentru iPadOS 14
Publicat: 2022-01-29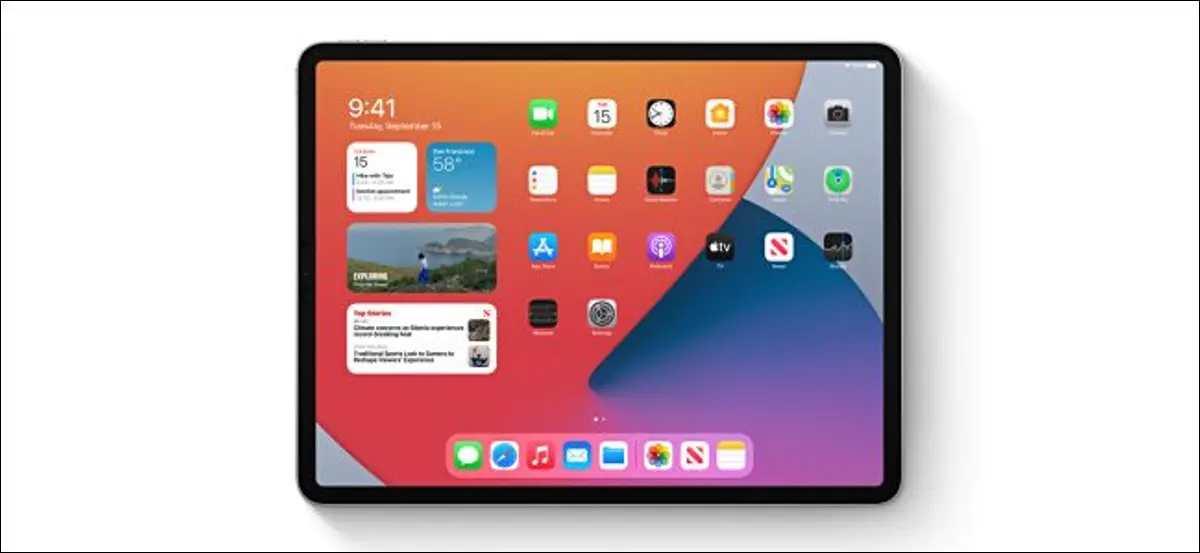
Actualizarea Apple iPadOS 14 pentru iPad, iPad Air, iPad Mini și iPad Pro aduce iPad-ul mai aproape de Mac, fără a pierde ceea ce face iPad-ul unic. Iată care sunt funcțiile pe care ar trebui să le încercați pe iPadOS 14.
Widgeturi noi
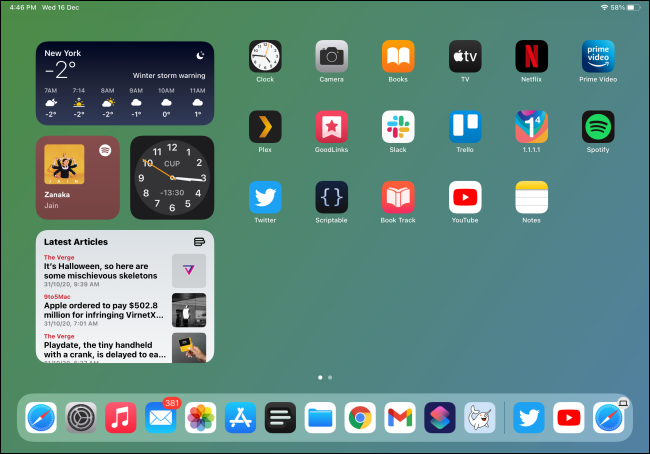
Aspectul widget-ului de pe ecranul de pornire este același pe iOS 14, dar există widget-uri noi de verificat. Pentru a le accesa, glisați spre dreapta pe ecranul de pornire. De asemenea, le puteți fixa pe bara laterală.
Procesul de adăugare a widget-urilor și diferitele tipuri disponibile sunt, de asemenea, diferite. Acum puteți adăuga versiuni mici, medii sau mari ale acelorași widget-uri. Pentru a începe, atingeți lung o parte goală a ecranului de pornire, apoi atingeți semnul plus (+).
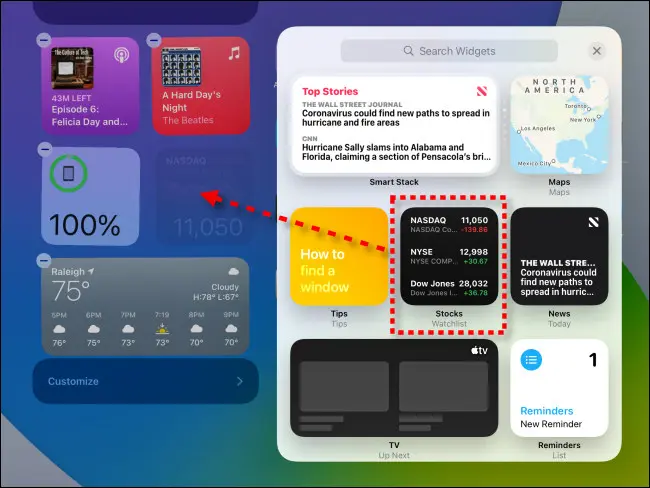
Widgeturile pe care le utilizați pe ecranul de pornire al iPhone-ului pot fi accesate și pe iPad. Puteți începe cu aceste 10 widget-uri grozave.
LEGATE: 10 widget-uri grozave pentru ecranul de pornire al iPhone pentru a începe
Căutare universală
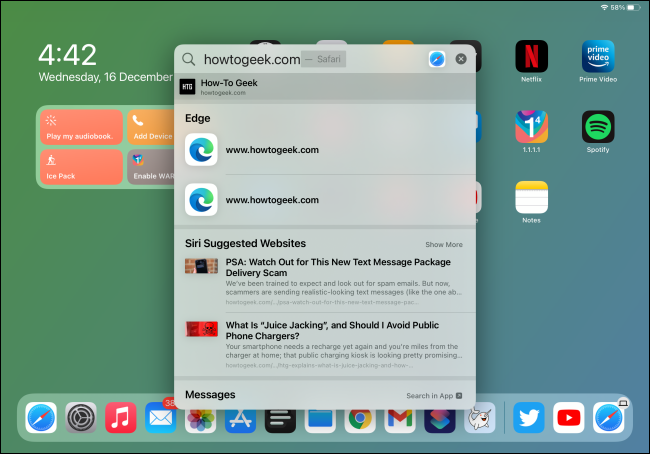
Cu iPadOS 14, designul sistemului de operare se maturizează. Cu căutarea universală în stil Spotlight, iPad-ul se comportă mai mult ca un Mac și, în acest caz particular, acesta este un lucru bun!
Acum, ori de câte ori apăsați Command+Space sau glisați în jos pe ecranul de pornire, veți vedea noua bară de căutare universală.
Aici, puteți tasta o căutare pentru orice și va căuta și pe web! Rezultatele aplicației sunt evidențiate instantaneu - doar apăsați Enter pentru a deschide una. Puteți face același lucru pentru orice site web pe care l-ați vizitat anterior.
LEGATE: Cum să deschideți aplicații, site-uri web și comenzi rapide din Căutare pe iPhone și iPad
Scrieți în orice casetă de text
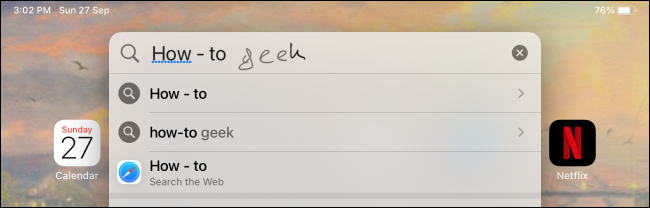
iPadOS 14 aduce și Apple Pencil mai mult în prim plan. Dacă sunteți un fan al acestuia și preferați să scrieți în loc să scrieți, vă va plăcea noua funcție Scribble.
Cu această caracteristică, puteți scrie în orice casetă de text. Doar atingeți o casetă de text cu Apple Pencil (nu degetul) și va apărea o pictogramă creion mică. Scrieți orice doriți și apoi se va converti în text tastat.
Puteți selecta text rotind peste el. Ștergerea a ceva ce ai scris este la fel de simplă ca și mâzgălirea. Pentru mai multe despre cum să personalizați și să utilizați caracteristica Scribble, consultați ghidul nostru.
LEGE: Cum să scrieți în casete de text folosind Apple Pencil pe iPad
Copiați textul scris de mână
După ce scrieți textul de mână, îl puteți copia și lipi ca text introdus prin aplicația Apple Notes.
Pentru a o încerca, navigați la o notă scrisă de mână, apoi atingeți de două ori un cuvânt pentru a-l selecta. Trageți selecția pentru a include tot textul scris de mână.
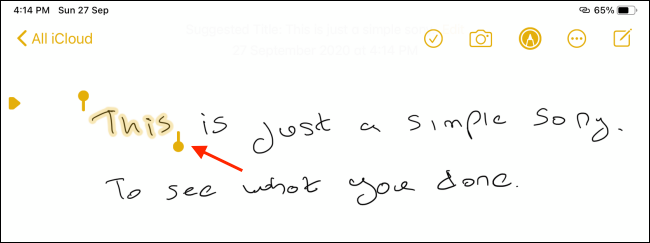
În fereastra pop-up, atingeți „Copiați ca text”. Acum, îl puteți lipi ca text introdus în orice aplicație.
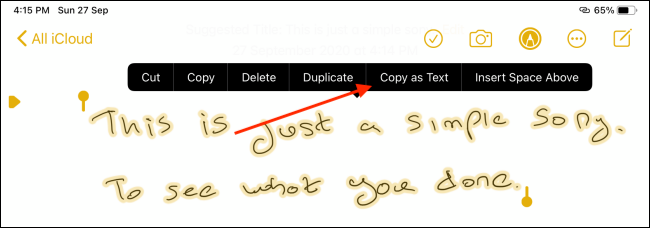
RELATE: Cum să copiați și să lipiți textul scris de mână ca text introdus pe iPad
Desenați forme perfecte în aplicația Note
Dacă scrieți vreodată note de mână în aplicația Note, uneori trebuie să desenați forme. Indiferent dacă este o diagramă flux sau o serie de pătrate, iPadOS 14 vă permite să vă convertiți desenele în forme perfecte.
Pentru a o încerca, deschideți aplicația Note, apoi utilizați Apple Pencil sau degetul pentru a selecta instrumentul Pen, Pencil sau Highlighter. Desenați o formă, apoi țineți Apple Pencil sau degetul pe capătul formei timp de câteva secunde.
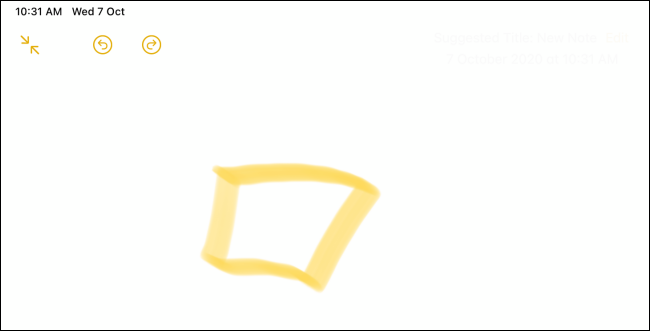
Silueta pe care ai desenat se va transforma automat într-o formă perfectă.
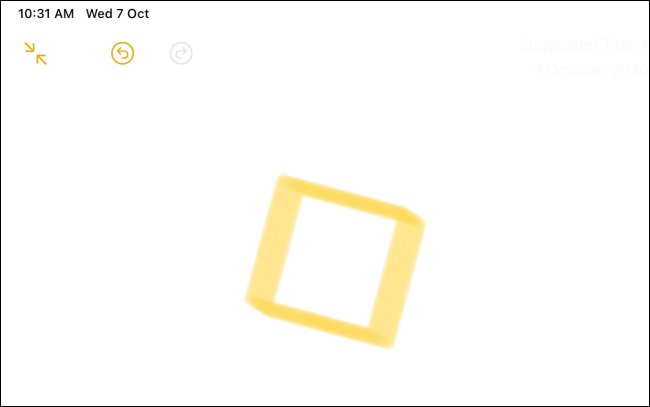
LEGE: Cum să desenezi forme perfecte pe iPhone și iPad
Învață să folosești noua bară laterală în aplicații
iPadOS 14 aduce, de asemenea, o bară laterală pliabilă și o interfață de utilizator cu trei panouri pentru majoritatea aplicațiilor Apple. Multe aplicații terță parte încep să-l folosească, de asemenea.
Noua bară laterală schimbă drastic modul în care anumite aplicații se comportă; un prim exemplu este aplicația Fotografii. Acum va trebui să utilizați bara laterală pentru a naviga între file, a răsfoi albume sau a vedea diferite tipuri de conținut media.
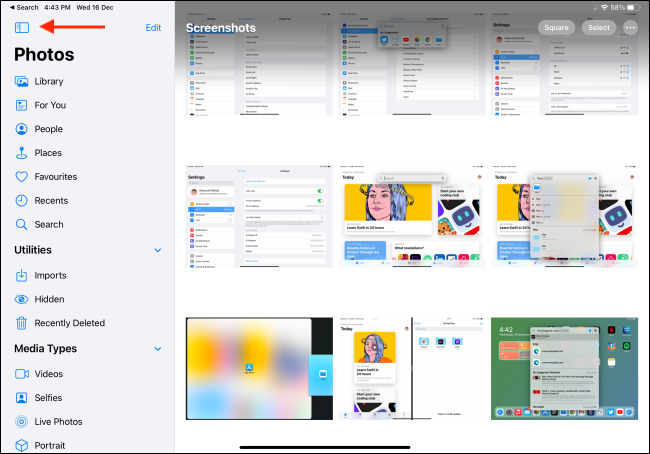
Puteți atinge butonul Bară laterală pentru a restrânge sau extinde bara laterală. De asemenea, puteți edita bara laterală și puteți adăuga sau elimina funcții.
Cel mai bun exemplu de bară laterală personalizabilă este în aplicația Fișiere. Atingeți butonul Meniu, apoi atingeți „Editați bara laterală”.
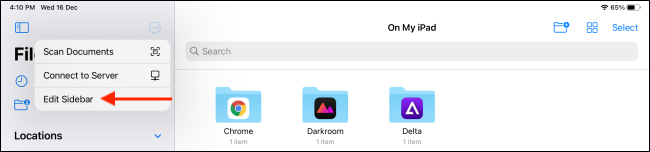
Aici, puteți elimina și rearanja „Preferatele” și „Etichetele”, toate într-o interfață simplă.
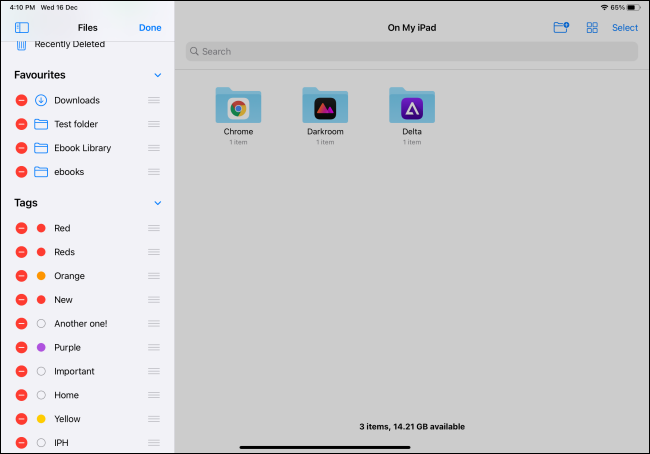

Setați aplicațiile implicite de e-mail și browser
Un alt mod în care iPad-ul devine mai asemănător cu un Mac este că acum puteți seta aplicații implicite pentru clienții de e-mail și browser. Puteți seta Google Chrome, Microsoft Edge, Firefox și altele ca browser implicit. De asemenea, puteți schimba clientul de e-mail implicit cu o opțiune terță parte, cum ar fi Spark, Gmail, Outlook și multe altele.
După ce vă schimbați browserul implicit, toate linkurile pe care le atingeți în orice aplicație se vor deschide direct în browserul respectiv, în loc de Safari.
Pentru a schimba browserul sau clientul de e-mail implicit, deschideți aplicația Setări și mergeți la aplicația respectivă pe care doriți să o modificați
Atingeți fie „Aplicația implicită de browser” fie „Aplicație implicită de e-mail”, în funcție de aplicația pe care doriți să o modificați.
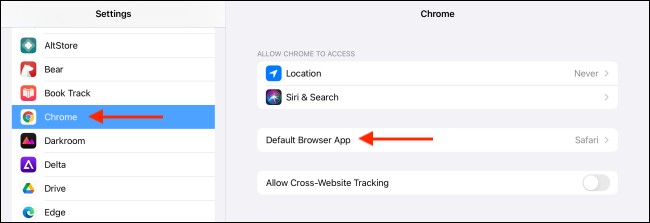
Selectați aplicația pe care doriți să o utilizați din listă.
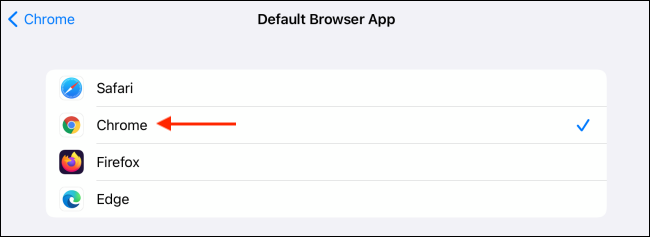
Asta e! Acum ați setat o aplicație terță parte ca aplicație implicită de e-mail sau browser.
LEGATE: Cum să vă schimbați browserul implicit pe iPhone și iPad
Deschideți Universal Search de oriunde cu AssistiveTouch
Ce se întâmplă dacă doriți să accesați Universal Search dintr-o aplicație, dar nu aveți o tastatură atașată? Puteți rezolva acest lucru folosind funcția AssistiveTouch.
AssistiveTouch adaugă un buton de pornire al software-ului pe ecranul iPad-ului. Apoi, puteți aloca comenzi rapide pentru o singură, dublă sau triplă atingere butonului AssistiveTouch. Vă recomandăm să adăugați Spotlight ca gest de dublă atingere. Apoi, puteți pur și simplu să atingeți de două ori butonul AssistiveTouch oricând pentru a deschide Universal Search.
Pentru a configura acest lucru, deschideți aplicația Setări pe iPad și accesați Accesibilitate > Atinge > AssistiveTouch. Activați „AssiveTouch” în partea de sus a meniului, apoi selectați „Atingeți de două ori”.
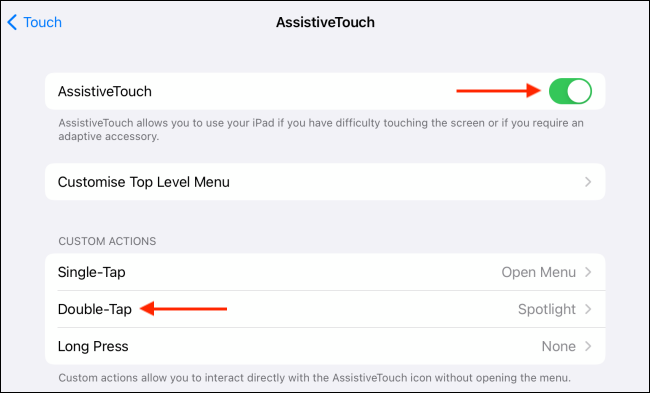
Aici, atingeți „Spotlight”.
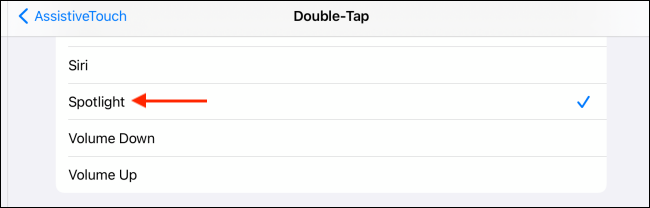
Acum, de fiecare dată când atingeți de două ori butonul AssistiveTouch, va apărea un meniu plutitor de căutare universală peste orice aplicație pe care o utilizați.
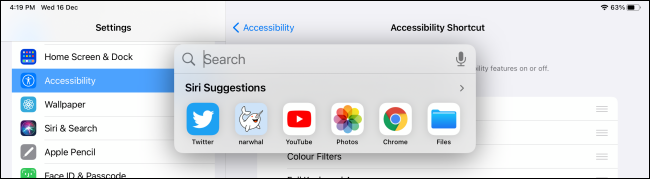
Deschideți rapid aplicațiile în vizualizare divizată cu Universal Search
Pe lângă confort, funcția de căutare universală flotantă oferă încă un avantaj. Deoarece se deschide deasupra oricărei aplicații pe care o utilizați, puteți utiliza și Căutarea universală pentru a căuta și a adăuga o aplicație la Vizualizare divizată.
Nu trebuie să utilizați Dock-ul sau să mergeți la ecranul de pornire pentru a adăuga aplicații la Split View. Acest lucru funcționează cel mai bine dacă utilizați iPad-ul cu o tastatură. Cu toate acestea, așa cum am menționat mai sus, puteți utiliza și AssistiveTouch pentru a deschide Căutarea universală cu un gest de atingere.
Pentru a începe, deschideți prima aplicație pe care doriți să o adăugați la Split View. Apăsați Command+Space sau utilizați AssistiveTouch pentru a deschide Universal Search, apoi introduceți numele celei de-a doua aplicații pe care doriți să o adăugați la Split View.
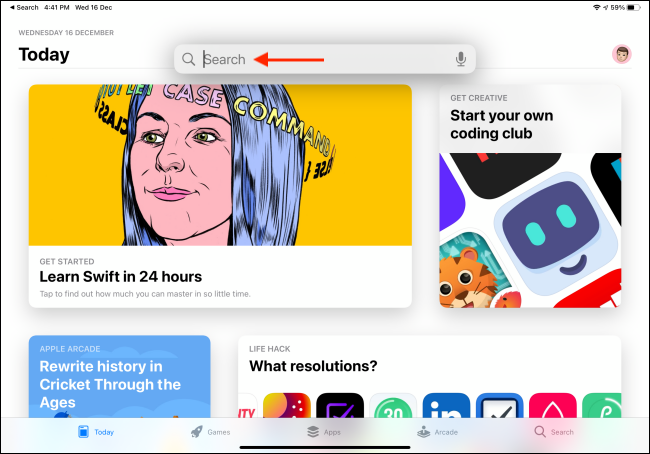
Când aplicația apare în rezultatele căutării, atingeți lung pictograma ei pentru a o ridica.
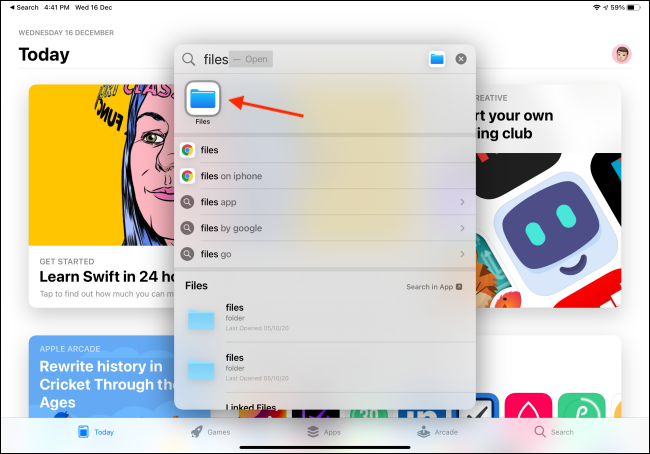
Apoi, pur și simplu trageți-l în marginea dreaptă a ecranului iPad-ului și lăsați-l să adăugați aplicația în Split View.
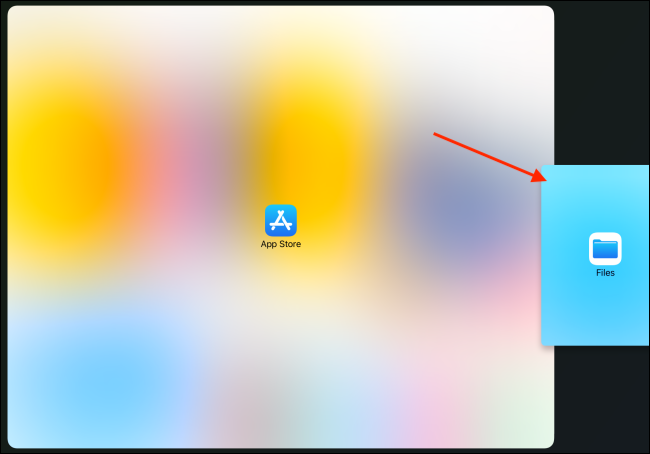
La fel, acum aveți două aplicații deschise în Split View. Când ați terminat, ieșiți din Split View așa cum ați proceda de obicei.
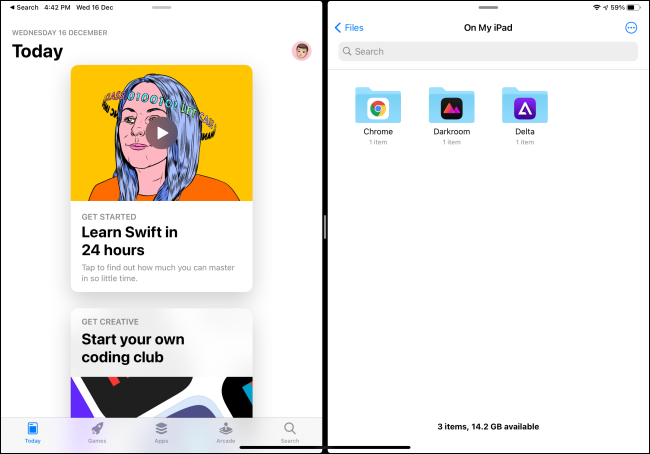
Dezactivați adresa privată pentru rețelele Wi-Fi
iPadOS 14 are o nouă caracteristică de securitate numită Acces privat pentru rețelele Wi-Fi. Acesta creează o adresă MAC aleatorie de fiecare dată când vă conectați la o rețea Wi-Fi. De obicei, o adresă MAC este legată de un dispozitiv. Companiile și site-urile web îl folosesc și pentru a vă urmări pe internet.
O adresă MAC randomizată vă sporește confidențialitatea ori de câte ori vă conectați la rețele Wi-Fi publice, dar ar putea fi o problemă pentru unii oameni. De exemplu, dacă rețeaua dvs. de acasă sau de serviciu utilizează filtrarea adresei MAC, vi se poate cere să dezactivați această funcție. Acest lucru se poate face pe bază de rețea.
Pentru a activa sau dezactiva această opțiune, deschide Setări pe iPad și mergi la secțiunea Wi-Fi. Atingeți butonul Info (i) de lângă rețeaua Wi-Fi la care sunteți conectat în prezent.
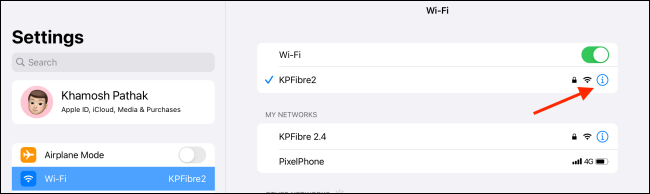
Activați sau dezactivați opțiunea „Adresă privată”. Atingeți „Alăturați-vă” în fereastra pop-up pentru a finaliza procesul.
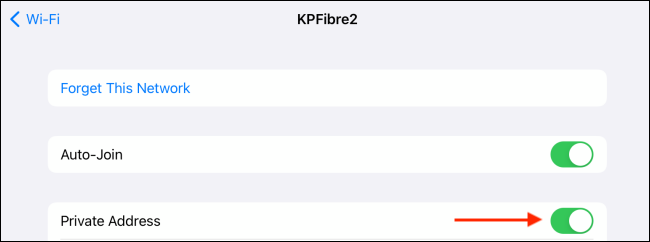
LEGE: Cum să dezactivezi adresele MAC private Wi-Fi pe iPhone și iPad
Deși nu este o funcție nouă pe iPadOS 14, suportul pentru mouse și trackpad disponibil acum pe toate iPad-urile oferă o modalitate puternică de a face mai multe pe iPad-ul tău. Vezi aici tot ce poți face cu el.
RELATE: Tot ce trebuie să știți despre noul mouse iPad și cursorul trackpad-ului
