10 lucruri pe care nu știai că le poți face în Apple Messages
Publicat: 2023-01-03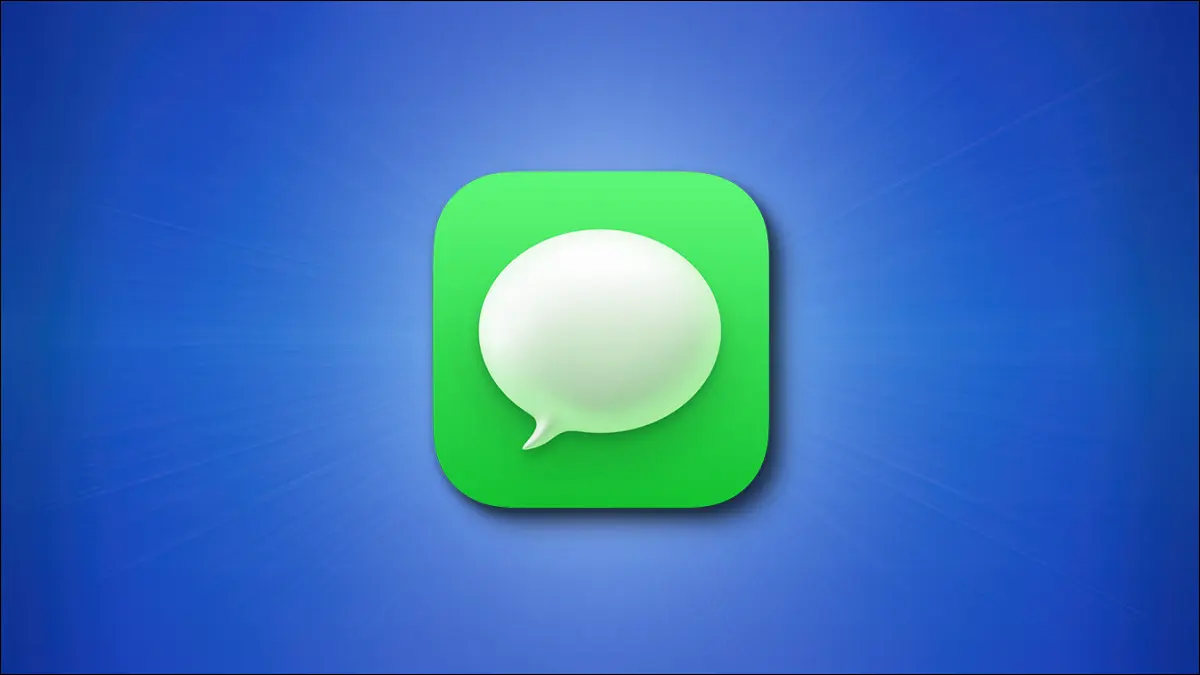
Apple Messages pare să primească funcții noi sau îmbunătățite cu fiecare lansare de iOS, iPadOS și macOS. Această frecvență de adăugiri face ușor să pierdeți una, așa că iată câteva caracteristici pe care este posibil să le fi trecut cu vederea.
Notă: Toate funcțiile sunt disponibile atunci când trimiteți mesaje utilizatorilor Apple cu iMessage. Unele funcții sunt compatibile cu alte tipuri de dispozitive, cum ar fi telefoanele Android, dar pot apărea sau funcționa puțin diferit.
Editați mesajele trimise recent
Anulați trimiterea pentru ultimul mesaj
Utilizați răspunsurile inline pentru a organiza răspunsurile
Urmăriți zboruri și pachete
Înlocuiește cuvintele cu emoji
Utilizați o mențiune pentru a atrage atenția
Scrieți de mână sau schițați un mesaj
Filtrați mesajele
Atingeți înapoi pentru a reacționa rapid
Trimiteți efecte de bule sau de ecran
Editați mesajele trimise recent
Nou de la iOS 16, iPadOS 16 și macOS Ventura, puteți edita un mesaj text timp de până la 15 minute după ce l-ați trimis.
LEGE : Cum să anulați trimiterea sau editarea unui iMessage pe iPhone, iPad și Mac
Pe iPhone și iPad, țineți apăsat balonul mesajului trimis sau pe Mac, faceți clic dreapta. Selectați „Editați”, efectuați modificarea în câmpul de mesaj text care apare și apăsați bifa pentru a salva modificarea.
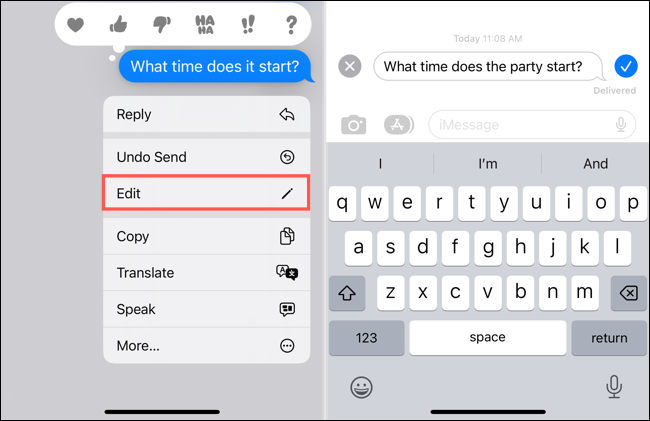
Destinatarul dvs. poate vedea un indicator Editat sub mesaj pe care îl poate selecta pentru a vizualiza mesajul original.
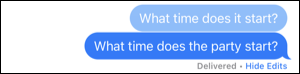
Anulați trimiterea pentru ultimul mesaj
Împreună cu funcția Editare de mai sus, Apple a introdus capacitatea de a anula trimiterea unui mesaj text. Acest lucru este similar cu rechemarea unui e-mail în Outlook sau Gmail. Puteți anula trimiterea unui mesaj timp de până la două minute după ce l-ați trimis.
Pe iPhone și iPad, țineți apăsat balonul mesajului trimis sau pe Mac, faceți clic dreapta. Selectați „Anulați trimiterea”. Veți vedea apoi mesajul dispărând într-o pufă de fum.
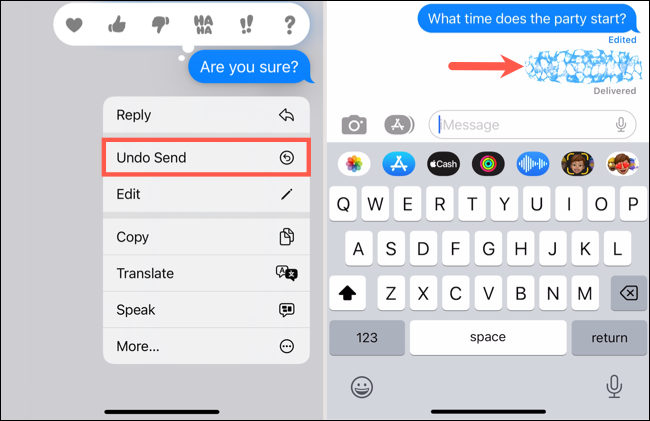
Rețineți că destinatarul dvs. poate vedea mesajul înainte de a-l anula trimiterea. Cu toate acestea, dispare din conversație.
Utilizați răspunsurile inline pentru a organiza răspunsurile
O caracteristică care vă poate ajuta să vă mențineți răspunsurile organizate este Răspunsurile inline. Acest lucru este la îndemână atunci când trimiteți rapid mesaje text înainte și înapoi și doriți să clarificați ce mesaj din conversație la care răspundeți.
LEGATE: Cum să utilizați răspunsurile inline în mesaje pe iPhone și iPad
Pe iPhone și iPad, țineți apăsat balonul mesajului trimis sau pe Mac, faceți clic dreapta. Selectați „Răspundeți”. Veți vedea mesajul specific la care doriți să răspundeți în față și în centru, restul neclar. Introduceți răspunsul dvs. în câmpul de mesaj și trimiteți-l ca de obicei.
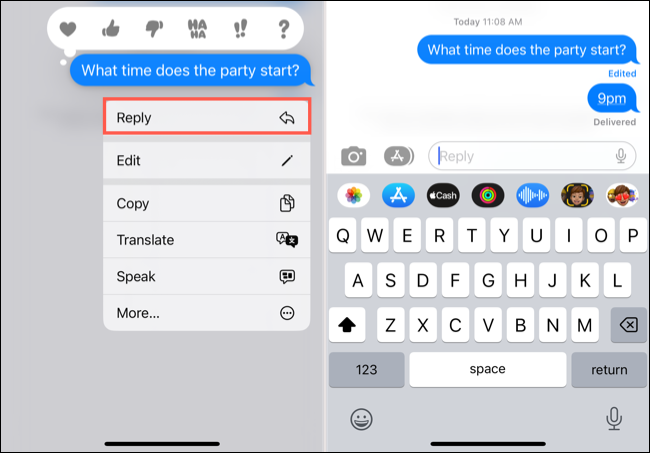
Tu și destinatarul dvs. veți vedea apoi o linie care conectează răspunsul la mesaj din conversația principală. Selectați linkul Răspuns sau Răspunsuri de sub mesaj pentru a vedea întreaga „conversație secundară” cu restul neclar.
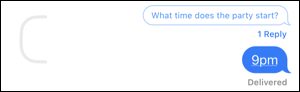
Urmăriți zboruri și pachete
Dacă primiți un mesaj cu un număr de zbor pentru un călător sau un număr de urmărire pentru un pachet, puteți obține starea fiecăruia direct în aplicația Mesaje.
Pe iPhone și iPad, atingeți numărul sau pe Mac, faceți clic pe el. Pentru un zbor, alegeți „Previzualizare zbor”, iar pentru un pachet, alegeți „Urmăriți expedierea”.
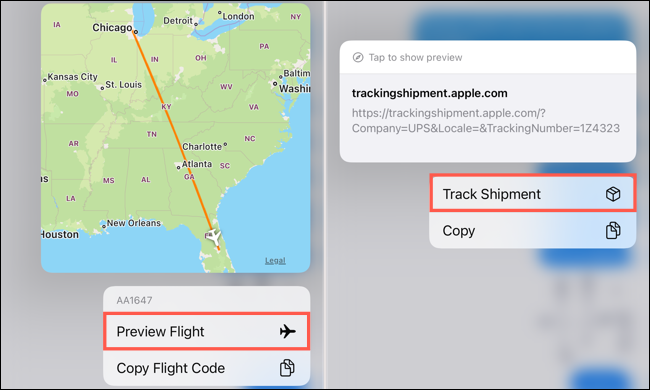
Veți vedea apoi fie o mică fereastră pop-up, fie o fereastră separată deschisă care afișează starea zborului sau a pachetului. De asemenea, puteți obține detalii suplimentare, după cum sunt disponibile, cum ar fi orele de plecare și de sosire sau locația actuală a coletului.
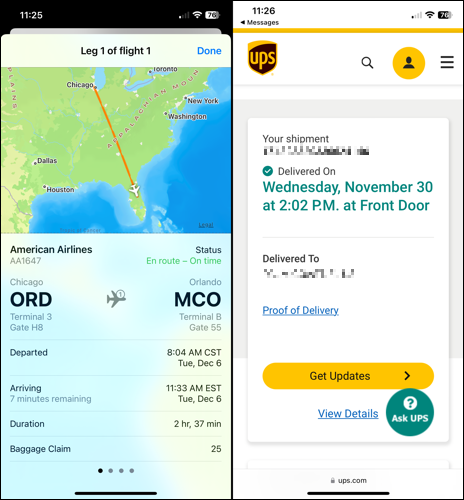
Înlocuiește cuvintele cu emoji
Poate ați observat că atunci când introduceți anumite cuvinte în câmpul mesajului de pe iPhone sau iPad, aveți ocazia să introduceți un emoji. Dar puteți face acest lucru și după ce ați terminat de tastat întregul mesaj pentru orice cuvinte în care este disponibil un emoji.
LEGE: Cum să selectați rapid Emoji în Mesaje pe un iPhone sau iPad
Pe iPhone sau iPad, introduceți mesajul în câmpul de text, dar nu-l trimite încă. În schimb, deschideți tastatura Emoji folosind pictograma din stânga jos.
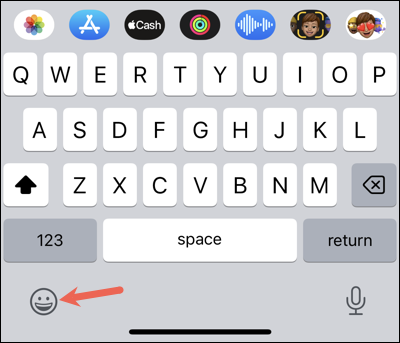
Veți vedea toate cuvintele din mesajul dvs. care au emoji potrivite devin evidențiate. Atingeți un cuvânt evidențiat pentru a-l înlocui cu emoji. Pentru unele cuvinte, este posibil să vedeți diferite opțiuni din care puteți alege direct deasupra cuvântului.

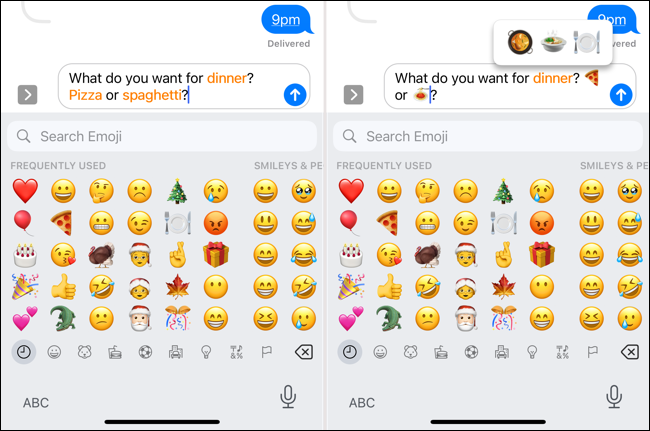
Utilizați o mențiune pentru a atrage atenția
Deși această funcție funcționează în conversațiile unu-la-unu, este utilă mai ales în mesajele de grup. Puteți să menționați o persoană într-un mesaj care apoi îi pune numele îngroșat și îi trimite o notificare.
Pe iPhone, iPad sau Mac, începeți să introduceți numele contactului și apoi alegeți-l din opțiunile care apar. Alternativ, tastați simbolul @ (At) urmat de numele lor.
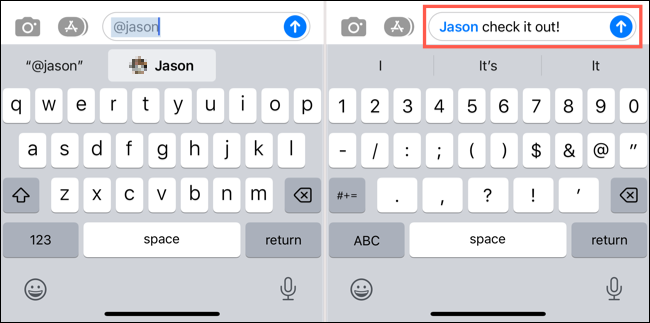
Destinatarul tău își vede numele frumos și îndrăzneț pentru a le atrage atenția.
Notă: Puteți controla notificările pentru mențiuni în Mesaje. Pe iPhone și iPad, accesați Setări > Mesaje și utilizați comutatorul Notifică-mă. Pe Mac, accesați Mesaje > Setări > General și utilizați caseta de selectare pentru Notifică-mă când este menționat numele meu.
LEGATE: 10 funcții ascunse pentru Mac pe care ar trebui să le utilizați
Scrieți de mână sau schițați un mesaj
Dacă vrei să încerci ceva puțin diferit cu următorul tău mesaj, ce zici să-l scrii de mână sau să desenezi o imagine? Puteți face acest lucru pe iPhone și iPad și durează doar un minut pentru a vă face mesajul special.
Pe iPhone, întoarceți dispozitivul în lateral, astfel încât să vă aflați în vizualizarea peisaj. Pe iPad, puteți utiliza oricare dintre vizualizari. Selectați pictograma de mâzgălire din partea dreaptă jos a tastaturii.
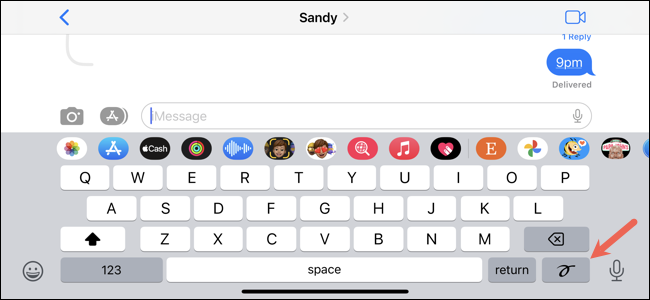
Veți vedea o pânză goală pe care să o scrieți sau să desenați folosind degetul (sau Apple Pencil pe iPad). De asemenea, puteți vedea desene recente și sugestii pe care le puteți alege din partea de jos. Adăugați mesajul și atingeți „Terminat”.
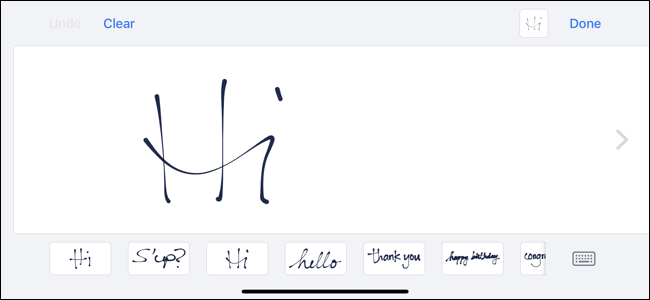
Veți vedea apoi scrisul sau schița dvs. în câmpul mesajului text. Pur și simplu trimiteți-l ca orice alt mesaj.
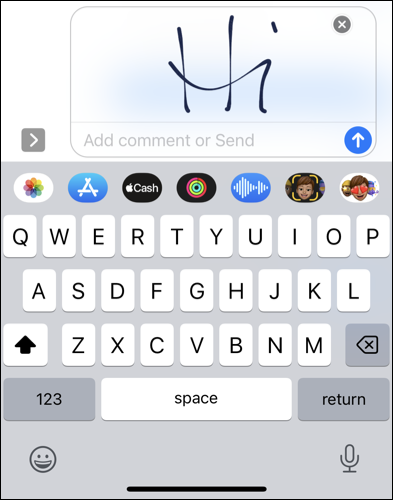
Filtrați mesajele
Pentru a vedea rapid mesajele necitite, cele de la expeditori cunoscuți sau necunoscuți sau textele pe care le-ați șters recent, puteți utiliza filtre printr-o atingere sau un clic.
LEGATE: Cum să ascundeți textele spam de la expeditori necunoscuți pe iPhone
Pe iPhone și iPad, atingeți săgeata Filtre din stânga sus a ecranului principal Mesaje. Apoi, alegeți o opțiune pentru a filtra și pentru a vedea rezultatele.
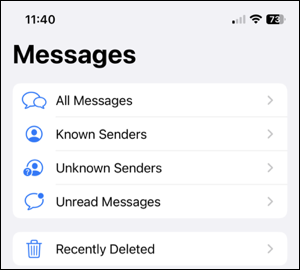
Pe Mac, selectați „Vizualizare” în bara de meniu. Apoi, alegeți filtrul pe care doriți să îl utilizați pentru a vedea rezultatele.
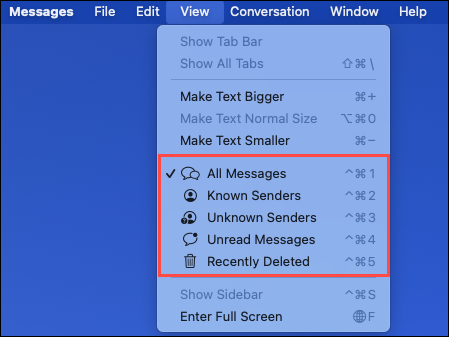
Atingeți înapoi pentru a reacționa rapid
Una dintre cele mai rapide moduri de a confirma un text în Mesaje este cu un Tapback. Puteți răspunde cu inimă, cu degetul mare în sus, cu degetul mare în jos, râzând, exclamație sau semn de întrebare.
LEGĂTATE : Cum să răspunzi cu o apăsare înapoi în Mesaje pe iPhone și iPad
Pe iPhone și iPad, țineți apăsat mesajul, iar pe Mac, faceți clic dreapta pe el și selectați „Atinge înapoi”. Alegeți reacția pe care doriți să o trimiteți și gata. Destinatarul dvs. va vedea pictograma reacției în colțul balonului de mesaj.
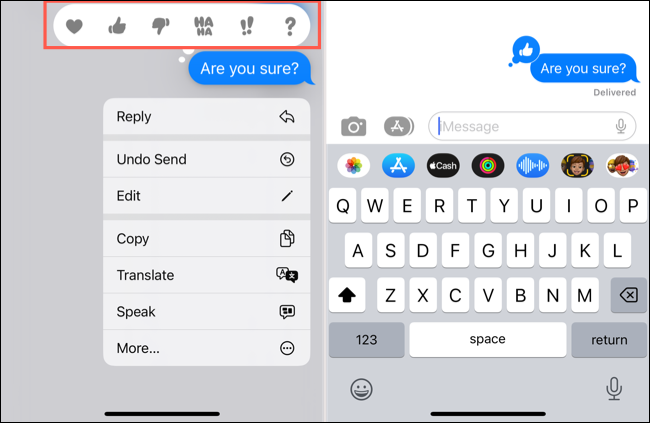
Notă: pentru versiunile mai vechi de iOS, iPadOS sau macOS, destinatarul vede o etichetă text în loc de o pictogramă.
Trimiteți efecte de bule sau de ecran
O altă caracteristică care este pur și simplu distractivă este efectele mesajelor. Vă puteți partaja mesajul cu un efect de bule, cum ar fi „tare” sau „cerneală invizibilă” sau un efect de ecran precum lasere sau artificii.
Pe iPhone și iPad, tastați mesajul și apoi atingeți lung butonul Trimitere. Veți vedea un ecran cu file în partea de sus pentru efectele disponibile Bubble și Screen. Selectați unul pentru a-l previzualiza și pur și simplu atingeți butonul Trimite pentru cel pe care îl doriți.
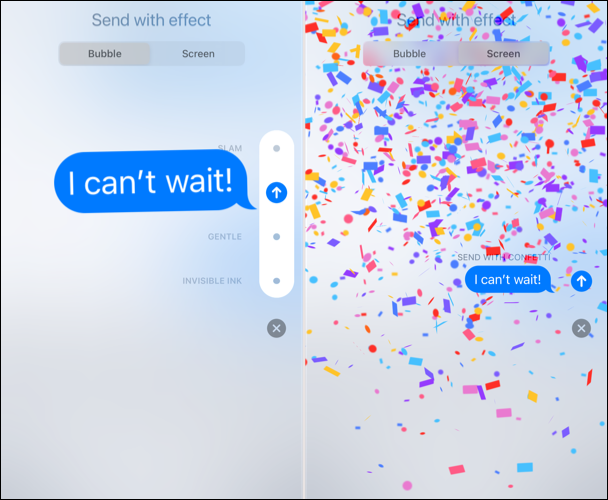
Pe Mac, introduceți mesajul, selectați pictograma A majusculă din stânga câmpului de mesaj și alegeți „Efecte mesaj”. Veți vedea toate efectele Bubble și Screen împreună pe un singur ecran. Selectați unul pentru a vedea o previzualizare și faceți clic pe butonul Trimite pentru ao utiliza.
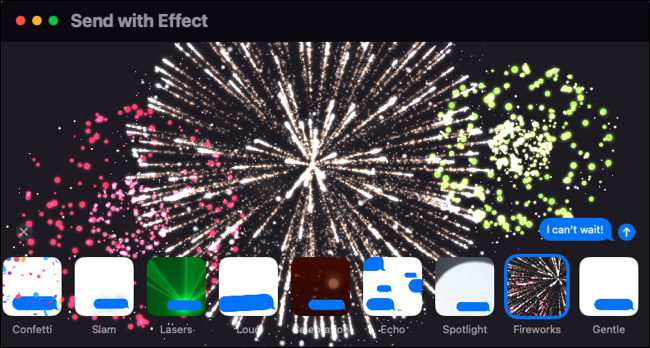
Destinatarul dvs. va vedea efectul dvs. prima dată când va vedea mesajul. De asemenea, pot atinge Reluare deasupra balonului de mesaj pentru a se bucura din nou de el.
Cu aceste funcții la îndemână Mesaje, puteți remedia un mesaj trimis, puteți urmări livrările, puteți vedea doar acele mesaje de care aveți nevoie și puteți trimite ceva distractiv unui prieten. Sunteți ca noi și abia așteptați să vedeți ce aduce Apple la Messages în continuare?
LEGATE: 10 funcții iPhone grozave pe care ar trebui să le utilizați
