10 funcții Steam pe care ar trebui să le utilizați
Publicat: 2022-09-21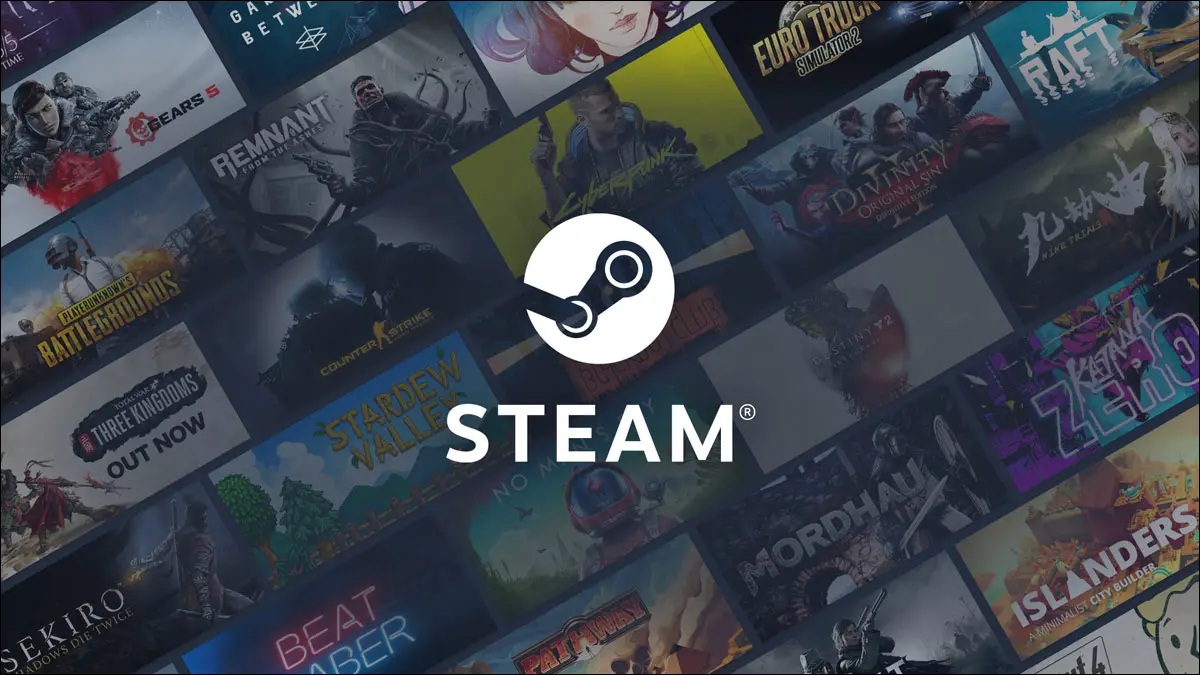
Steam este cel mai popular magazin și platformă multiplayer pentru jocuri pentru PC și este plin de funcții pentru a vă îmbunătăți experiența de joc. Iată zece funcții Steam pe care ar trebui să le utilizați și pe care probabil nu le-ați observat.
Utilizați Managerul de stocare
Încercați câteva actualizări beta
Vinde-ți cardurile de tranzacționare pentru bani gratuit
Adăugați jocuri la lista dvs. de dorințe
Verificați compatibilitatea cu Linux (și Steam Deck).
Verificați istoricul numelui cuiva
Oferă-le prietenilor tăi porecle
Omiteți magazinul la pornire
Verificați istoricul prețurilor pentru un joc
Instalați mai multe jocuri simultan
Utilizați Managerul de stocare
Poate fi dificil să știi care jocuri ocupă cel mai mult spațiu de stocare din biblioteca ta, motiv pentru care Steam are o funcție de Administrare de stocare oarecum ascunsă. Îl poți deschide navigând la setările Steam, apoi Descărcări > Foldere bibliotecă Steam .
Managerul de stocare listează toate jocurile tale instalate și dimensiunea lor totală, împreună cu un grafic în partea de sus care arată cât spațiu rămâne pe unitățile tale. Steam chiar descompune dimensiunea jocurilor între titlul de bază și orice conținut descărcabil (DLC-uri). Există casete de selectare pe fiecare joc pentru a le dezinstala sau a le muta în alt folder de bibliotecă.
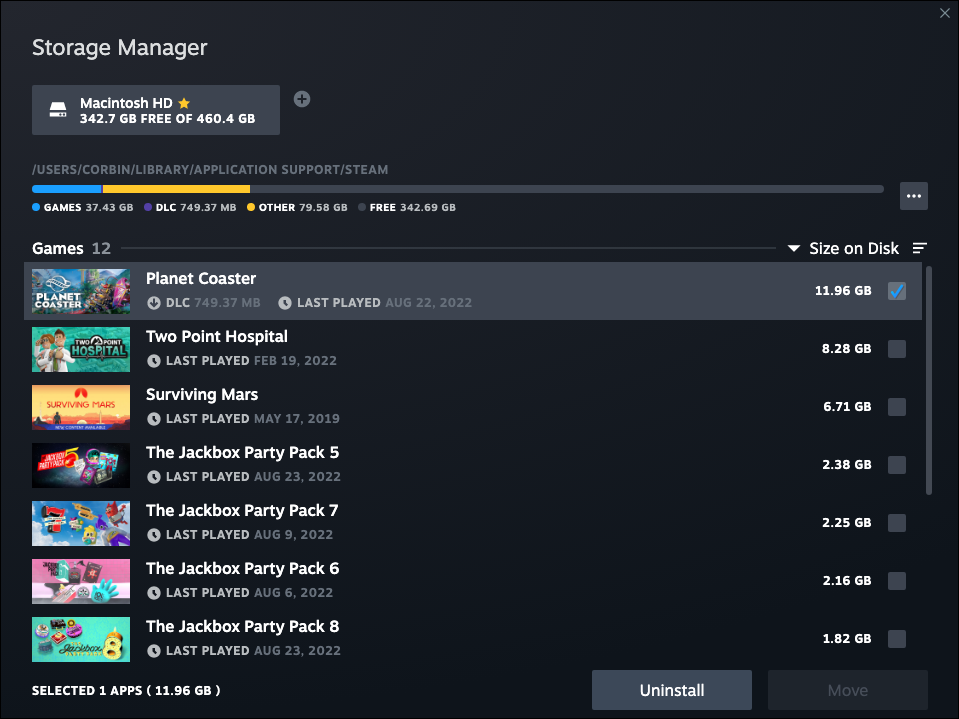
Singura captură este că Steam nu poate urmări toate fișierele create de jocurile instalate, mai ales dacă salvează unele date în afara folderului bibliotecii Steam. Multe jocuri de pe Windows salvează fișiere în folderul „Jocurile mele” din directorul Documente, pe care Steam nu le poate urmări cu ușurință. De exemplu, Fallout 76 salvează capturi de ecran și fișiere de configurare în acea locație în loc de Steam.
Încercați câteva actualizări beta
Unele jocuri Steam au programe de actualizare beta, pe care le puteți opta pentru a încerca noi funcții și modificări înainte ca acestea să fie complet gata. Faceți clic dreapta pe orice joc din biblioteca dvs., apoi accesați Proprietăți > Betas . Dacă există un program beta disponibil, acesta va fi listat în meniul drop-down.
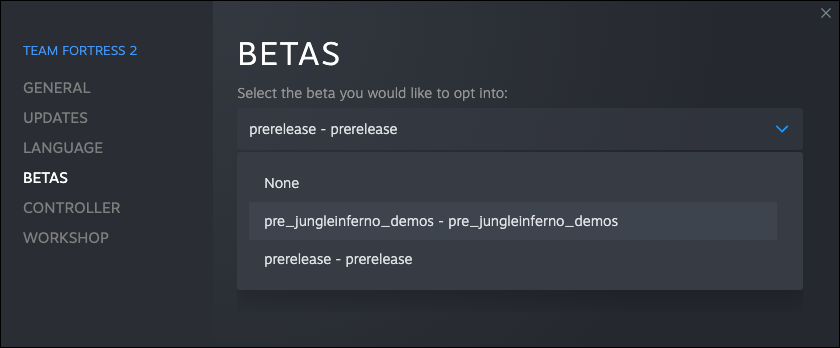
Majoritatea jocurilor nu au programe beta disponibile, dar pot fi la îndemână atunci când editorii de jocuri le oferă. De exemplu, Yakuza 0 a lansat remedieri grafice într-o actualizare beta înainte de o lansare largă, iar Persona 4 Golden a lansat și beta în același scop.
Vinde-ți cardurile de tranzacționare pentru bani gratuit
Steam vă oferă periodic cărți de schimb pentru un joc pe care îl jucați (dacă jocul le are), care pot fi colectate pentru a crea insigne pentru profilul dvs. Steam. Dacă nu vă pasă să vă înfrumusețați pagina contului Steam pentru alții, le puteți vinde pe Steam Marketplace - fiecare valorează de obicei cel puțin câțiva cenți.
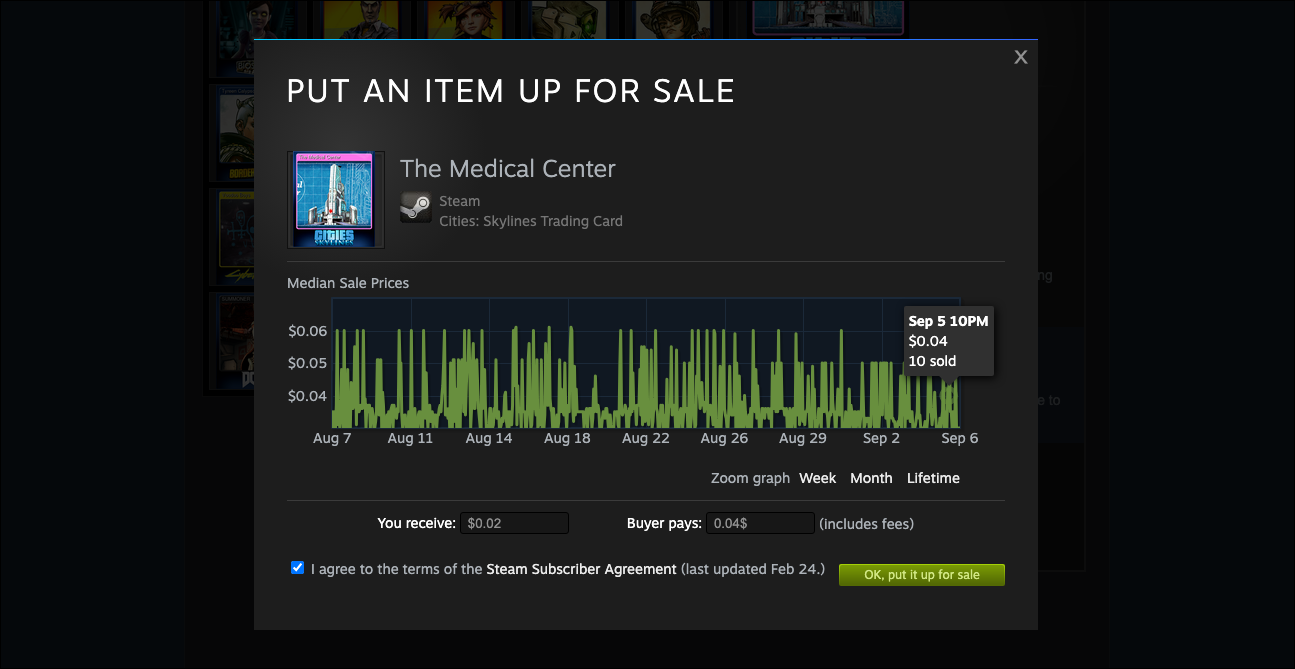
Poți vedea toate cărțile tale de tranzacționare trecând peste numele tău în bara de sus a Steam, apoi făcând clic pe Inventar în meniul pop-up. Făcând clic pe un card, se va dezvălui prețul de pornire curent pe piața comunitară. Dacă doriți să se vândă rapid, uitați-vă la graficul vânzărilor recente, introduceți prețul recent în câmpul de text „Cupărătorul plătește” și faceți clic pe „Puneți-l la vânzare”. Cărțile din unele jocuri valorează mai mult decât altele.
Adăugați jocuri la lista dvs. de dorințe
S-ar putea să știți deja că Steam are o funcție Wishlist, care conține jocurile pe care le-ați salvat pentru a le cumpăra (sau le-ați privit) mai târziu. Totuși, este mai mult decât o simplă listă. Dacă adăugați un joc nelansat la lista de dorințe, Steam vă va trimite o notificare (și un e-mail) când jocul este disponibil pentru cumpărare. De asemenea, Steam te va anunța în același mod dacă un joc din lista ta de dorințe va ieși vreodată la vânzare.
În cele din urmă, în funcție de setarea de confidențialitate a profilului, prietenii tăi Steam pot vedea jocurile pe lista ta de dorințe. Acest lucru ușurează mult oferirea de cadouri pentru zile de naștere, sărbători sau alte ocazii speciale - presupunând că prietenii tăi Steam coordonează cadourile, oricum. Puteți verifica lista de dorințe trecând peste linkul mare „Magazin” din bara de sus și făcând clic pe „Lista de dorințe” în meniul derulant.
Verificați compatibilitatea cu Linux (și Steam Deck).
Steam este disponibil pe sistemele de operare Linux, care include platforma SteamOS care alimentează consola Steam Deck. Dacă intenționați să ridicați un Steam Deck la un moment dat sau doriți să vedeți ce jocuri ați putea pierde dacă înlocuiți Windows pe computerul dvs. cu Linux, există câteva locuri de verificat.
În primul rând, pagina magazinului pentru fiecare joc Steam are câteva informații. Lista platformelor acceptate se află chiar lângă butonul „Adaugă în coș” sau „Joacă acum”, reprezentat cu pictograme. Pictogramele Windows și Mac sunt simple, dar pictograma pentru suport Linux este doar sigla Steam. Odinioară era Tux, mascota Linux, dar pictograma a fost schimbată în 2015. De asemenea, puteți derula în jos la secțiunea Cerințe de sistem de pe pagina magazinului pentru a vedea cerințele specifice pentru Linux și SteamOS.


Cu toate acestea, pictograma Steam apare numai dacă dezvoltatorul jocului are o versiune Linux nativă complet acceptată. Multe jocuri populare pot rula numai pe Linux folosind Proton, stratul de compatibilitate Wine al Valve, care este încorporat în Steam.
Pentru a afla dacă un joc funcționează în mod specific pe Steam Deck , puteți răsfoi toate jocurile verificate de Valve folosind o căutare filtrată Steam. Unele dintre aceste jocuri rulează nativ, iar altele folosesc stratul Proton, dar toate jocurile care sunt verificate vor fi pe deplin jucabile. Există, de asemenea, o casetă „Compatibilitate cu Steam Deck” în partea dreaptă a paginii de magazin a fiecărui joc, dacă derulați puțin în jos.
Dacă doriți să aflați despre compatibilitatea jocurilor pe desktop Linux , cel mai bine este să folosiți baza de date ProtonDB terță parte. Acesta atribuie un clasament fiecărui joc pe baza rapoartelor de la jucătorii Linux, iar multe dintre comentarii includ pași de depanare și alte sfaturi. ProtonDB include, de asemenea, comentarii de la jucătorii Steam Deck, așa că merită verificat chiar dacă un joc este marcat ca Deck-verified pe Steam.
Verificați istoricul numelui cuiva
Îți poți schimba numele Steam oricând vrei, ceea ce înseamnă că s-ar putea în cele din urmă să întâlnești o problemă în care nu recunoști pe cineva din Lista ta de prieteni. Din fericire, este ușor să verifici numele anterioare folosite de cineva pe Steam.
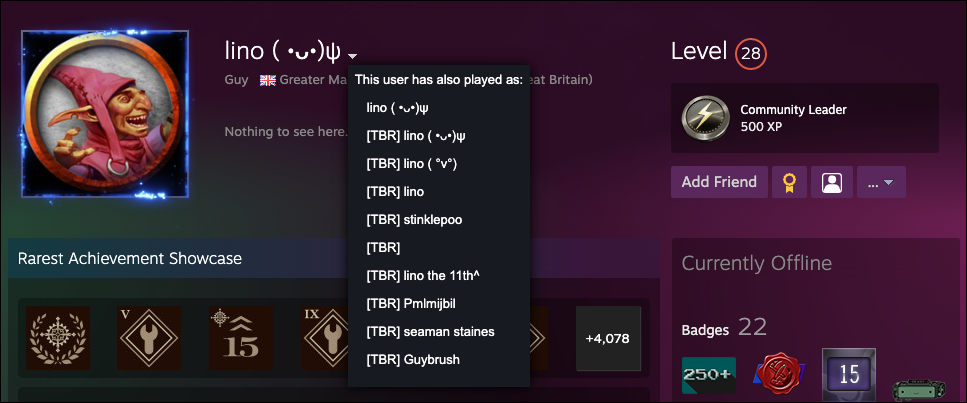
Din Lista ta de prieteni, faceți clic pe săgeata în jos de pe cineva și faceți clic pe „Vedeți profilul”. Apoi faceți clic pe săgeata în jos de lângă numele lor pe profilul lor. Nu va afișa toate numele pe care cineva le-a folosit în trecut, dar va afișa cele mai recente nume.
Oferă-le prietenilor tăi porecle
O altă soluție pentru a nu recunoaște persoanele din Lista ta de prieteni este să atribui manual porecle. Cealaltă persoană nu va vedea poreclele pe care i le-ați dat, acestea sunt doar pentru referință - cum ar fi crearea unei cărți de contact pentru e-mail sau mesaje text.
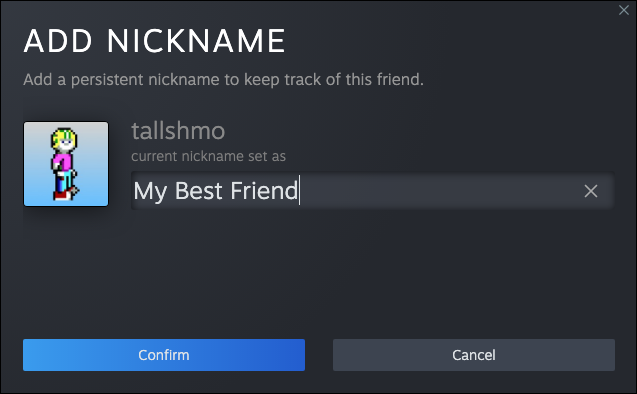
Este ușor să setați o poreclă, dar necesită câteva clicuri. Deschideți Lista de prieteni, plasați cursorul peste cineva din listă, faceți clic pe săgeata în jos, apoi navigați la Gestionați > Modificați pseudonimul .
Omiteți magazinul la pornire
Când Steam pornește, va deschide mai întâi pagina Magazin - probabil pentru că Steam ar dori să cumpărați mai multe jocuri. Din fericire, există o setare pentru a deschide alte pagini în mod implicit. Doar accesați setările Steam și faceți clic pe fila Interfață.
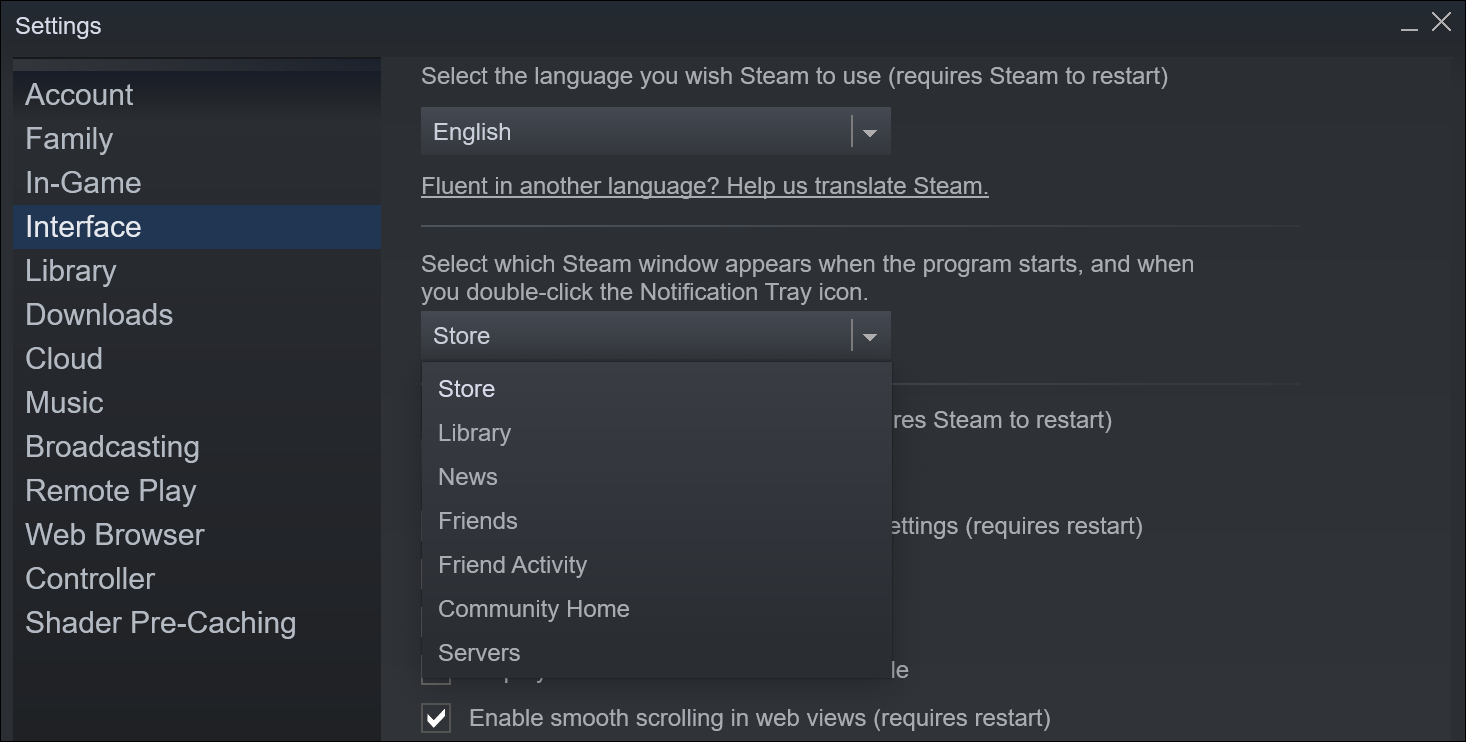
Puteți alege între Magazin, Bibliotecă, Știri (care afișează actualizări pentru jocurile dvs.), Prieteni, Activitatea prietenilor, Acasă comunității și Servere. Schimbarea acestuia în Bibliotecă vă oferă acces mai rapid la toate jocurile dvs., dacă nu le deschideți deja din lista de aplicații a computerului.
Verificați istoricul prețurilor pentru un joc
Chiar dacă vânzările pe Steam sunt o vedere comună, reducerile majore vă pot face să credeți că unele oferte sunt o oportunitate o dată în viață. Din fericire, există o modalitate ușoară de a verifica dacă un preț de vânzare este o afacere bună sau dacă este aceeași reducere de 60% care apare la fiecare câteva luni.
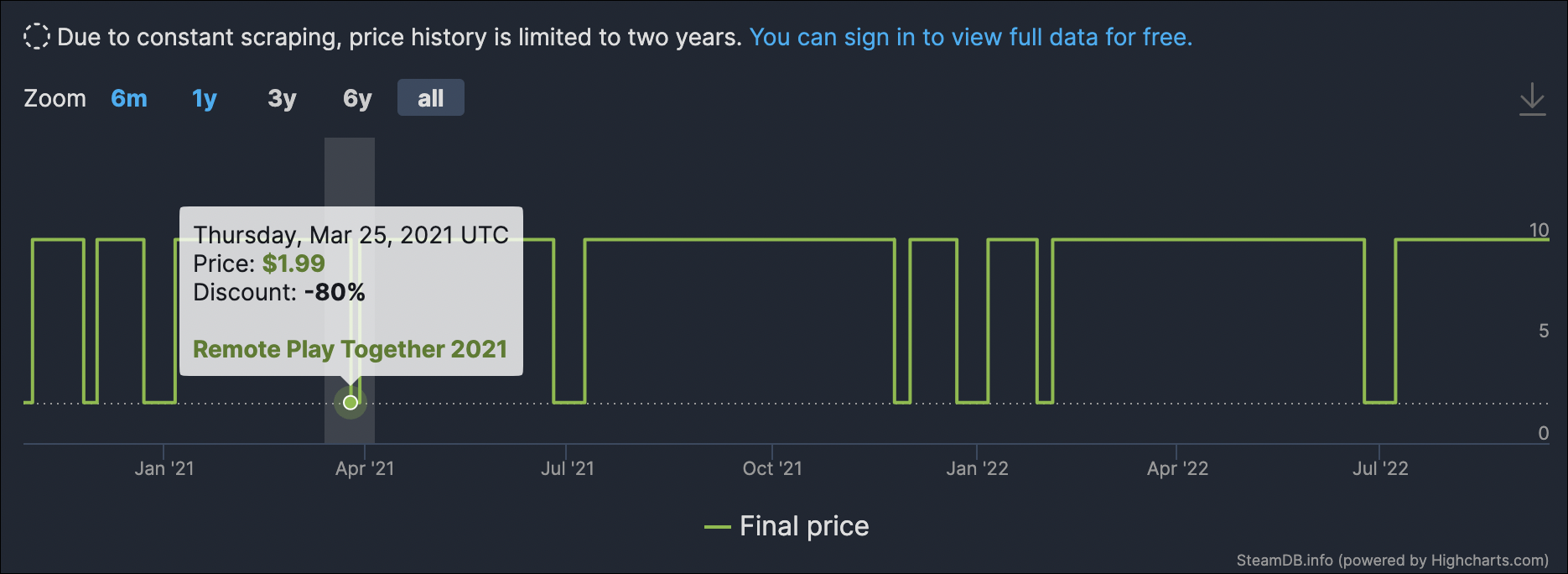
Din punct de vedere tehnic , aceasta nu este o funcție Steam, dar căutarea unui joc pe site-ul terț SteamDB vă va arăta un istoric al prețurilor în toate regiunile. Multe jocuri scad la aceeași reducere în timpul fiecărei vânzări la nivelul site-ului Steam, cum ar fi Portal 2 din captura de ecran de mai sus, dar SteamDB vă poate oferi o idee mai bună despre ce să vă așteptați de la reducerile viitoare.
Instalați mai multe jocuri simultan
După ce instalați Steam pentru prima dată pe un computer nou, probabil că veți dori să începeți să descărcați multe dintre jocurile dvs. Vestea bună este că nu trebuie să faceți clic pe fiecare joc individual pentru a începe descărcarea.
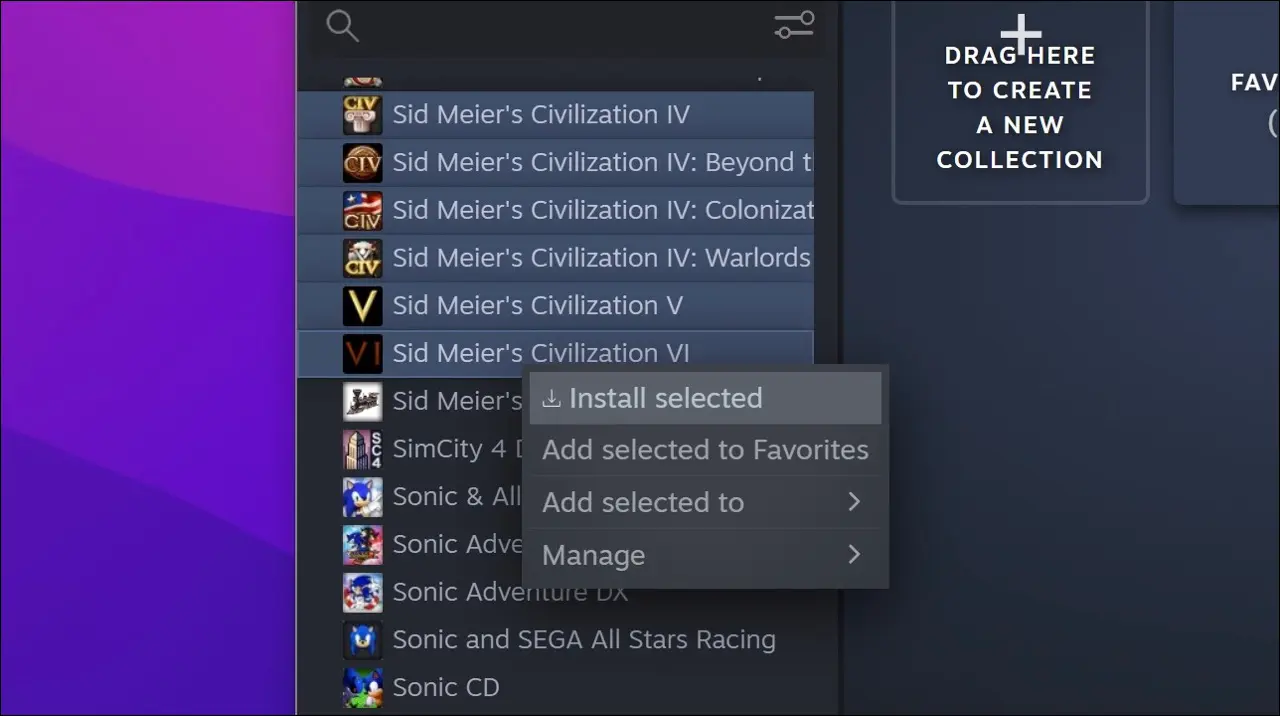
Steam are o opțiune de a pune în coadă mai multe jocuri pentru descărcare în același timp. Puteți face Shift-clic pe lista de biblioteci pentru a selecta mai multe jocuri (faceți clic pe un joc, apoi faceți clic pe altul de jos în listă în timp ce țineți apăsat Shift) sau le puteți selecta în afara ordinei ținând apăsat Control în timp ce faceți clic. După ce ați selectat jocurile pe care le doriți, faceți clic dreapta pe oricare dintre ele și selectați „Instalare selectat”.
