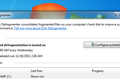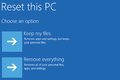10 moduri rapide de a accelera un computer lent care rulează Windows 7, 8, 10 sau 11
Publicat: 2022-11-21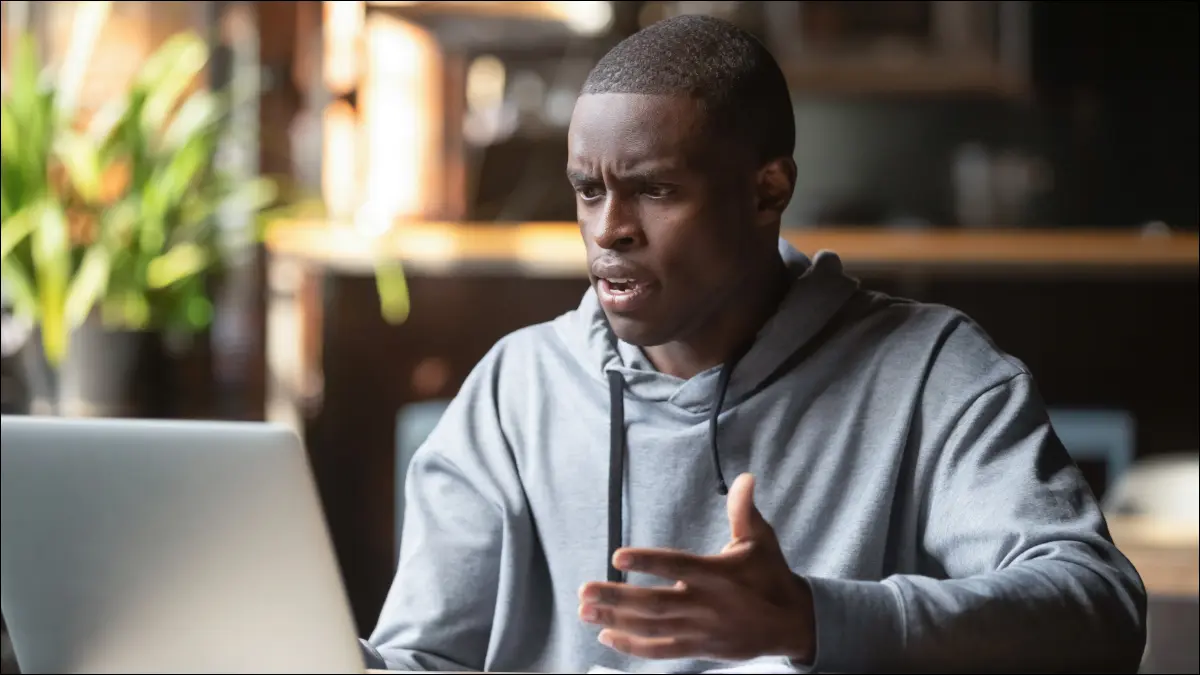
PC-urile Windows nu trebuie să încetinească în timp. Indiferent dacă computerul tău a devenit treptat mai lent sau s-a oprit brusc cu câteva minute în urmă, ar putea exista destul de multe motive pentru această încetinire.
Ca și în cazul tuturor problemelor cu PC-ul, nu vă fie teamă să reporniți computerul dacă ceva nu funcționează corect. Acest lucru poate rezolva destul de multe probleme și este mai rapid decât încercarea de a depana manual și a remedia singur problema.
Găsiți programe de resurse
PC-ul tău funcționează lent, deoarece ceva folosește acele resurse. Dacă funcționează brusc mai lent, un proces eliberat ar putea folosi 99% din resursele CPU, de exemplu. Sau, este posibil ca o aplicație să se confrunte cu o scurgere de memorie și să folosească o cantitate mare de memorie, ceea ce face ca computerul să se schimbe pe disc. Alternativ, o aplicație ar putea folosi foarte mult discul, ceea ce face ca alte aplicații să încetinească atunci când trebuie să încarce date sau să le salveze pe disc.
Pentru a afla, deschideți Managerul de activități. Puteți să faceți clic dreapta pe bara de activități și să selectați opțiunea „Manager de activități” sau să apăsați Ctrl+Shift+Escape pentru a o deschide. Pe Windows 8, 8.1, 10 și 11, noul Manager de activități oferă o interfață actualizată care codifică culorile aplicațiilor folosind o mulțime de resurse. Faceți clic pe anteturile „CPU”, „Memorie” și „Disc” pentru a sorta lista după aplicațiile care folosesc cele mai multe resurse. Dacă vreo aplicație folosește prea multe resurse, s-ar putea să doriți să o închideți în mod normal - dacă nu puteți, selectați-o aici și faceți clic pe „Închideți sarcina” pentru a o forța să se închidă.
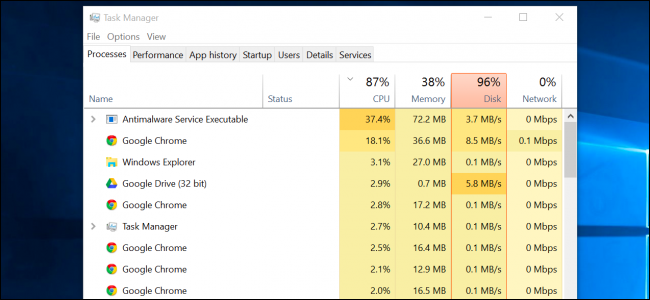
Închideți Programele din bara de sistem
Multe aplicații tind să ruleze în bara de sistem sau în zona de notificare. Aceste aplicații se lansează adesea la pornire și rămân în funcțiune în fundal, dar rămân ascunse în spatele pictogramei săgeată în sus din colțul din dreapta jos al ecranului. Faceți clic pe pictograma săgeată în sus de lângă bara de sistem, faceți clic dreapta pe orice aplicație de care nu aveți nevoie să rulați în fundal și închideți-le pentru a elibera resurse.
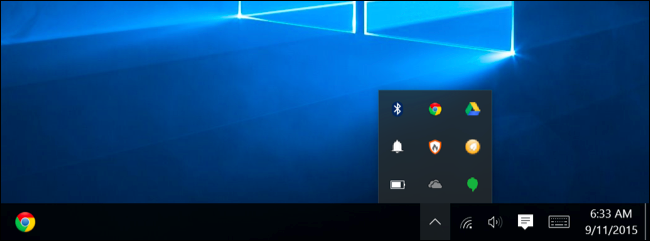
Dezactivați programele de pornire
LEGATE: Cum să vă porniți mai rapid PC-ul Windows 10
Mai bine, împiedicați lansarea acestor aplicații la pornire pentru a economisi memoria și ciclurile CPU, precum și pentru a accelera procesul de conectare.
Pe Windows 8, 8.1,10 și 11 există acum un manager de pornire în Managerul de activități pe care îl puteți utiliza pentru a vă gestiona programele de pornire. Faceți clic dreapta pe bara de activități și selectați „Manager de activități” sau apăsați Ctrl+Shift+Escape pentru a-l lansa. Faceți clic pe fila Pornire și dezactivați aplicațiile de pornire de care nu aveți nevoie. Windows vă va spune cu ajutor care aplicații încetinesc cel mai mult procesul de pornire.
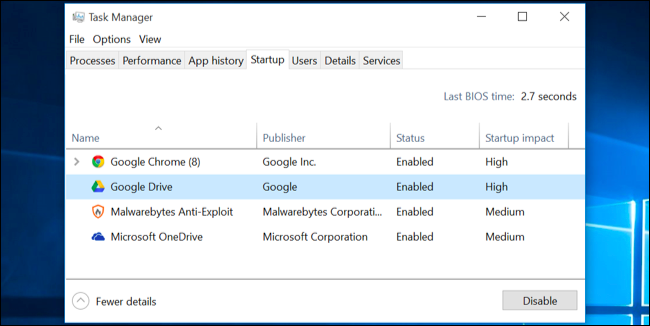
Reduceți animațiile
LEGATE: Accelerați orice computer, smartphone sau tabletă prin dezactivarea animațiilor
Windows folosește destul de multe animații, iar acele animații pot face PC-ul să pară puțin mai lent. De exemplu, Windows poate minimiza și maximiza ferestrele instantaneu dacă dezactivați animațiile asociate.
Pentru a dezactiva animațiile, apăsați tasta Windows + X sau faceți clic dreapta pe butonul Start și selectați „Sistem”. Faceți clic pe „Setări avansate de sistem” din stânga și faceți clic pe butonul „Setări” de sub Performanță. Alegeți „Ajustați pentru cea mai bună performanță” sub Efecte vizuale pentru a dezactiva toate animațiile sau selectați „Personalizat” și dezactivați animațiile individuale pe care nu doriți să le vedeți. De exemplu, debifați „Animați ferestrele când minimizați și maximizați” pentru a dezactiva animațiile de minimizare și maximizare.
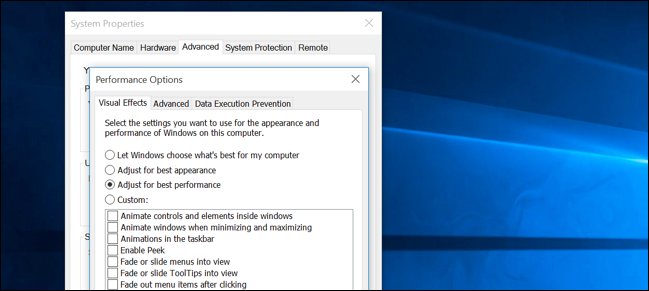
Ușurează-ți browserul web
LEGATE: Cum să activați pluginurile Click-to-Play în fiecare browser web
Există șanse mari să vă folosiți foarte mult browserul web, așa că este posibil ca browserul dvs. să fie puțin lent. Este o idee bună să utilizați cât mai puține extensii de browser sau suplimente posibil - acestea încetinesc browserul dvs. web și îl fac să utilizeze mai multă memorie.
Accesați managerul de extensii sau suplimente al browserului dvs. și eliminați suplimentele de care nu aveți nevoie. De asemenea, ar trebui să luați în considerare activarea plug-in-urilor click-to-play. Împiedicarea încărcării Flash și a altor conținuturi va împiedica conținutul Flash neimportant să utilizeze timpul CPU.
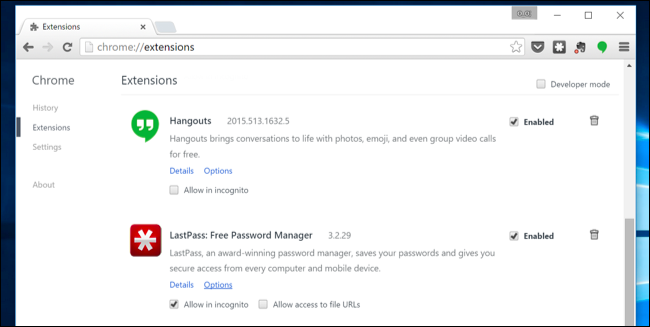

Scanați pentru programe malware și adware
LEGATE: Care este cel mai bun antivirus pentru Windows 10 și 11? (Este Microsoft Defender suficient de bun?)
Există, de asemenea, șansa ca computerul să fie lent, deoarece software-ul rău intenționat îl încetinește și rulează în fundal. Este posibil să nu fie un malware complet - poate fi un software care interferează cu navigarea pe web pentru a-l urmări și pentru a adăuga reclame suplimentare, de exemplu.
Pentru a fi în siguranță, scanați-vă computerul cu un program antivirus. De asemenea, ar trebui să îl scanați cu Malwarebytes, care prinde o mulțime de „programe potențial nedorite” (PUP) pe care majoritatea programelor antivirus tind să le ignore. Aceste programe încearcă să se strecoare pe computer atunci când instalați alt software și aproape sigur că nu le doriți.
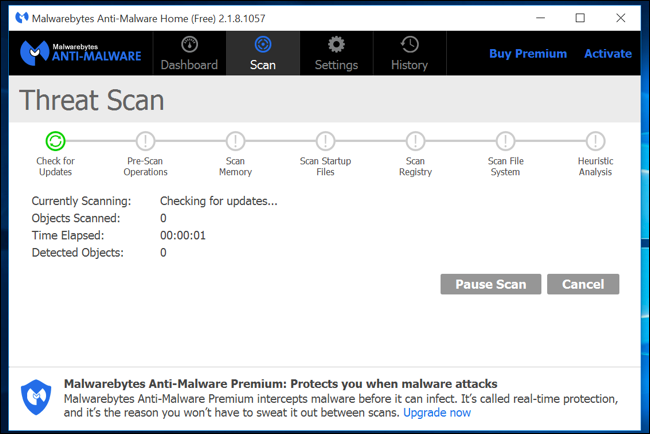
Eliberați spațiu pe disc
LEGATE: 7 moduri de a elibera spațiu pe hard disk pe Windows
Dacă hard disk-ul este aproape complet plin, computerul poate funcționa considerabil mai lent. Doriți să lăsați computerul să funcționeze pe hard disk. Urmați ghidul nostru pentru a elibera spațiu pe computerul Windows pentru a elibera spațiu. Nu aveți nevoie de niciun software terță parte - doar rularea instrumentului de curățare a discului inclus în Windows vă poate ajuta destul de mult.
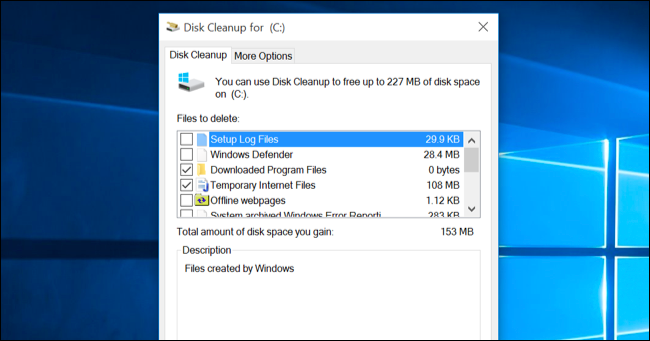
Defragmentează-ți hard diskul
Defragmentarea hard disk-ului nu ar trebui să fie necesară în versiunile moderne de Windows. Acesta va defragmenta automat hard disk-urile mecanice în fundal. Unitățile cu stare solidă nu au nevoie cu adevărat de defragmentare tradițională, deși versiunile moderne de Windows le vor „optimiza” - și asta este în regulă.
Nu ar trebui să vă faceți griji cu privire la defragmentare de cele mai multe ori. Cu toate acestea, dacă aveți un hard disk mecanic și tocmai ați pus o mulțime de fișiere pe unitate - de exemplu, copierea unei baze de date uriașe sau gigaocteți de fișiere de jocuri pentru computer - acele fișiere ar putea fi defragmentate deoarece Windows nu a depășit pentru a le defragmenta încă. În această situație, este posibil să doriți să deschideți instrumentul de defragmentare a discului și să efectuați o scanare pentru a vedea dacă trebuie să rulați un program manual de defragmentare.
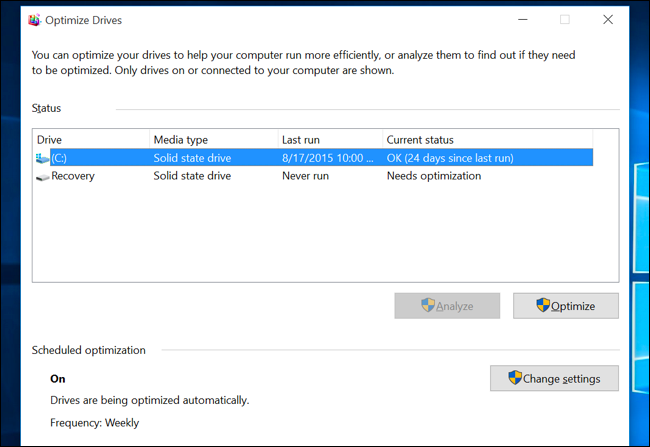
Dezinstalați programele pe care nu le utilizați
Deschideți Panoul de control, găsiți lista de programe instalate și dezinstalați programele pe care nu le utilizați și de care nu aveți nevoie de pe computer. Acest lucru vă poate ajuta la accelerarea computerului, deoarece aceste programe ar putea include procese de fundal, intrări de pornire automată, servicii de sistem, intrări din meniul contextual și alte lucruri care vă pot încetini computerul. De asemenea, va economisi spațiu pe hard disk și va îmbunătăți securitatea sistemului - de exemplu, cu siguranță nu ar trebui să aveți instalat Java dacă nu îl utilizați.
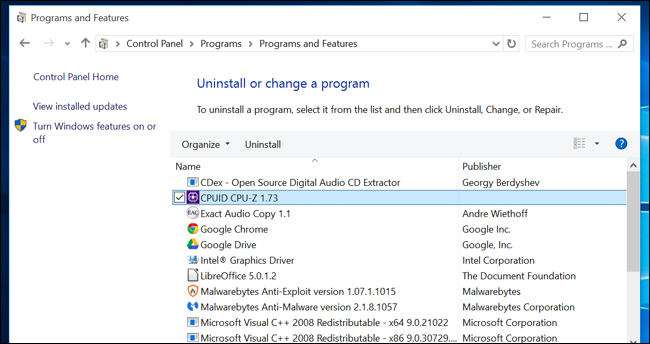
Resetați computerul / Reinstalați Windows
Dacă celelalte sfaturi de aici nu v-au rezolvat problema, singura soluție atemporală pentru a remedia problemele Windows - în afară de repornirea computerului, desigur - este obținerea unei noi instalări Windows.
Pe versiunile moderne de Windows – adică Windows 8, 8.1, 10 și 11 – este mai ușor să obțineți o instalare Windows nouă ca niciodată. Nu trebuie să obțineți mediul de instalare Windows și să reinstalați Windows. În schimb, puteți utiliza pur și simplu funcția „Resetați computerul” încorporată în Windows pentru a obține un sistem Windows nou, proaspăt. Acest lucru este similar cu reinstalarea Windows și va șterge programele instalate și setările de sistem, păstrând în același timp fișierele.
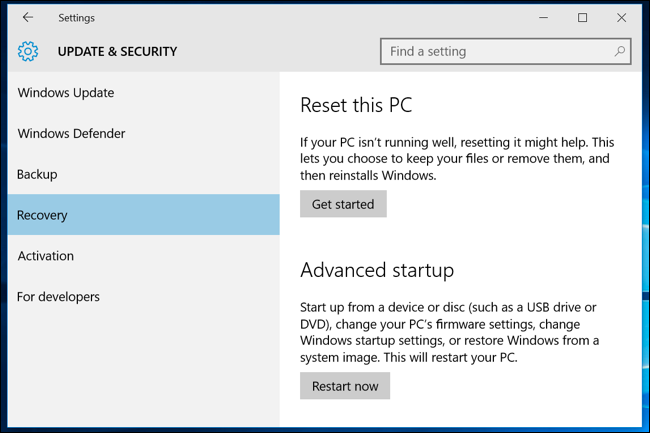
Dacă computerul dvs. folosește în continuare un hard disk mecanic, trecerea la o unitate SSD - sau pur și simplu asigurarea că următorul computer are un SSD - vă va oferi și o îmbunătățire dramatică a performanței. Într-o epocă în care majoritatea oamenilor nu vor observa procesoare și procesoare grafice mai rapide, stocarea în stare solidă va oferi cel mai mare impuls în performanța generală a sistemului pentru majoritatea oamenilor.