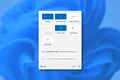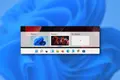10 noi funcții Windows 11 pe care ar trebui să le utilizați
Publicat: 2022-08-19
Indiferent dacă utilizați Windows 11 de ceva vreme sau tocmai ați început să utilizați un nou PC cu Windows 11, există câteva funcții noi utile pe care este posibil să le fi ratat. Iată zece excelente pe care ar trebui să le folosiți.
Meniul Setări rapide
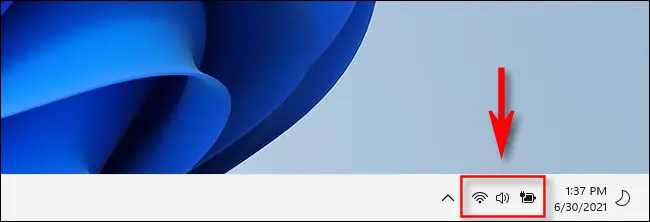
Una dintre cele mai frumoase funcții noi ale Windows 11 este meniul Setări rapide, care vă permite să schimbați rapid volumul sistemului, luminozitatea, setările Wi-Fi, opțiunile de alimentare și multe altele. Acesta înlocuiește Centrul de acțiune din Windows 10.
Pentru a-l folosi, apăsați Ctrl+A de pe tastatură sau faceți clic pe pictogramele de volum și Wi-Fi din colțul din dreapta al barei de activități. Când apare, veți vedea o varietate de butoane care vă permit să controlați anumite aspecte ale computerului. Puteți personaliza meniul făcând clic pe pictograma creion din colțul din dreapta jos al meniului.
Noul meniu Snap
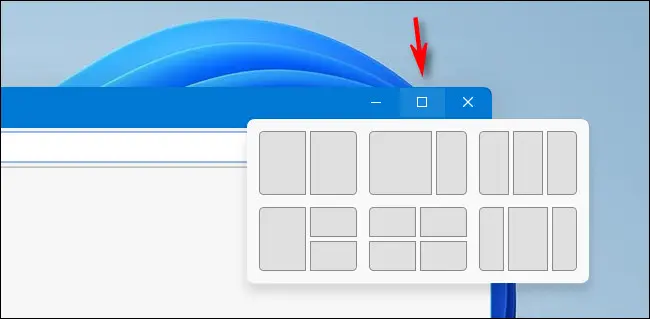
Snap – care vă permite să redimensionați rapid ferestrele în zone predefinite ale ecranului fără a se suprapune – nu este o caracteristică nouă pentru Windows 11. Dar meniul la îndemână Snap este. Vă permite să selectați dintre șase aspecte diferite de ferestre cu diagrame frumoase pentru referință. Pentru a-l folosi, plasați cursorul peste butonul Maximizați (pătratul din colțul din dreapta sus al barei de titlu a ferestrei de lângă „X”), apoi faceți clic pe secțiunea aspectului pe care doriți să o utilizați. Fereastra se va fixa instantaneu în poziție. Destul de dragut!
LEGATE: Cum funcționează Snap în Windows 11
Terminal Windows
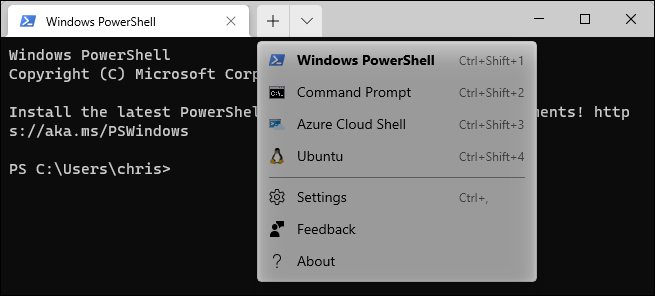
Windows Terminal a fost disponibil pentru Windows 10, dar vine cu Windows 11 încorporat și este o modalitate excelentă de a accesa linia de comandă. De fapt, puteți comuta între Windows PowerShell, Command Prompt, Azure Cloud Shell și chiar Ubuntu Linux dacă aveți instalat Windows Subsystem for Linux (WSL). Pentru a utiliza Windows Terminal, căutați-l în meniul Start sau faceți clic dreapta pe butonul Start și selectați „Windows Terminal” în meniul care apare.
LEGE: Cum să faci terminalul Windows să se deschidă întotdeauna cu promptul de comandă pe Windows 11
Teme și imagini de fundal noi
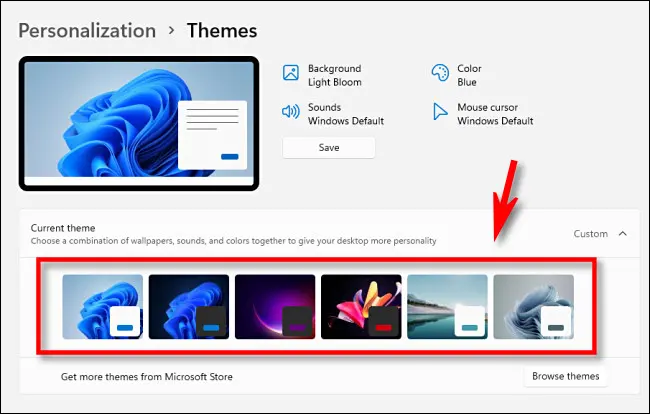
Windows 11 include câteva teme noi frumoase și peste o duzină de imagini de fundal noi din care să alegeți. Imaginile de fundal oferă computerului dvs. un aspect cool, contemporan, iar temele vă permit să comutați rapid între stiluri, în funcție de starea dvs. de spirit.
Pentru a schimba fundalul desktopului, apăsați Windows+i (pentru a deschide Setările Windows) și navigați la Personalizare > Fundal. Pentru a schimba teme, deschideți Setări și navigați la Personalizare > Teme. Faceți clic pe miniatura temei dorite și se va comuta instantaneu.
RELATE: Iată cum arată noile imagini de fundal ale Windows 11
Pictograme centrate în bara de activități
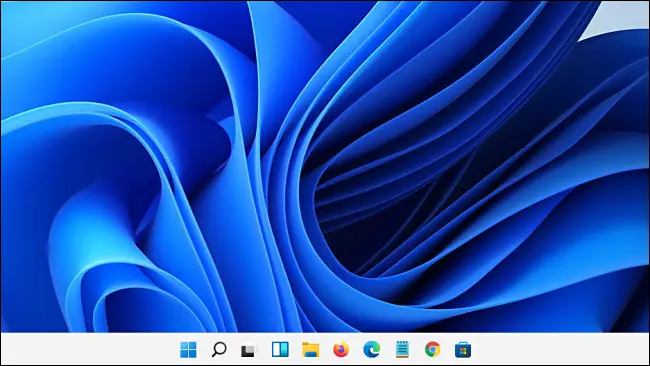
Probabil ați observat că Windows 11 poziționează implicit butonul Start și pictogramele aplicației în centrul barei de activități - o schimbare majoră față de Windows 10 ( deși le puteți alinia în continuare la stânga dacă preferați ) . Acest aspect central se simte bine pe dispozitivele cu ecran tactil , dar suntem și surprinși de cât de util se simte și în modul desktop - în special pe afișajele ultra-late (ceea ce aveți nevoie este chiar în centrul ecranului). Deci, dacă ați aliniat imediat pictogramele barei de activități la stânga când ați început să utilizați Windows 11, încercați pictogramele centrate - s-ar putea să vă bucure.

LEGATE: Cum să mutați pictogramele din bara de activități spre stânga pe Windows 11
Desktopuri virtuale cu imagini de fundal unice
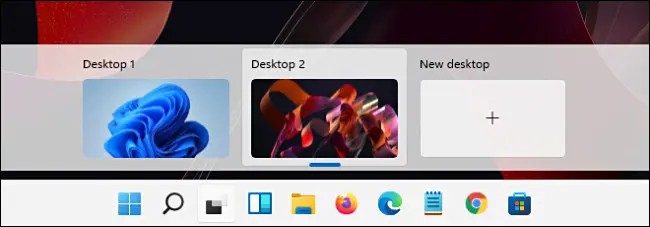
Spre deosebire de Windows 10, Windows 11 vă permite să atribuiți imagini de fundal personalizate pentru fiecare desktop virtual. Acest lucru face util să determinați rapid vizual cu ce desktop lucrați. Pentru a atribui un tapet, comutați la desktopul virtual, faceți clic dreapta pe desktop și selectați „Personalizare”. Apoi selectați „Fundel” și vă puteți schimba imaginea de fundal acolo.
Și dacă nu știi despre desktop-uri virtuale, ar trebui să le folosești și pe acestea. Faceți clic pe pictograma de vizualizare a activității din bara de activități (două pătrate suprapuse) și faceți clic pe butonul plus („+”) etichetat „Scriu de lucru nou”. Puteți comuta oricând între desktopuri în vizualizarea sarcinii făcând clic pe diferitele pictograme miniaturi de pe desktop.
LEGATE: Cum să utilizați desktopurile virtuale pe Windows 11
Notepad nou
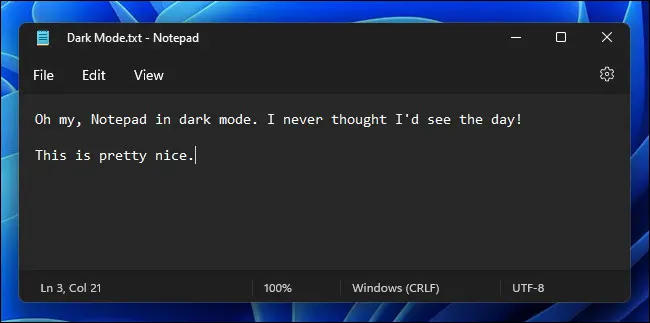
Windows 11 include acum o nouă versiune a editorului de fișiere text Notepad (și excelentă luare rapidă de note) care se potrivește cu tema sistemului cu colțuri rotunjite. Include, de asemenea, o opțiune fie de a funcționa în modul întunecat, fie de a comuta automat între modul de lumină și întuneric, în funcție de tema sistemului (faceți clic pe pictograma roată din colțul din dreapta sus al ferestrei Notepad pentru a modifica aceste setări). Cel mai bine, puteți apăsa în continuare F5 pentru a obține o ștampilă instantanee de oră/data, care este caracteristica noastră preferată.
LEGATE: Windows 11 are un nou Notepad, iată ce este nou
Microsoft Teams
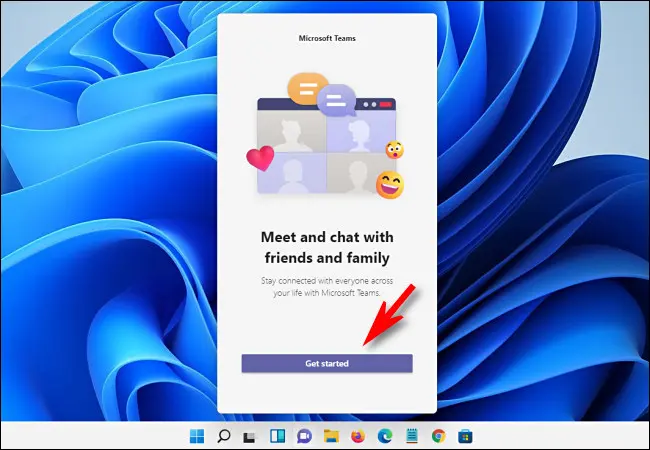
Dacă afacerea sau grupul dvs. folosește Microsoft Teams pentru a coordona și a comunica între ele, veți fi încântați să aflați că Teams este profund integrat în Windows 11 datorită unei funcții de chat pe care o puteți accesa făcând clic pe pictograma cu bule de cuvinte violet din bara de activități. . De asemenea, puteți utiliza Teams pentru colaborare, partajarea calendarului și chat-uri video, astfel încât poate fi un instrument excelent de productivitate.
LEGATE: Cum să utilizați Teams Chat în Windows 11
Partajare în apropiere
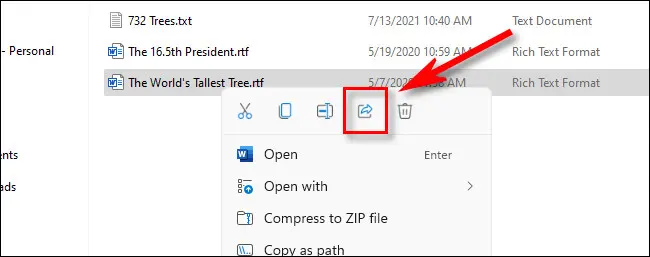
Acesta este un pic un truc, deoarece este și în Windows 10, dar atât de puțini oameni știu despre Partajarea în apropiere încât se simte ca o funcție nouă. Vă permite să transferați fără fir fișiere între două computere Windows folosind Bluetooth într-un mod similar cu AirDrop pe un Mac. Pentru a utiliza Partajarea în apropiere, va trebui să o activați în Setări > Sistem > Partajare în apropiere. Apoi puteți face clic dreapta pe orice fișier din File Explorer, selectați pictograma Partajare și selectați PC-ul de destinație din meniu. Aparatul receptor trebuie să aibă activată și Partajarea în apropiere.
RELATE: „AirDrop” pentru Windows: Cum să utilizați Partajarea în apropiere în Windows 11
Rulați aplicații Android
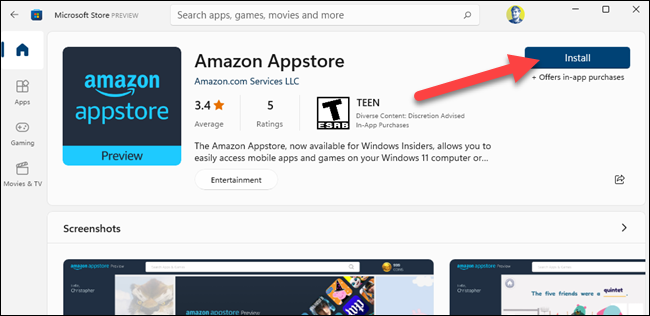
Datorită Amazon Appstore, care este disponibil gratuit în Microsoft Store, acum puteți rula aplicații Android pe Windows 11 dacă computerul dvs. acceptă virtualizarea hardware. Pentru a face acest lucru, deschideți Microsoft Store (căutați-l în Start), apoi instalați Amazon Appstore și veți fi ghidat printr-un proces de instalare a subsistemului Windows pentru Android. După repornire, Amazon Appstore se va deschide automat. Conectați-vă cu un cont Amazon și puteți descărca și utiliza aplicații Android. A se distra!
LEGATE: Cum se instalează aplicații Android pe Windows 11