10 caracteristici ascunse ale Windows 10 pe care ar trebui să le utilizați
Publicat: 2022-12-25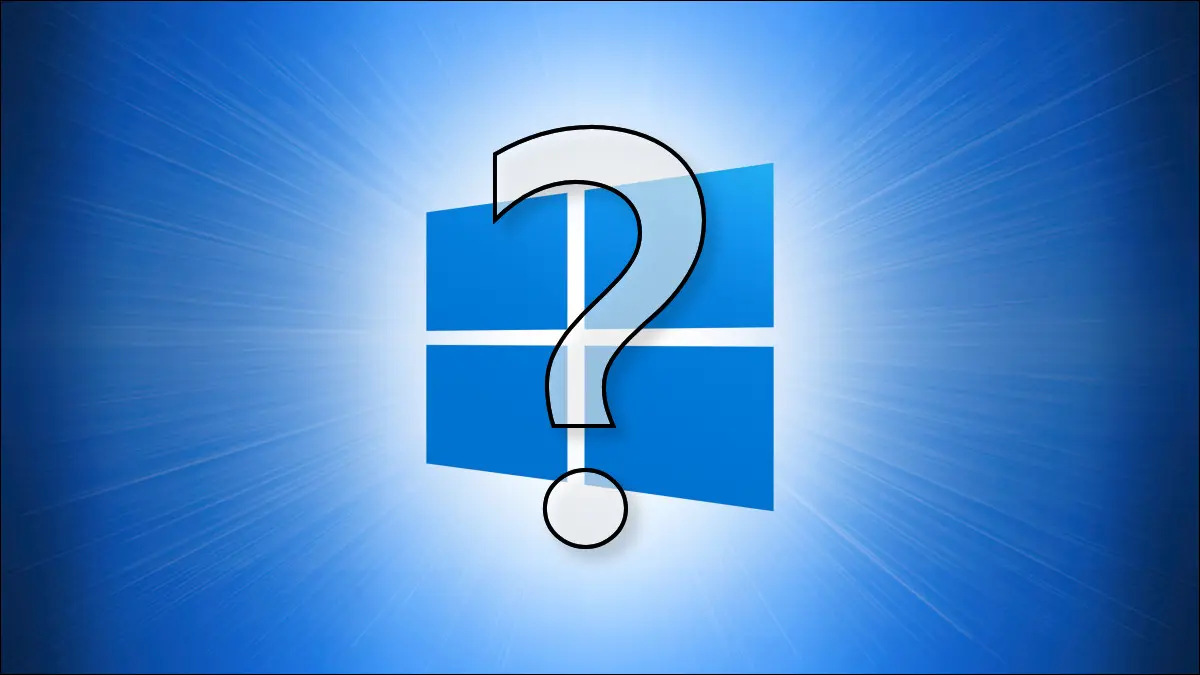
Chiar dacă ați folosit Windows 10 de ceva vreme, probabil că există mai multe funcții neevidente pe care nu le-ați încercat niciodată până acum. Am ales zece dintre ele și fiecare vă va ajuta să profitați la maximum de computerul dvs.
Ai un PC care rulează Windows 11? Asigurați-vă că verificați și funcțiile noastre preferate Windows 11.
Meniul Emoji Picker
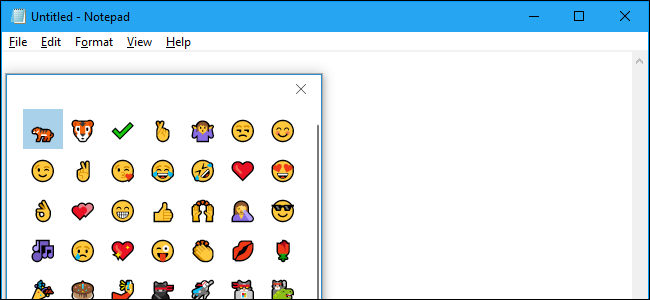
Dacă sunteți un mare fan al emoji, există o modalitate ușoară de a introduce emoji în orice document. Pentru a face acest lucru, apăsați Windows+Period (“.”) de pe tastatură. În micul meniu care apare, puteți derula prin lista completă de emoji disponibile în Windows 10. Când îl găsiți pe cel dorit, faceți clic pe el și Windows îl va insera în orice câmp de text la care lucrați.
LEGE: Tasta rapidă secretă deschide noul selector de emoji din Windows 10 în orice aplicație
Desktopuri virtuale
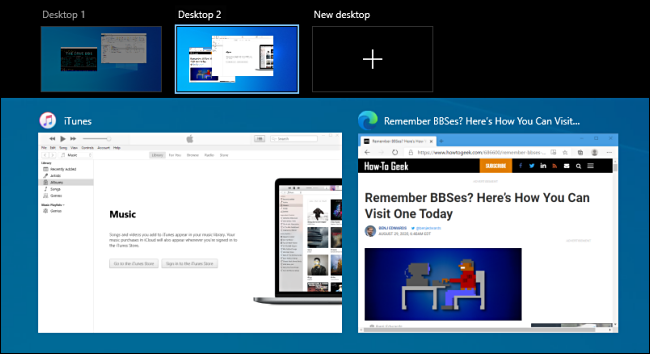
Dacă spațiul de lucru Windows pare aglomerat, desktopurile virtuale vă pot ajuta să vă gestionați ferestrele deschise și să vă mențineți desktopul organizat în funcție de sarcină sau subiect. Pentru a adăuga un nou desktop virtual, faceți clic pe pictograma Vizualizare activități din bara de activități sau apăsați Windows+Tab. În Vizualizarea sarcinilor, faceți clic pe butonul „Scriu de lucru nou” din partea de sus a ecranului. (Dacă nu vedeți desktop-uri virtuale în Vizualizarea activității, asigurați-vă că sunt activate în Setări > Sistem > Multitasking.) Acum aveți un alt desktop pe care să vă puneți la lucru și puteți comuta oricând între desktopuri în Vizualizare activități prin făcând clic pe miniatura fiecărui desktop.
LEGE: Cum să comutați rapid între desktopurile virtuale pe Windows 10
Marcare temporală instantanee în Notepad
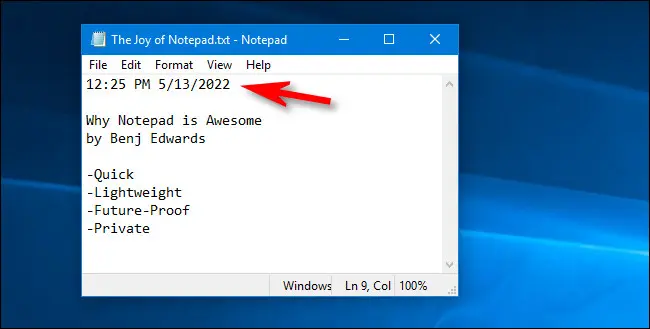
Dacă vă place să luați notițe în editorul de text încorporat din Windows 10, Notepad, vă veți bucura de acest sfat rapid. Pentru a obține o dată și un marcaj de timp în Notepad, apăsați F5 de pe tastatură în orice moment. Sau puteți selecta Editare > Ora/Data în bara de meniu. Din acel moment exact, ora și data curente vor apărea instantaneu în poziția cursorului. Foarte la îndemână!
RELATE: De ce Notepad-ul este încă minunat pentru a lua notițe
Snip & Sketch
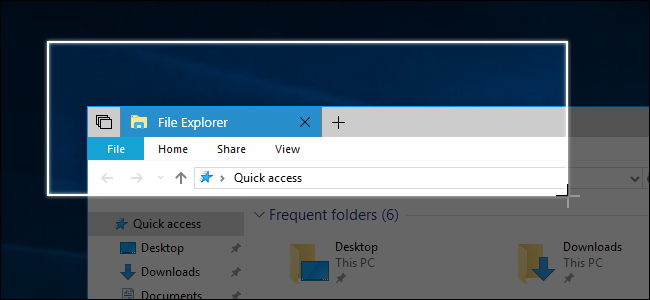
Această aplicație încorporată poate face capturi de ecran din orice zonă de pe ecran și poate crea, de asemenea, o captură de ecran a unei pagini web completă prin apăsarea unui buton. Pentru a lansa Snip & Sketch, apăsați pe Windows+Shift+S pe tastatură. Sau puteți deschide meniul Start și tastați „Snip & Sketch”, apoi apăsați Enter sau faceți clic pe pictograma acestuia. Pentru a face o captură de ecran, faceți clic pe butonul „Nou” din bara de instrumente și apoi utilizați mouse-ul pentru a evidenția zona dorită. Veți vedea rezultatul în fereastră și îl puteți salva făcând clic pe butonul de salvare (o pictogramă de dischetă) din bara de instrumente.
LEGATE: Utilizarea noului instrument de captură de ecran din Windows 10: Clipuri și adnotări
Backup Windows „Mașina timpului”.
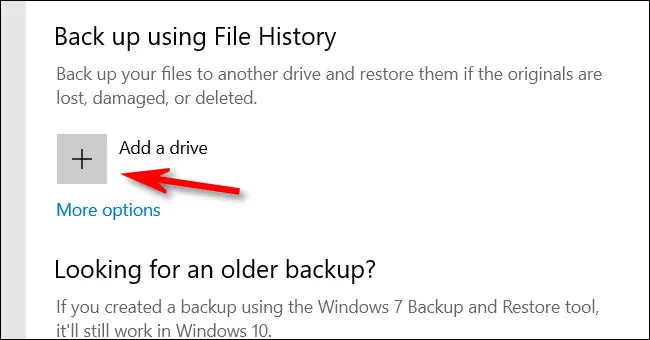
O funcție încorporată Windows 10 numită Istoricul fișierelor face o copie de rezervă a fișierelor dvs. în mod implicit în fiecare oră, dar puteți modifica frecvența la fiecare 10 minute. Este similar cu Time Machine pe un Mac. Pentru a activa Istoricul fișierelor, apăsați pe Windows+i pentru a deschide Setări, apoi navigați la Actualizare și securitate > Backup. Sub „Copie de rezervă folosind istoricul fișierelor”, faceți clic pe butonul „Adăugați o unitate” și selectați o unitate (de obicei o unitate externă) în care doriți ca Windows să salveze copiile de siguranță. Puteți configura setările pentru Istoricul fișierelor dacă faceți clic pe „Mai multe opțiuni” în Actualizare și securitate > Backup.

LEGĂTATE: Cum să utilizați istoricul fișierelor Windows pentru a face copii de rezervă ale datelor
Înregistrare ecran cu bara de jocuri Xbox
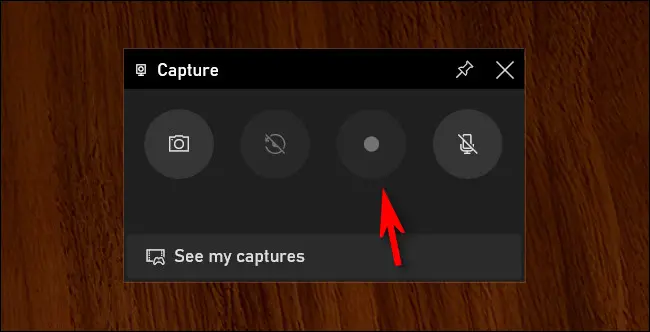
Xbox Game Bar este una dintre cele mai puternice arme secrete ale Windows 10. Este conceput pentru jucători, dar oricine își poate folosi funcțiile, inclusiv un instrument la îndemână de înregistrare a ecranului. Pentru a-l folosi, apăsați Windows+G pentru a deschide Bara de joc. În meniul principal din Bara de jocuri, faceți clic pe pictograma mică „Captură” (care arată ca o cameră). În fereastra „Captură”, utilizați butonul de înregistrare (un cerc mic într-un buton) pentru a începe înregistrarea ecranului. Faceți clic pe „Opriți înregistrarea” când ați terminat. Veți găsi fișierul video în folderul Videoclipuri.
LEGATE: Cum să înregistrați ecranul pe Windows 10
Meniul Power User
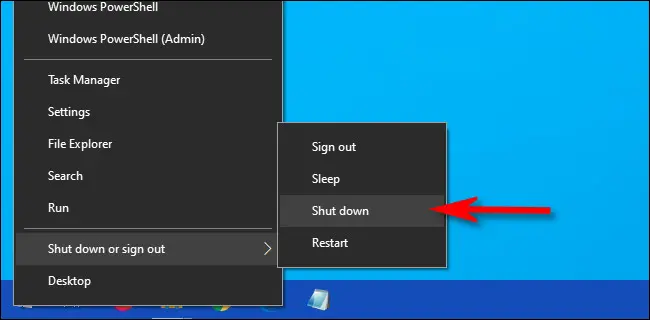
Meniul ascuns pentru utilizator, pe care îl puteți lansa apăsând Windows+X pe tastatură sau făcând clic dreapta pe butonul Start, vă oferă acces rapid la unele dintre cele mai importante instrumente și setări ale Windows, cum ar fi Manager de activități, Manager de dispozitive, Manager de evenimente, management de disc, conexiuni de rețea și multe altele. Include chiar și opțiuni de repaus și oprire și puteți deschide rapid File Explorer cu câteva clicuri. (Sfat bonus: Încercați să apăsați pe Windows+E pentru a deschide și File Explorer.)
LEGĂTATE: Cum să accesați meniul ascuns Power User din Windows 10
Asistență la focalizare
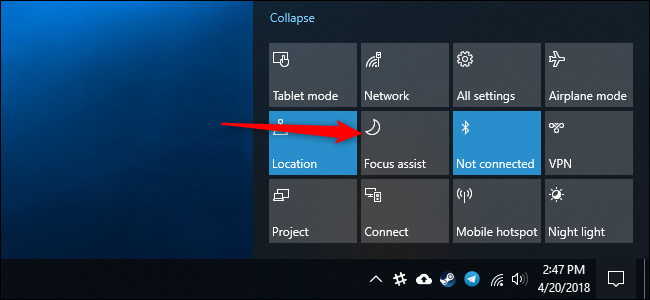
Dacă aveți nevoie de o pauză de la notificări, Focus Assist vă poate ajuta. Cât timp este activat, nu veți primi ferestre pop-up de notificare în colțul ecranului. Pentru a-l activa, faceți clic pe pictograma Centrul de acțiuni (care arată ca un balon de cuvinte) din partea dreaptă a barei de activități. Apoi, faceți clic pe butonul „Asistență la focalizare”. Dacă nu vedeți un buton „Focus Assist”, faceți clic pe „Expand” în partea de jos a Action Center. În Setări > Sistem > Asistență la focalizare, puteți alege să activați automat Asistența la focalizare la anumite momente sau să personalizați notificările pe care doriți să le vedeți când Asistența la focalizare este activată. Dezactivați-l oricând folosind același buton din Centrul de acțiuni.
LEGE: Cum să utilizați Focus Assist (modul Nu deranjați) pe Windows 10
Istoricul clipboard-ului
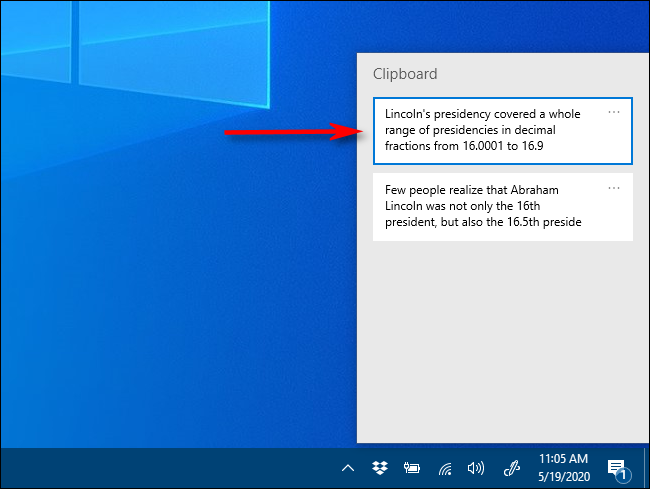
Nu urăști când încerci să lipești ceva și îți dai seama că ai șters deja clipboard-ul copiend altceva? Din fericire, Windows 10 are o funcție încorporată numită Istoricul Clipboard, pe care o puteți activa în Setări > Sistem > Clipboard prin comutarea „Istoric Clipboard” în poziția „Activat”. Odată ce faci asta, să vezi istoricul clipboard-ului tău este la fel de ușor ca să apeși Windows+V în orice moment. Dacă comutați „Sincronizare pe diferite dispozitive”, puteți partaja istoricul clipboard-ului cu alte computere Windows la care v-ați conectat cu același cont Microsoft.
LEGE: Cum să activați și să utilizați istoricul Clipboard pe Windows 10
Lumina de noapte
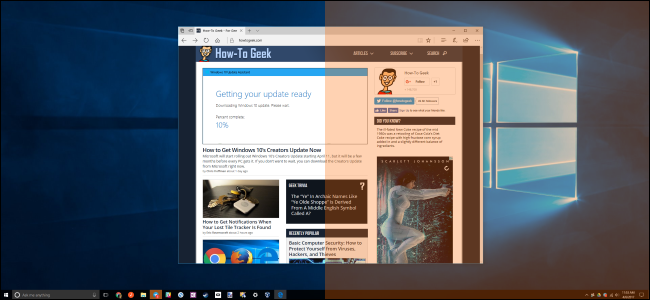
Dacă lucrezi până târziu în noapte, modul Night Light poate ajuta la reducerea oboselii ochilor făcând ecranul să pară mai cald. De asemenea, ar putea ajuta temporar la creșterea nivelului de melatonină, astfel încât să nu perturbați somnul.
Pentru a-l activa, deschideți Centrul de acțiune și faceți clic pe butonul „Lumină de noapte”. Sau puteți deschide Setări și navigați la Sistem > Afișare și întoarceți comutatorul de lângă „Lumina nocturnă” la „Activat”. Dacă faceți clic pe „Setări lumini de noapte” în același meniu, puteți ajusta culoarea nuanței calde și chiar puteți programa automat lumina de noapte să se pornească și să se oprească în anumite momente ale zilei. Vise placute!
LEGATE: Cum să activați lumina de noapte pe Windows 10
