10 funcții Firefox pe care ar trebui să le utilizați
Publicat: 2023-05-22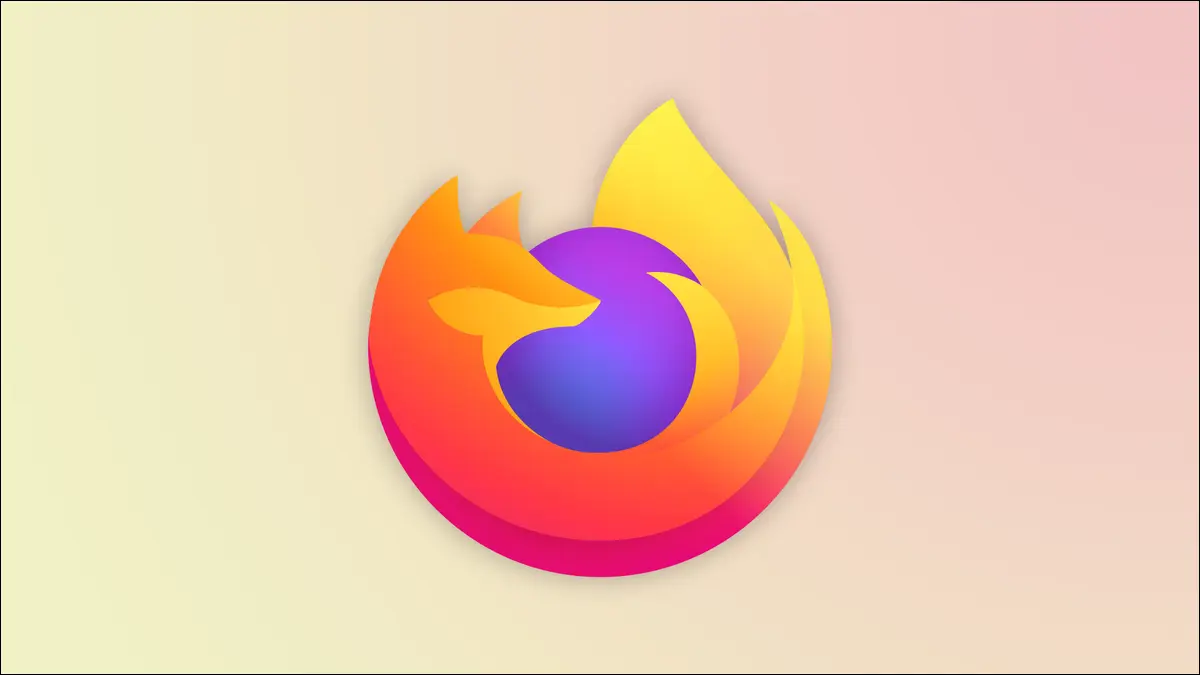
Firefox există de aproape 20 de ani și, având în vedere noile funcții care apar în mod regulat, poate fi dificil să țin cont de tot ce poate face Firefox. Iată zece funcții în Firefox pe care ar trebui să le folosești și despre care s-ar putea să nu știi.
Căutați rapid filele dvs
Schimbați filele ca un profesionist
Faceți capturi de ecran mai bune
Găsiți-vă marcajele mai rapid
Mutați videoclipurile într-o fereastră flotantă
Aduceți înapoi caseta de căutare
Încercați Containerele
Deschideți și editați PDF-uri
Ștergeți activitatea recentă a browserului
Comutați la un aspect nou
Căutați rapid filele dvs
S-ar putea să fi observat că Firefox afișează rezultatele filelor atunci când tastați în bara de adrese, de obicei sub rezultatele căutării și ale site-ului web. Cu toate acestea, puteți filtra rezultatele doar la file tastând caracterul procent (%), apoi apăsând tasta spațiu.
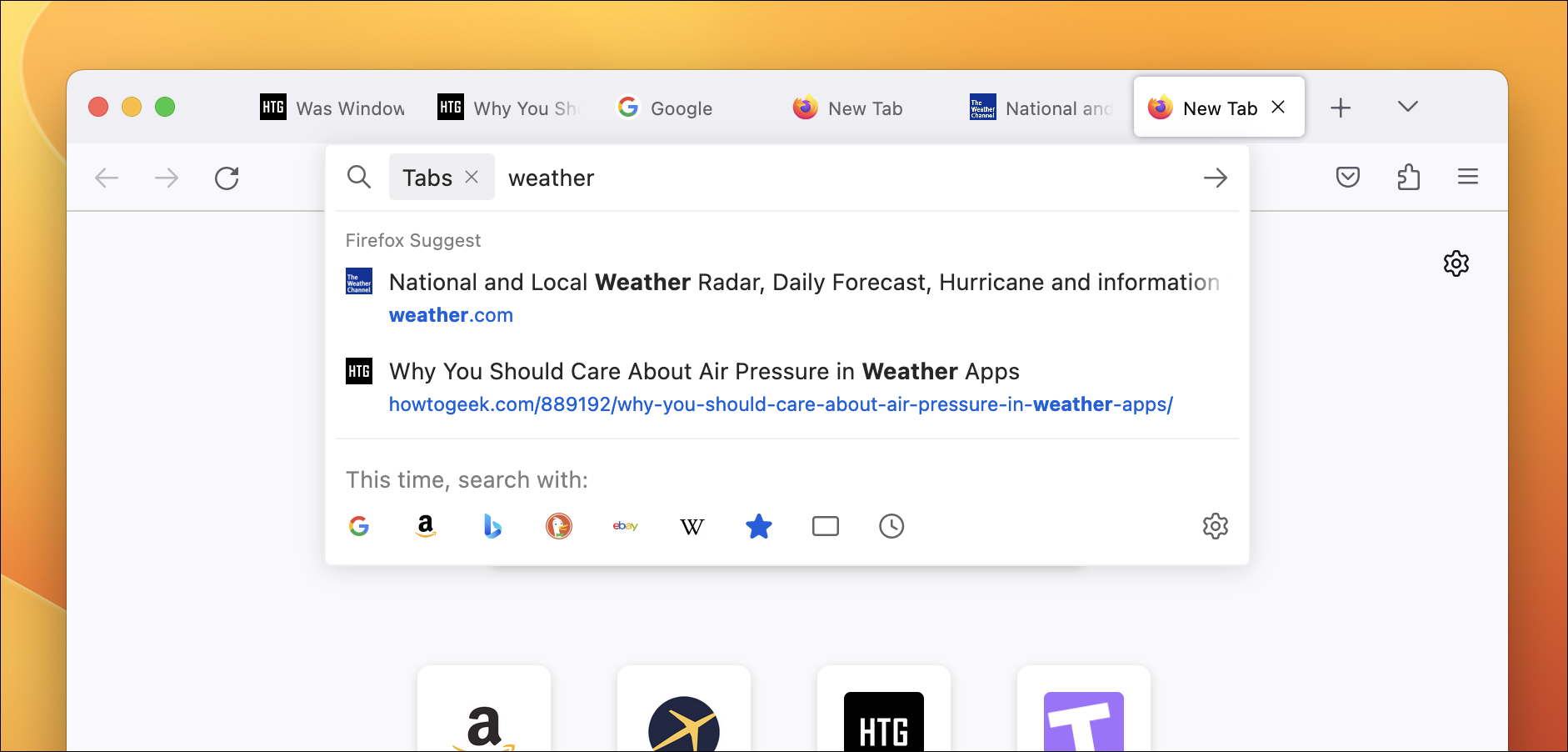
În acest mod, căutarea dvs. va fi limitată doar la filele dvs., oferindu-vă o modalitate ușoară de a căuta prin spațiul de lucru curent fără a face clic pe fiecare filă. Veți vedea rezultate bazate pe titlul paginii și pe site - de exemplu, dacă știți că aveți un videoclip YouTube deschis undeva, dar nu vă puteți aminti titlul, căutați „youtube” în bara de căutare.
Schimbați filele ca un profesionist
Firefox are o mulțime de comenzi rapide de la tastatură, dar una dintre cele mai utile ar putea fi comenzile rapide pentru comutarea între file. Puteți apăsa Control+Tab pentru a comuta la următoarea filă din dreapta sau Control+Shift+Tab pentru a trece la fila din stânga. Google Chrome și alte browsere au aceeași comandă rapidă.
Faceți capturi de ecran mai bune
Firefox are un instrument de captură de ecran încorporat de ani de zile, oferindu-vă mai multe opțiuni pentru capturarea paginii curente decât ați obține dintr-o captură de ecran normală. Puteți trece mouse-ul peste o zonă pentru a captura doar elementul de pagină evidențiat - de exemplu, un singur paragraf de text sau o imagine. Există, de asemenea, un buton pentru a salva pagina vizibilă, ceea ce vă poate economisi ceva timp de la decuparea restului browserului atunci când utilizați instrumentul de captură de ecran încorporat al computerului.
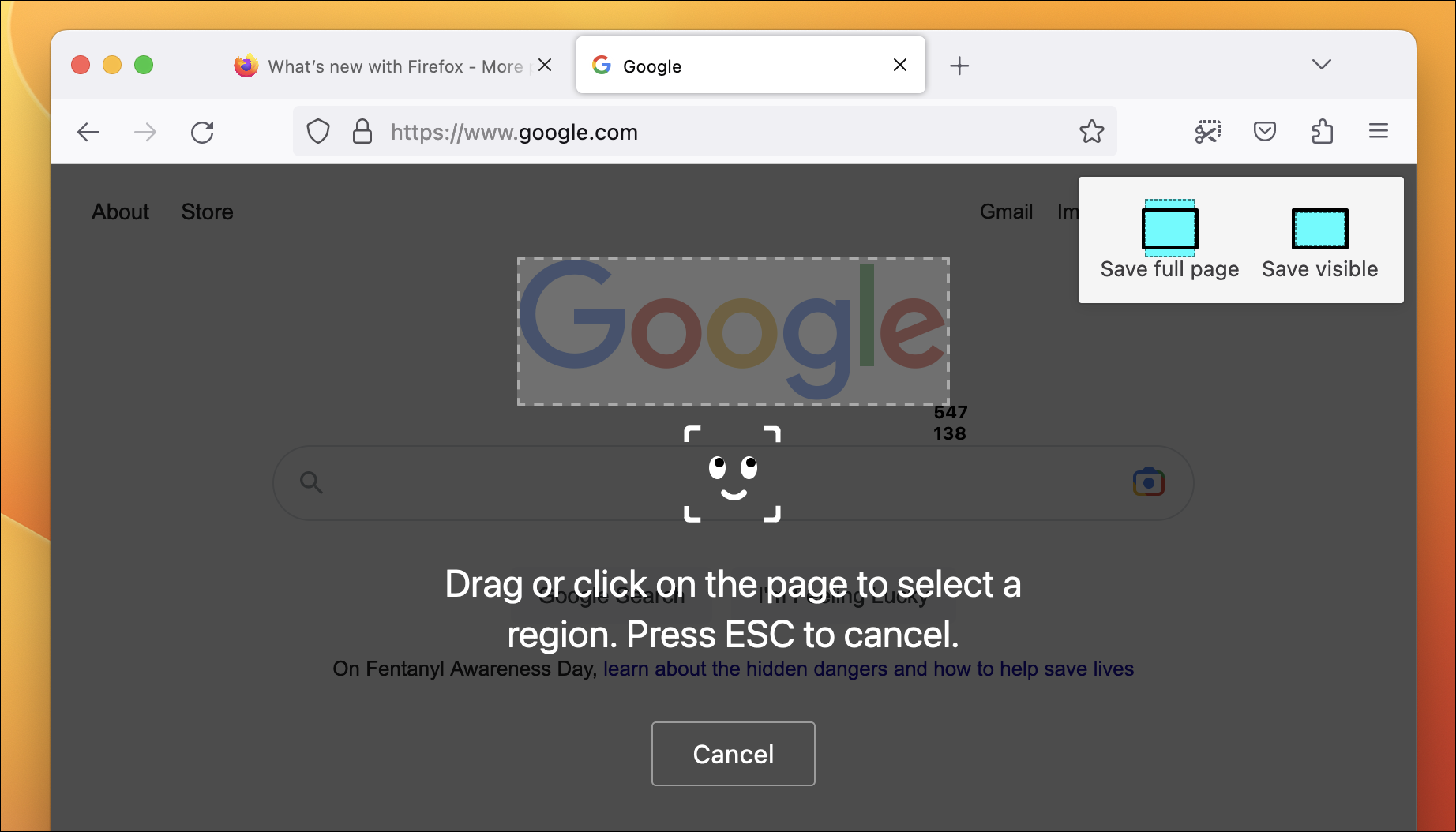
Cea mai bună opțiune ar putea fi capacitatea de a salva întreaga pagină, chiar și secțiunile care nu sunt vizibile fără derulare, ca o singură captură de ecran. Este ca și funcția de derulare a capturii de ecran pe dispozitive precum telefoanele Samsung Galaxy. S-ar putea să întâmpinați probleme cu paginile care încarcă conținut numai pe măsură ce derulați la ele, dar derularea până la partea de jos a paginii înainte de a captura captura de ecran va rezolva de obicei problema.
Puteți încerca funcțiile de captură de ecran făcând clic dreapta pe pagină și selectând „Fă o captură de ecran” sau adăugând butonul de captură de ecran în bara de instrumente din ecranul de personalizare (faceți clic pe butonul meniului principal > Mai multe instrumente > Personalizare bară de instrumente).
Găsiți-vă marcajele mai rapid
Marcajele sunt incredibil de utile, dar mulți oameni folosesc în schimb file persistente pentru a reveni rapid la o anumită pagină, ceea ce vă poate face browserul mai lent și mai aglomerat. Firefox facilitează deschiderea rapidă a unei pagini pe care ați marcat-o, chiar și fără a atinge mouse-ul.
În primul rând, aveți câteva opțiuni diferite pentru afișarea și organizarea marcajelor. La fel ca și în cazul Google Chrome și al altor browsere, puteți seta bara de marcaje să fie ascunsă, să apară doar pe pagina cu filă nouă sau să fie întotdeauna vizibilă. Pentru a actualiza această setare, faceți clic dreapta pe bara de instrumente și selectați o opțiune din meniul „Bara de instrumente Marcaje” sau faceți clic pe meniul derulant al barelor de instrumente din ecranul Personalizare.
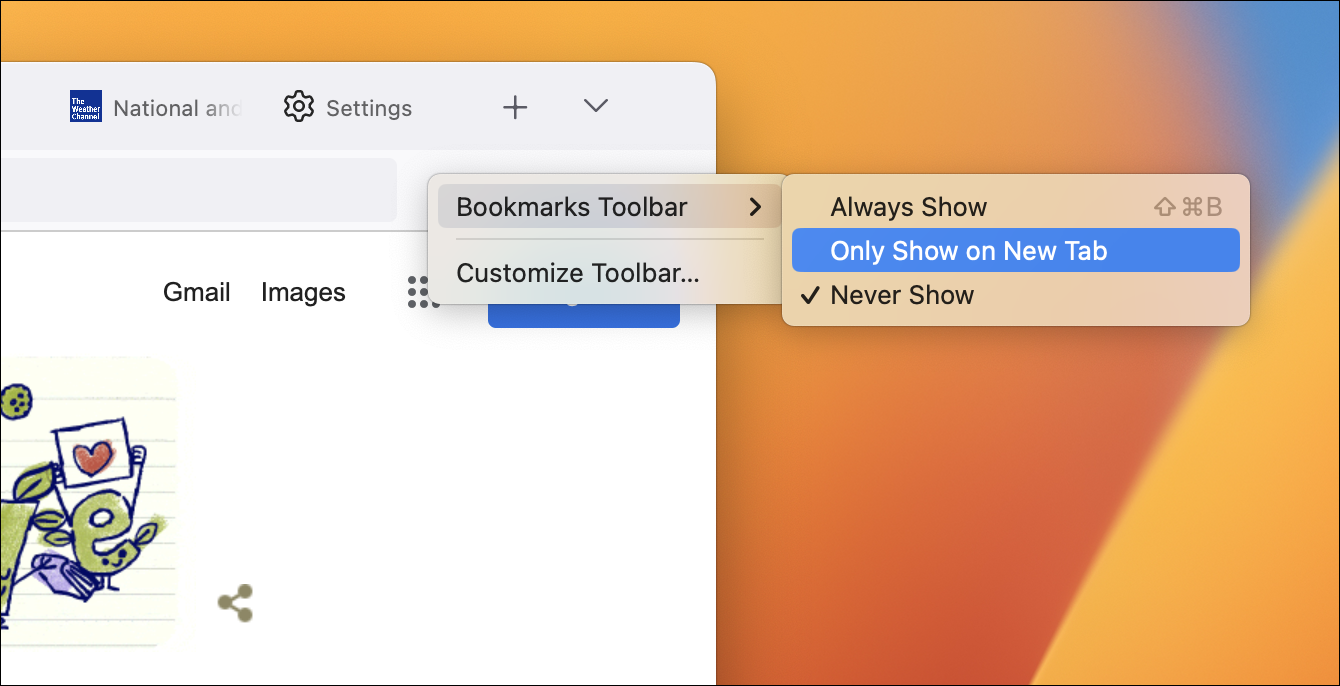
Personal, îmi place să am bara mereu vizibilă - nu ocupă atât de mult spațiu pe ecran și reduce numărul de clicuri necesare pentru a accesa un anumit link. Dacă sunteți pe un Mac, marcajele dvs. sunt, de asemenea, întotdeauna accesibile din bara de meniu. Pe Windows sau Linux, trebuie să activați din nou bara de meniu.
Totuși, cel mai rapid mod de a deschide un anumit marcaj ar putea fi prin bara de adrese. Introduceți un asterisc (*) în bara de căutare, apoi apăsați pe bara de spațiu - acest lucru va restrânge rezultatele numai la marcajele dvs.
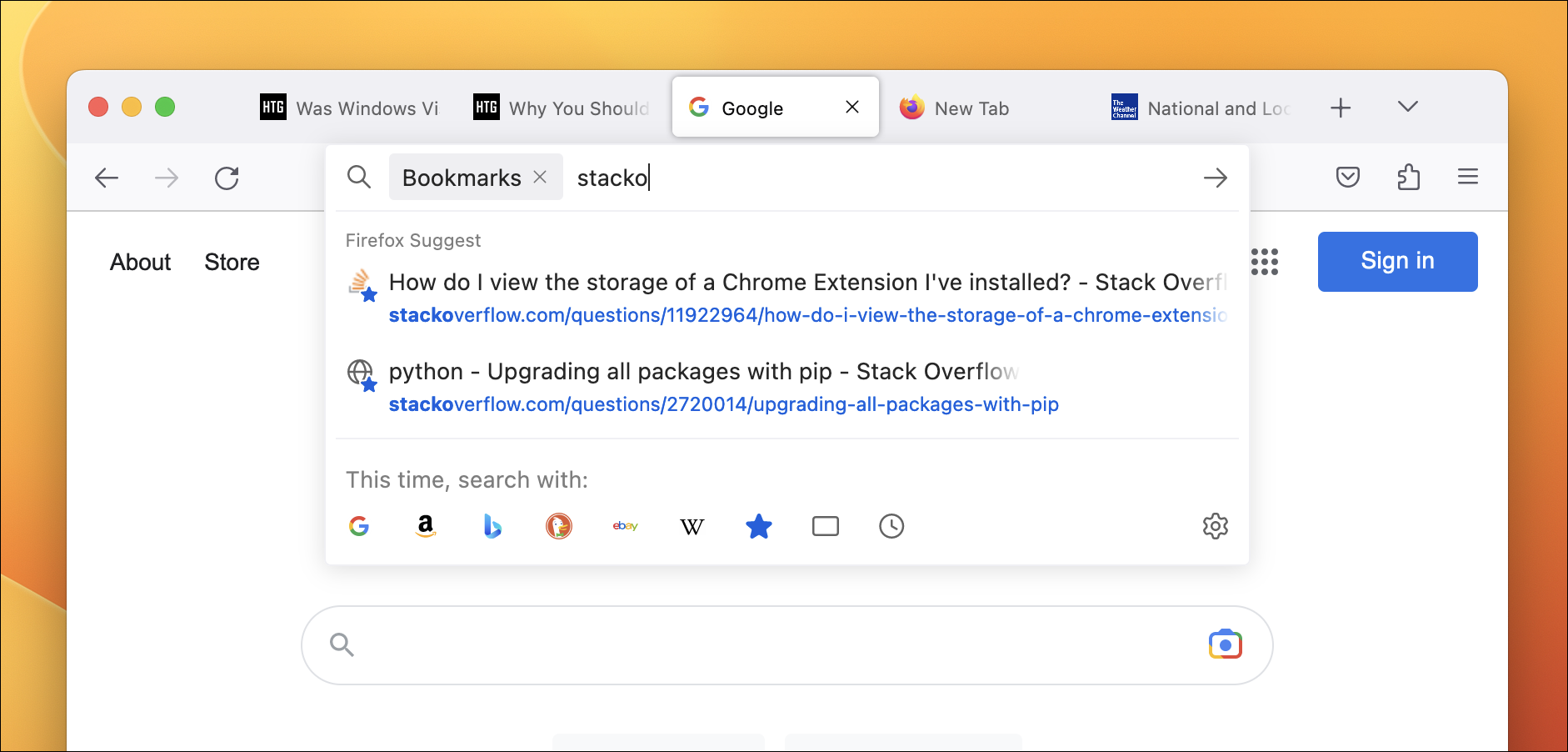
Cu această funcție, puteți căuta marcajul potrivit ca și cum ați folosi un motor de căutare web. Între funcția de căutare, meniurile obișnuite și organizarea corectă, puteți avea oricând acces rapid la paginile dvs. preferate.
Mutați videoclipurile într-o fereastră flotantă
Majoritatea browserelor web pot afișa videoclipuri în propriile ferestre plutitoare individuale, numite modul Picture-in-Picture, dar implementarea Firefox este mai utilă decât caracteristica celorlalte browsere. Îl poți activa făcând clic pe butonul Picture-in-Picture (pare două pătrate) când treci cu mouse-ul peste un videoclip.

Versiunea Firefox a modului Picture-in-Picture funcționează pe mai multe pagini web decât aceeași funcție din Chrome, Edge și alte browsere, deoarece Firefox ignoră atributul HTML pe care unele pagini îl folosesc pentru a bloca modul PiP. S-ar putea să întâmpinați probleme ocazionale - paginile care nu acceptă PiP ar putea să nu testeze redarea media prin comenzile de la tastatură/PiP - dar este totuși grozav să aveți. De exemplu, site-ul lui Hulu în Chrome nu mă lasă să mut filmul sau emisiunea curentă într-o fereastră plutitoare, dar pot în Firefox.
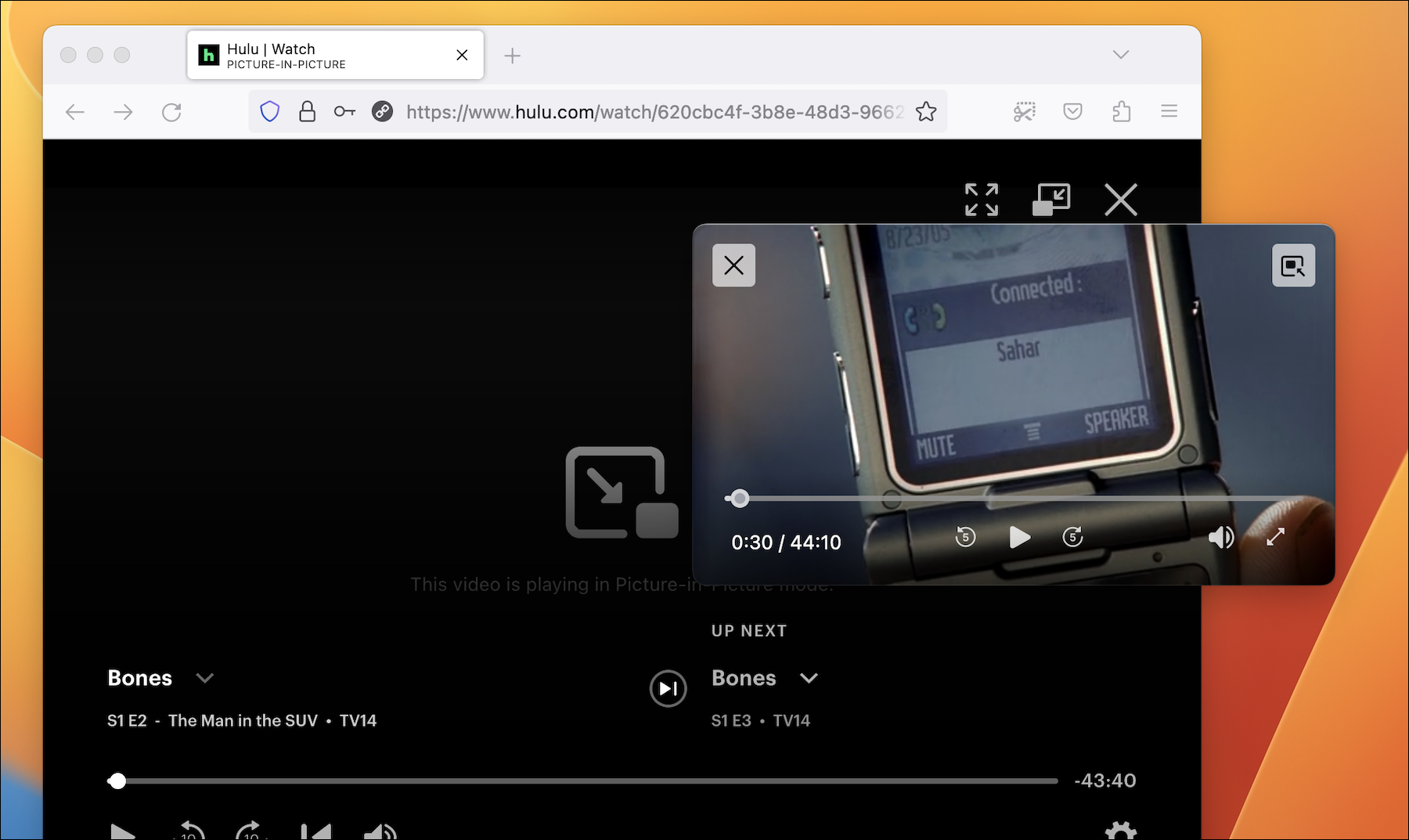
Firefox 113 a introdus un mod Picture-in-Picture reînnoit, complet cu o cronologie video interactivă, butoane de derulare rapidă înainte și înapoi, un glisor de volum și un buton pentru ecran complet. Aceasta este o actualizare semnificativă față de modul Chrome, care are doar comenzi de bază pentru redare și pauză.
Aduceți înapoi caseta de căutare
Vă amintiți când browserele aveau bare de adrese și bare de căutare separate? Încă poți face asta în Firefox! Faceți clic dreapta oriunde în bara de instrumente principală și selectați „Personalizați bara de instrumente” (sau accesați butonul de meniu > Mai multe instrumente > Personalizați bara de instrumente). Apoi trageți caseta de căutare din grila de elemente în bara de instrumente.
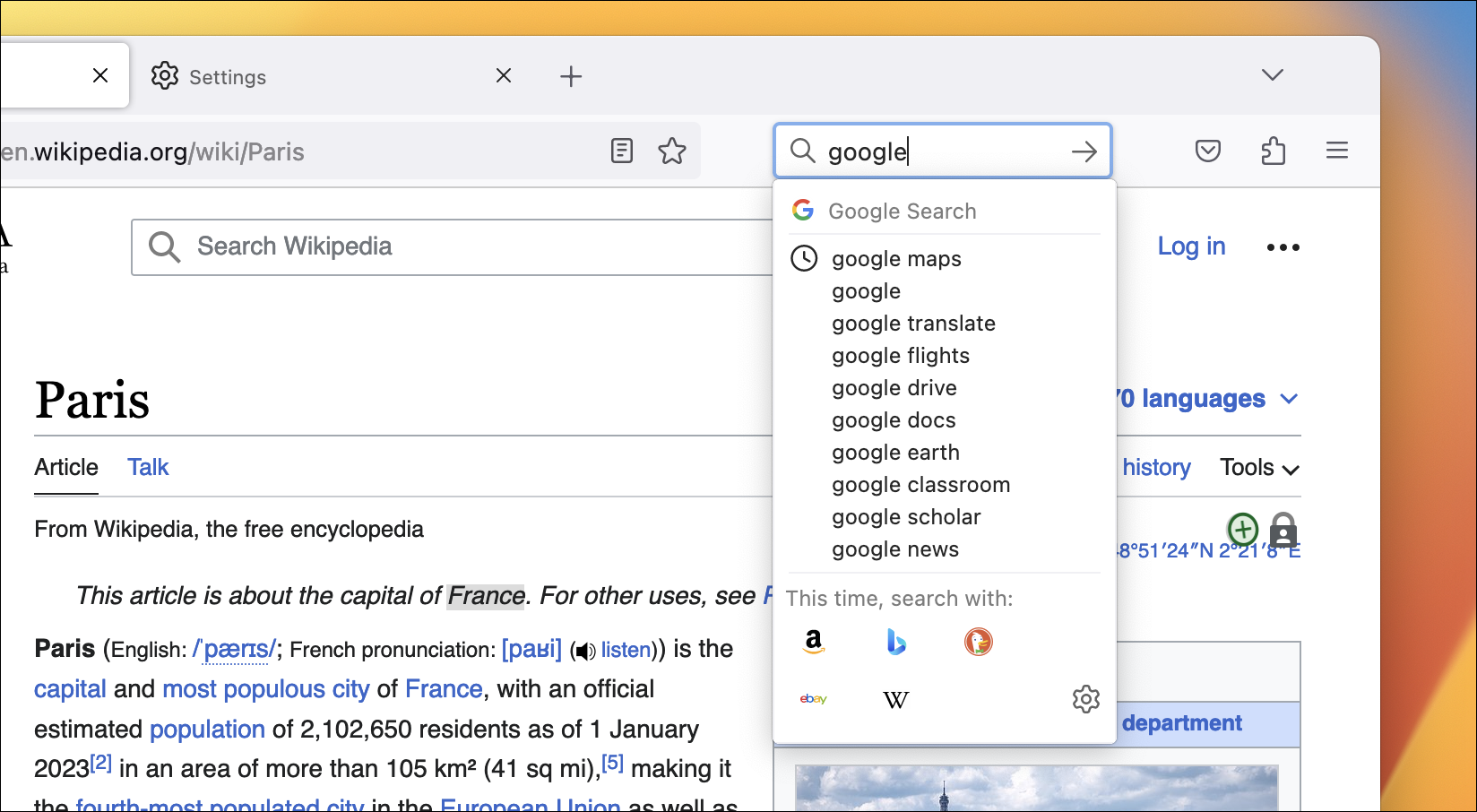
Chiar și cu caseta de căutare din bara de instrumente, bara principală de adrese poate fi folosită în continuare pentru căutări pe web. Principalul avantaj al acestui mod separat este că adresa URL curentă este încă vizibilă pe măsură ce căutați și este posibil să vedeți mai multe rezultate de completare automată (deoarece tastarea în bara principală afișează și marcaje, istoric și alte elemente).
Încercați Containerele
Mozilla are o extensie numită Firefox Multi-Account Containers, care adaugă containere separate în browser. De exemplu, puteți configura un container personal și un container de lucru, fiecare având propriile cookie-uri izolate și autentificări active. Este excelent pentru a vă separa lumile online sau pentru a gestiona mai multe conturi pentru aceleași site-uri.
Aceasta nu este o caracteristică încorporată în Firefox, dar se bazează pe extensiile API create de Mozilla, iar Mozilla dezvoltă extensia principală Containers. E destul de aproape.
Deschideți și editați PDF-uri
Poate știți deja că Firefox poate afișa PDF-uri de pe web, dar poate vizualiza și fișierele salvate pe computer. Firefox ar trebui să apară ca o opțiune atunci când deschideți un PDF pe computer, dar puteți utiliza și comanda rapidă de la tastatură Ctrl+O (sau Command+O pe Mac) pentru a căuta un fișier. Dacă sunteți pe un Mac sau aveți bara de meniu activată pe Windows și Linux, puteți face acest lucru din File > Open File.
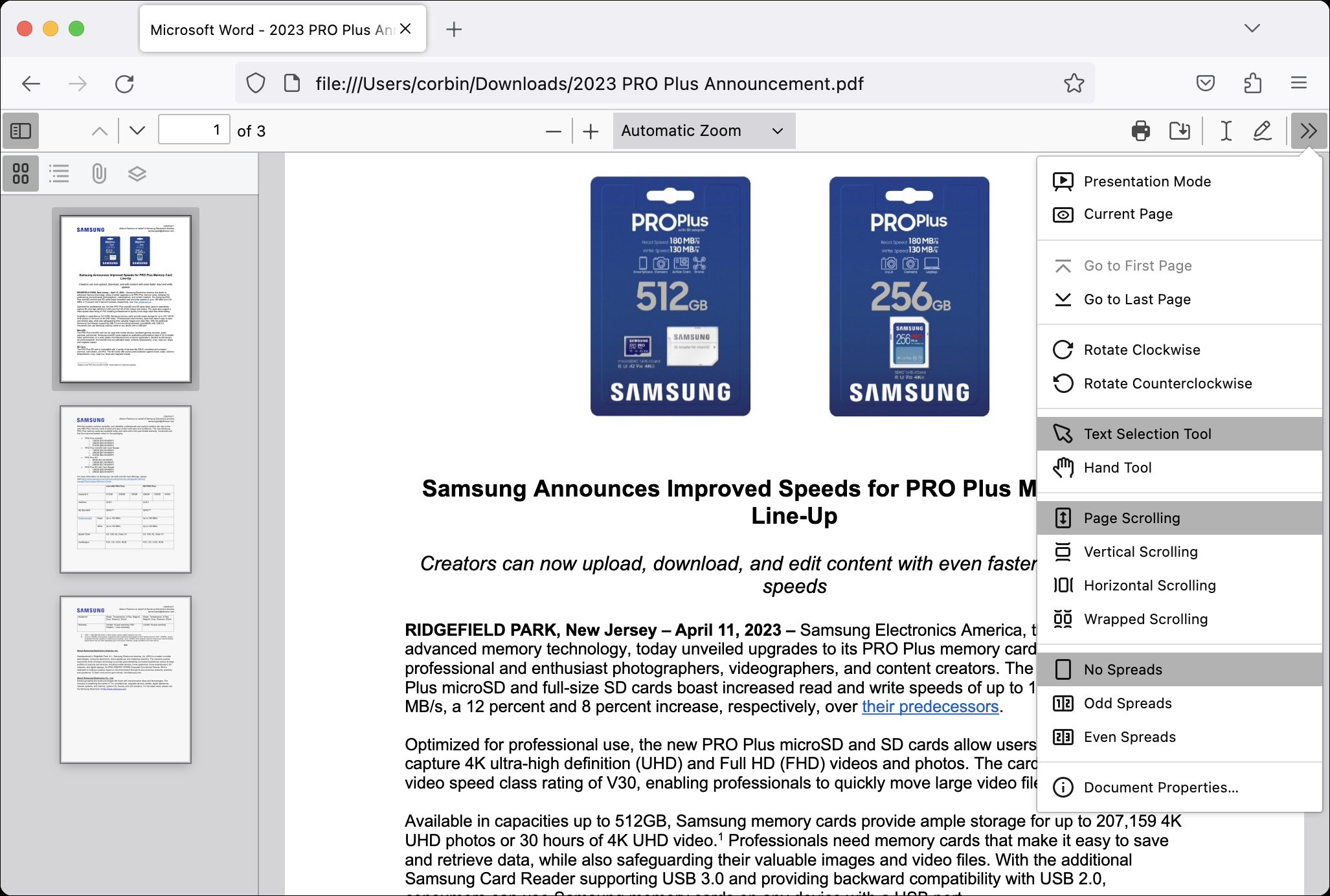
Vizualizatorul PDF al Firefox este plin de funcții, inclusiv o bară laterală cu opțiuni pentru schiță și miniaturi, un selector de pagini, mai multe opțiuni de zoom, un mod de prezentare pe ecran complet și mai multe moduri de a derula paginile. Puteți vedea toate opțiunile comutând bara laterală (butonul din stânga sus) și deschizând meniul de instrumente (butonul din dreapta sus). Puteți chiar să tastați și să desenați deasupra fișierelor PDF și să salvați modificările înapoi într-un fișier nou.
Acest lucru este similar cu vizualizatoarele PDF moderne din Microsoft Edge și Google Chrome, dar dacă nu utilizați acele browsere, Firefox vă poate scuti de instalarea unei aplicații PDF dedicate.
Ștergeți activitatea recentă a browserului
Dacă ați uitat să utilizați o fereastră privată pentru o sarcină recentă sau dacă trebuie să ștergeți activitatea recentă a browserului din orice alt motiv, nu este nevoie să deschideți setările Firefox. Există un buton opțional „Uitați” care poate șterge rapid ultimele cinci minute, două ore sau 24 de ore de activitate.
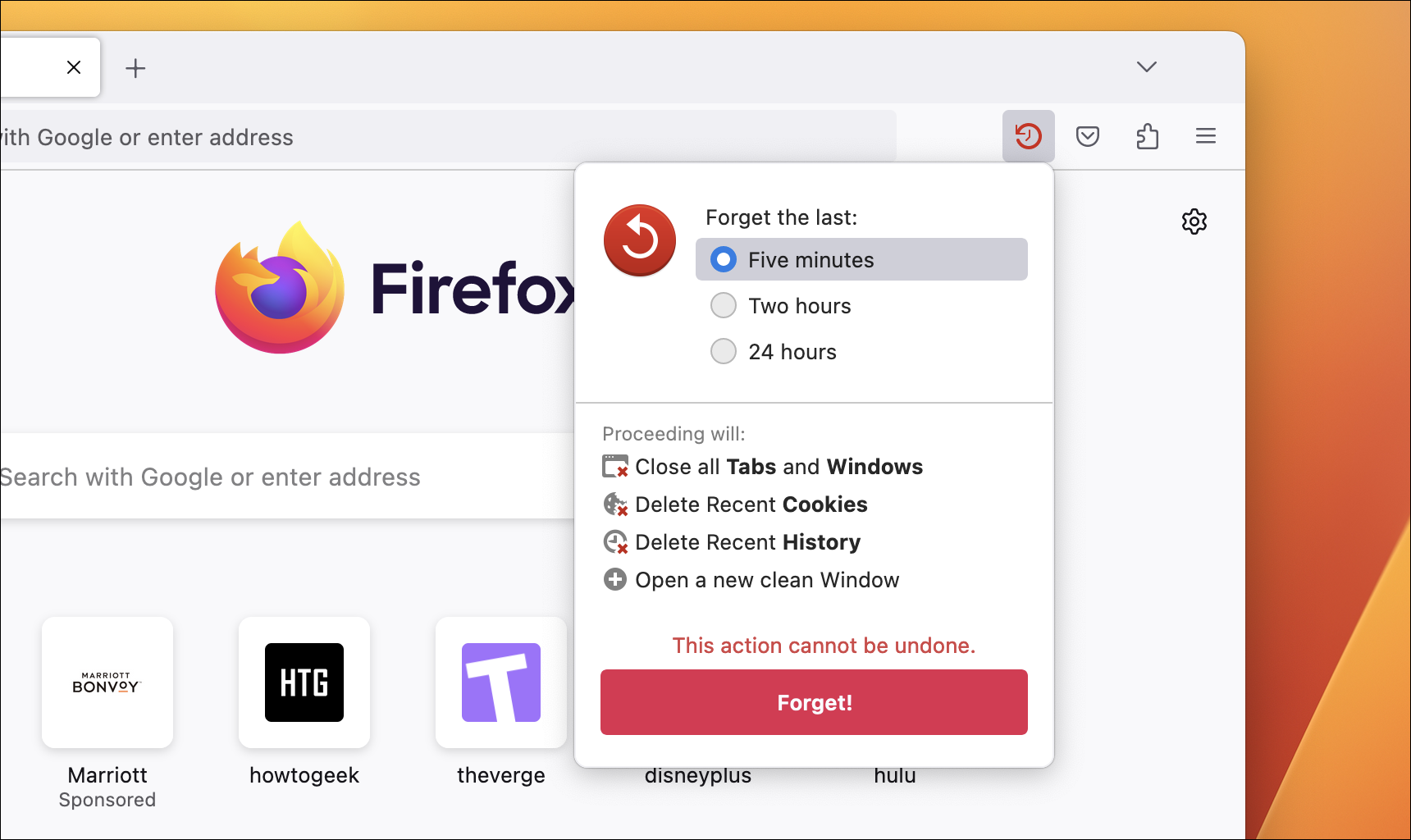
Pentru a obține butonul, faceți clic dreapta oriunde în bara de instrumente principală și selectați „Personalizați bara de instrumente” sau accesați butonul de meniu > Mai multe instrumente > Personalizați bara de instrumente. Apoi, puteți trage butonul Uitați din fereastra pop-up în bara de instrumente.
Comutați la un aspect nou
Temele Firefox s-ar putea să nu fie la fel de populare ca odinioară, mai ales odată cu apariția modurilor de lumină și întuneric de sistem, dar sunt încă pe deplin acceptate. Puteți vizualiza toate temele disponibile de pe site-ul de suplimente Firefox și oricare dintre ele poate fi aplicată cu un singur clic. Temele Firefox sunt doar imagini și coduri de culoare, așa că nu trebuie să vă faceți griji cu privire la confidențialitate în același mod în care ar trebui pentru extensiile obișnuite de browser.
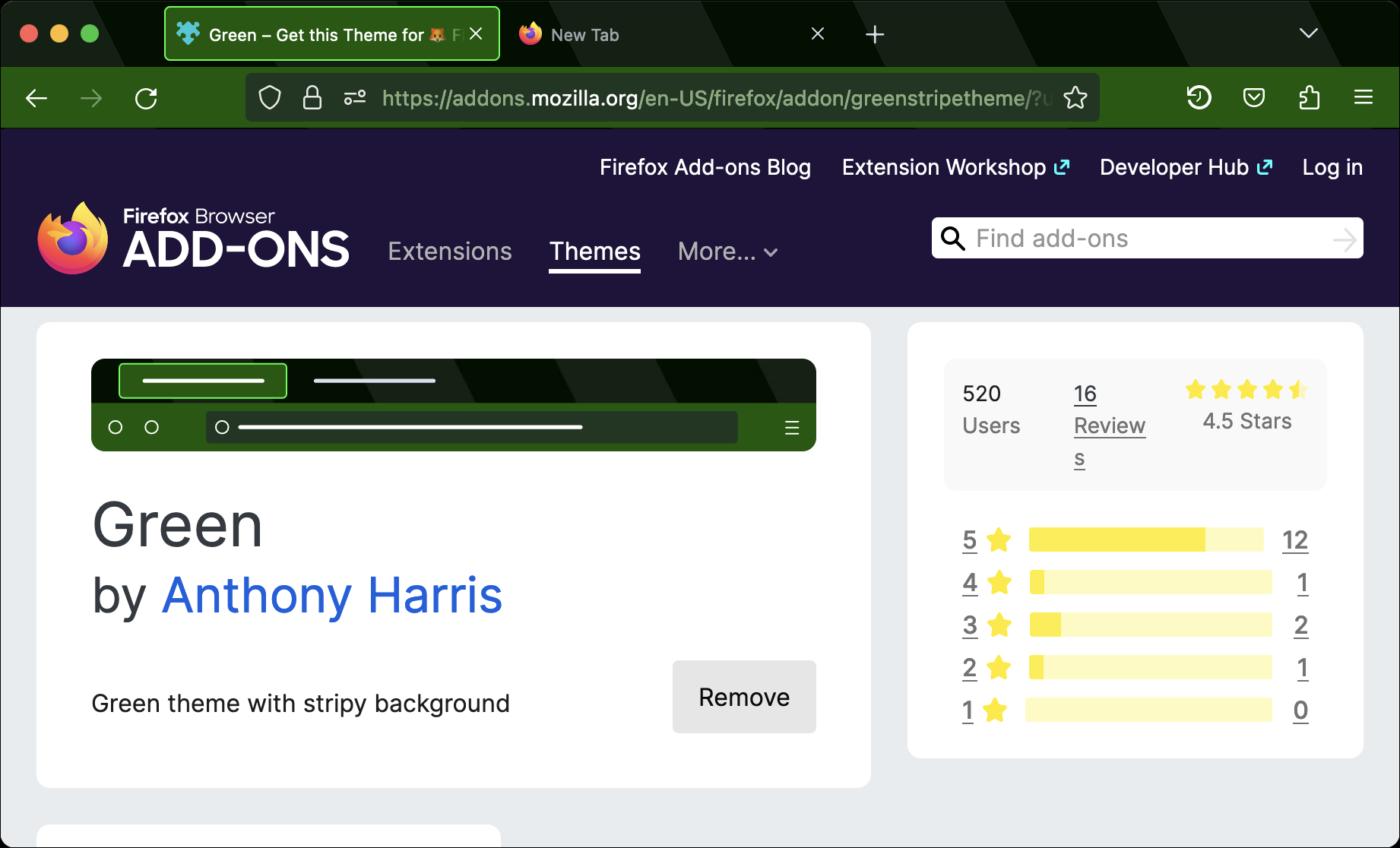
Dacă doriți să vă creați propria temă, nici măcar nu trebuie să apelați la un editor de text. Extensia Firefox Colors de la Mozilla vă permite să creați și să partajați teme personalizate chiar în browser, fără a fi necesară codificarea.
