10 funcții Discord pe care ar trebui să le utilizați
Publicat: 2023-01-01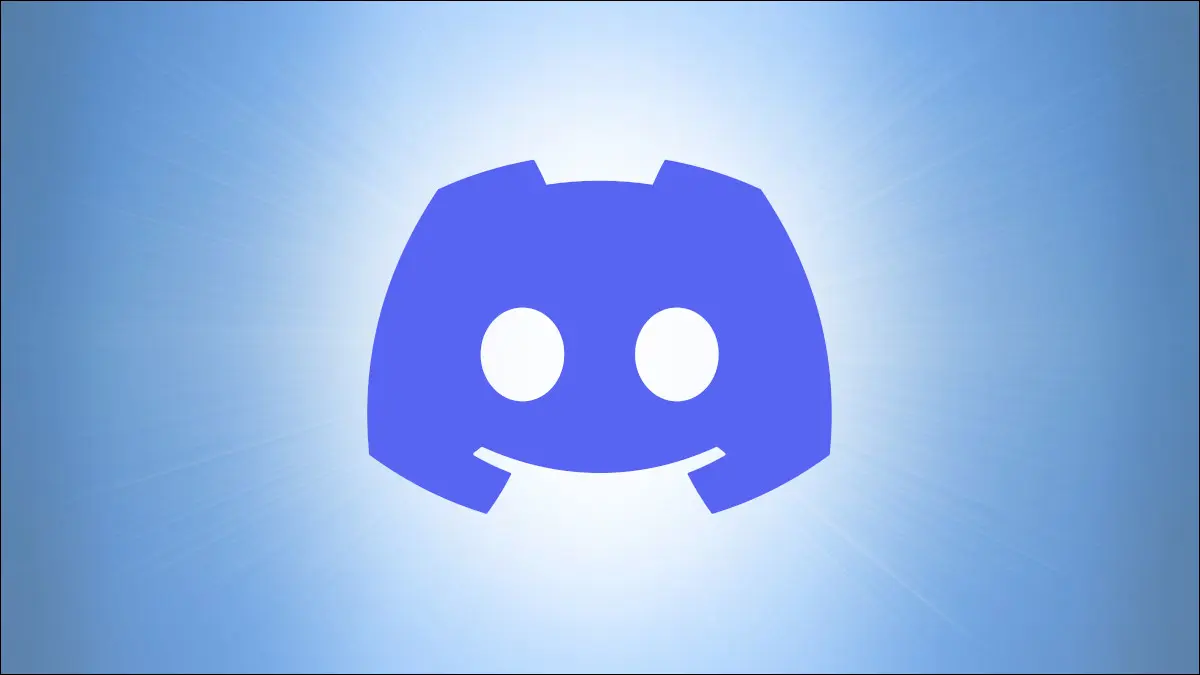
Discord este unul dintre cele mai populare servicii de mesagerie din jur. Chiar dacă inițial a fost conceput pentru jocuri, acum este o aplicație de chat și organizare excelentă, cu o mulțime de funcții despre care s-ar putea să nu le cunoști.
Funcționalitatea de bază a Discord, cum ar fi trimiterea de mesaje text sau participarea la apeluri vocale, nu este greu de dat seama dacă ați folosit alte platforme moderne de mesagerie. Există, de asemenea, o grămadă de funcții suplimentare disponibile pentru abonații Discord Nitro plătitori. Cu toate acestea, alte caracteristici sunt mai puțin evidente sau au utilizări la care poate nu te-ai gândit.
Editați rapid ultimul mesaj
Introduceți un Emoji sau Emote
Tastați o reacție
Faceți discordia mai puțin distragătoare
Arată-ți starea cu orice aplicație
Curățați linkurile Twitter
Utilizați comenzile rapide de la tastatură
Adăugați o notă la profilul cuiva
Marcheaza ca necitit
Ascunde canalele dezactivate
Editați rapid ultimul mesaj
Fac o mulțime de greșeli de tipar atunci când trimit mesaje în succesiune rapidă, așa că abilitatea de a remedia rapid greșelile este utilă. Puteți trece cursorul peste un mesaj și faceți clic pe butonul de editare, dar există o modalitate mult mai rapidă: în caseta de chat, apăsați săgeata sus de pe tastatură.
Dacă apăsați săgeata în sus, veți trece la mesajul dvs. anterior și veți trece în modul de editare, fără un singur clic de mouse. După ce v-ați remediat greșeala, faceți clic pe tasta Enter de pe tastatură (sau pe micul link „salvare”) pentru a salva modificările.
Există, de asemenea, o modalitate super-încărcată de a edita un mesaj, folosind comenzi sed. În loc să faceți clic pe tasta săgeată în sus, puteți doar să tastați o comandă de genul „s/hello/bye” – aceea înlocuiește toate aparițiile „hello” cu „bye” – și să apăsați Enter. Probabil că nu este mai rapid decât editarea normală, cu excepția cazului în care memorezi toate comenzile disponibile, dar ar putea fi util.
Introduceți un Emoji sau Emote
Dacă nu ați folosit Discord de ceva timp, s-ar putea să nu știți că puteți introduce un emoji sau un emote, în loc să derulați (sau să căutați în) panoul emoji. Trebuie doar să tastați două puncte (:), apoi numele simbolului.
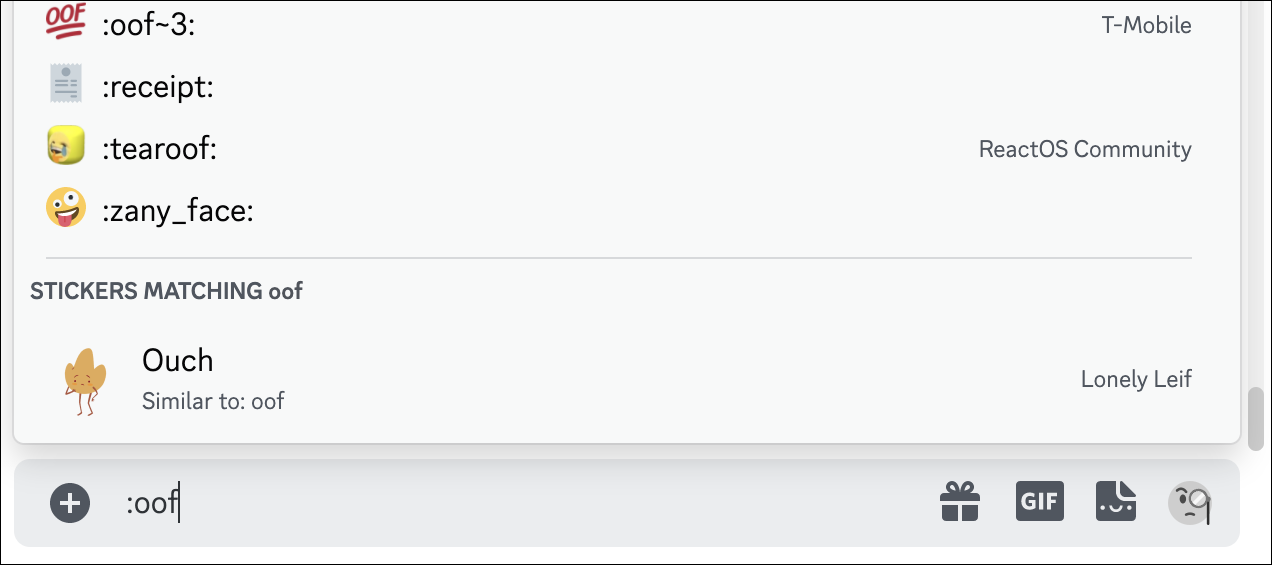
Disocrd va afișa rezultate pe măsură ce tastați și vor apărea și sugestii din stickerele disponibile. Apăsând tasta Enter va finaliza emoji-ul sugerat sau puteți termina de tastat numele și îl puteți încheia cu alte două puncte.
Tastați o reacție
S-ar putea să știți deja că puteți „reacționa” la un mesaj cu un emoji sau un emote făcând clic pe butonul „Adăugați reacție” de pe un mesaj. Există o modalitate și mai rapidă de a reacționa la mesaje, fără măcar să întindeți mâna spre mouse - atâta timp cât doriți să reacționați la cel mai recent mesaj.
În caseta de chat, introduceți un semn plus (+), apoi două puncte (:), apoi începeți să introduceți numele emoji-ului sau emote-ului. Rezultatele se vor completa automat pe măsură ce tastați, la fel ca atunci când introduceți un emote într-un mesaj normal. Când apăsați Enter sau faceți clic pe un rezultat de completare automată, reacția va fi adăugată la cel mai recent mesaj din chat.
Faceți discordia mai puțin distragătoare
Toate acele emoții, autocolante și GIF-uri animate pot transforma Discord într-o supraîncărcare senzorială. Din fericire, există o remediere pentru asta în setările de accesibilitate ale aplicației. Accesați Setările utilizatorului (pictograma roată de lângă numele dvs. în colțul din stânga jos), apoi faceți clic pe fila Accesibilitate din partea stângă.
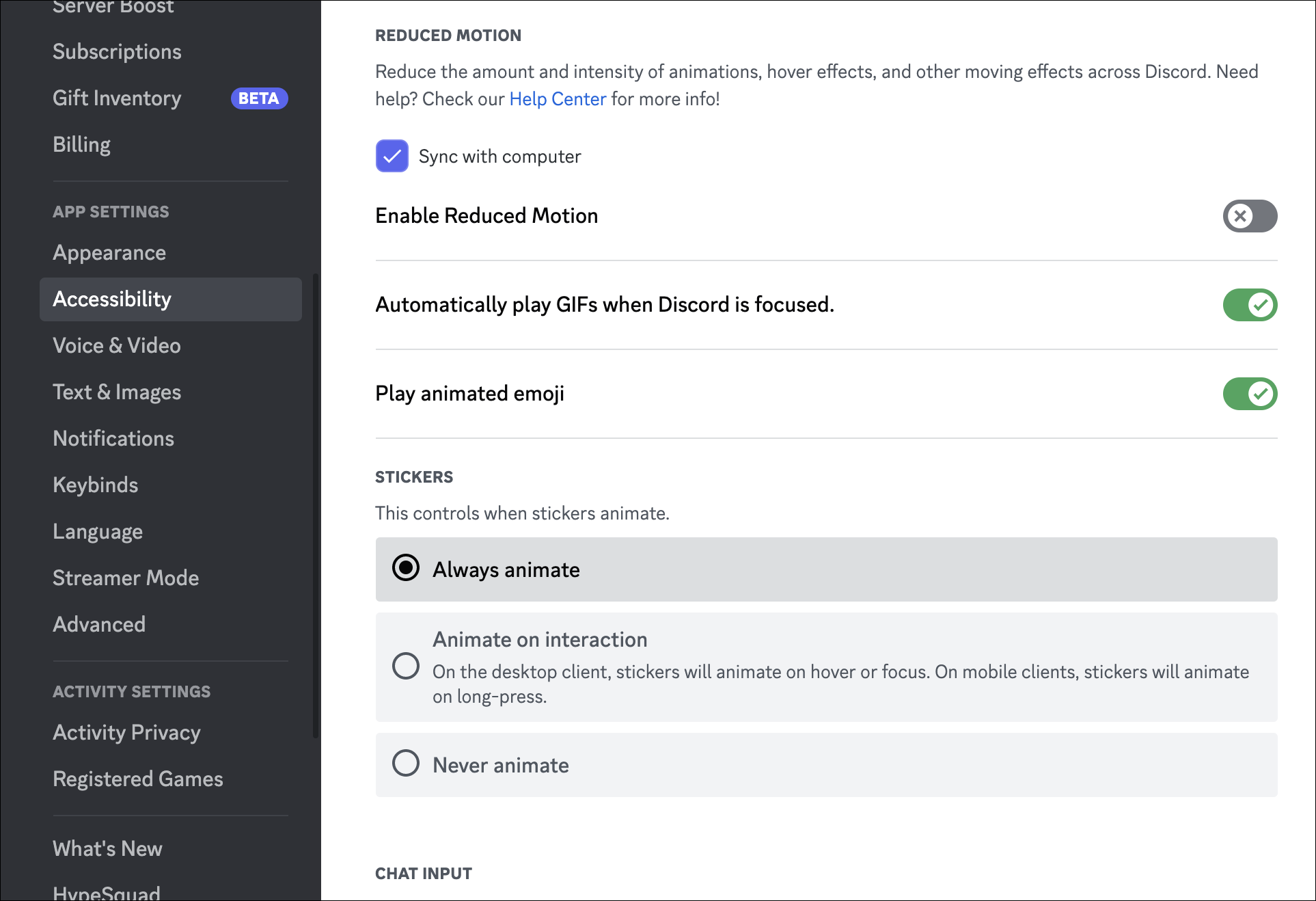
Panoul Accesibilitate are multe funcții utile pentru a schimba modul în care arată și funcționează Discord și sunt disponibile câteva modificări vizuale. Puteți dezactiva majoritatea animațiilor UI cu „Activați mișcarea redusă” și puteți dezactiva redarea automată a GIF-urilor, a autocolantelor și a emoji-urilor animate. Le vei vedea în continuare în chat-uri, vor fi doar înghețate pe primul cadru.

Arată-ți starea cu orice aplicație
Discord poate detecta majoritatea jocurilor de pe computer și le poate afișa ca stare de profil, dar nu funcționează întotdeauna. Ca o soluție, Discord vă permite să adăugați orice aplicație sau joc care rulează la detectarea activității. Accesați Setările utilizatorului (pictograma roată de lângă numele dvs. în colțul din stânga jos), apoi faceți clic pe fila „Jocuri înregistrate” din partea stângă.
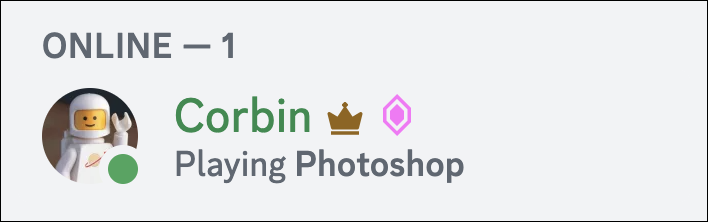
Din acest meniu, puteți face clic pe „Adăugați-l” pentru a adăuga orice aplicație sau joc pe care îl rulați, care va fi apoi detectat automat în viitor. Funcția este destinată în mare parte jocurilor, dar o puteți utiliza și în unele moduri creative. De exemplu, am adăugat editorul audio Audacity la lista mea, astfel încât prietenii să poată vedea când editez un episod de podcast. Dacă faci dezvoltare de software, adăugarea IDE-ului tău la Discord este o opțiune - dacă acel IDE este Visual Studio Code, există chiar și o extensie pentru integrare completă.
Curățați linkurile Twitter
Din punct de vedere tehnic , aceasta nu este o funcție Discord, dar face Discord mai bun dacă partajați constant link-uri de pe platforma de socializare Twitter. Previzualizările încorporate pentru linkurile Twitter par adesea rupte sau incomplete în mesajele Discord, în special pentru tweet-urile cu videoclipuri.
O soluție este utilizarea vxTwitter, care generează propriile linkuri încorporate pe baza datelor din API-ul Twitter. Este de mare ajutor pentru tweet-urile cu videoclipuri, deoarece va folosi propriul player video al Discord în loc de playerul web al Twitter - o experiență mult mai bună, în special în aplicațiile mobile.
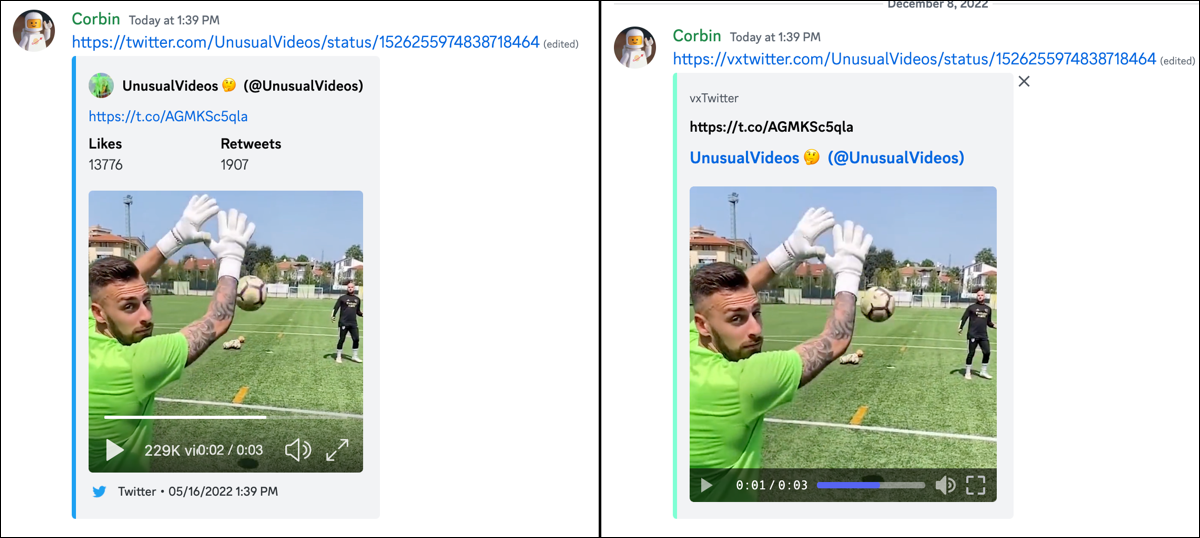
Deci, cum folosești vxTwitter? Ușor, adăugați „vx” înainte de „twitter.com” după ce lipiți un link, astfel încât domeniul web să fie „vxtwitter.com”. Făcând clic pe link, veți redirecționa către pagina Twitter originală.
Utilizați comenzile rapide de la tastatură
Discord are o mulțime de comenzi rapide de la tastatură, până la punctul în care nu trebuie să atingă mouse-ul sau touchpad-ul prea des odată ce le înțelegi. Puteți vedea întreaga listă de comenzi rapide printr-o comandă rapidă de la tastatură, ați ghicit. Apăsați Control + / pe Windows sau Linux sau Command + / pe Mac, pentru a vedea totul.
Adăugați o notă la profilul cuiva
Îți schimbi fotografia de profil și porecla de câte ori vrei, așa că ar putea fi dificil să ții evidența cine este cine. Din fericire, Discord a împrumutat o caracteristică de la Steam și alte platforme: abilitatea de a adăuga o notă la profilul altcuiva. Cealaltă persoană nu va vedea nota, dar o poți folosi pentru a-ți aminti viitorul cine este sau de ce se află în lista ta de prieteni.
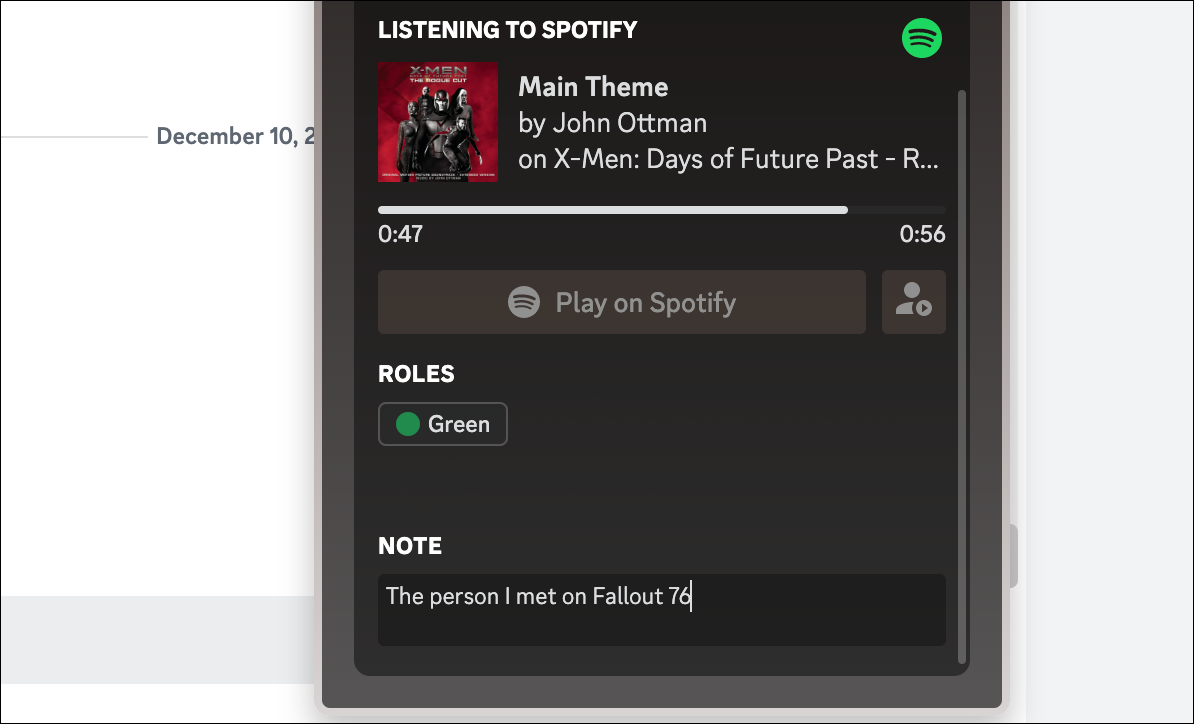
Iată cum procedați: faceți clic pe numele cuiva într-un chat, pe lista de prieteni sau oriunde altundeva, apoi veți vedea o casetă de text în partea de jos a ferestrei pop-up. Puteți introduce o notă acolo și aceasta va apărea din nou când îi deschideți din nou profilul. Super simplu.
Marcheaza ca necitit
Cu toții am citit un mesaj (în e-mail, mesaje text sau oriunde altundeva), ne-am spus: „Voi răspunde la asta într-un minut după ce termin cu asta,” și apoi am uitat complet de el. Din fericire, Discord vă permite să marcați un canal ca necitit după ce îl citiți. Treceți mouse-ul peste un mesaj, faceți clic pe butonul cu trei puncte („Mai multe”) și selectați „Marcați ca necitit”. Discord se va comporta ca și cum acel mesaj (și tot ce este mai nou) nu ar fi fost vizualizat.
Ascunde canalele dezactivate
Serverele Discord sunt de obicei organizate pe canale diferite pentru un anumit subiect, astfel încât să puteți ignora conversațiile care nu vă pasă sau care nu vi se aplică. Metoda principală pentru aceasta este dezactivarea unui canal, dar dacă doriți să faceți un pas mai departe, Discord vă permite, de asemenea, să ascundeți complet un canal dezactivat.
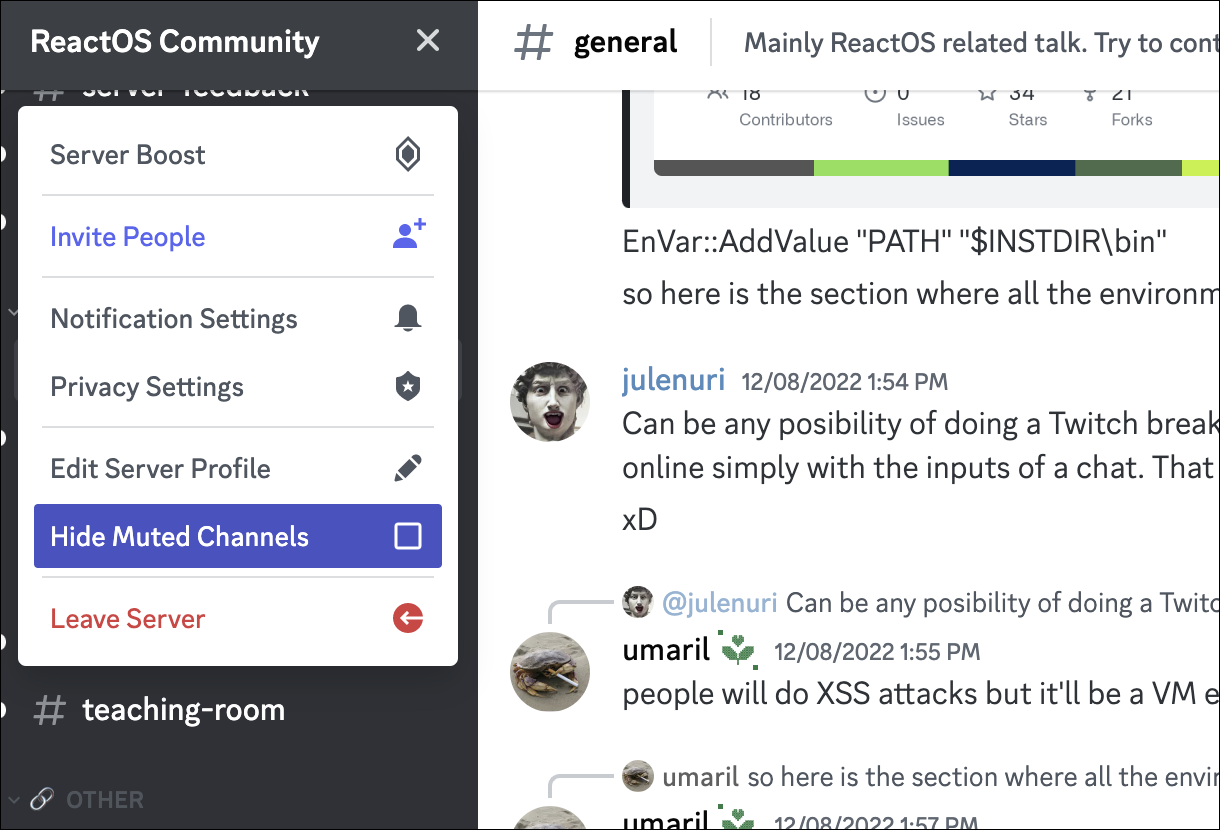
În primul rând, dacă nu ați dezactivat deja un canal, faceți clic dreapta pe el în listă și selectați Dezactivare canal > Până îl pornesc din nou. Apoi, faceți clic pe numele serverului în partea din stânga sus a ferestrei Discord și selectați „Ascunde canalele dezactivate”. Pentru a vedea din nou canalele ascunse, debifați caseta respectivă.
