Você está configurando seu projeto de vídeo errado: as 7 subpastas que você precisa
Publicados: 2016-08-02Você recebeu o temido erro: “A mídia não pode ser encontrada”, “Mídia offline”, “Arquivo ausente”, “Reconectar mídia para continuar” ou alguma variação. É redigido de forma diferente para cada editor digital não linear, mas o significado é o mesmo: seus arquivos de mídia foram movidos ou excluídos e agora o software de edição não consegue localizá-los. 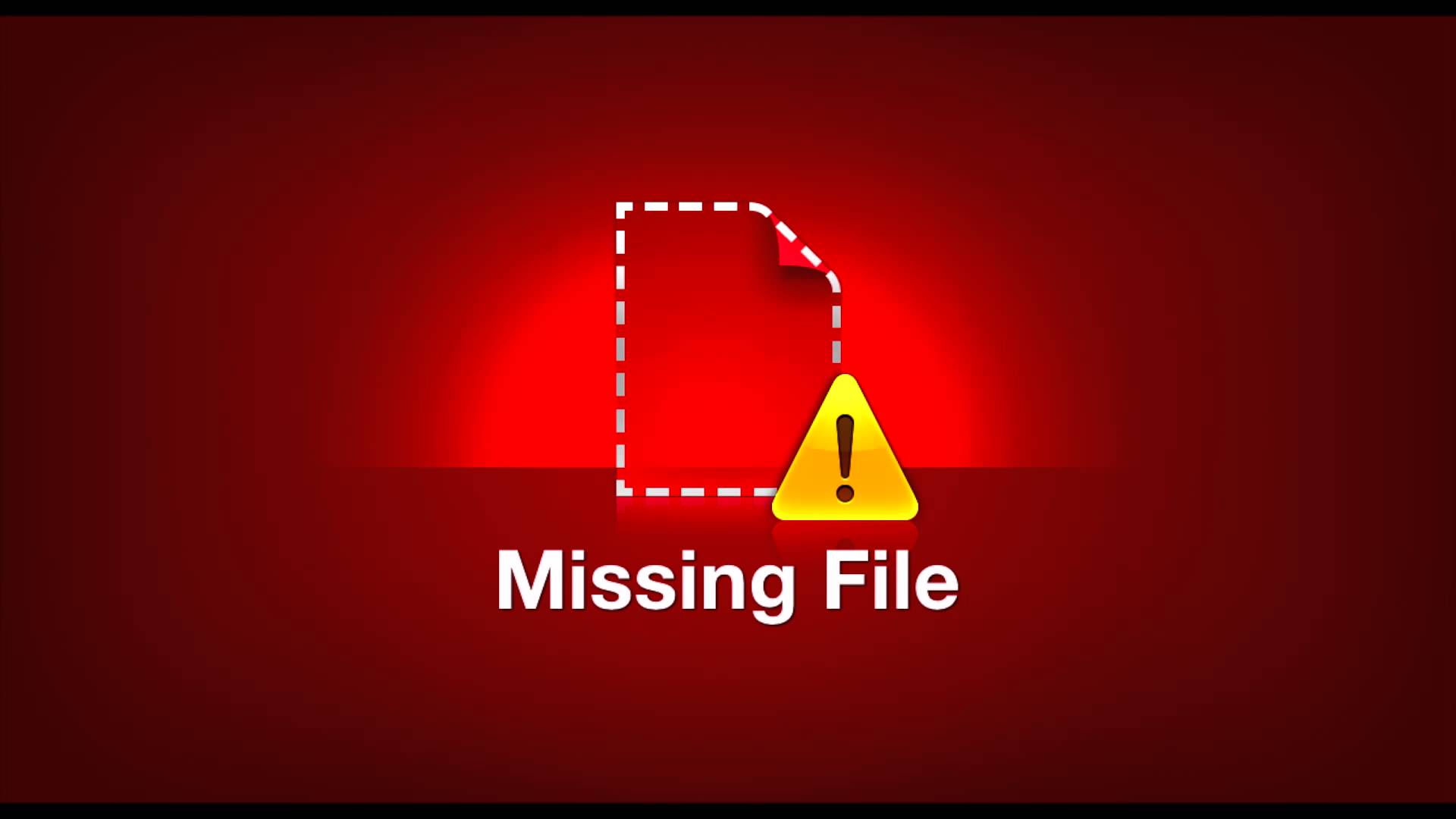
Este é um problema comum que pode ser facilmente evitado se você tomar algumas medidas preventivas na configuração do seu projeto. Depois de trabalhar como editor de vídeo profissional por 10 anos, vi todos os erros que as pessoas cometem ao configurar projetos de vídeo, e este é de longe o maior (e mais fácil) de corrigir.
Quando você está começando e começando a editar seus próprios projetos, é fácil ficar desorganizado. Seus arquivos de origem geralmente começam em todo o lugar. Você pode ter um GIF em sua área de trabalho, um arquivo de projeto localizado em sua pasta de documentos, uma faixa de música da sua biblioteca do iTunes e uma foto de alguma pasta obscura.
Você deseja obter todas as suas mídias em uma pasta central. Existem desvantagens reais em ter sua mídia espalhada, incluindo:
- Se você mover ou excluir acidentalmente um arquivo, ele não aparecerá mais em seu projeto. É quando você recebe o erro “A mídia não pode ser encontrada”. [Estremece!]
- Se você compartilhar seu projeto com um amigo ou colega de trabalho, eles, sem dúvida, perderão importantes ativos de mídia. Então, eles receberão o terrível erro “Media Offline”. [Estremece estremece!]
- Arquivos de projeto aleatórios fazem seu computador trabalhar mais e retardam seu projeto. Também aumenta a probabilidade de um acidente. [Estremecer estremecer estremecer FAINT!]
Certa vez, fui chamado para terminar de editar um comercial para uma emissora de televisão altamente respeitada de Los Angeles. A mídia do projeto estava sendo extraída de 6 a 8 discos rígidos externos! Eu tentava reproduzir a edição e a linha do tempo pulava e triturava. O programa também travava continuamente.
Além disso, o projeto estava “vinculado” a este computador em particular, e toda vez que eles tentavam transferir o projeto, (surpresa!) os arquivos de mídia que o acompanhavam desapareciam e eles recebiam o erro “Arquivo ausente”. ECA! Eu não podia acreditar que alguém tinha montado o projeto tão mal.
Então, a primeira coisa que fiz foi criar uma nova pasta de projeto, como o que vou mostrar agora.
Configurar a pasta do projeto é o primeiro passo para qualquer projeto de edição. Esta é a primeira coisa que você deve fazer todas as vezes , antes de abrir seu editor ou importar um único arquivo de mídia. Se você adquirir o hábito agora, isso lhe poupará dores de cabeça mais tarde.
Etapa 1: crie a pasta do projeto com o título do projeto
Você pode criar esta pasta em seus documentos ou onde quer que você crie projetos. Certifique-se de ter espaço suficiente no disco rígido para caber em todo o seu projeto.
Descobri que, para meus projetos com uso intensivo de vídeo, 20 GB geralmente são espaço suficiente para todas as minhas mídias. Você pode descobrir que seus projetos ocupam menos espaço.
Depois que você adquirir o hábito de criar pastas de projetos incríveis, como vou mostrar, é fácil ver rapidamente quanto espaço no disco rígido cada projeto usa. (Basta clicar com o botão direito do mouse na pasta do projeto e ir para 'Propriedades' no Windows ou 'Obter informações' no Mac.)
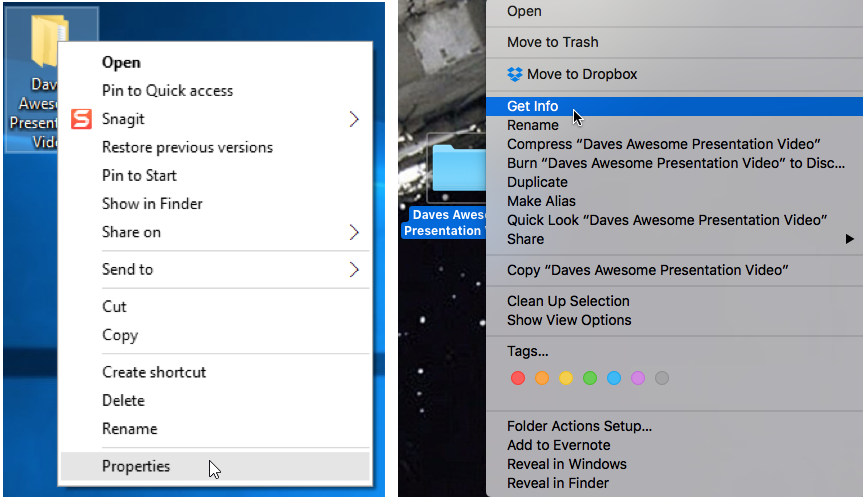
Etapa 2: crie essas 7 subpastas
Essas 7 subpastas mudarão a maneira como você edita. Aprenda-os. Amá-los. Viva por eles.
1. Arquivos de Projeto.
2. Vídeo.
3. Mídia.
4. Som.
5. Música.
6. Fotos.
7. Vídeos finais.

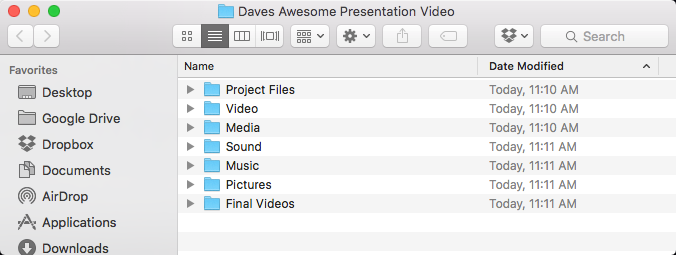
Vamos decompô-los:
1. Arquivos de Projeto
Sempre que você salva seu projeto é chamado de 'arquivo de projeto'. Este tipo de arquivo não deve ser confundido com seus arquivos de vídeo, arquivos de som, etc. Salve todos os seus arquivos de projeto em uma subpasta chamada 'Arquivos de Projeto'. Faz sentido?
Eu pessoalmente 'Salvar como' um novo arquivo de projeto toda vez que me sento para uma sessão. Dessa forma, se meu arquivo atual for corrompido ou travar, posso simplesmente voltar à edição da última sessão. Além disso, se eu realmente estragar alguma coisa, sempre posso voltar ao meu último arquivo de projeto. (Também não confie no salvamento automático para fazer tudo por você. Como meu antigo professor de cinema costumava dizer: “Qualquer coisa automática significa problemas automáticos.”)
2. Vídeo
É aqui que você mantém seus arquivos de vídeo originais. Seja um vídeo que você gravou em seu telefone ou DSLR, ou uma gravação de tela, mantenha todo o seu conteúdo de vídeo aqui. Se você quiser importar vídeo de outro lugar no seu computador, primeiro faça uma cópia do arquivo de vídeo e coloque-o nesta pasta. Você deseja que todo o vídeo ao qual seu arquivo de projeto acessará seja alojado aqui.
3. Mídia
Muitas vezes, você desejará misturar outros elementos de vídeo em sua edição. Por exemplo, você pode querer salvar um videoclipe que foi compartilhado com você ou um GIF engraçado. Manter todas as mídias “não originais” nesta pasta ajuda a mantê-las separadas para que você possa encontrá-las rapidamente.
4. Som
Algum efeito sonoro especial? Mantenha-os todos nesta pasta.
5. Música
Mantenha suas faixas musicais aqui. Se você for como eu, vai querer experimentar muitas músicas antes de decidir qual delas se encaixa melhor no seu projeto. A pasta de música pode ser preenchida rapidamente com várias opções, portanto, para sua própria sanidade, é melhor manter tudo em uma única pasta.
6. Fotos
Tem algumas fotos que deseja incorporar em seu vídeo? Mantenha-os aqui. Lembre-se, se você estiver usando uma foto que já existe em outro lugar no seu computador, você vai querer fazer uma cópia da foto e colocá-la nesta pasta . Novamente, você nunca quer que seu software de edição faça referência a uma foto de outro lugar em seu computador. Todas as fotos relacionadas ao projeto precisam morar aqui.
7. Vídeos finais
Esta pasta contém todas as suas exportações finais, na maioria dos casos um arquivo .MP4 finalizado. Ao criar esta pasta de finais e mantê-la dentro da pasta do seu projeto, você sempre poderá encontrá-la facilmente. Você não vai acreditar quantos editores trabalham muito duro em um projeto, mas quando alguém pede para ver, eles não conseguem encontrar o arquivo! Então eles acabam re-renderizando e reexportando o arquivo novamente porque eles não tinham uma subpasta rápida e facilmente localizável como esta.
Então aí está! Uma pasta de projeto perfeitamente contida, com subpastas completamente organizadas! Agora, você nunca excluirá acidentalmente um arquivo de mídia ou perderá tempo procurando um arquivo perdido para se reconectar. Você pode compartilhar facilmente todo o seu projeto com todos os ativos e sem complicações. Além disso, sua máquina não ficará mais lenta (e travará!) ao extrair arquivos de unidades externas e de todo o computador.
Tente isso e me diga se funcionou para você! Você quer usar um editor de vídeo e gravador de tela mais fácil? Experimente o Camtasia gratuitamente hoje mesmo!
