O aplicativo Xbox não abre no Windows? 9 correções
Publicados: 2023-03-13
Você está tendo problemas para abrir o aplicativo Xbox no seu PC com Windows 11 ou Windows 10? É um problema bastante comum e existem algumas maneiras de contornar esse problema. Mostraremos como corrigi-lo para que o aplicativo Xbox abra normalmente novamente.
Reinicie o seu PC
Corrija a data e a hora do seu PC
Desligue seu antivírus (temporariamente)
Reinicie os serviços do Xbox
Use o Solucionador de problemas de aplicativos da Windows Store
Repare seu aplicativo Xbox
Reinstale o aplicativo de serviços de jogos
Atualizar o aplicativo Xbox
Atualizar o Windows
Reinicie o seu PC
Quando você encontrar o problema de inicialização do aplicativo Xbox, reinicie o seu PC e veja se isso resolve o problema. Desligar e ligar novamente o computador ajuda a corrigir muitos pequenos problemas.
Para reiniciar o computador, abra o menu “Iniciar”, selecione o ícone Power e escolha “Reiniciar”.
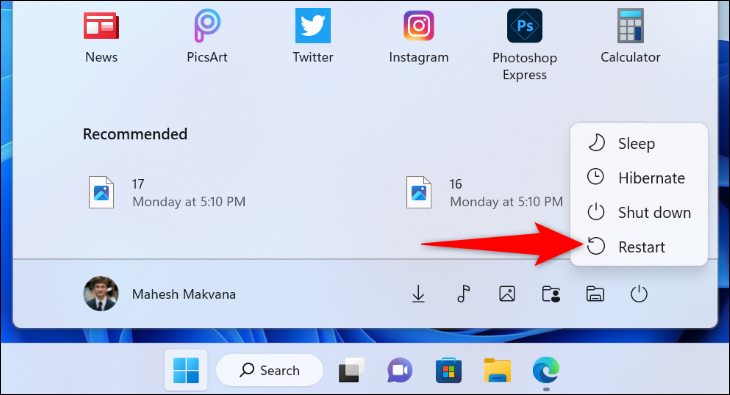
Quando o seu PC ligar novamente, tente iniciar o aplicativo Xbox e veja se ele abre.
RELACIONADO: Como reiniciar o Windows 10
Corrija a data e a hora do seu PC
Alguns aplicativos exigem que seu PC use a data e hora corretas. Se a sua máquina usa configurações incorretas de hora ou fuso horário, pode ser por isso que o aplicativo Xbox não está abrindo.
Nesse caso, permita que seu computador defina automaticamente a data e a hora corretas. Faça isso primeiro clicando com o botão direito do mouse no relógio no canto inferior direito da tela e escolhendo “Ajustar data e hora”.
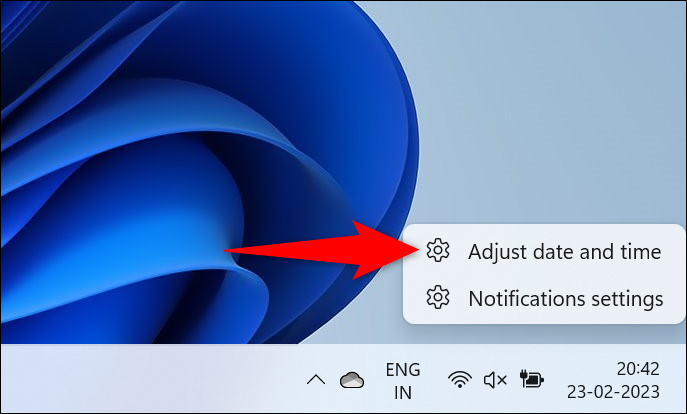
Na página que se abre, ative as opções “Definir hora automaticamente” e “Definir fuso horário automaticamente”.
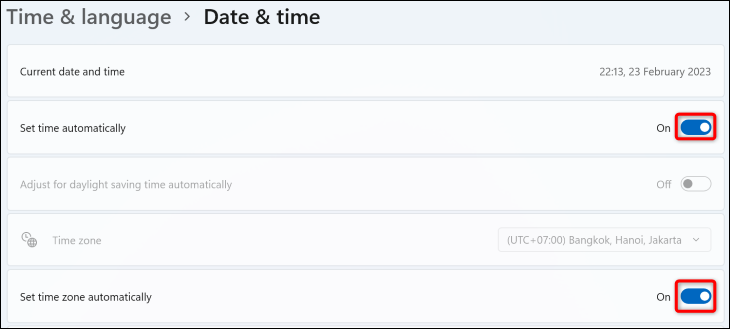
Seu PC agora está configurado para usar automaticamente a data e hora corretas. Tente abrir o aplicativo Xbox novamente.
Desligue seu antivírus (temporariamente)
Um possível motivo pelo qual o aplicativo Xbox não inicia é que seu programa antivírus detectou o aplicativo como uma ameaça em potencial, bloqueando seu acesso a ele. Se tiver certeza de que não modificou o aplicativo ou outro aplicativo o fez, desative seu antivírus temporariamente e veja se o aplicativo abre.
A maneira como você desativa seu antivírus depende do programa que está usando. Na maioria dos aplicativos, no entanto, você encontrará o botão para desativar a proteção na tela principal.
Se você estiver usando o Microsoft Defender Antivirus, poderá desativá-lo acessando Segurança do Windows > Proteção contra vírus e ameaças > Gerenciar configurações e desativando “Proteção em tempo real”. No prompt "Controle de conta de usuário" que se abre, escolha "Sim".
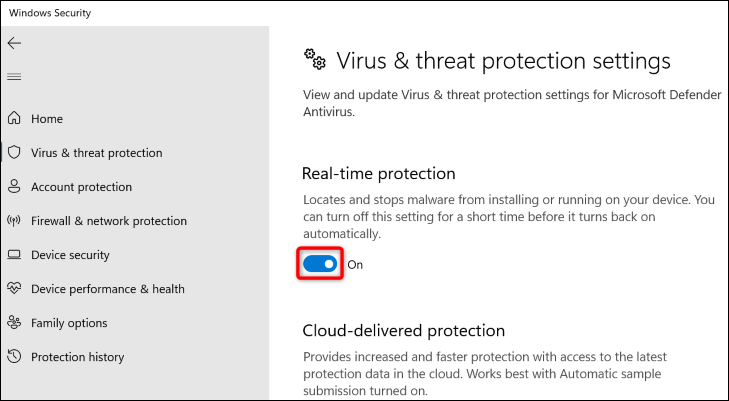
Quando seu antivírus estiver desativado, tente iniciar o aplicativo Xbox.
Aviso: Deixar seu antivírus desabilitado deixa você vulnerável a ataques, então você deve reativá-lo o mais rápido possível.
Reinicie os serviços do Xbox
O Xbox executa vários serviços no plano de fundo do seu PC para fornecer vários recursos de jogos. É possível que um ou mais desses serviços estejam com defeito e impedindo que você inicie o aplicativo. Você pode encontrar facilmente esses serviços em seu PC e reiniciá-los, o que provavelmente corrigirá quaisquer problemas com eles.
Para fazer isso, abra a caixa de diálogo Executar pressionando Windows + R. Em seguida, digite o seguinte na caixa e pressione Enter (ou clique em “OK”).
services.msc
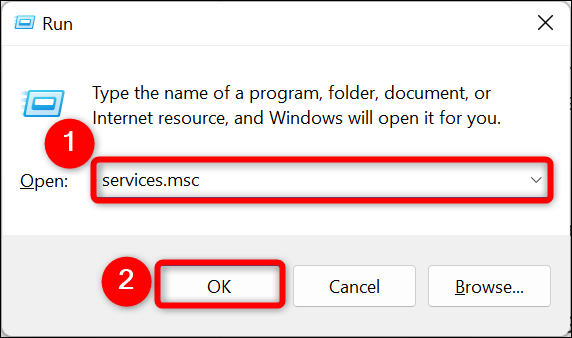
Na janela “Serviços”, encontre todos os serviços que dizem “Xbox”. Em seguida, clique com o botão direito do mouse em cada serviço e, no menu que se abre, escolha “Reiniciar”.
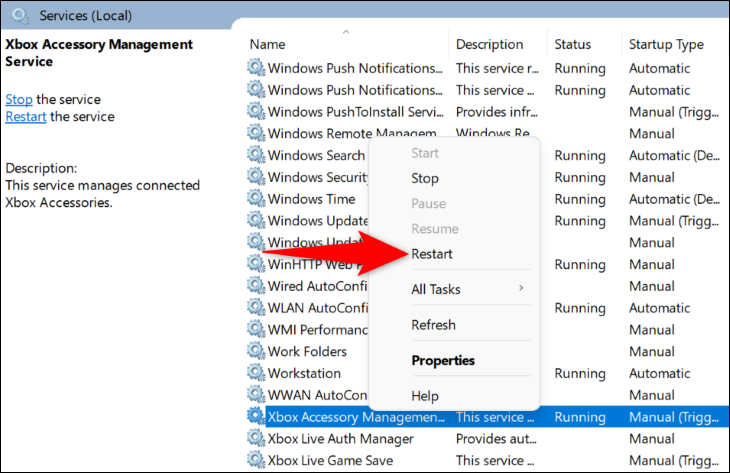
Quando terminar de reiniciar todos os serviços do Xbox, abra o aplicativo Xbox e veja se funciona.
RELACIONADO: Você deve desativar os serviços do Windows para acelerar o seu PC?
Use o Solucionador de problemas de aplicativos da Windows Store
O Windows 11 e o 10 incluem vários solucionadores de problemas para ajudá-lo a corrigir problemas com os componentes de hardware e software do seu PC. Quando se trata de problemas relacionados a aplicativos, como o aplicativo Xbox não abrindo, você pode usar a solução de problemas de aplicativos da Windows Store do seu PC para encontrar e resolver automaticamente problemas com seus aplicativos.
Se você estiver no Windows 11, poderá executar a solução de problemas acessando Configurações> Sistema> Solução de problemas> Outros solucionadores de problemas, encontrando "Aplicativos da Windows Store" na lista e escolhendo "Executar" ao lado.
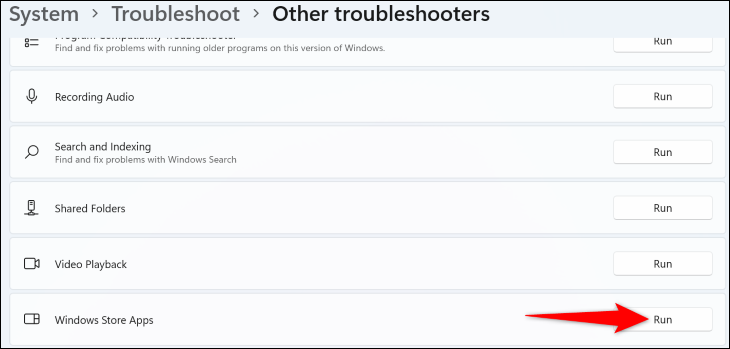
Se você estiver no Windows 10, vá para Configurações> Atualização e segurança> Solução de problemas> Solucionadores de problemas adicionais, selecione "Aplicativos da Windows Store" e escolha "Executar o solucionador de problemas".
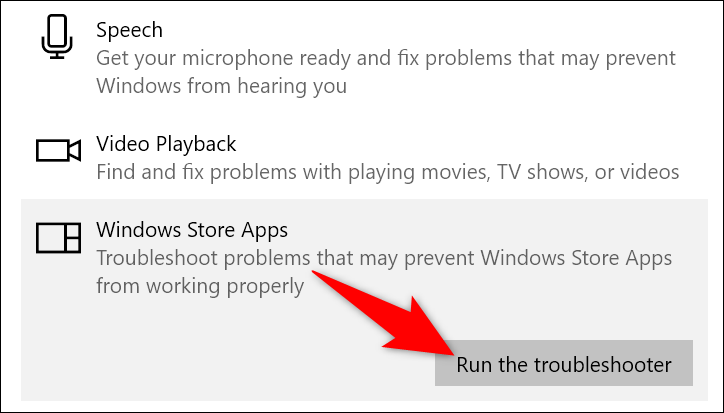
Na janela da solução de problemas, permita que a ferramenta detecte problemas com seus aplicativos.
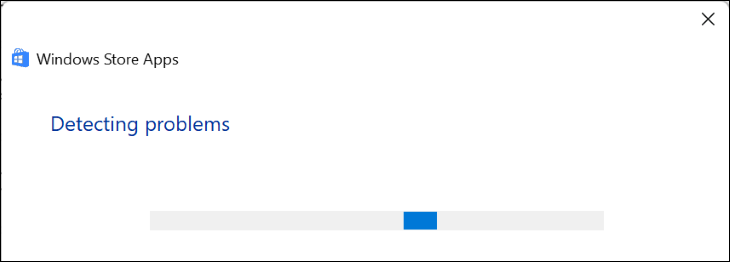

Quando isso for feito, o solucionador de problemas oferecerá correções a serem aplicadas para resolver seu problema. Aplique essas soluções e tente reiniciar o aplicativo Xbox.
RELACIONADO: Como fazer com que o Windows solucione os problemas do seu PC para você
Repare seu aplicativo Xbox
Um motivo pelo qual seu aplicativo Xbox não abre é que o aplicativo em si tem algum tipo de bug. Nesse caso, use a opção de reparo do seu PC para reparar o aplicativo e possivelmente fazê-lo funcionar.
Se você estiver no Windows 11, navegue até Configurações > Aplicativos > Aplicativos e recursos. Em seguida, ao lado de “Xbox” na lista, clique nos três pontos e escolha “Opções avançadas”.
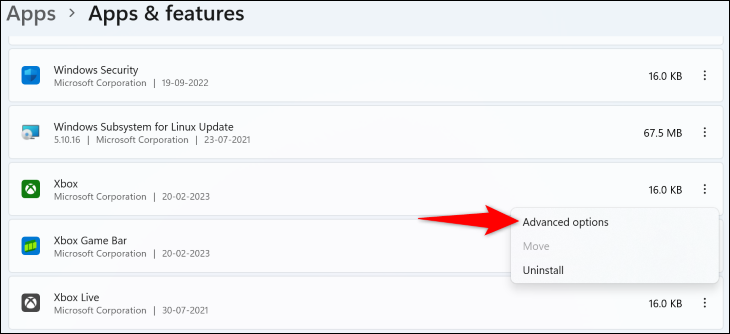
Se você estiver no Windows 10, vá para Configurações> Aplicativos, selecione "Xbox" na lista e escolha "Opções avançadas".
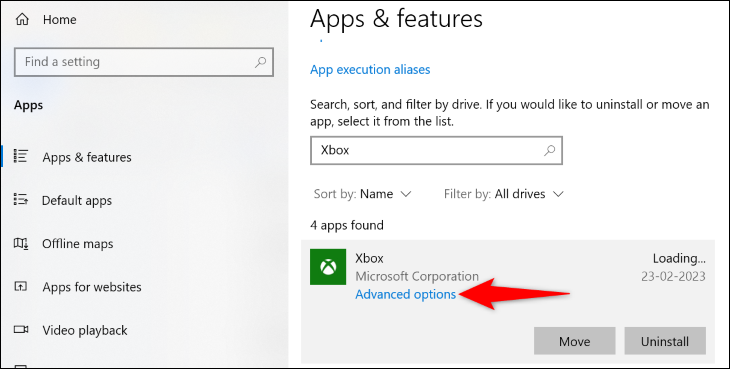
Na página seguinte, na seção “Redefinir”, clique em “Reparar” para reparar o aplicativo.
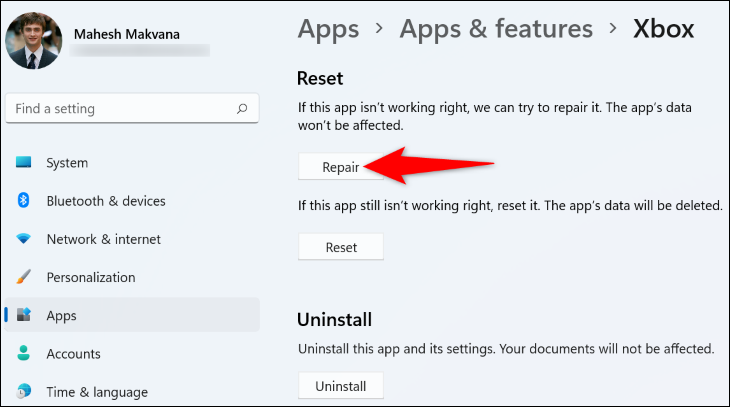
Quando o aplicativo for reparado, inicie-o. Se o problema persistir, na seção “Redefinir”, clique em “Redefinir” para restaurar o aplicativo às configurações de fábrica. Isso limpará os dados do aplicativo e provavelmente resolverá seu problema.
RELACIONADO: Como desinstalar ou reparar um programa no Windows 10
Reinstale o aplicativo de serviços de jogos
O aplicativo Xbox depende do aplicativo Gaming Services do seu PC para funcionar. Se este aplicativo tiver um problema, pode ser por isso que você não consegue abrir o aplicativo Xbox no seu PC. Nesse caso, você pode reinstalar o aplicativo Gaming Services para corrigir o problema.
Para fazer isso, abra uma janela do PowerShell com direitos de administrador. Faça isso abrindo o menu “Iniciar”, encontrando “PowerShell” e clicando em “Executar como administrador”.
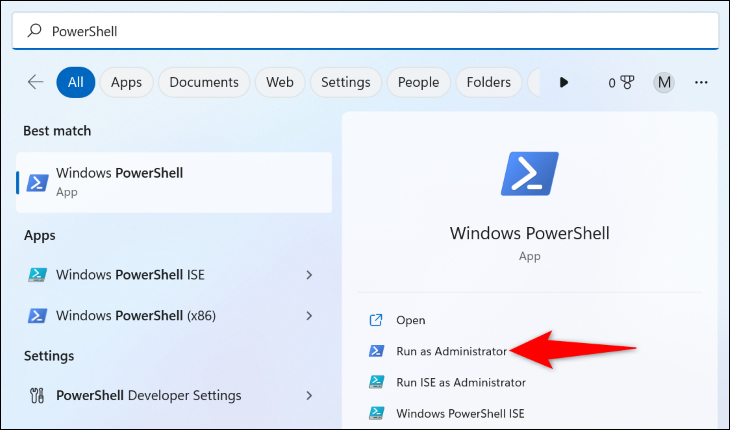
No prompt "Controle de conta de usuário", selecione "Sim".
Em seguida, na janela do PowerShell, digite o seguinte comando e pressione Enter.
get-appxpackage Microsoft.GamingServices | remove-AppxPackage -allusers
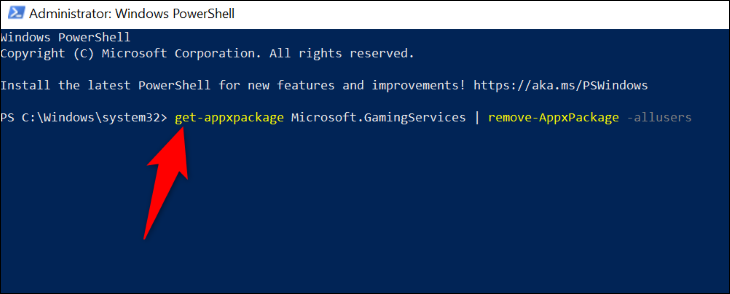
Caso você esteja se perguntando, aqui está o que os parâmetros deste comando fazem:
- get-appxpackage Microsoft.GamingServices : esta parte diz ao PowerShell para obter o pacote “Gaming Services” (que é o que você vai desinstalar).
- remove-AppxPackage : Isso diz ao PowerShell para remover o pacote especificado, que é “Gaming Services”.
- -allusers : Esta parte garante que os “Serviços de jogos” sejam removidos de todas as contas de usuário em seu computador e não apenas de sua conta.
Quando terminar de executar o comando acima, execute o comando a seguir.
iniciar ms-windows-store://pdp/?productid=9MWPM2CQNLHN
Aqui, o comando start ms-windows-store diz ao seu PC para abrir a Microsoft Store, e a parte productid=9MWPM2CQNLHN diz para abrir a página “Gaming Services” (para que você não acabe na página inicial da Store).
Ao acessar a página do aplicativo Gaming Services na Microsoft Store, reinstale o aplicativo clicando no botão “Obter”. Em seguida, no prompt "Controle de conta de usuário", selecione "Sim".
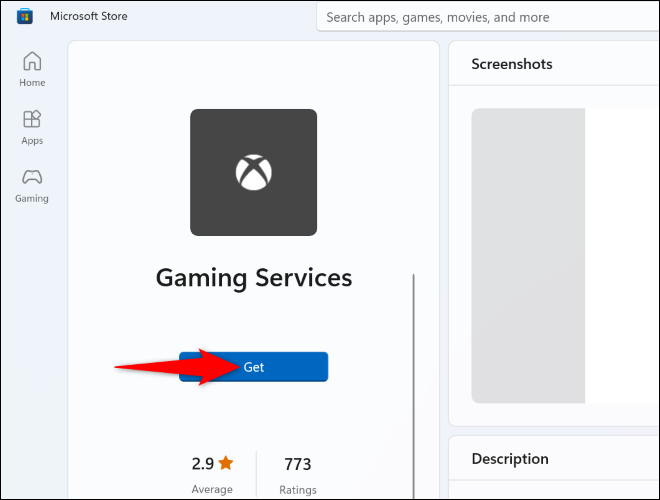
Depois de instalar o Gaming Services, reinicie o seu PC. Em seguida, inicie o aplicativo Xbox e veja se funciona.
Atualizar o aplicativo Xbox
Você provavelmente sabe que aplicativos desatualizados costumam ter problemas e não funcionam tão bem quanto as versões mais recentes. Seu aplicativo Xbox pode estar desatualizado, causando todos os tipos de problemas.
Nesse caso, atualize seu aplicativo para a versão mais recente e seu problema provavelmente será corrigido. Você também pode obter novos recursos na versão mais recente do aplicativo.
Atualizar o aplicativo Xbox é tão fácil quanto clicar em um botão. Para fazer isso, abra o menu “Iniciar”, procure por “Microsoft Store” e selecione esse item nos resultados da pesquisa.
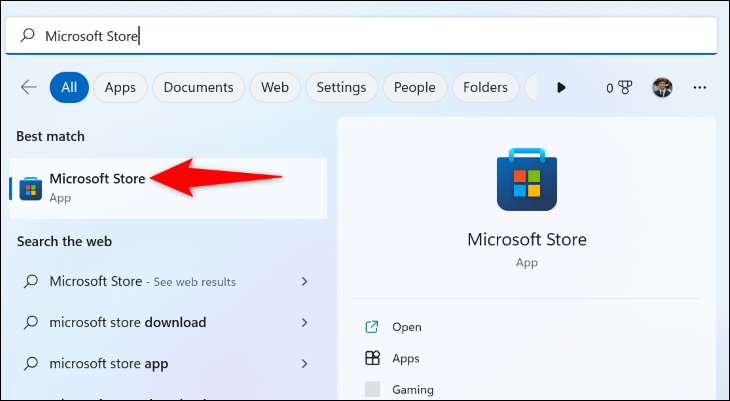
Na Microsoft Store, procure e selecione “Xbox”. Na página do aplicativo, escolha "Atualizar" para atualizar o aplicativo.
Nota: Se você não vir o botão “Atualizar”, seu aplicativo já está atualizado e você não precisa fazer nada.
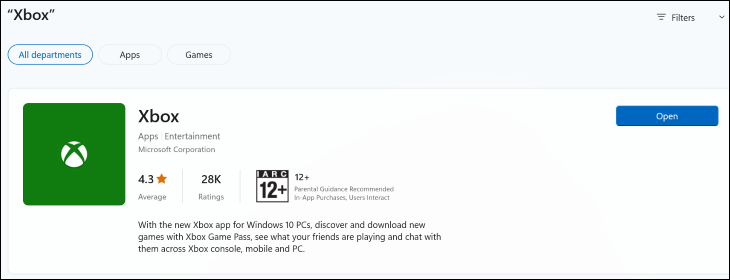
Inicie seu aplicativo recém-atualizado e seu problema provavelmente desaparecerá.
RELACIONADO: Como manter seu PC com Windows e aplicativos atualizados
Atualizar o Windows
Assim como seus aplicativos, seu sistema operacional Windows pode ter uma falha, fazendo com que o aplicativo Xbox não seja iniciado. Como não é possível corrigir manualmente os arquivos do sistema, você pode executar uma atualização de software do Windows e obter correções de bugs para resolver seus problemas.
Se você estiver no Windows 11, poderá fazer isso acessando Configurações> Windows Update, clicando em "Verificar atualizações" e instalando as atualizações disponíveis.
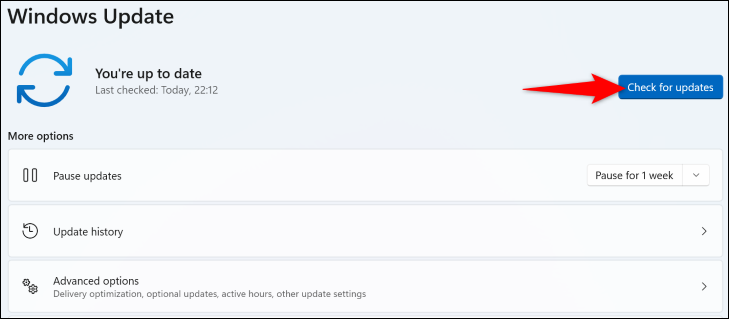
Para atualizar um PC com Windows 10, navegue até Configurações > Atualização e segurança, clique em “Verificar atualizações” e instale as atualizações exibidas.
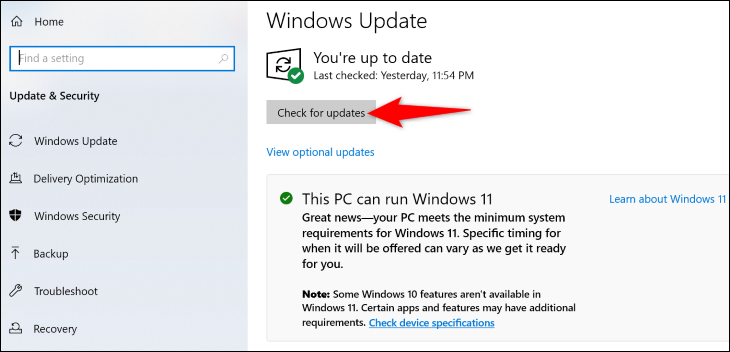
Quando terminar de atualizar e reiniciar seu PC, inicie o Xbox e ele funcionará. Aproveitar!
RELACIONADO: Por que o Windows 11 é melhor para jogos de PC do que o Windows 10
