O que é o problema de alto uso do disco Wsappx? — Corrigir 100 por cento de uso do disco no Windows 10
Publicados: 2021-08-16O alto uso de disco tem atormentado os usuários do Microsoft Windows há anos. Independentemente das atualizações contínuas da Microsoft para o Windows na forma de Windows 8, Windows 8.1 e Windows 10, o problema ainda está à espreita em nossos PCs.
Sempre que as pessoas falam sobre 100% de uso de disco no Windows 10, um processo que consegue chamar a atenção é “wsappx”. O notório processo encontrado no gerenciador de tarefas é um dos fatores mais significativos responsáveis pelo alto uso do disco no Windows 10. Mesmo depois de centenas de reclamações de usuários do Windows, a Microsoft ainda não se importa com isso.
Então, o que é “Wsappx” e por que todo mundo parece odiá-lo? Isso faz parte de nossa série contínua de processos do Gerenciador de Tarefas que provavelmente serão responsáveis pelo alto uso de disco no Windows 10.
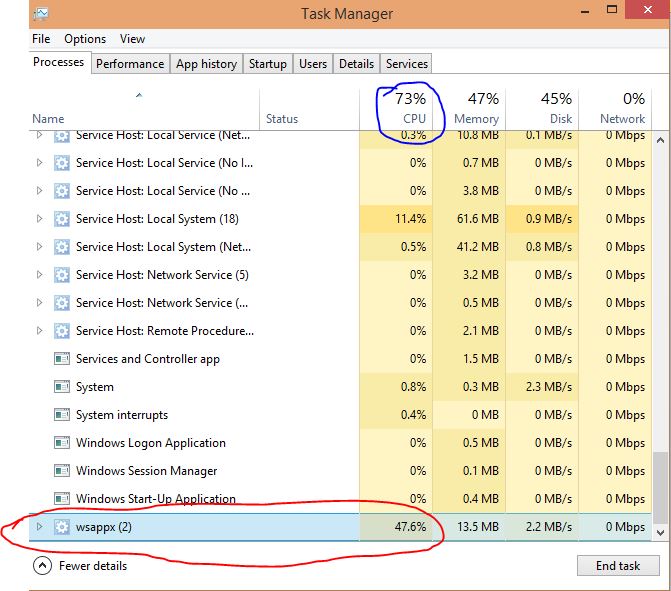
Como desativar o Wsappx no Windows 10?
Atualmente, existem várias maneiras de desabilitar o Wsappx, mas observou-se que métodos diferentes funcionam para usuários diferentes. Aqui, fornecerei dois métodos para desabilitar o Wsappx ou os serviços nele -
1. Desative a Loja do Windows
Desabilitar a Windows Store terá muitas ramificações. Além de não poder usar a Windows Store, você pode enfrentar bugs e atrasos nos aplicativos da Windows Store.
Além disso, desabilitar a Windows Store não desabilitará o serviço Wsappx, apenas levará uma carga mínima para executar tarefas relacionadas à Windows Store, resolvendo assim seu problema de uso de disco 100 por cento alto.
Desative a Windows Store usando o Editor do Registro
- Digite 'regedit' em Iniciar pesquisa e pressione Enter
- Navegue até ' HKEY_LOCAL_MACHINE\SOFTWARE\Policies\Microsoft '. Você pode copiar o endereço e colá-lo na barra de pesquisa do Registro na parte superior.
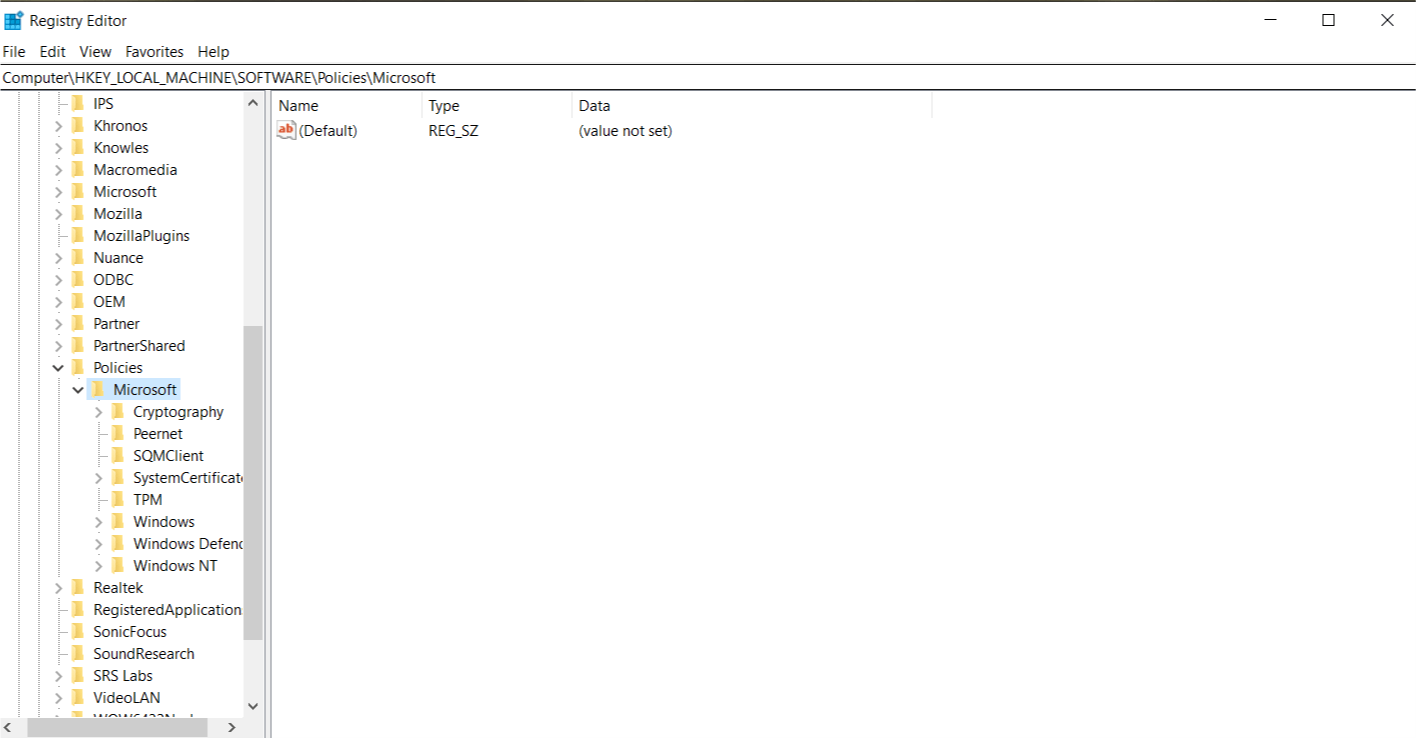
- Escolha a Windows Store e clique com o botão direito do mouse no painel direito ⇒ Selecione Novo ⇒ 'Valor DWord (32 bits)[NOTA: Se não houver uma pasta chamada 'Windows Store', você terá que criar uma. Para fazer isso, basta clicar com o botão direito do mouse em Microsoft ⇒ Selecione 'Novo' ⇒ Selecione 'Chave' ⇒ Nomeie como “Windows Store” e pressione enter.]
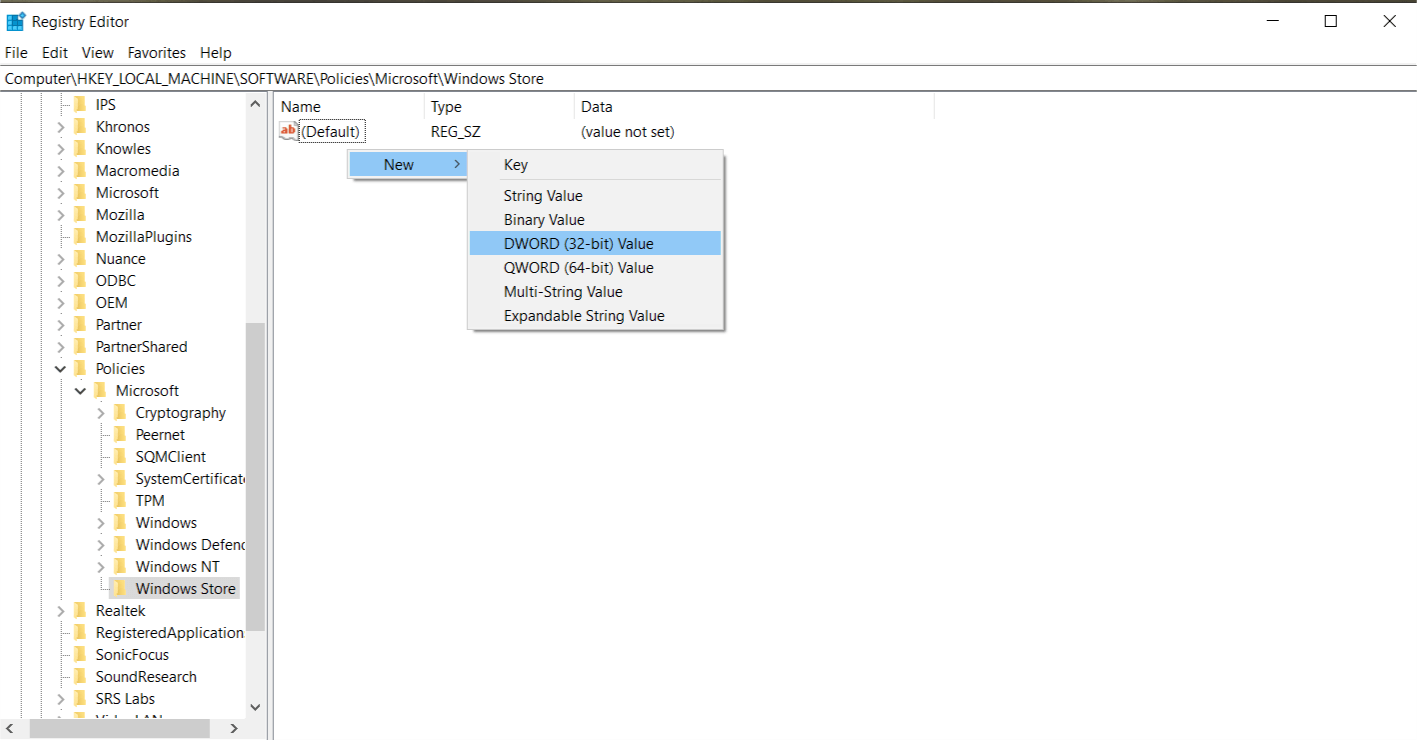
- Renomeie-o como 'RemoveWindowsStore'.
- Crie um novo valor DWORD na chave da Windows Store e nomeie-o como 'RemoveWindowsStore' e dê a ele o valor '1'.
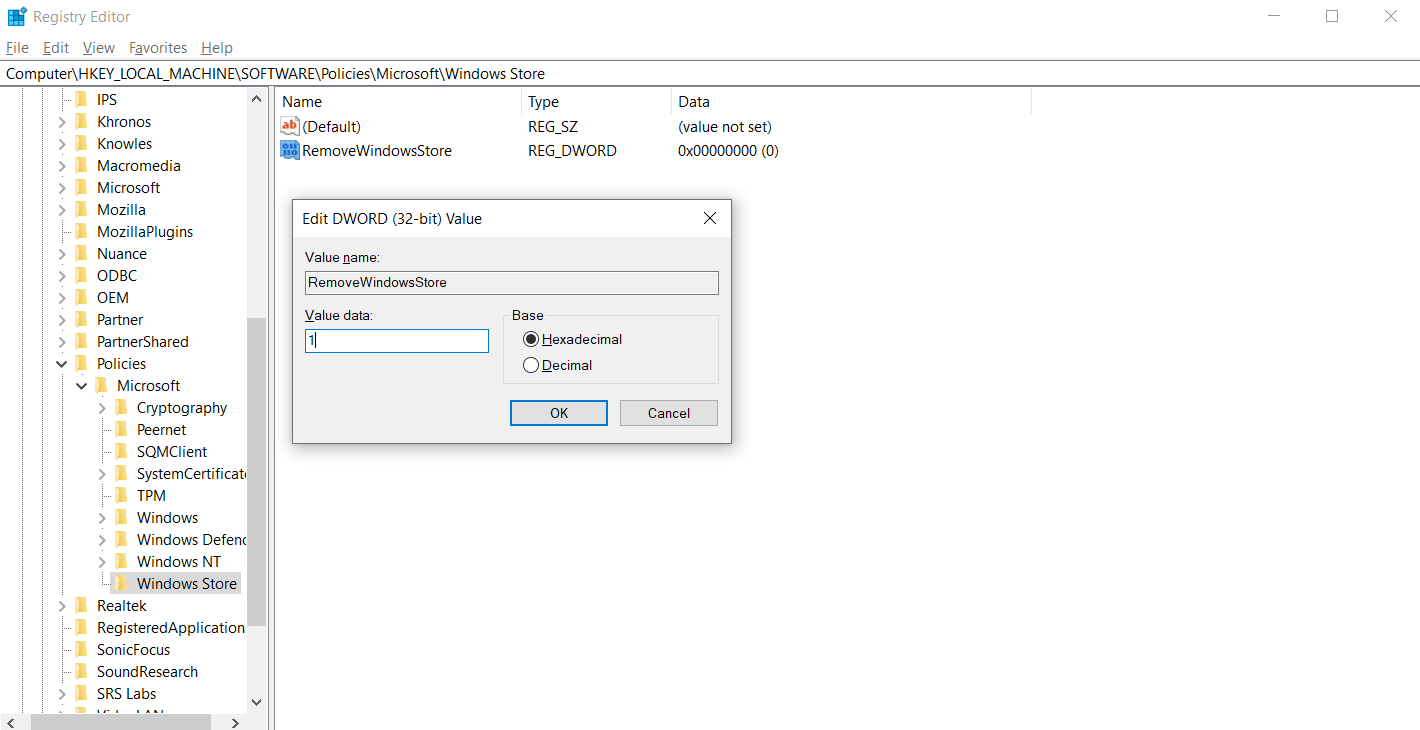
- Reinicie seu sistema.
Desabilitar a Windows Store usando o Editor de Diretiva de Grupo
Você também pode desabilitar a Windows Store usando o Editor de Diretiva de Grupo Local para usuários do Windows Pro e Enterprise. Basta navegar até Configuração do Computador > Modelos Administrativos > Componentes do Windows > Loja.
Clique duas vezes em “Desativar o aplicativo Store” no painel direito da janela> Escolha Ativado> Clique em Aplicar. Reinicie seu sistema.
2. Altere o valor de AppXSvc no Registro
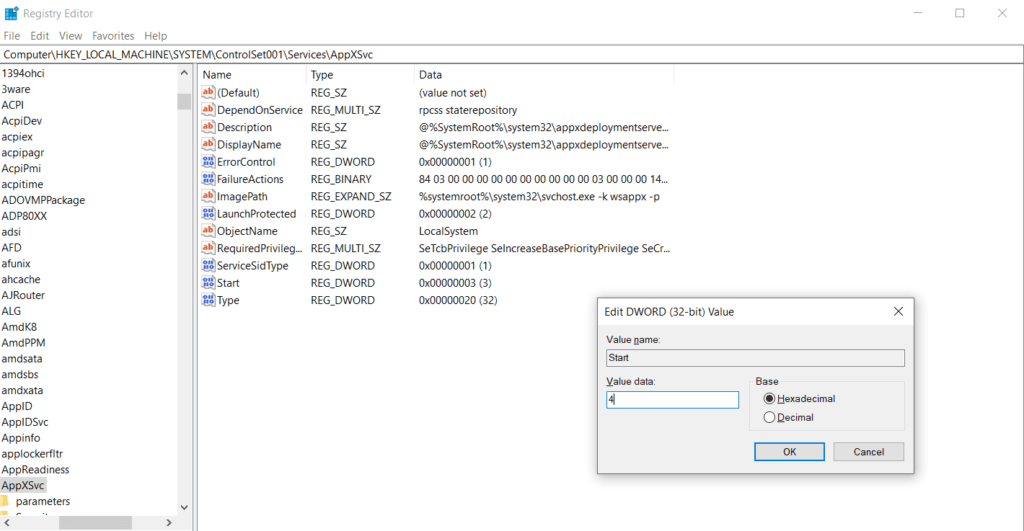
- Digite 'regedit' em Iniciar pesquisa e pressione Enter.
- Navegue até ' HKEY_LOCAL_MACHINE\SYSTEM\ControlSet001\Services\AppXSvc '. Basta copiar o endereço acima na barra de pesquisa do Registro na parte superior.
- No painel direito do Windows, abra o arquivo 'start' e altere o valor de '3' para '4'.
- Reinicie o Sistema.
3. Altere o valor de Clipsvc no Registro
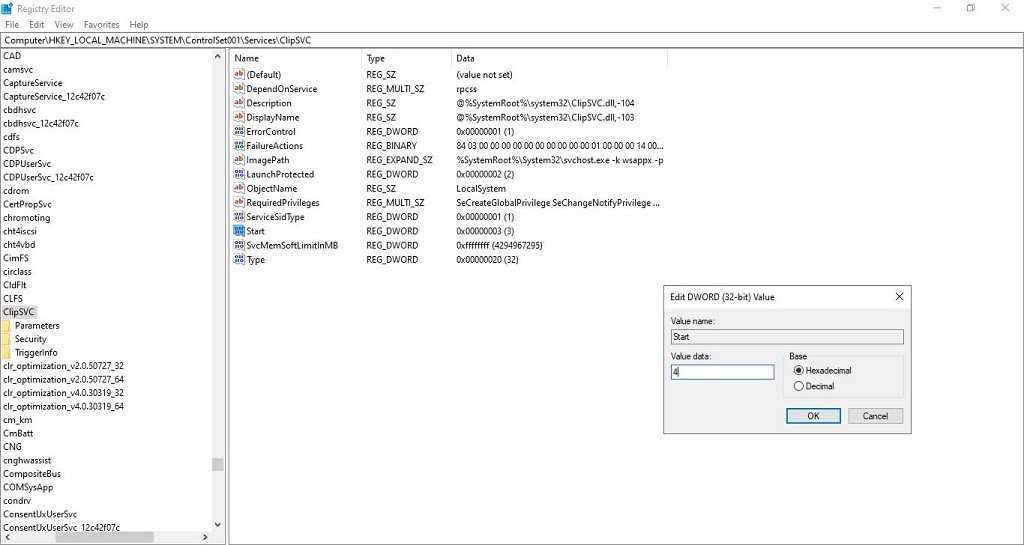
- Digite 'regedit' em Iniciar pesquisa e pressione Enter.
- Navegue até ' HKEY_LOCAL_MACHINE\SYSTEM\ControlSet001\Services\Clipsvc '. Basta copiar o endereço acima na barra de pesquisa do Registro na parte superior.
- No painel direito do Windows, abra o arquivo 'start' e altere o valor de '3' para '4'.
- Reinicie o Sistema.
4. Solucionar problemas no estado de inicialização limpa
Às vezes, o problema pode surgir por causa de um programa específico. Para descobrir se esse é o caso, você pode reiniciar o sistema no estado de inicialização limpa. Essencialmente, essa ação executa seu sistema nos programas e serviços de inicialização mínimos — isso pode ajudá-lo a identificar se um programa de terceiros é o principal culpado pelo uso de 100% do disco. Para executar uma inicialização limpa, siga as etapas abaixo:

- Digite 'msconfig' em Iniciar pesquisa e pressione Enter.
- Na guia 'Geral', selecione 'Inicialização seletiva'.
- Desmarque 'Carregar itens de inicialização' e verifique se 'Carregar serviços do sistema' e 'Usar configuração de inicialização original' estão marcados.
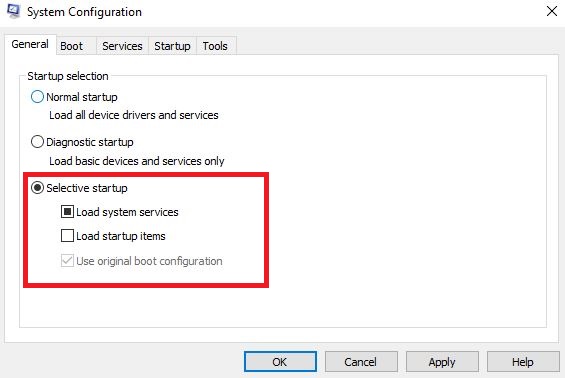
4. Na guia "Serviços", marque "Ocultar todos os serviços da Microsoft" e clique em "Desativar tudo".
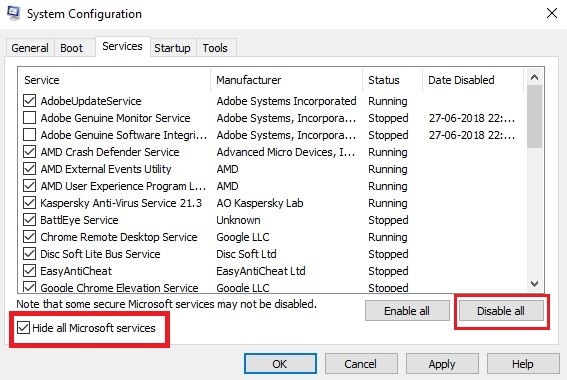
5. Agora, clique em 'Aplicar' ou 'OK' e reinicie o sistema.
O que é Wsappx no gerenciador de tarefas?
Em termos leigos, Wsappx é um processo encontrado no Gerenciador de Tarefas do Windows e é responsável por lidar com aplicativos da Windows Store (Microsoft Store) para Windows 8/Windows 10. Isso inclui instalar, desinstalar e atualizar aplicativos para sua plataforma Windows.
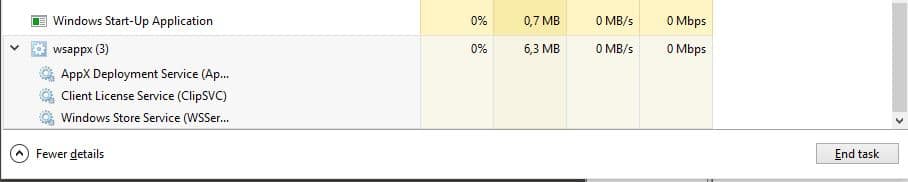
Entrando em detalhes, o Wsappx é basicamente dividido em dois serviços de segundo plano separados, ou seja, AppX Deployment Service (AppXSVC) e Client License Service (ClipSVC).
Enquanto o AppX Deployment Service (AppXSVC) fornece suporte de infraestrutura para implantar aplicativos da Loja, o Client License Service (ClipSVC) fornece suporte de infraestrutura para a Microsoft Store (Padrões de Serviço).
Geralmente, você verá o Wsappx como o principal culpado, ocupando grandes pedaços do disco. Às vezes, está na frente do Gerenciador de Tarefas, no entanto, outras vezes também pode ser nomeado em processos diferentes. Para verificar se é realmente o Wsappx que está usando muito disco em seu sistema, siga estas etapas —
- Vá para o Gerenciador de Tarefas
- Clique com o botão direito do mouse no processo que está consumindo o máximo de disco no seu Windows
- Clique em “Detalhes” ⇒ Novamente clique com o botão direito do mouse no arquivo ⇒ Clique em “Ir para serviço(s)”
- Localize o processo e verifique se o processo se enquadra no grupo “wsappx”
Solução definitiva para alto uso de disco
É perfeitamente possível que, mesmo que você desative o Wssapx, seu PC ainda esteja lento. Nesse caso, você pode acessar nosso guia de uso de disco 100% para experimentar outras soluções.
Perguntas frequentes sobre o alto uso do disco Wsappx
Aplicativos da Windows Store, como Paint 3D, Mail, People, etc., continuam se atualizando de tempos em tempos. É até possível que algumas operações fiquem travadas por algum motivo subjacente e o Windows tente repetir o processo na próxima sessão, o que explica 100% do uso do disco no Windows 10 ao inicializar o PC.
Não, o Wsappx e os processos subjacentes, como AppXSVC e ClipSVC, não carregam vírus ou malware. Pelo menos eu não encontrei nenhuma bandeira vermelha do meu antivírus. Se você tiver alguma dúvida, basta abrir o local do arquivo do processo. Se o processo estiver armazenado na pasta Windows 32, provavelmente você não está lidando com um vírus. Você sempre pode cruzá-lo com um antivírus, verificando o computador em busca de qualquer vírus ou malware.
Sim, você pode encerrar o Wsappx no aplicativo gerenciador de tarefas clicando com o botão direito nele e selecionando 'finalizar processo'.
Não, você não pode desabilitar um processo em segundo plano do Wsappx. Ele inicia e termina conforme o requisito, por conta própria. Por exemplo, esse processo pode ser aberto em segundo plano ao instalar ou remover um programa do seu sistema.
Não há como desativá-lo permanentemente. Na melhor das hipóteses, você só pode encerrar o processo manualmente a cada vez.
