O Windows impedirá a instalação de drivers não verificados: o que isso significa?
Publicados: 2021-04-19No Patch Tuesday de 13 de outubro, a Microsoft anunciou algumas mudanças na forma como o Windows verifica o software do driver. Essas alterações acionaram alguns erros de driver em PCs com Windows 10, como o erro “O Windows não pode verificar o editor deste software de driver”, que aparece ao instalar drivers de terceiros.
A Microsoft disse que bloquearia um driver se o Windows não pudesse verificar o editor ou se o driver não tivesse uma assinatura. Além do erro “O Windows não pode verificar o editor deste software de driver”, os usuários também podem receber a mensagem de erro “Nenhuma assinatura estava presente no assunto”.
A Microsoft explica que o problema ocorre devido a um “catálogo formatado incorretamente identificado durante a validação pelo Windows. A partir desta versão, o Windows exigirá a validade do conteúdo codificado dos Padrões de Criptografia de Chave Pública (PKCS) #7 nos arquivos de catálogo. Os arquivos de catálogo devem ser assinados de acordo com a seção 11.6 da descrição da codificação DER para membros SET OF em X.690”
Devido ao número crescente de casos de ataques de malware e violações de dados, a Microsoft quer proteger os usuários garantindo que a verificação do software seja realizada antes de instalar qualquer coisa de fontes inseguras.
A Microsoft sugere que os usuários do Windows 10 que encontrarem esse erro tentem entrar em contato com o fornecedor do driver ou fabricante do dispositivo (OEM) e solicitar uma versão atualizada do driver para corrigir o problema. Se, por algum motivo, você não conseguir a ajuda de que precisa, aqui estão algumas soluções alternativas que podem funcionar.
Como corrigir “O Windows não pode verificar o editor deste software de driver” no Windows 10
Correção 1: desative as verificações de integridade e ative o modo de assinatura de teste
Máquinas Windows 10 que usam versões de 64 bits do sistema operacional têm o recurso “Assinatura de aplicação de driver”, que verifica todos os drivers antes de serem instalados. Com as atualizações recentes, a Microsoft está dificultando muito a instalação de drivers não assinados. Observe que isso ocorre por um bom motivo, que é evitar a instalação não intencional de rootkits. Os rootkits são a pior forma de malware, pois estão embutidos no kernel.
O kernel controla tudo em uma máquina Windows e é o primeiro componente do Windows a inicializar quando você pressiona o botão liga / desliga. Então, imagine o dano que pode causar se estiver infectado com malware. Ao garantir que apenas drivers oficiais com assinaturas verificadas sejam instalados, o Windows impede que um cenário tão feio aconteça.
No entanto, você pode ignorar essa imposição desabilitando as verificações de integridade e habilitando o modo de assinatura de teste, que basicamente desabilita o recurso de imposição de assinatura de driver.
Você pode fazer isso através do prompt de comando ou do menu “Opções avançadas de inicialização”:
Opção 1: usando o prompt de comando
- Primeiro, você precisa executar o prompt de comando no modo admin. Para fazer isso, abra a Pesquisa pressionando a tecla do logotipo do Windows + atalho de teclado S. Digite cmd e selecione “Executar como administrador” no painel direito.
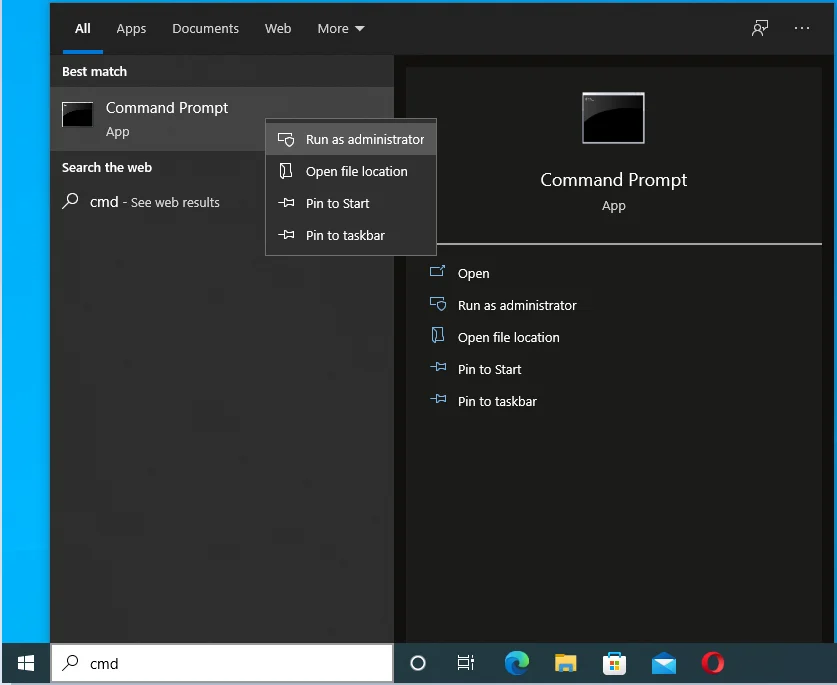
- Quando o prompt de comando for aberto, digite ou cole os seguintes comandos e pressione Enter após cada linha:
bcdedit.exe -definir opções de carregamento DISABLE_INTEGRITY_CHECKS
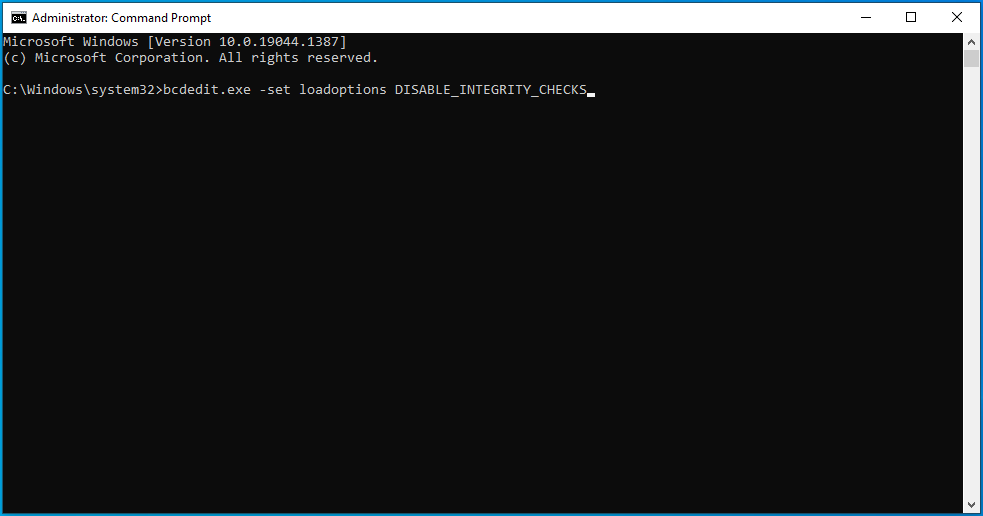
bcdedit.exe -set TESTSIGNING ON
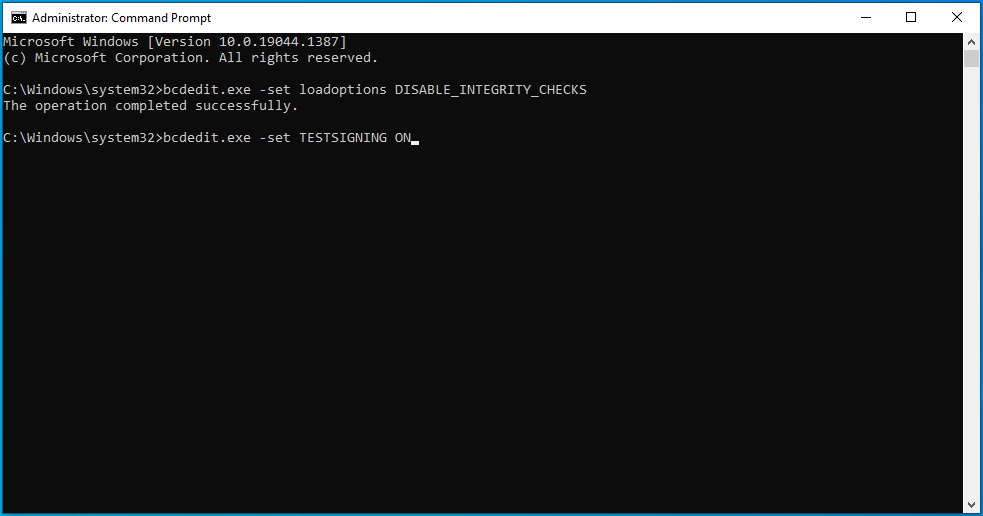
- Aguarde a execução dos comandos e, assim que o fizerem, reinicie o computador para efetuar as alterações.
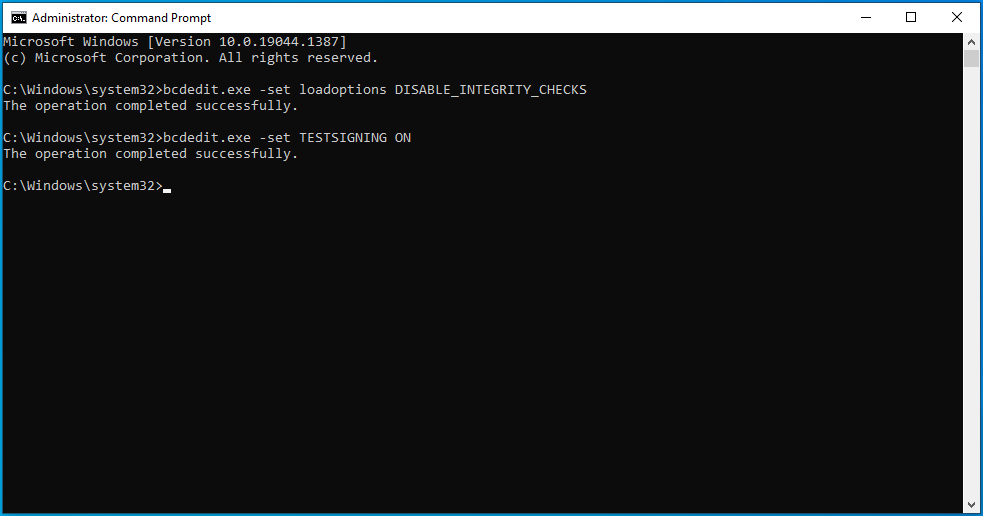
Agora, tente instalar os drivers novamente para ver se o Windows impedirá a instalação dos drivers.
Opção 2: usando o menu de opções avançadas de inicialização
Essa opção permite desabilitar a imposição de assinatura de driver por meio do menu Opções avançadas de inicialização. Vale a pena mencionar aqui que esta não é uma solução permanente. Na próxima vez que você reiniciar seu dispositivo Windows 10, a Imposição de Assinatura de Driver será habilitada.
Aqui está como proceder:
- Você deve primeiro colocar seu PC no menu Opções de inicialização avançadas. Você pode fazer isso clicando no botão “Power” e, em seguida, mantendo pressionada a tecla “Shift”, clicando em “Restart”.
- Você também pode usar o aplicativo "Configurações". Pressione a tecla do logotipo do Windows + atalho I, vá para Atualização e segurança.
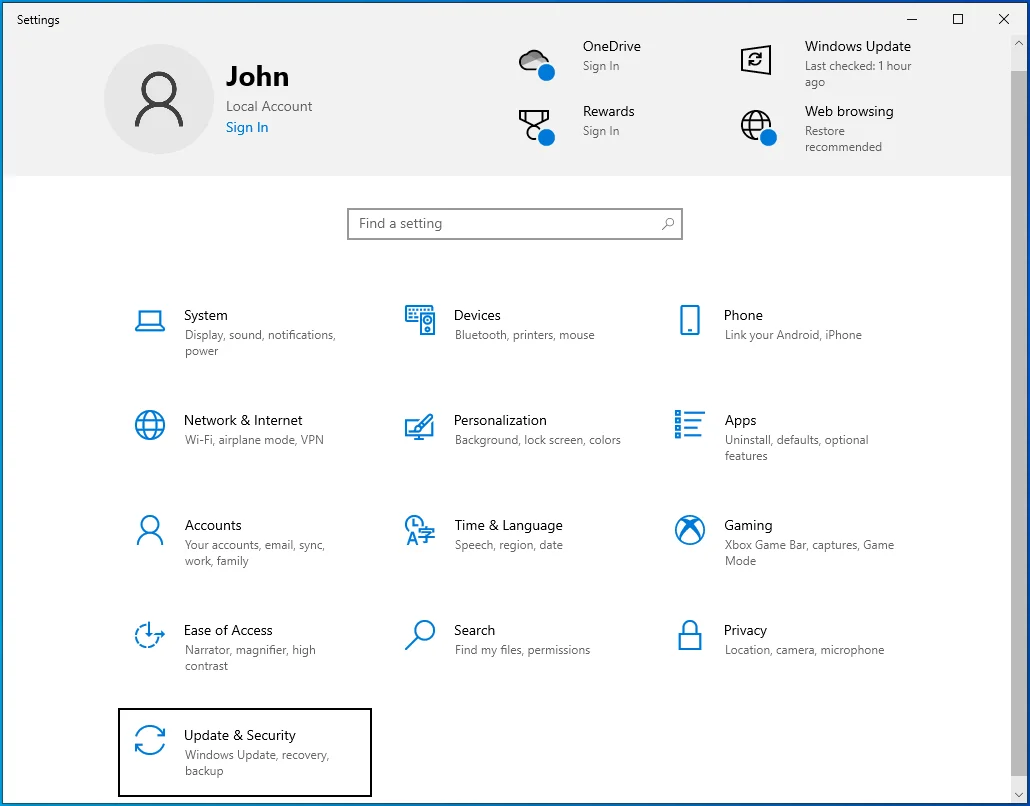
- Abra a Recuperação e clique no botão “Reiniciar agora” em “Inicialização avançada” no painel direito.
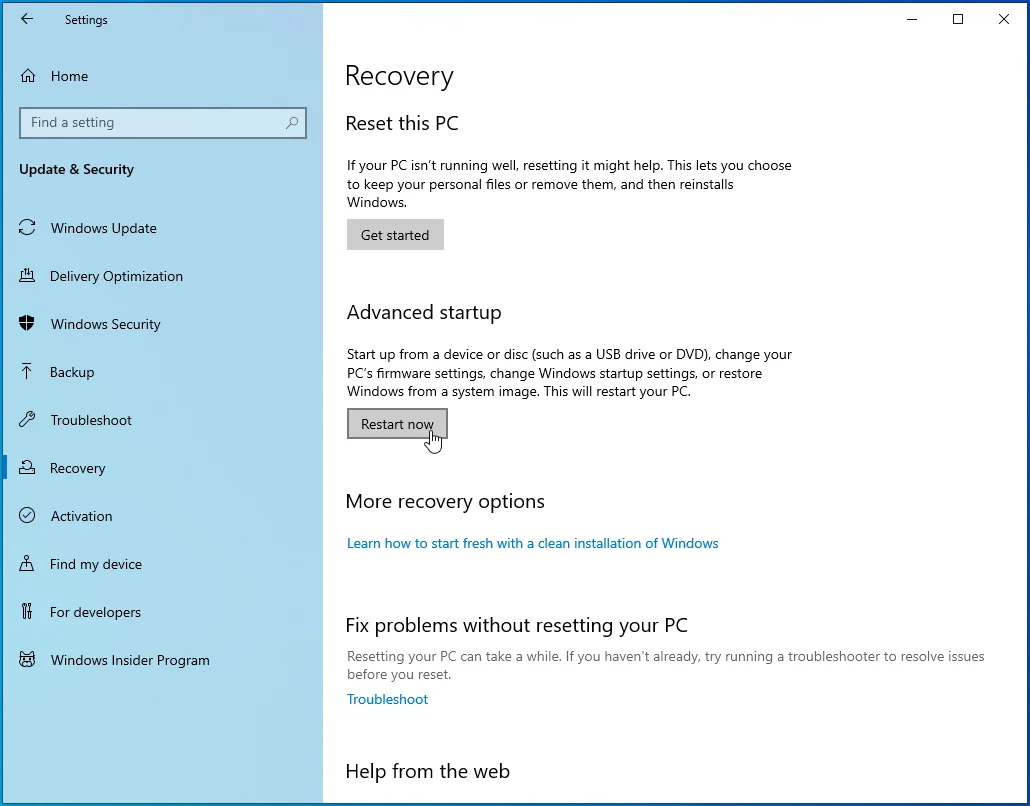
- Seu computador será reiniciado e, na tela “Escolha uma opção”, selecione “Solucionar problemas”.
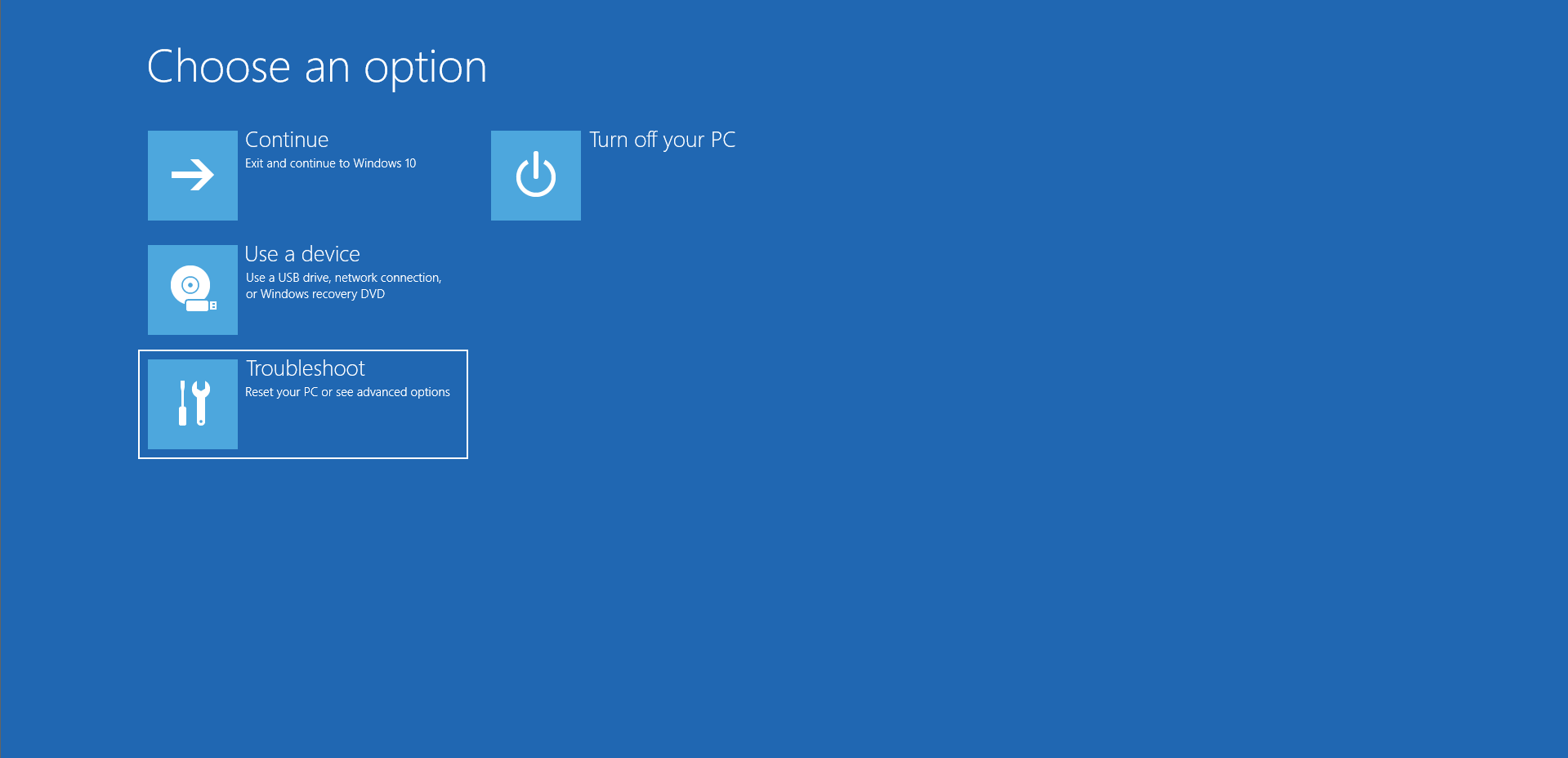
- Em seguida, clique em Opções avançadas.
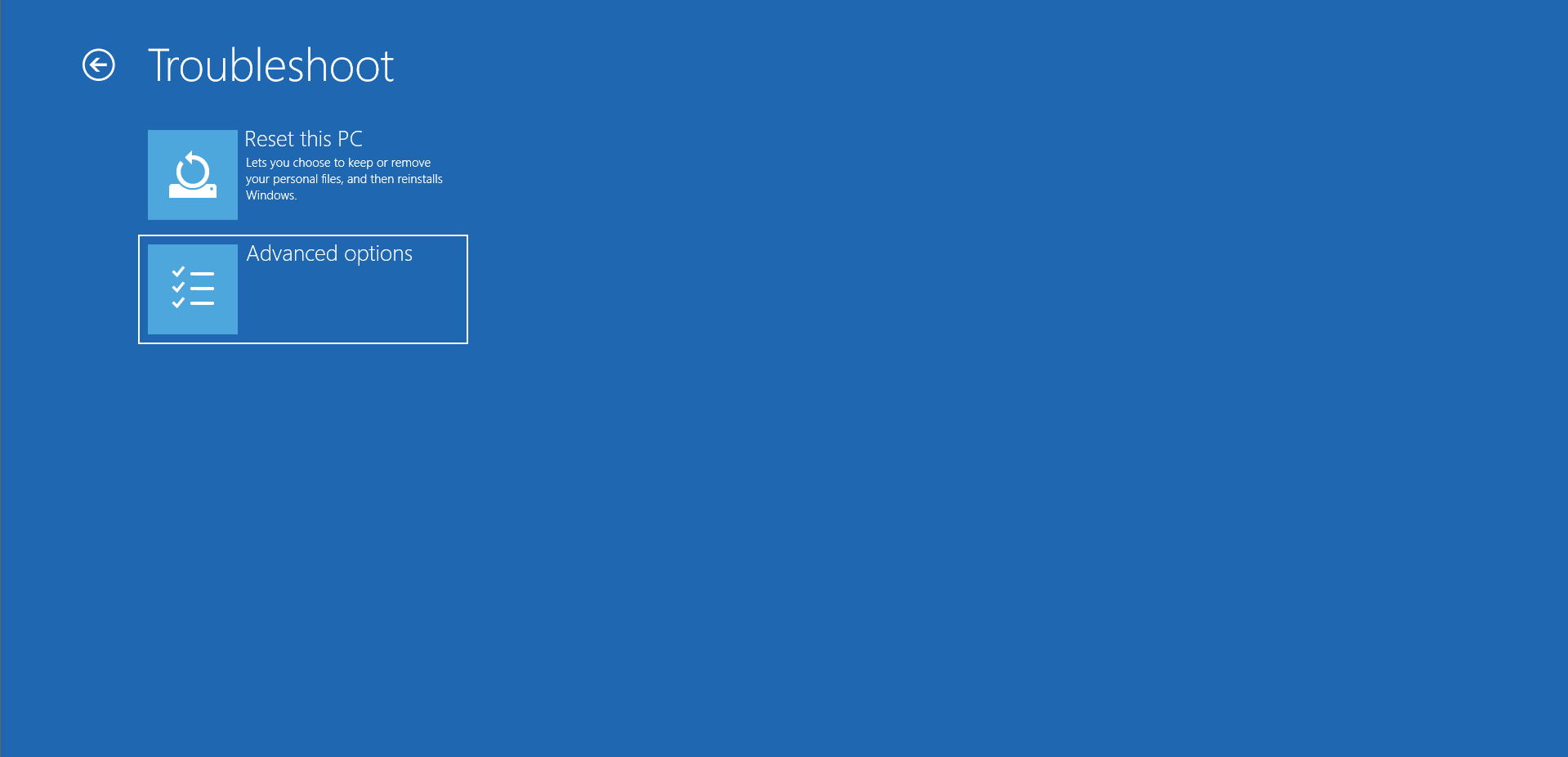
- Clique em Configurações de inicialização.
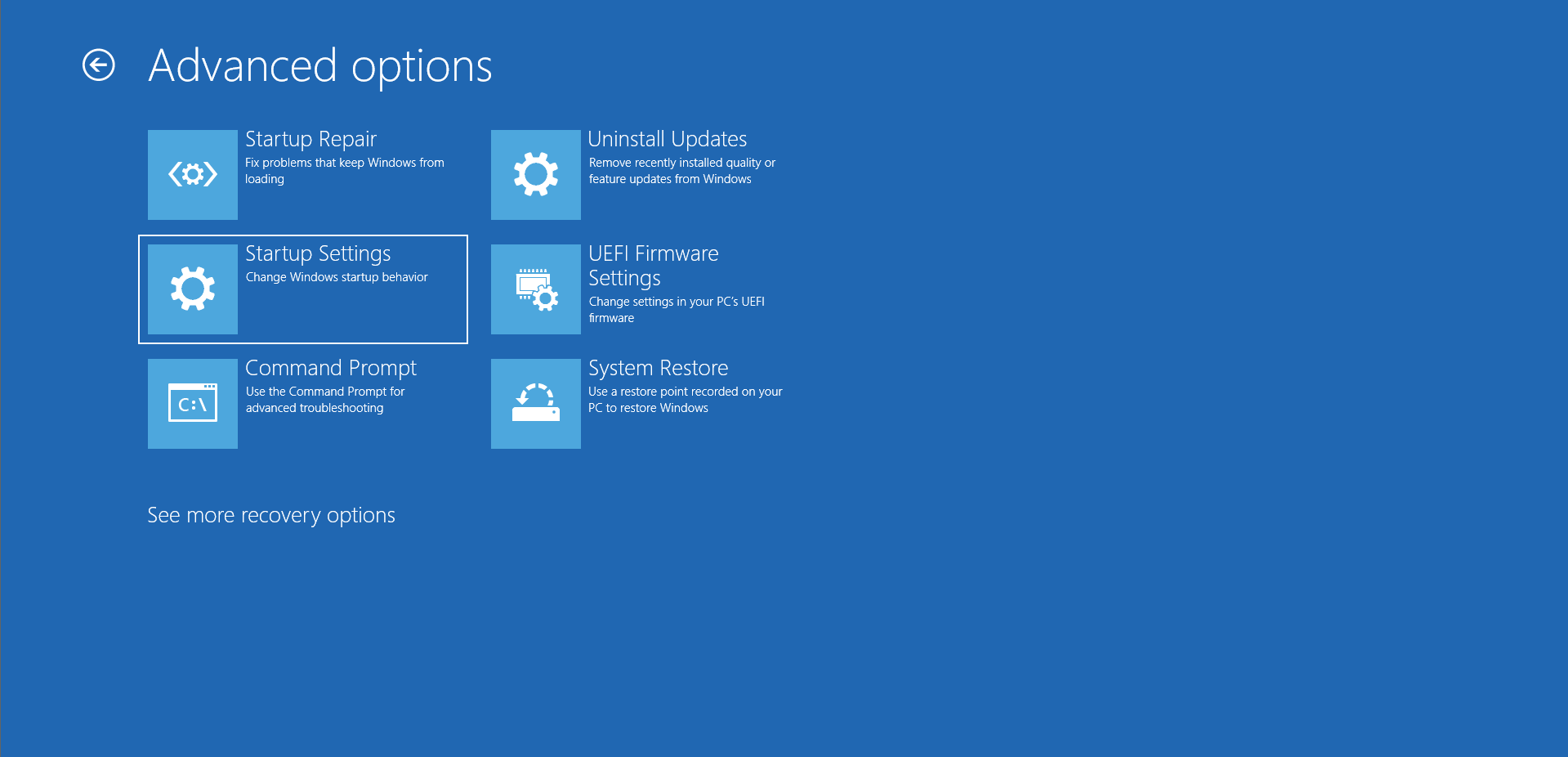
- Clique em Reiniciar.
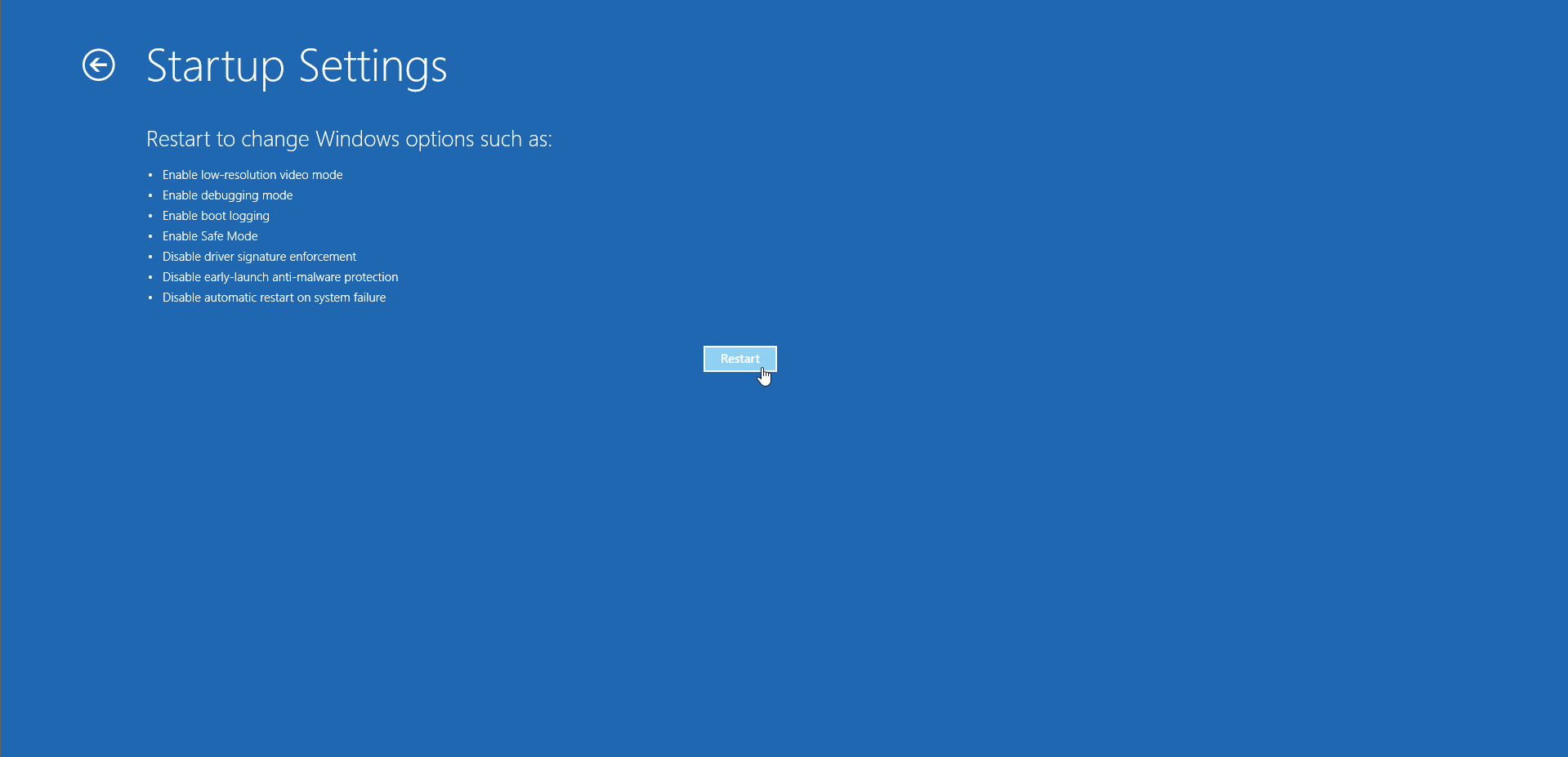
- Depois que o PC reiniciar, selecione o número “7” ou pressione a tecla “F7” no teclado para desativar a imposição de assinatura de driver.
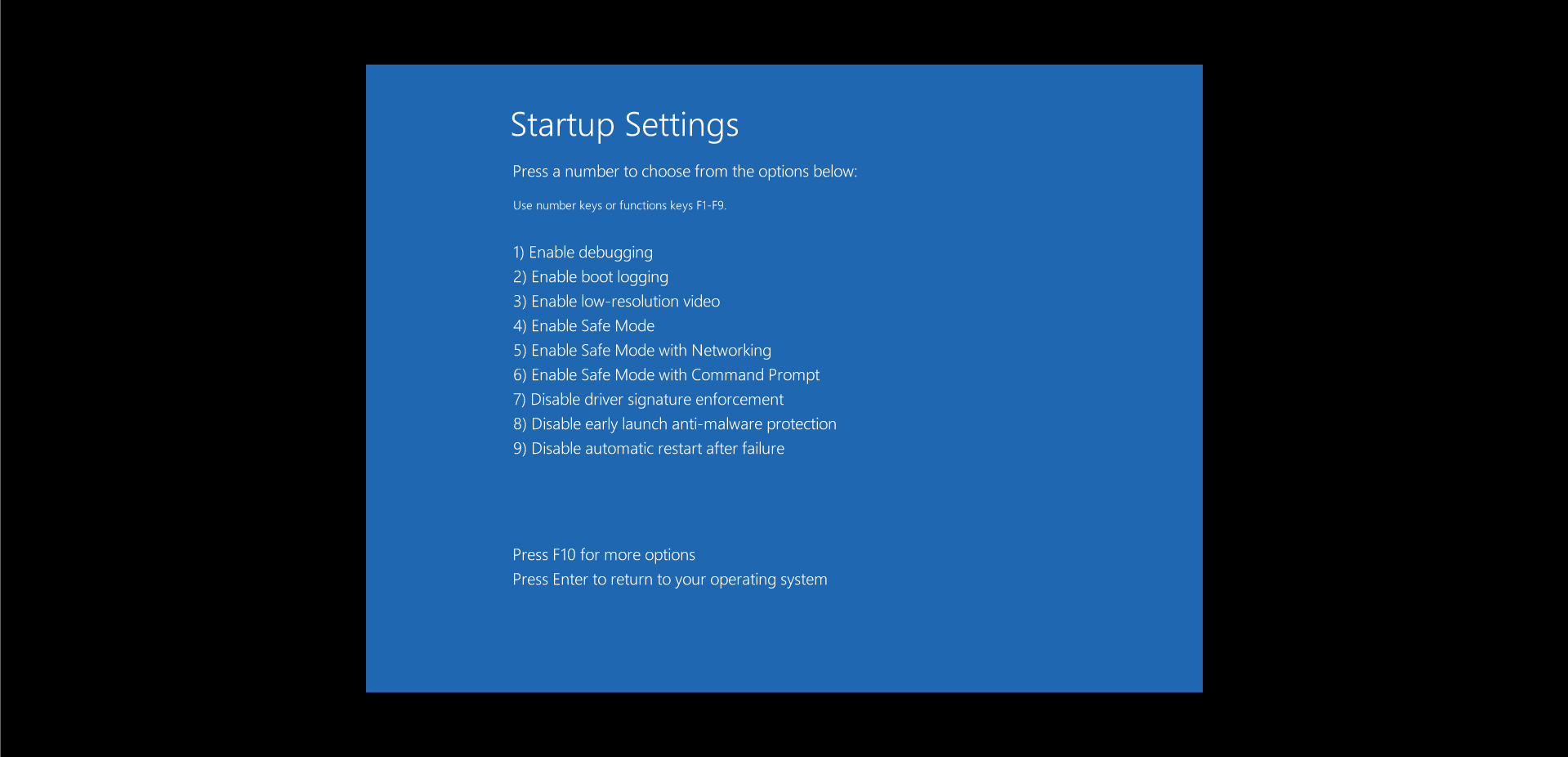

Agora você deve ser capaz de instalar o driver sem executar a notificação de erro “O Windows não pode verificar o editor deste software de driver”.
Correção 2: desative a assinatura de driver por meio do registro do Windows
Modificar o registro é arriscado e você só deve prosseguir se estiver confortável para fazer as alterações descritas aqui. Observe que um pequeno erro pode causar danos irreparáveis ao seu sistema operacional. É por isso que sempre recomendamos que você primeiro faça backup do registro para poder desfazer as alterações se ocorrerem erros de registro.
Aqui está como proceder:
- Pressione a tecla do logotipo do Windows + atalho R, digite regedit na caixa “Executar” e pressione “Enter”.
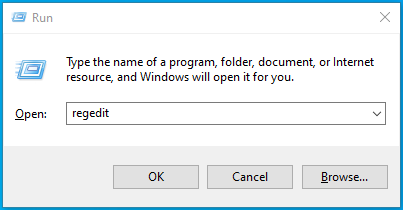
- Clique em "Sim" no prompt do UAC.
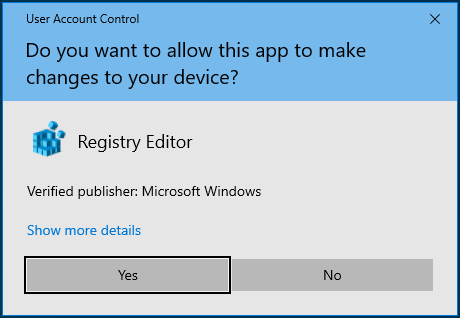
- Quando a janela do Editor do Registro for aberta, navegue pelo caminho abaixo:
Computer\HKEY_LOCAL_MACHINE\SOFTWARE\Microsoft\Driver Signing
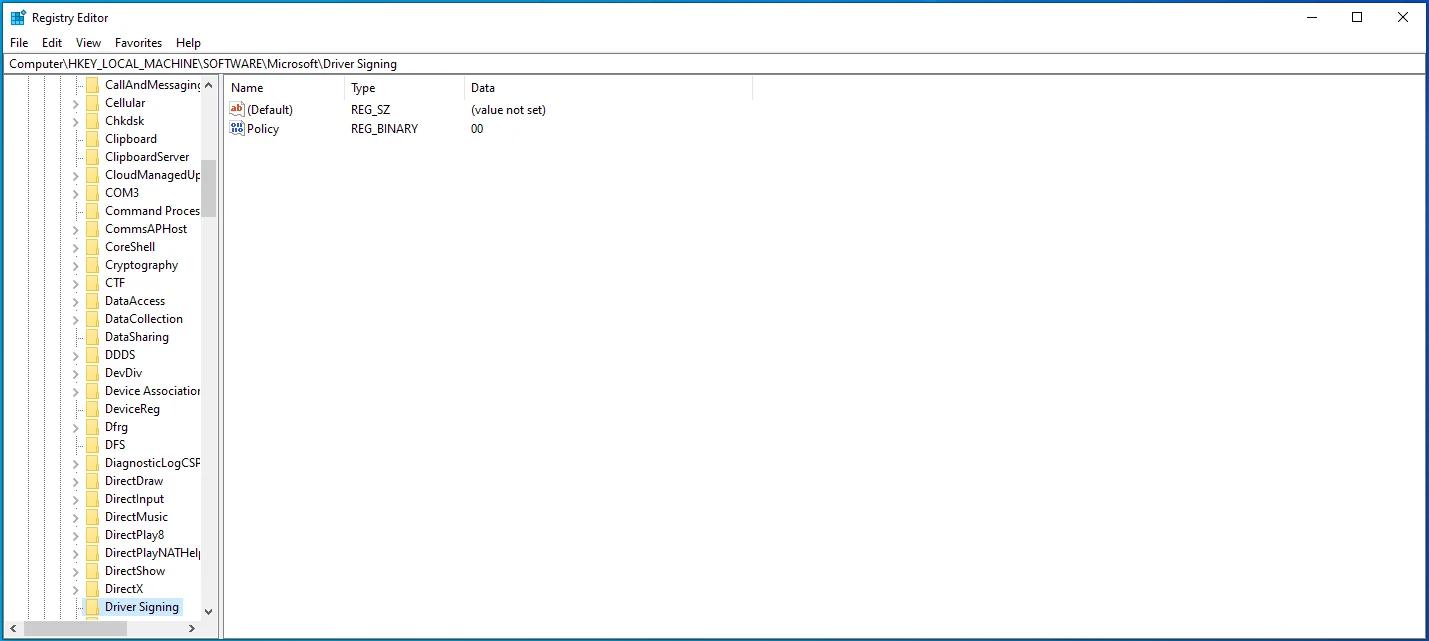
- Dê um duplo clique na opção “Policy” e defina seu valor para “00”.
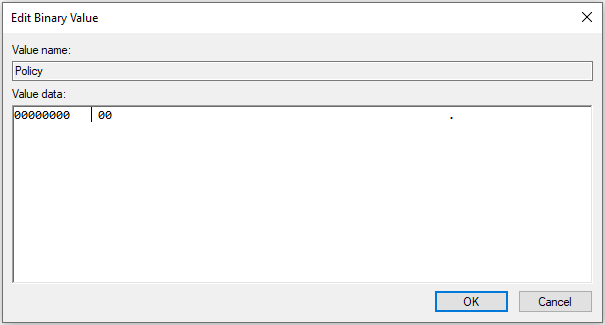
- Clique em “OK” e reinicie o sistema.
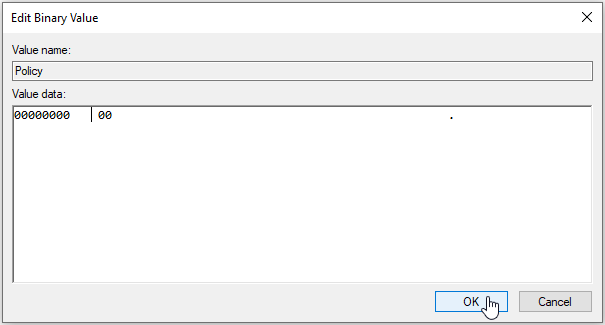
Vá em frente e verifique se agora você pode instalar os drivers.
Correção 3: configurar o Windows para ignorar a assinatura de código para drivers de dispositivo
Você pode configurar o Windows para ignorar a assinatura de código para drivers de dispositivo usando o Editor de Diretiva de Grupo. Aqui estão os passos a seguir:
- Vá para o menu “Iniciar”, digite gpedit.msc e pressione “Enter”.
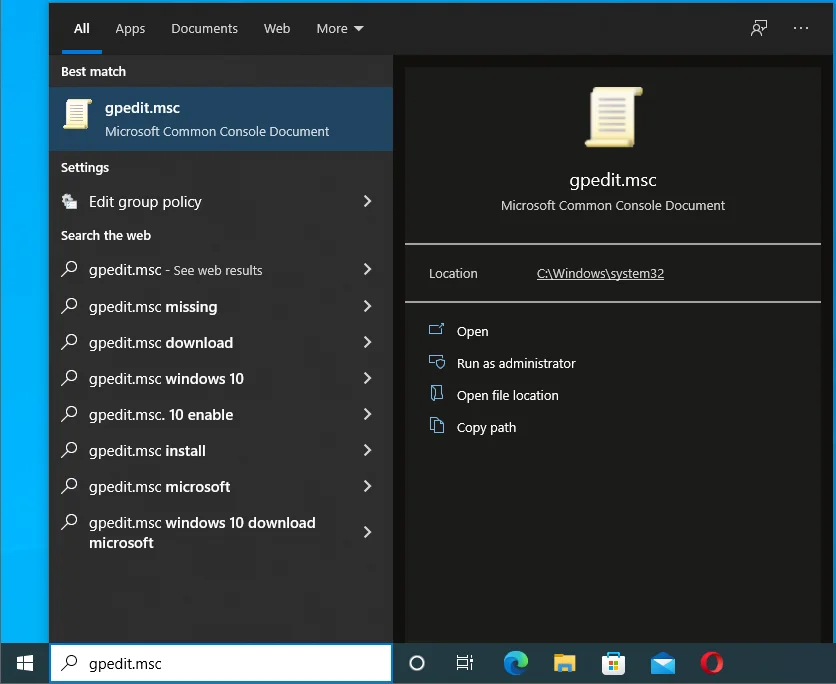
- Vá para Configuração do usuário > Modelos administrativos > Sistema > Instalação do driver.
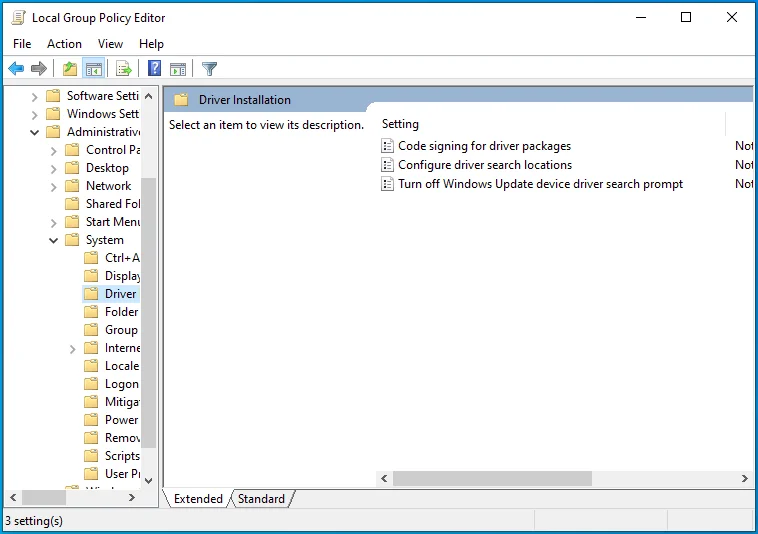
- No painel direito, localize e clique duas vezes em “Assinatura de código para pacotes de driver”.
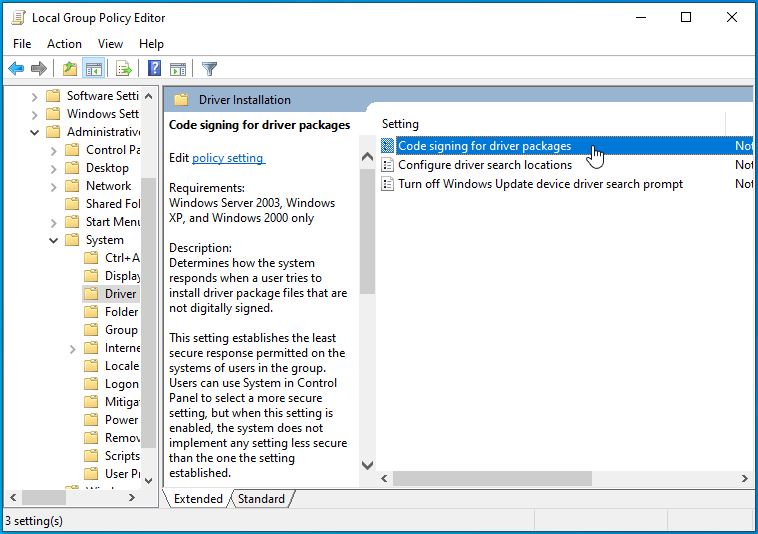
- Clique no botão de opção "Ativado" para ativar esta opção.
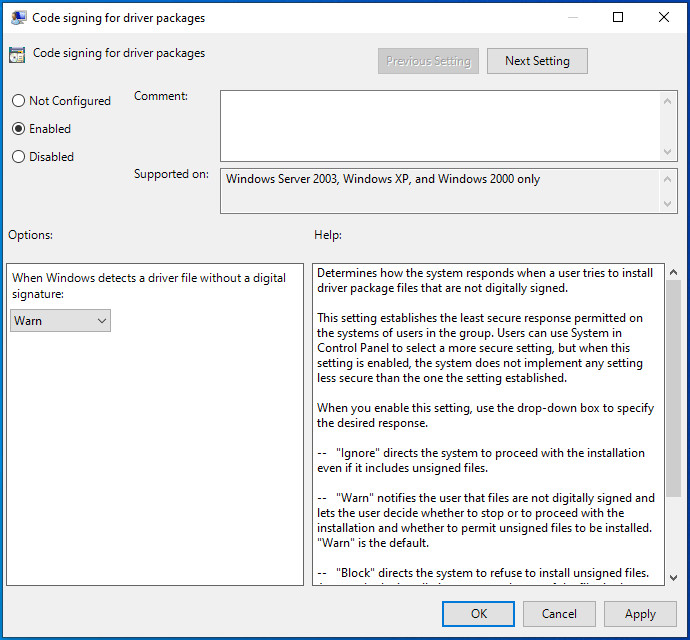
- Agora, na lista suspensa em “Opções:”, selecione “Ignorar”.
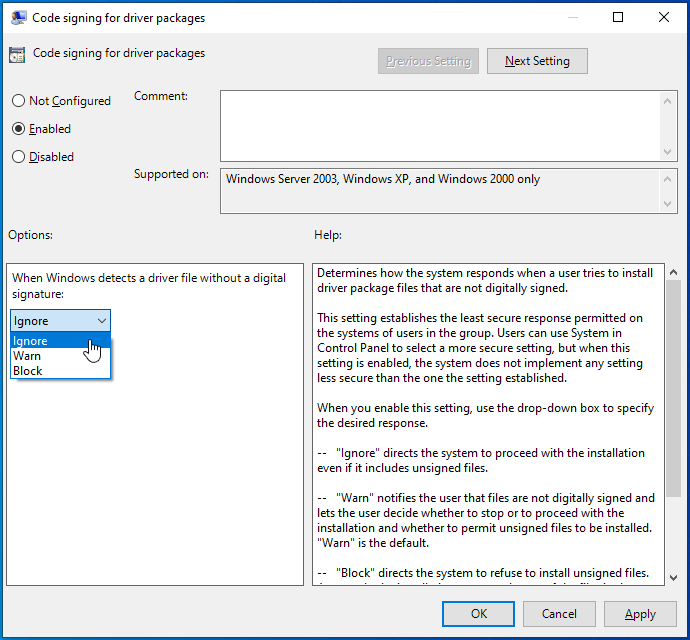
- Clique em Aplicar > OK.
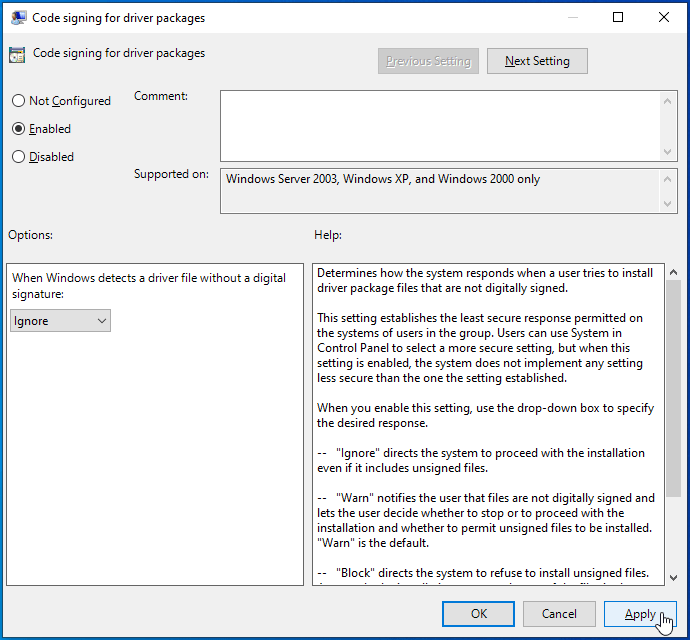
- Reinicie o Windows e verifique se a mensagem de erro “O Windows não pode verificar o editor deste software de driver” ainda está incomodando.
Correção 4: atualize seus drivers de dispositivo
Outra correção segura que você pode tentar é atualizar os drivers do dispositivo. Mencionamos anteriormente que você pode entrar em contato com o fornecedor do driver para ajudá-lo a resolver o problema. No entanto, suas tentativas podem não ser respondidas ou você pode não obter a assistência necessária.
A boa notícia é que você pode fazer tudo no conforto da sua casa usando um software confiável de atualização de drivers, como o Auslogics Driver Updater. Este aplicativo é rápido, seguro e projetado para detectar e atualizar automaticamente todos os drivers de dispositivos desatualizados. Depois de instalá-lo, o programa primeiro verificará sua máquina Windows 10 para determinar o sistema operacional que você está executando e os drivers de dispositivo atualmente instalados.

Proteja o PC de Ameaças com Anti-Malware
Verifique seu PC em busca de malware que seu antivírus pode perder e remova as ameaças com segurança com o Auslogics Anti-Malware
Depois de concluir o diagnóstico, o Driver Updater exibe um relatório detalhado dos problemas de driver que afetam seu PC. Ele oferece a opção de atualizar todos os drivers desatualizados de uma só vez com o clique de um botão, ou você pode atualizar cada driver individualmente em ordem de prioridade.
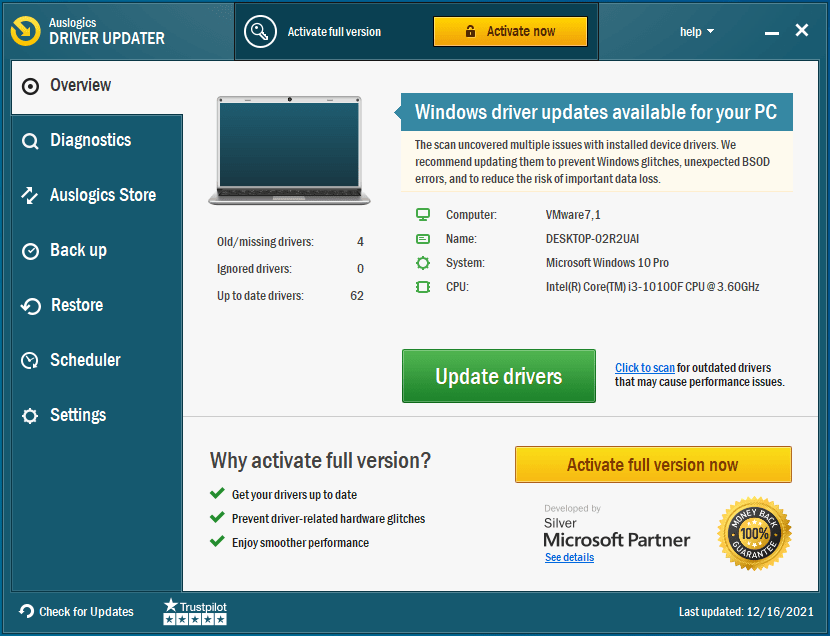
O Auslogics Driver Updater garante que apenas as versões oficiais mais recentes dos drivers compatíveis com o seu sistema sejam instaladas no seu PC. Esses drivers são verificados, o que significa que você não receberá o erro “O Windows não pode verificar o editor deste software de driver”.
Alguma das soluções deste post resolveu seu problema? Deixe-nos saber comentando abaixo.
