Limpeza do Windows Update: um guia completo para liberar espaço em disco
Publicados: 2023-06-17- O que é a Limpeza do Windows Update?
- Razões para limpar as atualizações do Windows
- Como executar a limpeza do Windows Update
- Método 1: Use o Utilitário de Limpeza de Disco
- Método 2: Use o Prompt de Comando
- Método 3: Use o Sentido de Armazenamento
- Método 4: Use Software de Terceiros
- Possíveis problemas e solução de problemas
- A limpeza do Windows Update não está excluindo arquivos
- A limpeza do Windows Update trava ou demora muito
- O Windows Update fica preso na “limpeza”
- Não há espaço suficiente para a limpeza do Windows Update
- Mensagens de erro durante a limpeza do Windows Update
- Você está perdendo a opção de limpeza do Windows Update
- Resumindo
- Perguntas frequentes
- Posso recuperar os arquivos excluídos do Windows Update, se necessário?
- Por que a Limpeza do Windows Update está demorando tanto?
- Posso agendar a limpeza do Windows Update para execução automática?
- Existem ferramentas alternativas para a limpeza do Windows Update?
- É seguro excluir a limpeza do Windows Update?
- Como excluir arquivos de atualização do Windows 10?

Se você está com pouco espaço em disco e já excluiu todos os arquivos duplicados, limpou seu cache e desinstalou aplicativos desnecessários, talvez seja hora de fazer a Limpeza do Windows Update.
Aqui está um guia abrangente explicando por que é uma boa ideia remover os arquivos de atualização do Windows do seu PC – e as etapas para fazer isso.
O que é a Limpeza do Windows Update?
A Limpeza do Windows Update é um recurso dos sistemas operacionais Windows que ajuda a liberar espaço em disco removendo arquivos desnecessários relacionados às atualizações do Windows.
Quando seu computador instala atualizações, arquivos temporários, arquivos de log e outros dados são gerados e armazenados em seu sistema. Com o tempo, esses arquivos podem se acumular e ocupar um valioso espaço em disco.
O utilitário verifica seu computador e identifica esses arquivos desnecessários, permitindo que você os exclua com segurança. Ao remover esses arquivos, você pode recuperar espaço em disco e potencialmente melhorar o desempenho do seu sistema. É uma maneira simples e eficaz de manter seu computador funcionando sem problemas e otimizar a capacidade de armazenamento.
Importante: Observe que a Limpeza do Windows Update deve ser usada com cautela, pois remove permanentemente os arquivos associados a atualizações anteriores. Uma vez excluídos, você não poderá desinstalar essas atualizações.
Razões para limpar as atualizações do Windows
A limpeza das atualizações do Windows é importante por vários motivos:
Você consegue liberar espaço em disco: as atualizações do Windows podem acumular uma quantidade significativa de arquivos temporários, arquivos de log e outros dados ao longo do tempo. A limpeza desses arquivos ajuda a recuperar um valioso espaço em disco.
Relacionado: Como obter mais armazenamento no PC
O desempenho do seu sistema melhora: um sistema desordenado com arquivos de atualização desnecessários pode afetar o desempenho do seu computador.Se você remover esses arquivos, poderá acelerar seu sistema
Leia também: Por que meu computador está tão lento? - Melhorar o desempenho do computador
Problemas relacionados à atualização são resolvidos: Em alguns casos, problemas com as atualizações do Windows podem ocorrer devido a arquivos conflitantes ou corrompidos.A limpeza das atualizações do Windows pode ajudar a resolver esses problemas.
Relacionado: [RESOLVIDO] Principais problemas com a instalação do Windows 10
Seu sistema está mais seguro: manter seu sistema atualizado com as atualizações mais recentes do Windows é crucial para a segurança.Arquivos de atualização desatualizados ou desnecessários podem representar um risco de segurança.
Como executar a limpeza do Windows Update
Aqui estão vários métodos que você pode usar para limpar seus arquivos de atualização:
Método 1: Use o Utilitário de Limpeza de Disco
- Abra o menu Iniciar e procure por “Limpeza de disco”. Clique no aplicativo Limpeza de disco nos resultados da pesquisa.
- Selecione a unidade onde seu sistema operacional está instalado (geralmente a unidade C:) e clique em “OK”.
- Na janela Limpeza de disco, clique no botão “Limpar arquivos do sistema” .
- Selecione a unidade novamente e clique em "OK".
- Marque a opção “Limpeza do Windows Update” na lista de arquivos a serem excluídos.
- Clique em “OK” para iniciar o processo de limpeza. Seja paciente, pois pode levar algum tempo para ser concluído.
Método 2: Use o Prompt de Comando
- Abra o menu Iniciar e procure por “Prompt de comando”. Clique com o botão direito do mouse no aplicativo Prompt de Comando e selecione "Executar como administrador".
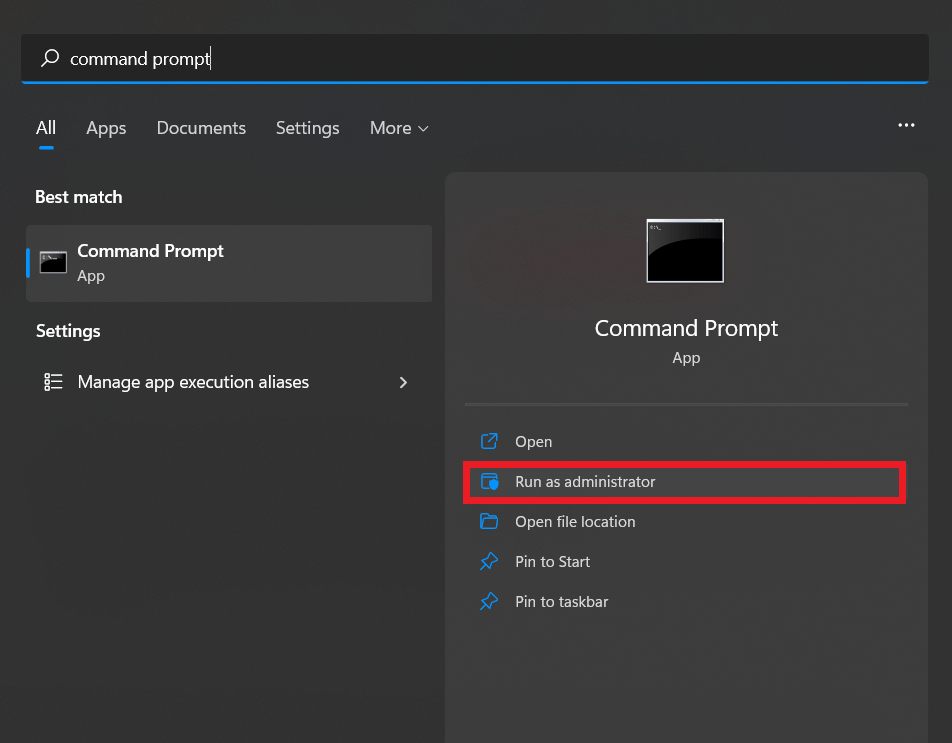
- Na janela Prompt de Comando, digite o seguinte comando e pressione Enter: cleanmgr /sageset:1
- Uma janela de limpeza de disco será exibida. Selecione a opção “Limpeza do Windows Update” e clique em “OK”.
- Retorne à janela do prompt de comando e digite o seguinte comando: cleanmgr /sagerun:1
- Pressione Enter para iniciar o processo de limpeza.
Método 3: Use o Sentido de Armazenamento
- Abra o menu Iniciar e vá para “Configurações”.
- Na janela Configurações, clique em “Sistema” e selecione “Armazenamento” na barra lateral esquerda.
- Ative o botão de alternância “Storage Sense” se ainda não estiver ativado.
- Clique em “Configurar o Storage Sense ou execute-o agora”.

- Na seção “Arquivos temporários” , marque a opção “Excluir arquivos temporários que meus aplicativos não estão usando” .
- Role para baixo e clique em “Limpar agora” para iniciar o processo de limpeza.
Método 4: Use Software de Terceiros
Se você não quiser entrar no âmago da questão de remover manualmente os arquivos de atualização do seu PC, pode usar um software especializado que fará isso automaticamente - como o Auslogics BoostSpeed.
Para executar a limpeza do Windows Update usando o Auslogics BoostSpeed , siga estas etapas:
- Baixe e instale o Auslogics BoostSpeed no site oficial.
- Inicie o software: clique duas vezes no ícone da área de trabalho ou acesse-o no menu Iniciar.
- Assim que o programa abrir, clique na opção “System Scan” localizada no lado esquerdo da interface principal.

- Auslogics BoostSpeed agora irá escanear seu sistema em busca de vários problemas e arquivos desnecessários, incluindo atualizações do Windows.
- Aguarde a conclusão da verificação. Pode levar alguns minutos para analisar seu sistema completamente.
- Após a conclusão da verificação, você verá uma lista de problemas detectados e arquivos que podem ser limpos.
- Procure a categoria relacionada a atualizações do Windows ou limpeza de disco. Pode ser rotulado como “Limpeza do sistema” ou “Limpeza de disco”.
- Marque a caixa ao lado da Limpeza do Windows Update ou opção relacionada para selecioná-la para remoção.
- Revise as outras opções disponíveis e selecione quaisquer categorias ou arquivos adicionais que deseja limpar.
- Clique no botão “Limpar” ou “Iniciar limpeza” para iniciar o processo de limpeza.
- Auslogics BoostSpeed agora removerá os arquivos selecionados, incluindo atualizações desnecessárias do Windows, do seu sistema.
- Assim que o processo de limpeza for concluído, você receberá uma notificação confirmando a remoção bem-sucedida dos arquivos.
- Reinicie o computador para concluir a limpeza e permitir que as alterações entrem em vigor.
Possíveis problemas e solução de problemas
A limpeza do Windows Update não está excluindo arquivos
Se você estiver enfrentando problemas em que a Limpeza do Windows Update não está excluindo arquivos como esperado, siga estas etapas de solução de problemas:
- Verifique o Utilitário de Limpeza de Disco: Certifique-se de estar executando o utilitário de Limpeza de Disco com privilégios administrativos.
- Reinicie o computador: às vezes, uma simples reinicialização pode resolver problemas temporários que impedem que seus arquivos sejam excluídos.
- Execute a limpeza de disco no modo de segurança: inicialize o computador no modo de segurança e execute a limpeza de disco.
- Desabilitar o Windows Update Services: desabilitar temporariamente os serviços do Windows Update às vezes pode ajudar a resolver problemas com a Limpeza do Windows Update.
- Verificar erros de disco: execute um utilitário de verificação de disco para verificar e corrigir quaisquer erros em seu disco rígido.
- Use o Prompt de Comando: Se o utilitário Limpeza de Disco não estiver funcionando, você pode tentar executar a Limpeza do Windows Update usando o Prompt de Comando.
- Use ferramentas de limpeza de terceiros: se as ferramentas internas do Windows não resolverem o problema, tente usar ferramentas de limpeza de terceiros projetadas especificamente para otimização e limpeza do sistema.
A limpeza do Windows Update trava ou demora muito
Se a Limpeza do Windows Update travar ou demorar muito para ser concluída, você pode tentar as seguintes etapas de solução de problemas:

- Paciência: Às vezes, a Limpeza do Windows Update pode levar um tempo significativo, especialmente se houver um grande número de arquivos a serem processados. Antes de assumir que há um problema, verifique se você deu tempo suficiente para concluí-lo.
- Reinicie o computador e execute o processo de limpeza novamente para ver se foi concluído com êxito.
- Verificar erros de disco: erros de disco podem causar atrasos e interrupções no processo de limpeza.
- Inicialize seu computador no modo de segurança e execute a limpeza do Windows Update.
- Desative o software de segurança de terceiros: antivírus ou software de segurança às vezes podem interferir no processo de limpeza. Lembre-se de reativar o software de segurança assim que a limpeza for concluída. Além disso, considere mudar para um programa antivírus projetado para Windows e que não interfira em nenhum processo do Windows – como o Auslogics Anti-Malware.
O Windows Update fica preso na “limpeza”
Se o Windows Update travar em “Limpeza”, impedindo a conclusão da atualização, você pode tentar o seguinte:
- Deixe o computador funcionando por mais tempo e veja se ele finalmente conclui o processo de limpeza.
- Reinicie o computador e verifique se a atualização continua conforme o esperado.
- Execute o Solucionador de problemas do Windows Update: o Windows inclui um solucionador de problemas interno projetado especificamente para resolver problemas relacionados ao Windows Update. Abra o aplicativo Configurações, vá para Atualização e segurança e selecione Solução de problemas. Na seção "Instalar e executar", clique em Windows Update e siga as instruções na tela para executar a solução de problemas.
- Limpar cache de atualização do Windows
- Se as etapas acima não funcionarem, você pode tentar executar uma restauração do sistema para um ponto anterior ao início da atualização. Isso reverterá seu sistema de volta a um estado anterior quando o Windows
Lembre-se de sempre fazer backup de seus dados importantes antes de tentar qualquer etapa de solução de problemas para evitar possíveis perdas de dados ou instabilidade do sistema.
Não há espaço suficiente para a limpeza do Windows Update
Se você não tiver espaço suficiente para a limpeza do Windows Update, tente o seguinte:
- Exclua arquivos desnecessários , como arquivos temporários, documentos antigos e aplicativos não utilizados.
- Revise a lista de aplicativos instalados em seu computador e desinstale os que você não usa mais ou não precisa mais.
- Se liberar espaço em disco internamente não for suficiente, considere mover arquivos grandes, como vídeos, fotos ou arquivos, para um dispositivo de armazenamento externo. Se o disco rígido do seu computador estiver constantemente ficando sem espaço, talvez seja necessário atualizar para uma unidade de maior capacidade.
Relacionado: SSD vs HDD: Qual é a diferença e o que escolher?
Mensagens de erro durante a limpeza do Windows Update
Se você encontrar mensagens de erro durante a limpeza do Windows Update, siga estas etapas de solução de problemas:
Reinicie o computador e tente novamente o processo de limpeza do Windows Update.
O Windows possui um solucionador de problemas interno projetado especificamente para identificar e corrigir problemas com o Windows Update:
- Abra as configurações do Windows, vá para "Atualização e segurança".
- Selecione "Solucionar problemas".
- Siga as instruções na tela para detectar e resolver quaisquer problemas.
- Verifique se não há atualizações pendentes em seu computador.
- Execute a verificação do verificador de arquivos do sistema (SFC)
- Redefinir componentes do Windows Update
Você está perdendo a opção de limpeza do Windows Update
Se você achar que a opção Windows Update Cleanup está faltando no seu PC, aqui estão algumas etapas que você pode tentar:
- Execute a verificação do Verificador de arquivos do sistema (SFC) para verificar se algum arquivo do sistema está corrompido.
- Certifique-se de que seu sistema operacional Windows esteja totalmente atualizado.
- Execute uma inicialização limpa: uma inicialização limpa permite iniciar o computador com um conjunto mínimo de drivers e programas de inicialização, eliminando possíveis conflitos de software.
Se nenhuma dessas etapas resolver o problema e a opção Limpeza do Windows Update ainda estiver ausente, pode ser útil buscar mais assistência do suporte da Microsoft ou de um técnico de informática.
Resumindo
Concluindo, a Limpeza do Windows Update é um processo essencial para liberar espaço em disco no seu computador. Ao remover arquivos de atualização desnecessários, você pode otimizar o desempenho do sistema e garantir uma operação suave. Não deixe que arquivos de atualização desnecessários atrapalhem seu sistema – assuma o controle de seu espaço em disco e desfrute de uma experiência de computação mais rápida e simplificada.
Perguntas frequentes
Posso recuperar os arquivos excluídos do Windows Update, se necessário?
Depois de excluir os arquivos de atualização do Windows, recuperá-los não será fácil. É por isso que é altamente recomendável excluir apenas os arquivos de atualização do Windows quando tiver certeza de que não precisará deles de volta. Mas há algumas coisas que você pode tentar para recuperar seus arquivos de atualização, como recuperá-los de um ponto de restauração do sistema anterior, caso você tenha criado um antes.
Por que a Limpeza do Windows Update está demorando tanto?
O processo pode demorar muito por vários motivos. Aqui estão algumas explicações possíveis: tamanho dos arquivos de atualização, desempenho do sistema, conexão de rede, fragmentação do disco, etc.
Posso agendar a limpeza do Windows Update para execução automática?
Sim, você pode agendar a limpeza do Windows Update para execução automática. Veja como:
- Abra a Limpeza de Disco.
- Clique em “Limpar arquivos do sistema”
- Vá para a guia "Mais opções" .
- Em “Restauração do sistema e cópias de sombra”, clique em “Limpar” e, em seguida, clique em “Limpar” novamente em “Limpeza do Windows Update”.
- Clique em “OK” para confirmar.
- Abra o Agendador de Tarefas.
- Clique em “Criar Tarefa Básica”.
- Na etapa Ação, escolha “Iniciar um programa”.
- Procure o utilitário Limpeza de disco (cleanmgr.exe).
- Adicione o argumento “/sagerun:1” ao campo programa/script.
- Revise e conclua a criação da tarefa.
Assim que a tarefa for criada, a Limpeza do Windows Update será executada automaticamente de acordo com sua programação. Isso ajuda a manter seu sistema limpo e libera espaço em disco regularmente.
Existem ferramentas alternativas para a limpeza do Windows Update?
Sim, existem ferramentas alternativas disponíveis para a Limpeza do Windows Update. Uma opção popular é o Auslogics BoostSpeed . É uma ferramenta abrangente de otimização do sistema que inclui um poderoso recurso de limpeza de disco.
Com o Auslogics BoostSpeed, você pode facilmente limpar arquivos desnecessários, incluindo arquivos de atualização do Windows, para liberar espaço em disco no seu computador. O software analisa seu sistema e identifica os arquivos que podem ser excluídos com segurança, ajudando você a otimizar o desempenho do seu PC.
É seguro excluir a limpeza do Windows Update?
Sim, é seguro excluir arquivos do Windows Update Cleanup. Ao executar uma Limpeza do Windows Update, você está removendo arquivos temporários e dados desnecessários que não são mais necessários após a instalação das atualizações do Windows. Esses arquivos ocupam espaço em disco e excluí-los pode ajudar a liberar espaço de armazenamento em seu computador.
Como excluir arquivos de atualização do Windows 10?
Para excluir arquivos de atualização no Windows 10, siga estas etapas:
- Abra Configurações > Sistema > Armazenamento.
- Clique em “Arquivos temporários”.
- Marque a caixa "Limpeza do Windows Update".
- Clique em “Remover arquivos” para excluir os arquivos de atualização selecionados.
