10 truques de entrada de texto do Windows que você deve usar
Publicados: 2023-06-08
Esteja você escrevendo um ensaio universitário ou rasgando-o em um debate on-line, inserir texto deve ser o mais fácil e eficiente possível. O Windows tem toneladas de ferramentas e recursos integrados que eliminam a dor de digitar e o colocam no caminho para o nirvana do teclado.
Pesquisar conteúdo copiado no histórico da área de transferência
De todos esses truques de entrada de texto, este é provavelmente o que eu mais uso. Estou constantemente copiando e colando não apenas texto, mas também capturas de tela e imagens. A ferramenta de histórico da área de transferência integrada do Windows mantém um registro dos últimos 30 ou mais itens que você copiou. Abra-o pressionando o atalho de teclado do Windows + V e você poderá encontrar o link que copiou anteriormente e precisa colar novamente.
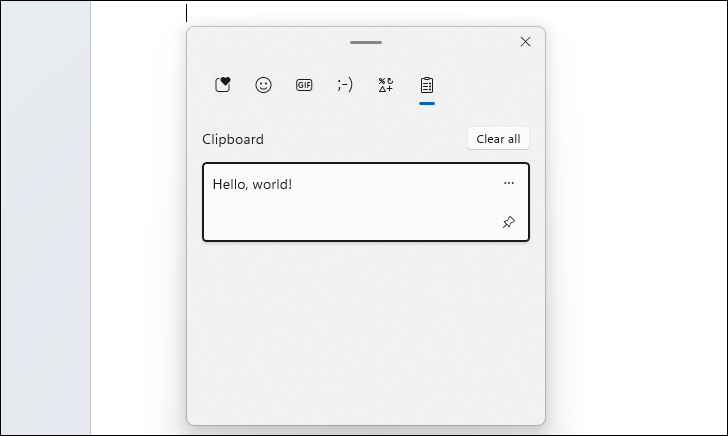
Você também pode clicar no botão de reticências ( . . . ) para revelar um botão de exclusão, se preferir que algo fique fora do registro, ou clicar no botão “Limpar tudo” para limpar completamente o histórico da área de transferência. Se você sabe que vai colá-lo muito, o botão de alfinete fixará um item no topo do histórico para facilitar o acesso.
Coloque a correção automática para trabalhar para você
Você costuma digitar a mesma palavra ou frase específica? Em vez de tentar mantê-lo no histórico da área de transferência, pode ser mais rápido simplesmente programar a correção automática para substituir caracteres específicos que você digita.
Como exatamente você fará isso dependerá do programa em que estiver digitando. Por exemplo, o Word permite que você crie entradas personalizadas em suas configurações de AutoCorreção. Portanto, em vez de digitar How-To Geek toda vez que preciso mencionar o nome deste site, posso programar o Word para corrigir todas as menções de “htg” com “How-To Geek”.
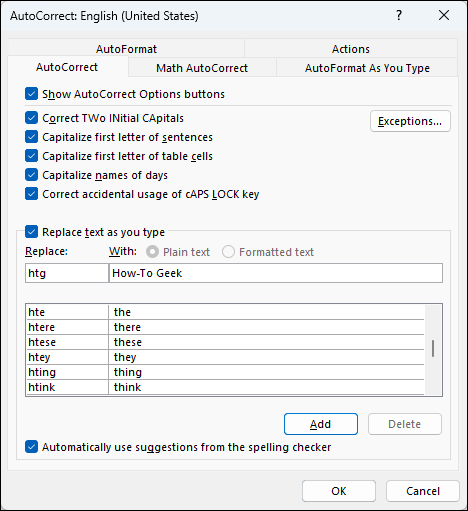
Isso me economiza muito tempo e é uma maneira de fazer com que a correção automática não seja ruim.
Cole do seu telefone com o compartilhamento da área de transferência
Todos nós já passamos por isso: você tem em seu telefone algum texto, talvez um link para um artigo, que deseja em seu PC. As várias abordagens que você pode adotar têm vários graus de desajeitamento, como enviar um e-mail para si mesmo ou usar um aplicativo de notas sincronizadas. Muito mais rápido e simples, porém, é compartilhar sua área de transferência entre o PC e o telefone. Copie o texto em seu telefone e ele poderá ser colado imediatamente em seu PC com Windows e vice-versa - não fica muito mais simples.
Agora, a implementação oficial da Microsoft do compartilhamento da área de transferência no Phone Link e seu companheiro Android Link para o Windows é bastante limitada; apenas alguns modelos Android selecionados suportam o recurso de compartilhamento da área de transferência. Meu telefone não é um deles, então eu uso o KDE Connect gratuito e de código aberto, e também há um aplicativo para Android e iPhone. Ele possui um plug-in de compartilhamento de área de transferência, além de uma série de outras ferramentas de conectividade de dispositivo para dispositivo.
Economize tempo com o painel de emojis e símbolos
Quer saber como você pode digitar um símbolo de grau? Quer usar um emoji de caveira bem posicionado? Não há necessidade de arrastar o menu de caracteres especiais do Word ou pesquisar na web por um que você possa copiar e colar. Pressione o Windows +. (ponto) atalho de teclado e um painel aparecerá com várias ferramentas de inserção de texto. Comece a digitar uma palavra-chave de pesquisa se precisar de algo específico ou clique no ícone Emoji para ver todas elas.
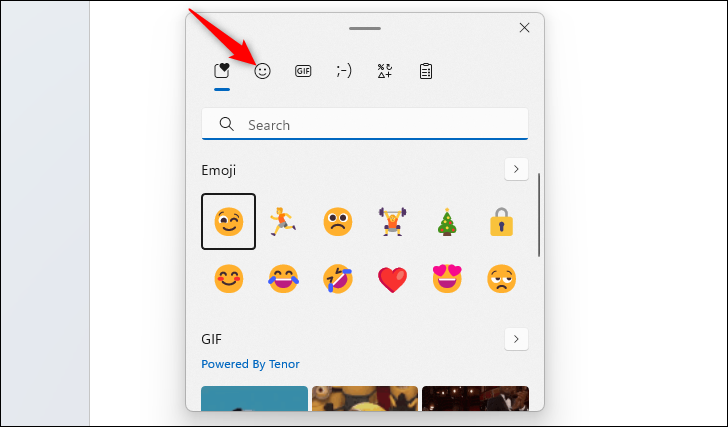
Clique na guia Símbolo na parte superior para revelar vários caracteres especiais que você pode clicar para inserir em seu texto. Inserir o símbolo de direitos autorais nunca foi tão fácil.
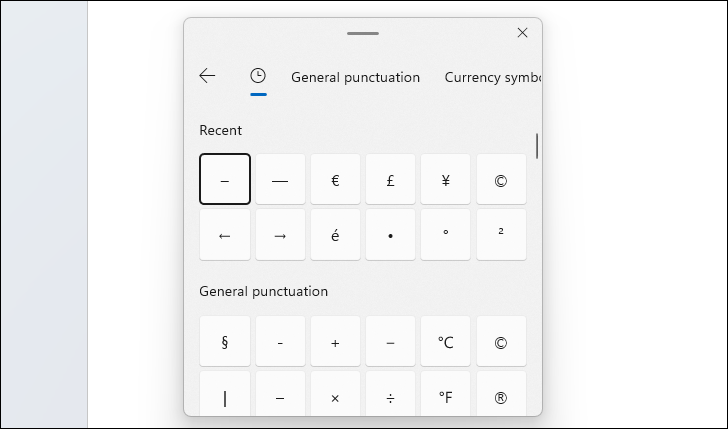
Colar como texto simples
Quantas vezes o que deveria ser uma simples manobra de copiar e colar se transformou em uma luta cansativa para fazer as fontes corresponderem ou até mesmo parecerem apresentáveis em seu documento? É tudo graças à formatação extra que é adicionada quando você copia o texto, muitas vezes estragando elementos sensíveis e importantes, como células de planilhas e hiperlinks.

Felizmente, na maioria das vezes você pode remediar o flagelo da formatação indesejada usando Ctrl+Shift+V, para colar apenas o texto não formatado, em vez de Ctrl+V.
Esse atalho funciona em muitos aplicativos populares, como o Chrome e o Slack, mas mesmo que não seja compatível, você pode obter um atalho que funcione em aplicativos no Windows usando PowerToys. O PowerToy Colar como texto simples permite que você cole sem formatar em qualquer lugar. Depois de habilitá-lo, use a combinação de teclado padrão Ctrl+Windows+Alt+V ou personalize-o para se adequar ao seu fluxo de trabalho.
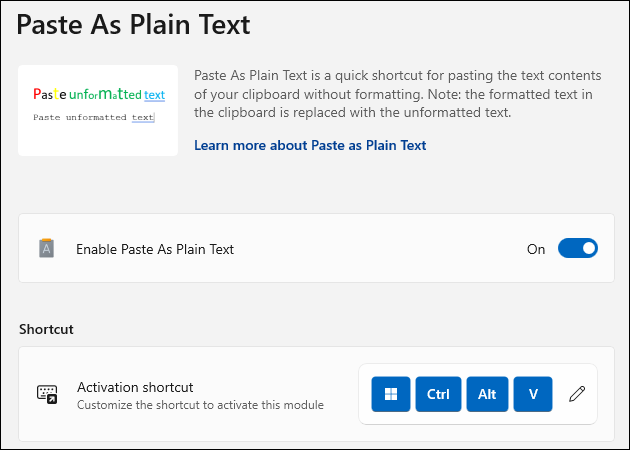
Saltar palavras e parágrafos
Você costuma usar as teclas de seta para percorrer o texto que está editando? Para chegar onde você precisa ir mais rápido, apenas mantenha pressionada a tecla Ctrl enquanto pressiona as teclas de seta. As setas para a esquerda e para a direita moverão você palavra por palavra em qualquer direção, e as setas para cima e para baixo permitirão que você pule de parágrafo para parágrafo. É uma pequena dica que a longo prazo vai te poupar muito tempo.
RELACIONADOS: O alfabeto de atalhos do Windows 11: 52 atalhos de teclado essenciais
Encontrar Texto Rapidamente
Eu me contorci vendo muitas pessoas tentarem escanear todo o texto de um documento em busca de uma parte específica do texto usando seus globos oculares. Poucas pessoas sabem sobre o atalho para localizar texto em praticamente qualquer navegador, visualizador de PDF ou processador de texto.
Se você sabe que o texto que precisa encontrar contém uma palavra ou frase específica, basta pressionar Ctrl+F, digitá-la e usar Ctrl+G ou F3 e Shift+F3 para se mover entre os resultados da pesquisa. Seus olhos vão agradecer.
Selecione o texto ainda mais rápido
Selecionar texto torna a manipulação em massa de texto muito mais fácil, e você já deve saber que pode selecionar texto em um campo editável segurando a tecla Shift enquanto pressiona as teclas de seta. Mas você sabia que pode selecionar palavras inteiras de uma vez segurando Ctrl+Shift e pressionando as teclas de seta para a direita e para a esquerda? Para cima e para baixo também permitem selecionar linhas inteiras de cada vez.
Talvez menos pessoas saibam, porém, a melhor maneira de selecionar qualquer texto com um mouse: clicar duas e três vezes. Selecione uma palavra inteira de forma rápida e limpa clicando duas vezes nela. Para pegar mais texto, segure Shift e clique em outra palavra, e tudo até essa palavra será adicionado à sua seleção. Ao clicar três vezes, você pode selecionar um parágrafo inteiro em menos de um segundo, e um movimento de seleção abrangente pode ser realizado em um atalho de teclado: Ctrl + A.
Extrair texto de fotos
Tem uma imagem com texto que você precisa usar em um documento ou mensagem? Não se preocupe em copiá-lo de vista - use o milagre moderno do OCR, Reconhecimento Ótico de Caracteres!
Na verdade, existem várias ferramentas que você pode usar para copiar texto de imagens, mas você pode evitar a instalação de um aplicativo de terceiros usando o Windows PowerToy “Text Extractor”. É extremamente simples de usar: pressione o atalho de teclado padrão Shift+Windows+T e clique e arraste para criar um retângulo destacando o texto que deseja levantar e solte o mouse. Você não verá uma confirmação de que algo aconteceu, mas não se preocupe: o texto é copiado para a área de transferência.
Na minha experiência, o Text Extractor geralmente não captura tudo corretamente, especialmente se o texto for pequeno. Corrigir o texto levantado provavelmente será mais rápido do que digitá-lo manualmente.
Digite com sua voz
Quer dar um descanso para seus dedos na digitação, mas ainda tem que fazer a entrada de texto? O Windows 10 e o Windows 11 têm um recurso de ditado de voz integrado que você pode usar para digitar em qualquer campo de texto falando.
Basta usar o atalho de teclado Windows + H e uma pequena caixa de diálogo aparecerá. Se o seu microfone estiver conectado e funcionando, basta começar a falar para ditar suas palavras. Para digitar a pontuação, basta dizer a pontuação desejada, como "ponto final", "vírgula" e "ponto de interrogação". Excluir texto é tão fácil quanto dizer “excluir” seguido da palavra que você deseja eliminar ou dizer “excluir frase anterior”. Consulte nosso guia dedicado sobre como digitar com sua voz para aprender a navegar pelo texto e outros truques.
Não pare por aí aprendendo os segredos da produtividade em um computador com Windows. O Microsoft Word tem um recurso de transcrição oculto que você pode experimentar, o FancyZones PowerToy permite criar regiões de tela que podem ser ajustadas e temos uma lista de atalhos de teclado essenciais do Windows que você deve usar.
