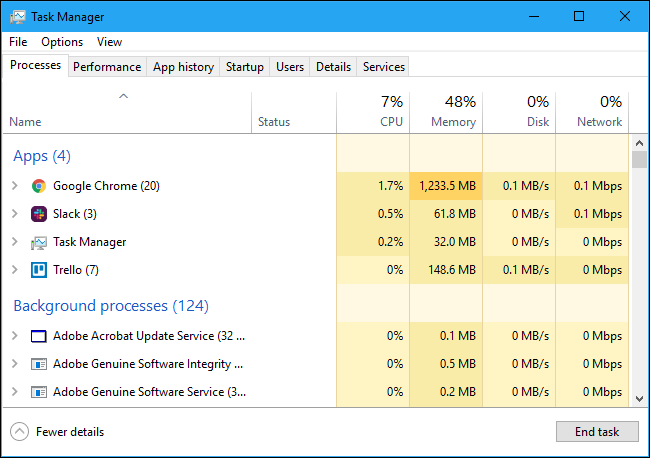Gerenciador de tarefas do Windows: o guia completo
Publicados: 2022-11-21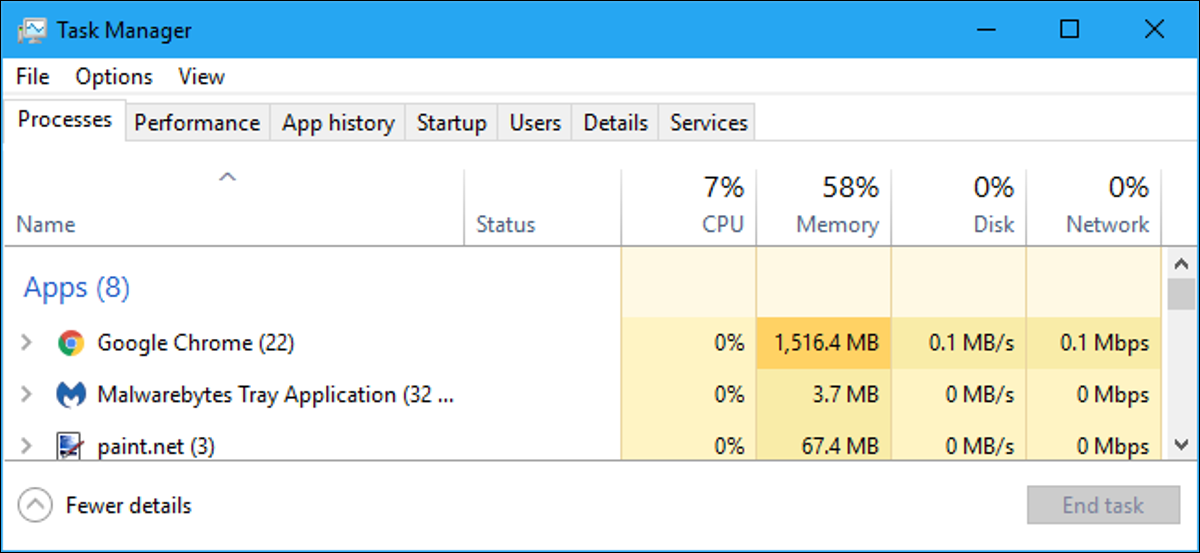
O Gerenciador de Tarefas do Windows é uma ferramenta poderosa repleta de informações úteis, desde o uso geral de recursos do sistema até estatísticas detalhadas sobre cada processo. Este guia explica todos os recursos e termos técnicos do Gerenciador de Tarefas.
Este artigo se concentra no Gerenciador de Tarefas do Windows 10, embora muito disso também se aplique ao Windows 7. A Microsoft melhorou drasticamente o Gerenciador de Tarefas desde o lançamento do Windows 7.
Como iniciar o Gerenciador de Tarefas
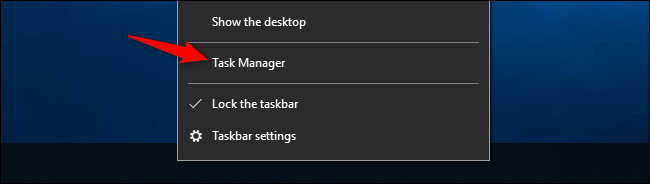
O Windows oferece muitas maneiras de iniciar o Gerenciador de Tarefas. Pressione Ctrl+Shift+Esc para abrir o Gerenciador de Tarefas com um atalho de teclado ou clique com o botão direito do mouse na barra de tarefas do Windows e selecione “Gerenciador de Tarefas”.
Você também pode pressionar Ctrl+Alt+Delete e clicar em “Gerenciador de Tarefas” na tela que aparece ou encontrar o atalho do Gerenciador de Tarefas no menu Iniciar.
A Visão Simples
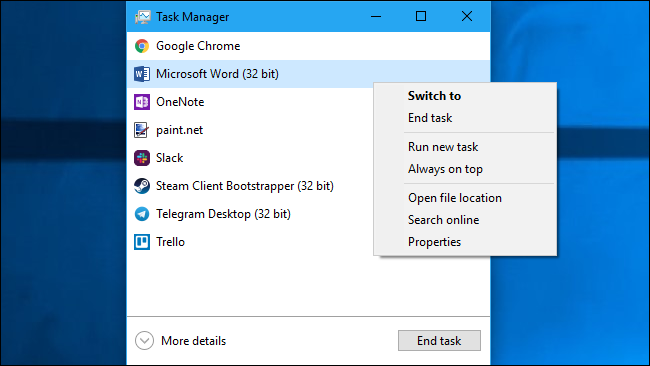
Na primeira vez que iniciar o Gerenciador de Tarefas, você verá uma janela pequena e simples. Esta janela lista os aplicativos visíveis em execução na área de trabalho, excluindo os aplicativos em segundo plano. Você pode selecionar um aplicativo aqui e clicar em “Finalizar tarefa” para fechá-lo. Isso é útil se um aplicativo não estiver respondendo — em outras palavras, se estiver congelado — e você não puder fechá-lo da maneira usual.
Você também pode clicar com o botão direito do mouse em um aplicativo nesta janela para acessar mais opções:
- Alternar para : Alterna para a janela do aplicativo, trazendo-a para a frente da área de trabalho e colocando-a em foco. Isso é útil se você não tiver certeza de qual janela está associada a qual aplicativo.
- Finalizar tarefa : finalize o processo. Isso funciona da mesma forma que o botão "Finalizar tarefa".
- Executar nova tarefa : abra a janela Criar nova tarefa, onde você pode especificar um programa, pasta, documento ou endereço de site e o Windows o abrirá.
- Sempre Visível : Deixe a própria janela do Gerenciador de Tarefas “sempre visível” em relação às outras janelas da área de trabalho, permitindo que você a veja o tempo todo.
- Local do arquivo aberto : abre uma janela do Explorador de arquivos mostrando o local do arquivo .exe do programa.
- Pesquisar online : faça uma pesquisa no Bing pelo nome do aplicativo e do arquivo do programa. Isso ajudará você a ver exatamente o que é o programa e o que ele faz.
- Propriedades : abra a janela Propriedades do arquivo .exe do programa. Aqui você pode ajustar as opções de compatibilidade e ver o número da versão do programa, por exemplo.
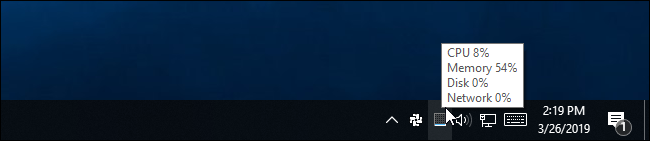
Enquanto o Gerenciador de Tarefas estiver aberto, você verá um ícone do Gerenciador de Tarefas em sua área de notificação. Isso mostra quantos recursos de CPU (unidade central de processamento) estão atualmente em uso em seu sistema e você pode passar o mouse sobre eles para ver o uso de memória, disco e rede. É uma maneira fácil de controlar o uso da CPU do seu computador.
Para ver o ícone da bandeja do sistema sem que o Gerenciador de Tarefas apareça na barra de tarefas, clique em Opções > Ocultar quando minimizado na interface completa do Gerenciador de Tarefas e minimize a janela do Gerenciador de Tarefas.
As guias do gerenciador de tarefas explicadas
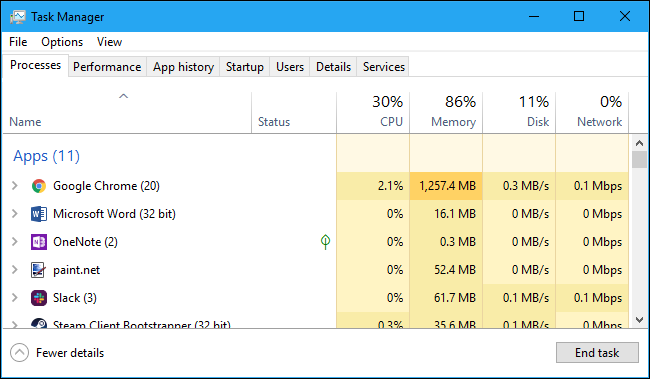
Para ver as ferramentas mais avançadas do Gerenciador de tarefas, clique em “Mais detalhes” na parte inferior da janela de exibição simples. Você verá a interface completa com guias aparecer. O Gerenciador de Tarefas lembrará sua preferência e abrirá para uma visão mais avançada no futuro. Se quiser voltar à visualização simples, clique em “Menos detalhes”.
Com Mais detalhes selecionado, o Gerenciador de tarefas inclui as seguintes guias:
- Processos : uma lista de aplicativos em execução e processos em segundo plano em seu sistema, juntamente com CPU, memória, disco, rede, GPU e outras informações de uso de recursos.
- Desempenho : Gráficos em tempo real mostrando o uso total de recursos de CPU, memória, disco, rede e GPU para seu sistema. Você também encontrará muitos outros detalhes aqui, desde o endereço IP do seu computador até os nomes dos modelos da CPU e da GPU do seu computador.
- Histórico do aplicativo : informações sobre a quantidade de recursos de CPU e rede que os aplicativos usaram para sua conta de usuário atual. Isso se aplica apenas aos novos aplicativos da Plataforma Universal do Windows (UWP) — em outras palavras, aplicativos da Store — e não aos aplicativos tradicionais da área de trabalho do Windows (aplicativos Win32).
- Inicialização : uma lista de seus programas de inicialização, que são os aplicativos que o Windows inicia automaticamente quando você entra em sua conta de usuário. Você pode desativar os programas de inicialização aqui, embora também possa fazer isso em Configurações> Aplicativos> Inicialização.
- Usuários : as contas de usuário atualmente conectadas ao seu PC, quantos recursos estão usando e quais aplicativos estão executando.
- Detalhes : informações mais detalhadas sobre os processos em execução no seu sistema. Esta é basicamente a guia tradicional “Processos” do Gerenciador de Tarefas no Windows 7.
- Serviços : Gestão dos serviços do sistema. Essas são as mesmas informações que você encontrará em services.msc, o console de gerenciamento de serviços.
Gerenciando Processos
A guia Processos mostra uma lista abrangente de processos em execução no seu sistema. Se você classificar por nome, a lista será dividida em três categorias. O grupo Aplicativos mostra a mesma lista de aplicativos em execução que você veria na visualização simplificada “Menos detalhes”. As outras duas categorias são processos em segundo plano e processos do Windows, e mostram processos que não aparecem na exibição simplificada padrão do Gerenciador de Tarefas.
Por exemplo, ferramentas como Dropbox, seu programa antivírus, processos de atualização em segundo plano e utilitários de hardware com ícones de área de notificação (bandeja do sistema) aparecem na lista de processos em segundo plano. Os processos do Windows incluem vários processos que fazem parte do sistema operacional Windows, embora alguns deles apareçam em “Processos em segundo plano” por algum motivo.
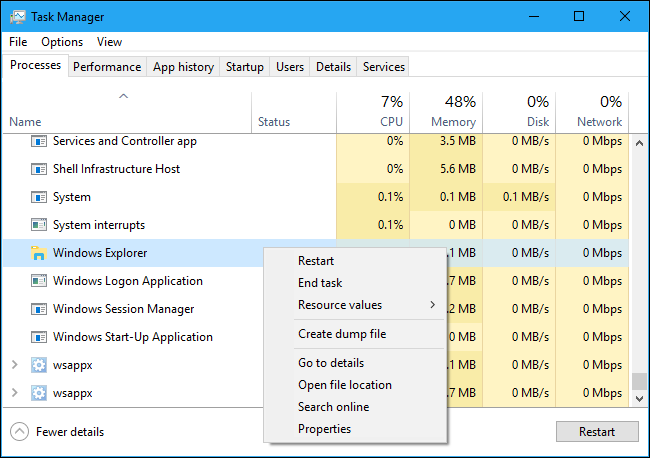
Você pode clicar com o botão direito do mouse em um processo para ver as ações que pode executar. As opções que você verá no menu de contexto são:
- Expandir : alguns aplicativos, como o Google Chrome, têm vários processos agrupados aqui. Outros aplicativos têm várias janelas que fazem parte de um único processo. Você pode selecionar expandir, clicar duas vezes no processo ou clicar na seta à esquerda para ver todo o grupo de processos individualmente. Essa opção só aparece quando você clica com o botão direito do mouse em um grupo.
- Recolher : Recolher um grupo expandido.
- Finalizar tarefa : finalize o processo. Você também pode clicar no botão "Finalizar tarefa" abaixo da lista.
- Reiniciar : esta opção só aparece quando você clica com o botão direito do mouse no Windows Explorer. Ele permite que você reinicie o explorer.exe em vez de simplesmente encerrar a tarefa. Em versões mais antigas do Windows, você precisava encerrar a tarefa Explorer.exe e iniciá-la manualmente para corrigir problemas com a área de trabalho, barra de tarefas ou menu Iniciar do Windows. Agora, você pode apenas usar esta opção Reiniciar.
- Valores de recursos : permite escolher se deseja ver a porcentagem ou valores precisos para memória, disco e rede. Em outras palavras, você pode escolher se deseja ver a quantidade exata de memória em MB ou a porcentagem de memória que os aplicativos do sistema estão usando.
- Criar arquivo de despejo : Esta é uma ferramenta de depuração para programadores. Ele captura um instantâneo da memória do programa e o salva no disco.
- Ir para detalhes : Vá para o processo na guia Detalhes para que você possa ver informações técnicas mais detalhadas.
- Localização do arquivo aberto: Abra o Explorador de Arquivos com o arquivo .exe do processo selecionado.
- Pesquisar online : Pesquise o nome do processo no Bing.
- Propriedades : visualize a janela Propriedades do arquivo .exe associado ao processo.
Você não deve encerrar tarefas a menos que saiba o que a tarefa faz. Muitas dessas tarefas são processos em segundo plano importantes para o próprio Windows. Eles geralmente têm nomes confusos e pode ser necessário realizar uma pesquisa na web para descobrir o que eles fazem. Temos toda uma série explicando o que vários processos fazem, desde conhost.exe até wsappx.
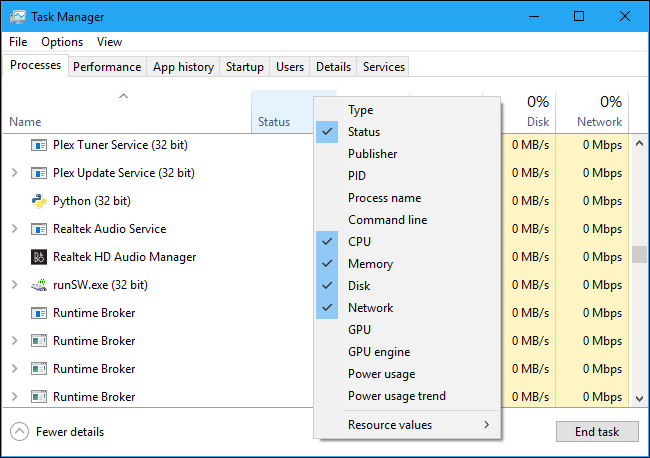
Essa guia também mostra informações detalhadas sobre cada processo e seu uso combinado de recursos. Você pode clicar com o botão direito do mouse nos títulos no topo da lista e escolher as colunas que deseja ver. Os valores em cada coluna são codificados por cores e uma cor laranja mais escura (ou vermelha) indica maior uso de recursos.
Você pode clicar em uma coluna para classificar por ela - por exemplo, clique na coluna da CPU para ver os processos em execução classificados pelo uso da CPU com os maiores usuários de CPU na parte superior. A parte superior da coluna também mostra o uso total de recursos de todos os processos em seu sistema. Arraste e solte as colunas para reordená-las. As colunas disponíveis são:
- Tipo : a categoria do processo, que é Aplicativo, Processo em segundo plano ou Processo do Windows.
- Status : Se um programa parece estar congelado, “Não está respondendo” aparecerá aqui. Às vezes, os programas começam a responder depois de um tempo e às vezes ficam congelados. Se o Windows suspendeu um programa para economizar energia, uma folha verde aparecerá nesta coluna. Aplicativos UWP modernos podem ser suspensos para economizar energia, e o Windows também pode suspender aplicativos de desktop tradicionais.
- Editora : o nome da editora do programa. Por exemplo, o Chrome exibe “Google Inc.” e o Microsoft Word exibe “Microsoft Corporation”.
- PID : O número do identificador de processo que o Windows associou ao processo. O ID do processo pode ser usado por certas funções ou utilitários do sistema. O Windows atribui um ID de processo exclusivo sempre que inicia um programa, e o ID do processo é uma maneira de distinguir entre vários processos em execução se várias instâncias do mesmo programa estiverem em execução.
- Nome do processo : o nome do arquivo do processo. Por exemplo, o File Explorer é explorer.exe, o Microsoft Word é WINWORD.EXE e o próprio Gerenciador de Tarefas é Taskmgr.exe.
- Linha de comando : a linha de comando completa usada para iniciar o processo. Isso mostra o caminho completo para o arquivo .exe do processo (por exemplo, “C:\WINDOWS\Explorer.EXE”), bem como quaisquer opções de linha de comando usadas para iniciar o programa.
- CPU : O uso da CPU do processo, exibido como uma porcentagem do total de recursos de CPU disponíveis.
- Memória : a quantidade de memória de trabalho física do seu sistema que o processo está usando no momento, exibida em MB ou GB.
- Disk : A atividade de disco que um processo está gerando, exibida como MB/s. Se um processo não estiver lendo ou gravando no disco no momento, ele exibirá 0 MB/s.
- Rede : O uso de rede de um processo na rede principal atual, exibido em Mbps.
- GPU : Os recursos da GPU (unidade de processamento gráfico) usados por um processo, exibidos como uma porcentagem dos recursos disponíveis da GPU.
- Mecanismo de GPU : o dispositivo e o mecanismo de GPU usados por um processo. Se você tiver várias GPUs em seu sistema, isso mostrará qual GPU um processo está usando. Consulte a guia Desempenho para ver qual número (“GPU 0” ou “GPU 1” está associado a qual GPU física.
- Uso de energia : o uso de energia estimado de um processo, levando em consideração sua atividade atual de CPU, disco e GPU. Por exemplo, pode dizer “Muito baixo” se um processo não estiver usando muitos recursos ou “Muito alto” se um processo estiver usando muitos recursos. Se estiver alto, significa que está usando mais eletricidade e diminuindo a duração da bateria se você tiver um laptop.
- Tendência de uso de energia : o impacto estimado no uso de energia ao longo do tempo. A coluna Uso de energia mostra apenas o uso de energia atual, mas esta coluna rastreia o uso de energia ao longo do tempo. Por exemplo, se um programa ocasionalmente usa muita energia, mas não está usando muita agora, ele pode dizer “Muito baixo” na coluna de uso de energia e “Alto” ou “Moderado” na coluna Tendência de uso de energia.
Ao clicar com o botão direito do mouse nos cabeçalhos, você também verá um menu “Valores de recursos”. Esta é a mesma opção que aparece quando você clica com o botão direito do mouse em um processo individual. Independentemente de você acessar ou não essa opção clicando com o botão direito do mouse em um processo individual, ela sempre mudará a aparência de todos os processos na lista.
Opções do Menu do Gerenciador de Tarefas
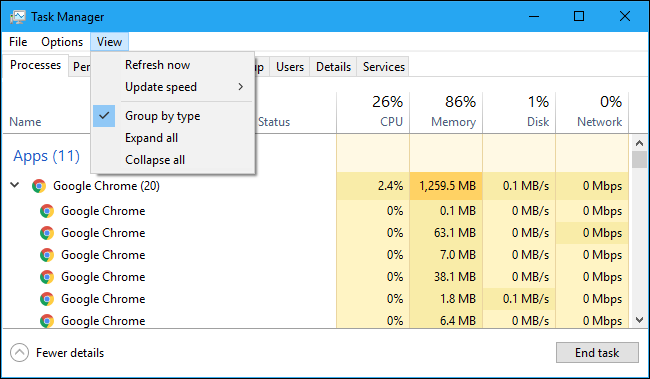
Existem também algumas opções úteis na barra de menus do Gerenciador de Tarefas:
- Arquivo > Executar nova tarefa : inicia um programa, pasta, documento ou recurso de rede fornecendo seu endereço. Você também pode marcar “Criar esta tarefa com privilégios administrativos” para iniciar o programa como Administrador.
- Opções > Sempre visível : a janela do Gerenciador de tarefas sempre estará acima das outras janelas enquanto esta opção estiver ativada.
- Opções > Minimizar ao usar : o Gerenciador de Tarefas será minimizado sempre que você clicar com o botão direito do mouse em um processo e selecionar “Mudar para”. Apesar do nome estranho, é tudo o que essa opção faz.
- Opções > Ocultar quando minimizado : o Gerenciador de Tarefas permanecerá em execução na área de notificação (bandeja do sistema) quando você clicar no botão minimizar se ativar esta opção.
- Exibir > Atualizar agora : atualize imediatamente os dados exibidos no Gerenciador de Tarefas.
- Exibir > Velocidade de atualização : escolha com que frequência os dados exibidos no Gerenciador de tarefas são atualizados: alta, média, baixa ou pausada. Com Pausado selecionado, os dados não são atualizados até que você selecione uma frequência mais alta ou clique em “Atualizar agora”.
- Exibir > Agrupar por tipo : com essa opção habilitada, os processos na guia Processos são agrupados em três categorias: Aplicativos, Processos em segundo plano e Processos do Windows. Com esta opção desabilitada, eles aparecem misturados na lista.
- Exibir > Expandir tudo : Expanda todos os grupos de processos na lista. Por exemplo, o Google Chrome usa vários processos e eles são mostrados combinados em um grupo “Google Chrome”. Você também pode expandir grupos de processos individuais clicando na seta à esquerda de seus nomes.
- Exibir > Recolher tudo : Recolhe todos os grupos de processos na lista. Por exemplo, todos os processos do Google Chrome serão exibidos apenas na categoria Google Chrome.
Visualização de informações de desempenho
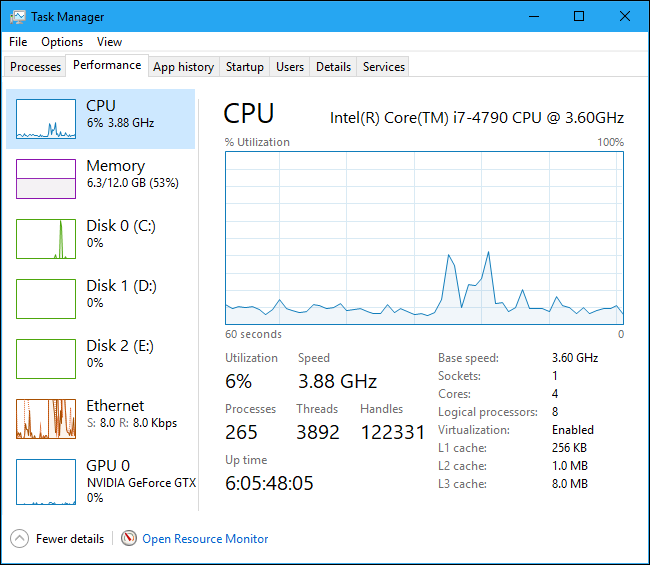
A guia Desempenho mostra gráficos em tempo real exibindo o uso de recursos do sistema como CPU, memória, disco, rede e GPU. Se você tiver vários discos, dispositivos de rede ou GPUs, poderá vê-los separadamente.
Você verá pequenos gráficos no painel esquerdo e poderá clicar em uma opção para ver um gráfico maior no painel direito. O gráfico mostra o uso de recursos nos últimos 60 segundos.
Além das informações de recursos, a página Desempenho mostra informações sobre o hardware do seu sistema. Aqui estão apenas algumas coisas que os diferentes painéis mostram, além do uso de recursos:
- CPU : o nome e o número do modelo de sua CPU, sua velocidade, o número de núcleos que possui e se os recursos de virtualização de hardware estão habilitados e disponíveis. Ele também mostra o “uptime” do seu sistema, que é quanto tempo seu sistema está funcionando desde a última inicialização.
- Memória : Quanta RAM você tem, sua velocidade e quantos slots de RAM em sua placa-mãe são usados. Você também pode ver quanto de sua memória está atualmente preenchido com dados em cache. O Windows chama isso de “espera”. Esses dados estarão prontos e esperando se o seu sistema precisar deles, mas o Windows despejará automaticamente os dados em cache e liberará espaço se precisar de mais memória para outra tarefa.
- Disk : O nome e o número do modelo de sua unidade de disco, seu tamanho e suas velocidades atuais de leitura e gravação.
- Wi-Fi ou Ethernet : o Windows mostra o nome de um adaptador de rede e seus endereços IP (endereços IPv4 e IPv6) aqui. Para conexões Wi-Fi, você também pode ver o padrão Wi-Fi em uso na conexão atual, por exemplo, 802.11ac.
- GPU : o painel GPU mostra gráficos separados para diferentes tipos de atividade, por exemplo, 3D vs. codificação ou decodificação de vídeo. A GPU possui sua própria memória integrada, portanto, também mostra o uso da memória da GPU. Você também pode ver o nome e o número do modelo da sua GPU aqui e a versão do driver gráfico que ela está usando. Você pode monitorar o uso da GPU diretamente do Gerenciador de Tarefas sem nenhum software de terceiros.
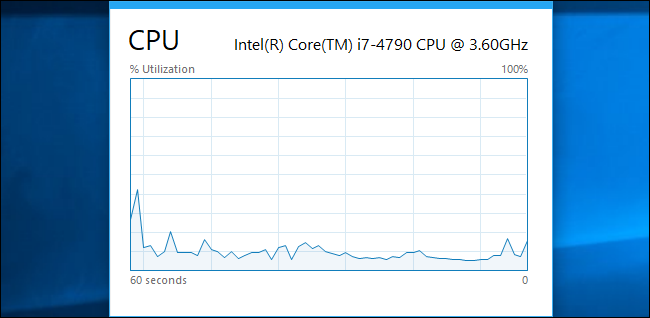
Você também pode transformar isso em uma janela menor se quiser vê-la na tela o tempo todo. Basta clicar duas vezes em qualquer lugar no espaço em branco vazio no painel direito e você obterá uma janela flutuante sempre visível com esse gráfico. Você também pode clicar com o botão direito do mouse no gráfico e selecionar “Graph Summary View” para habilitar este modo.
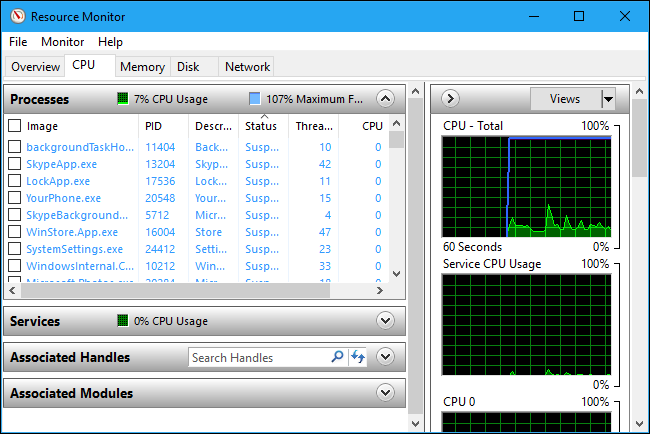
O botão “Open Resource Monitor” na parte inferior da janela abre a ferramenta Resource Monitor, que fornece informações mais detalhadas sobre GPU, memória, disco e uso de rede por processos individuais em execução.
Histórico de aplicativos de consultoria
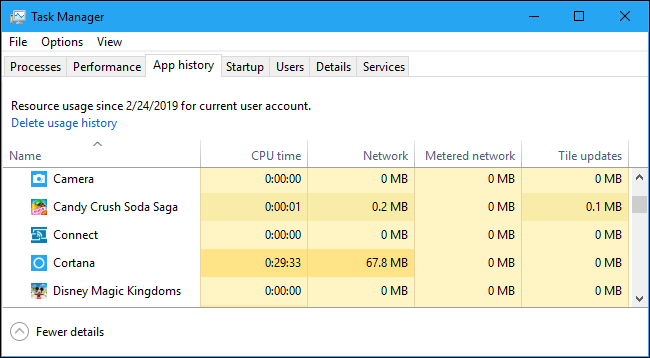
A guia Histórico do aplicativo aplica-se apenas a aplicativos da Plataforma Universal do Windows (UWP). Ele não mostra informações sobre os aplicativos tradicionais da área de trabalho do Windows, portanto, a maioria das pessoas não o achará muito útil.
Na parte superior da janela, você verá a data em que o Windows começou a coletar dados de uso de recursos. A lista mostra aplicativos UWP e a quantidade de tempo de CPU e atividade de rede que o aplicativo gerou desde essa data. Você pode clicar com o botão direito do mouse nos cabeçalhos aqui para habilitar mais algumas opções para obter mais informações sobre a atividade da rede:
- Tempo de CPU : A quantidade de tempo de CPU que o programa usou dentro desse período de tempo.
- Rede : a quantidade total de dados transferidos pela rede pelo programa dentro desse período de tempo.
- Rede medida: a quantidade de dados transferidos por redes limitadas. Você pode definir uma rede como medida para salvar dados nela. Esta opção destina-se a redes nas quais você tem dados limitados, como uma rede móvel à qual você está conectando.
- Tile Updates : a quantidade de dados que o programa baixou para exibir blocos dinâmicos atualizados no menu Iniciar do Windows 10.
- Rede sem medição : a quantidade de dados transferidos por redes sem medição.
- Downloads : A quantidade de dados baixados pelo programa em todas as redes.
- Uploads : a quantidade de dados carregados pelo programa em todas as redes.
Controlando aplicativos de inicialização
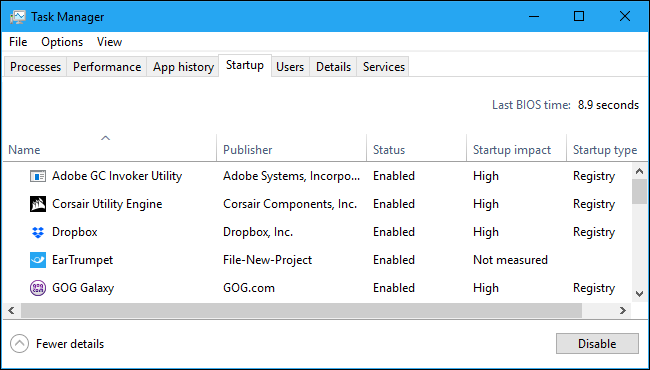

A guia Inicialização é o gerenciador de programas de inicialização integrado do Windows 10. Ele lista todos os aplicativos que o Windows inicia automaticamente para sua conta de usuário atual. Por exemplo, programas em sua pasta de inicialização e programas definidos para iniciar no registro do Windows aparecem aqui.
Para desativar um programa de inicialização, clique com o botão direito do mouse e selecione “Desativar” ou selecione-o e clique no botão “Desativar”. Para reativá-lo, clique na opção "Ativar" que aparece aqui. Você também pode usar a interface Configurações > Aplicativos > Inicialização para gerenciar os programas de inicialização.
No canto superior direito da janela, você verá “Last BIOS time” em alguns sistemas. Isso mostra quanto tempo seu BIOS (ou firmware UEFI) levou para inicializar seu hardware quando você inicializou seu PC pela última vez. Isso não aparecerá em todos os sistemas. Você não o verá se o BIOS do seu PC não relatar esse tempo para o Windows.
Como de costume, você pode clicar com o botão direito do mouse nos títulos e habilitar colunas adicionais. As colunas são:
- Nome : O nome do programa.
- Editora : o nome da editora do programa.
- Status : “Ativado” aparece aqui se o programa iniciar automaticamente quando você entrar. “Desativado” aparece aqui se você desativou a tarefa de inicialização.
- Impacto na inicialização : uma estimativa de quantos recursos de CPU e disco o programa usa quando é iniciado. O Windows mede e rastreia isso em segundo plano. Um programa leve mostrará “Baixo” e um programa pesado mostrará “Alto”. Os programas desabilitados mostram "Nenhum". Você pode acelerar mais o processo de inicialização desabilitando programas com um impacto de inicialização "Alto" do que desabilitando aqueles com um impacto "Baixo".
- Tipo de inicialização : mostra se o programa está sendo iniciado devido a uma entrada de registro (“Registro”) ou porque está na pasta de inicialização (“Pasta”).
- Disk I/O at Startup : A atividade de disco que o programa executa na inicialização, em MB. O Windows mede e registra isso a cada inicialização.
- CPU na inicialização : a quantidade de tempo da CPU que um programa usa na inicialização, em ms. O Windows mede e registra isso na inicialização.
- Running Now : A palavra “Running” aparece aqui se um programa de inicialização estiver sendo executado. Se esta coluna aparecer entrada para um programa, o programa foi encerrado ou você mesmo o fechou.
- Hora desativada : para programas de inicialização que você desativou, a data e a hora em que você desativou um programa aparecem aqui
- Linha de comando : mostra a linha de comando completa com a qual o programa de inicialização é iniciado, incluindo quaisquer opções de linha de comando.
Verificando os usuários
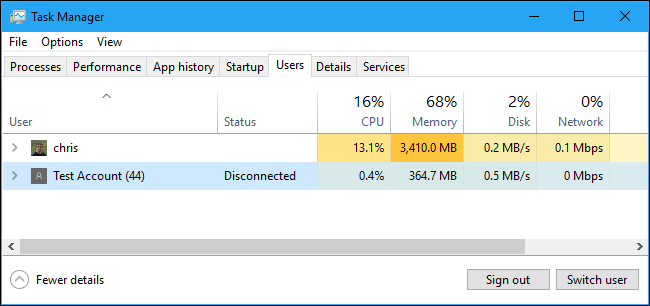
A guia Usuários exibe uma lista de usuários conectados e seus processos em execução. Se você for a única pessoa conectada ao seu PC com Windows, verá apenas sua conta de usuário aqui. Se outras pessoas tiverem entrado e bloqueado suas sessões sem sair, você também verá essas sessões bloqueadas aparecerem como "Desconectadas". Isso também mostra a CPU, memória, disco, rede e outros recursos do sistema usados pelos processos em execução em cada conta de usuário do Windows.
Você pode desconectar uma conta de usuário clicando com o botão direito do mouse e selecionando “Desconectar” ou forçá-la a sair clicando com o botão direito do mouse e selecionando “Sign Off”. A opção Desconectar encerra a conexão da área de trabalho, mas os programas continuam em execução e o usuário pode fazer login novamente, como bloquear uma sessão da área de trabalho. A opção Sign Off encerra todos os processos, como sair do Windows.
Você também pode gerenciar os processos de outra conta de usuário aqui se quiser encerrar uma tarefa que pertence a outra conta de usuário em execução.
Se você clicar com o botão direito do mouse nos títulos, as colunas disponíveis serão:
- ID : Cada conta de usuário conectada tem seu próprio número de ID de sessão. A sessão “0” é reservada para serviços do sistema, enquanto outros aplicativos podem criar suas próprias contas de usuário. Normalmente, você não precisa saber esse número, por isso ele fica oculto por padrão.
- Sessão : o tipo de sessão que é. Por exemplo, ele dirá “Console” se estiver sendo acessado em seu sistema local. Isso é útil principalmente para sistemas de servidor executando áreas de trabalho remotas.
- Nome do cliente : o nome do sistema do cliente remoto que está acessando a sessão, se estiver sendo acessado remotamente.
- Status : o status da sessão, por exemplo, se a sessão de um usuário estiver bloqueada, o status dirá "Desconectado".
- CPU : CPU total utilizada pelos processos do usuário.
- Memória : Memória total utilizada pelos processos do usuário.
- Disk : Atividade total do disco associada aos processos do usuário.
- Rede : Atividade de rede total dos processos do usuário.
Gerenciando Processos Detalhados
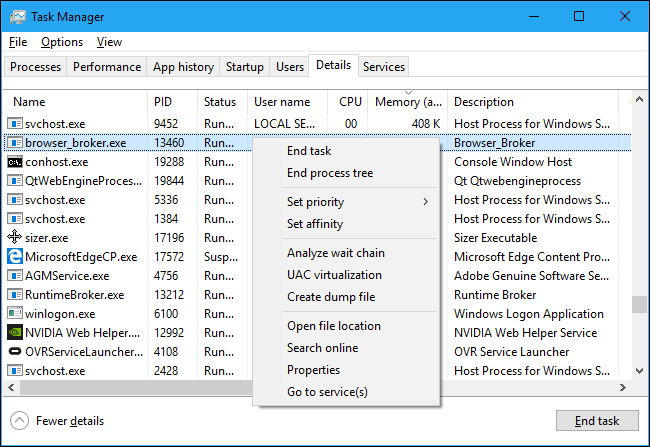
Este é o painel do Gerenciador de Tarefas mais detalhado. É como a guia Processos, mas fornece mais informações e mostra processos de todas as contas de usuário em seu sistema. Se você já usou o Gerenciador de Tarefas do Windows 7, isso parecerá familiar para você; são as mesmas informações que a guia Processos no Windows 7 exibe.
Você pode clicar com o botão direito do mouse nos processos aqui para acessar opções adicionais:
- Finalizar tarefa : finalize o processo. Esta é a mesma opção encontrada na guia Processos normais.
- End process tree : Termina o processo e todos os processos criados pelo processo.
- Definir prioridade : Defina uma prioridade para o processo: Baixa, Abaixo do normal, Normal, Acima do normal, Alta e Tempo real. Os processos iniciam com prioridade normal. Prioridade mais baixa é ideal para processos em segundo plano e prioridade mais alta é ideal para processos de desktop. No entanto, a Microsoft recomenda não mexer com a prioridade em tempo real.
- Definir afinidade : Defina a afinidade do processador de um processo - em outras palavras, em qual processador um processo é executado. Por padrão, os processos são executados em todos os processadores do seu sistema. Você pode usar isso para limitar um processo a um processador específico. Por exemplo, às vezes isso é útil para jogos antigos e outros programas que assumem que você possui apenas uma única CPU. Mesmo se você tiver uma única CPU em seu computador, cada núcleo aparecerá como um processador separado.
- Analisar cadeia de espera : Veja quais threads nos processos estão esperando. Isso mostra quais processos e threads estão esperando para usar um recurso usado por outro processo e é uma ferramenta de depuração útil para os programadores diagnosticarem travamentos.
- Virtualização do UAC : Ative ou desative a virtualização do Controle de Conta de Usuário para um processo. Esse recurso corrige aplicativos que exigem acesso de administrador virtualizando seu acesso aos arquivos do sistema, redirecionando o acesso a arquivos e registros para outras pastas. Ele é usado principalmente por programas mais antigos - por exemplo, programas da era do Windows XP - que não foram escritos para versões modernas do Windows. Esta é uma opção de depuração para desenvolvedores e você não precisa alterá-la.
- Criar arquivo de despejo : Capture um instantâneo da memória do programa e salve-o no disco . Esta é uma ferramenta de depuração útil para programadores.
- Localização do arquivo aberto : abre uma janela do Explorador de Arquivos mostrando o arquivo executável do processo.
- Pesquisar online : faça uma pesquisa no Bing pelo nome do processo.
- Propriedades : visualize a janela de propriedades do arquivo .exe do processo.
- Ir para serviço(s) : mostra os serviços associados ao processo na guia Serviços. Isso é particularmente útil para processos svchost.exe. Os serviços serão destacados.
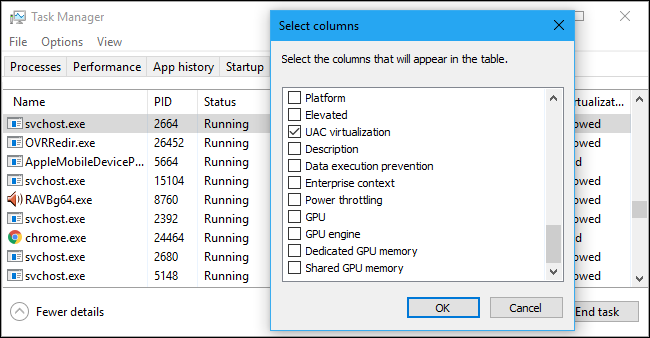
Se você clicar com o botão direito do mouse nos cabeçalhos e selecionar “Mostrar colunas”, verá uma lista muito mais longa de informações que pode mostrar aqui, incluindo muitas opções que não estão disponíveis na guia Processos.
Aqui está o que cada coluna possível significa:
- Nome do pacote : para aplicativos da Plataforma Universal do Windows (UWP), exibe o nome do pacote do aplicativo do qual o processo provém. Para outros aplicativos, esta coluna está vazia. Os aplicativos UWP geralmente são distribuídos por meio da Microsoft Store.
- PID : O número de ID de processo exclusivo associado a esse processo. Isso está associado ao processo e não ao programa - por exemplo, se você fechar e reabrir um programa, o novo processo do programa terá um novo número de ID de processo.
- Status : mostra se o processo está em execução ou suspenso para economizar energia. O Windows 10 sempre “suspende” os aplicativos UWP que você não está usando para economizar recursos do sistema. Você também pode controlar se o Windows 10 suspende os processos tradicionais da área de trabalho.
- Nome de usuário : o nome da conta de usuário que está executando o processo. Frequentemente, você verá nomes de contas de usuário do sistema aqui, como SISTEMA e SERVIÇO LOCAL.
- ID da sessão : o número exclusivo associado à sessão do usuário que está executando o processo. Este é o mesmo número mostrado para um usuário na guia Usuários.
- ID do objeto de trabalho : o “objeto de trabalho no qual o processo está sendo executado”. Os objetos de trabalho são uma maneira de agrupar processos para que possam ser gerenciados como um grupo.
- CPU : a porcentagem de recursos da CPU que o processo está usando atualmente em todas as CPUs. Se nada mais estiver usando o tempo da CPU, o Windows mostrará o processo ocioso do sistema usando-o aqui. Em outras palavras, se o processo ocioso do sistema estiver usando 90% dos recursos da CPU, isso significa que outros processos em seu sistema estão usando 10% combinados e ficaram ociosos 90% do tempo.
- Tempo de CPU: O tempo total do processador (em segundos) usado por um processo desde que começou a ser executado. Se um processo fechar e reiniciar, isso será redefinido. É uma boa maneira de detectar processos que consomem muita CPU e que podem estar ociosos no momento.
- Ciclo : a porcentagem de ciclos de CPU que o processo está usando atualmente em todas as CPUs. Não está claro exatamente como isso é diferente da coluna da CPU, pois a documentação da Microsoft não explica isso. No entanto, os números nesta coluna geralmente são bastante semelhantes aos da coluna da CPU, portanto, é provável que uma informação semelhante seja medida de maneira diferente.
- Conjunto de trabalho (memória) : A quantidade de memória física que o processo está usando no momento.
- Conjunto de trabalho de pico (memória) : A quantidade máxima de memória física que o processo usou.
- Delta do conjunto de trabalho (memória) : A alteração na memória do conjunto de trabalho desde a última atualização dos dados aqui.
- Memória (conjunto de trabalho privado ativo) : a quantidade de memória física usada pelo processo que não pode ser usada por outros processos. Os processos frequentemente armazenam alguns dados em cache para fazer melhor uso de sua RAM, mas podem abrir mão rapidamente desse espaço de memória se outro processo precisar. Esta coluna exclui dados de processos UWP suspensos.
- Memória (conjunto de trabalho privado) : A quantidade de memória física usada pelo processo que não pode ser usada por outros processos. Esta coluna não exclui dados de processos UWP suspensos.
- Memória (conjunto de trabalho compartilhado) : A quantidade de memória física usada pelo processo que pode ser usada por outros processos quando necessário.
- Tamanho de confirmação : a quantidade de memória virtual que o Windows está reservando para o processo.
- Pool paginado : a quantidade de memória do kernel paginável que o kernel do Windows ou os drivers estão alocando para este processo. O sistema operacional pode mover esses dados para o arquivo de paginação quando necessário.
- Pool NP : A quantidade de memória do kernel não paginável que o kernel do Windows ou os drivers estão alocando para este processo. O sistema operacional não pode mover esses dados para o arquivo de paginação.
- Falhas de página : O número de falhas de página geradas pelo processo desde que ele começou a ser executado. Isso ocorre quando um programa tenta acessar a memória que não está alocada para ele e é normal.
- PF Delta : A alteração no número de falhas de página desde a última atualização.
- Prioridade básica : a prioridade do processo, por exemplo, pode ser Baixa, Normal ou Alta. O Windows prioriza os processos de agendamento com prioridades mais altas. Tarefas em segundo plano do sistema que não são urgentes podem ter baixa prioridade em comparação com processos de programas de desktop, por exemplo.
- Handles : O número atual de handles na tabela de objetos do processo. Os identificadores representam recursos do sistema, como arquivos, chaves de registro e threads.
- Threads : O número de threads ativos em um processo. Cada processo executa um ou mais threads e o Windows aloca tempo de processador para eles. Threads em um processo compartilham memória.
- Objetos do usuário : O número de “objetos do gerenciador de janelas” usados pelo processo. Isso inclui janelas, menus e cursores.
- Objetos GDI : O número de objetos da interface de dispositivo gráfico usados pelo processo. Estes são usados para desenhar a interface do usuário.
- Leituras de E/S : O número de operações de leitura executadas pelo processo desde que ele foi iniciado. I/O significa Entrada/Saída. Isso inclui entrada/saída de arquivo, rede e dispositivo.
- Gravações de E/S : O número de operações de gravação executadas pelo processo desde o início.
- I/O other : O número de operações não lidas e não gravadas executadas pelo processo desde que ele foi iniciado. Por exemplo, isso inclui funções de controle.
- Bytes lidos de E/S : O número total de bytes lidos pelo processo desde que ele foi iniciado.
- Bytes de gravação de E/S : O número total de bytes gravados pelo processo desde o início.
- Outros bytes de E/S : O número total de bytes usados em operações de E/S sem leitura e sem gravação desde o início do processo.
- Nome do caminho da imagem : o caminho completo para o arquivo executável do processo.
- Linha de comando : a linha de comando exata com a qual o processo foi iniciado, incluindo o arquivo executável e quaisquer argumentos de linha de comando.
- Contexto do sistema operacional : o sistema operacional mínimo com o qual o programa é compatível se alguma informação for incluída no arquivo de manifesto do aplicativo. Por exemplo, alguns aplicativos podem dizer “Windows Vista”, alguns “Windows 7” e outros “Windows 8.1”. A maioria não exibirá nada nesta coluna.
- Plataforma : se este é um processo de 32 ou 64 bits.
- Elevado : se o processo está sendo executado em modo elevado, ou seja, com permissões de administrador ou não. Você verá “Não” ou “Sim” para cada processo.
- Virtualização de UAC : se a virtualização de controle de conta de usuário está habilitada para o processo. Isso virtualiza o acesso do programa ao registro e ao sistema de arquivos, permitindo que programas projetados para versões mais antigas do Windows sejam executados sem acesso de administrador. As opções incluem Ativado, Desativado e Não permitido — para processos que requerem acesso ao sistema.
- Descrição : uma descrição legível por humanos do processo de seu arquivo .exe. For example, chrome.exe has the description “Google Chrome,” and explorer.exe has the description “Windows Explorer.” This is the same name displayed on the Name column in the normal Processes tab.
- Data execution prevention : Whether Data Execution Prevention (DEP) is enabled or not for the process. This is a security feature that helps protect applications from attacks.
- Enterprise context : On domains, this shows what enterprise context an app is running in. It could be in an enterprise domain context with access to enterprise resources, a “Personal” context without access to work resources, or “Exempt” for Windows system processes.
- Power throttling : Whether power throttling is enabled or disabled for a process. Windows automatically throttles certain applications when you're not using them to save battery power. You can control which applications are throttled from the Settings app.
- GPU : The percentage of GPU resources used by the process—or, more specifically, the highest utilization across all GPU engines.
- GPU engine : The GPU engine the process is using—or, more specifically, the GPU engine the process is using the most. See the GPU information on the Performance tab for a list of GPUs and their engines. For example, even if you only have one GPU, it likely has different engines for 3D rendering, encoding video, and decoding video.
- Dedicated GPU memory : The total amount of GPU memory the process is using across all GPUs. GPUs have their own dedicated video memory that's built-in on discrete GPUs and a reserved portion of normal system memory on onboard GPUs.
- Shared GPU memory : The total amount of system memory shared with the GPU the process is using. This refers to data stored in your system's normal RAM that's shared with the GPU, not data stored in your GPU's dedicated, built-in memory.
Working With Services
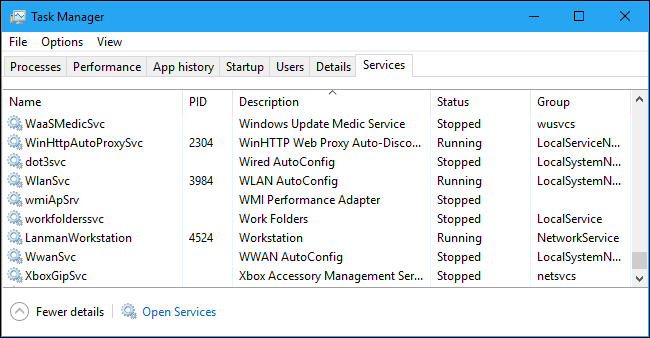
The Services tab shows a list of the system services on your Windows system. These are background tasks that Windows runs, even when no user account is signed in. They're controlled by the Windows operating system. Depending on the service, it may be automatically started at boot or only when necessary.
Many services are part of Windows 10 itself. For example, the Windows Update service downloads updates and the Windows Audio service is responsible for sound. Other services are installed by third-party programs. For example, NVIDIA installs several services as part of its graphics drivers.
You shouldn't mess with these services unless you know what you're doing. But, if you right-click them, you'll see options to Start, Stop, or Restart the service. You can also select Search Online to perform a Bing search for information about the service online or “Go to Details” to show the process associated with a running service on the Details tab. Many services will have a “svchost.exe” process associated with them.
The Service pane's columns are:
- Name : A short name associated with the service
- PID : The process identifier number of the process associated with the service.
- Description : A longer name that provides more information about what the service does.
- Status : Whether the service is “Stopped” or “Running.”
- Group : The group the service is in, if applicable. Windows loads one service group at a time at startup. A service group is a collection of similar services that are loaded as a group.
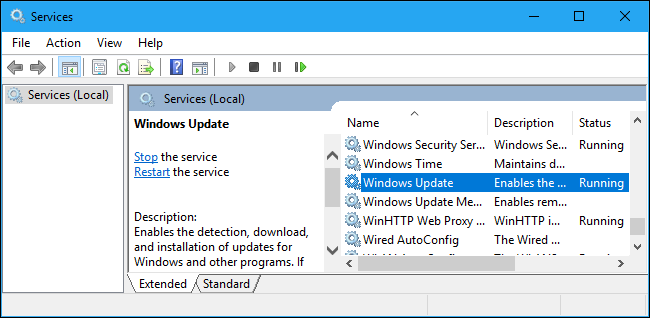
For more information about these services, click the “Open Services” link at the bottom of the window. This Task Manager pane is just a less powerful services administration tool, anyway.
Process Explorer: A More Powerful Task Manager
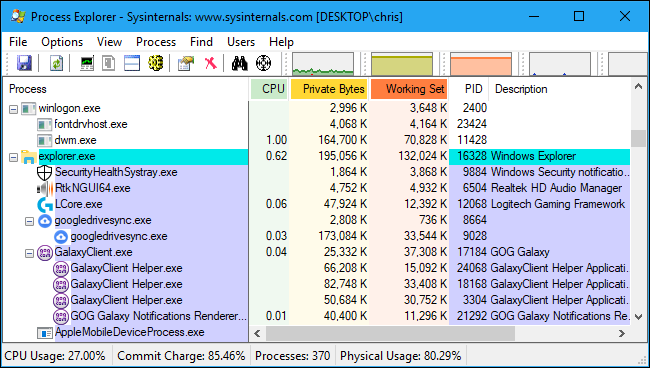
If the built-in Windows Task Manager isn't powerful enough for you, we recommend Process Explorer. This is a free program from Microsoft; it's part of the SysInternals suite of useful system tools.
Process Explorer is packed with features and information not included in the Task Manager. You can view which program has a particular file open and unlock the file, for example. The default view also makes it easy to see which processes have opened which other processes. Check out our in-depth, multi-part guide to using Process Explorer to learn more.
RELATED: Understanding Process Explorer