Baixe o arquivo ISO do Windows 7 32/64-Bit (Ultimate and Professional Edition)
Publicados: 2021-08-07Você pode baixar o arquivo ISO do Windows 7 com a ajuda de etapas fáceis. Este artigo irá ajudá-lo a baixar o arquivo ISO do Windows 7 para atualizar ou instalar o Windows 7 (Ultimate & Professional Editions) em seu sistema ou PC.
Arquivo ISO do Windows 7 (Edições Ultimate e Professional)
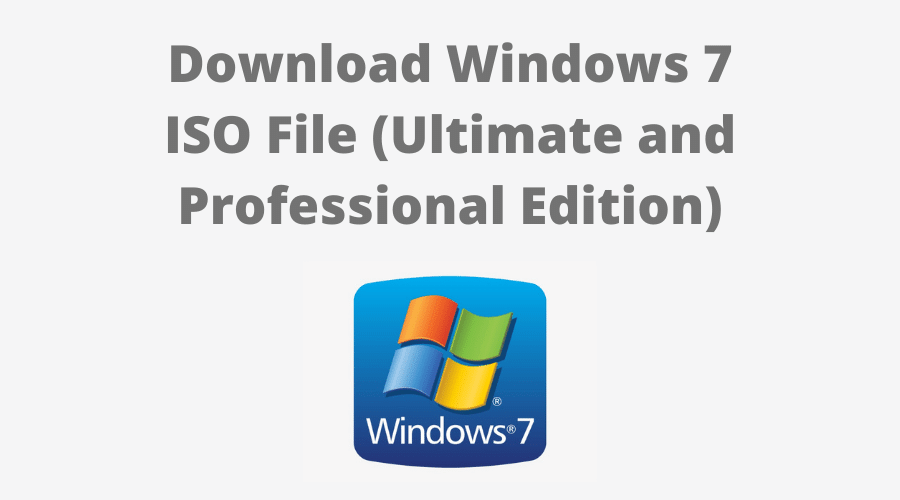
Baixe o arquivo ISO do Windows 7 32/64-Bit (Ultimate and Professional Edition)
Encontrei links de trabalho na Microsoft onde você pode baixar o arquivo ISO do Windows 7 para SO de 32/64 bits (Ultimate & Professional Editions) facilmente.
Abaixo estão os links para baixar o arquivo ISO do Windows 7. Esses links fornecerão um link de redirecionamento para o servidor da Microsoft. Forneceremos links de download de arquivos ISO do Windows 7 de redirecionamento para a edição do Windows e o tipo de sistema.
Estes são links de redirecionamento para os arquivos ISO do Windows 7 em inglês dos EUA. Por favor, comente abaixo com seu idioma, escolha 64 bits ou 32 bits, dependendo de qual sistema você possui.
Baixe o arquivo ISO do Windows 7 Ultimate
- Arquivo: Windows 7 Ultimate ISO
- Tamanho : 5,5 GB
- Pacote de Serviços: SP1
- Versão: 32 bits e 64 bits
32 bits
64 bits
Baixe o arquivo ISO do Windows 7 Professional
- Arquivo: Windows 7 Professional ISO
- Tamanho: 5GB
- Pacote de Serviços: SP1
- Versão: 32 bits e 64 bits
32 bits
64 bits
Como instalar o arquivo ISO do Windows 7 - etapas fáceis

Instale o guia do arquivo ISO do Windows 7 (passo a passo)
Para atualizar o Windows 10 para a versão mais recente, você precisará do arquivo ISO do Windows 10. Tudo o que você precisa fazer para começar é inicializar a partir do seu pen drive ou disco USB. Siga estas etapas para instalar o Windows 10 de forma limpa usando o arquivo ISO.
- Insira o disco rígido flash de pelo menos 16 GB.
- Em seguida, abra o Rufus para criar uma mídia inicializável para o Windows 10.
- Em seguida, certifique-se de manter todas as configurações padrão como estão.
- Em seguida, clique no botão Iniciar e aguarde um pouco para terminar.
- Em seguida, o Rufus solicitará que você reinicie o PC.
- Em seguida, reinicie seu PC e, durante a inicialização, antes do logotipo do Windows , toque na tecla Boot Menu para abri-lo.
| Marca | Tecla do menu de inicialização atribuída |
| Ácer | F12 |
| Asus | Esc ou F8 |
| Dell | F12 |
| HP | F9 ou Esc |
| Lenovo | F12, F8 e F10 |
| Outro | Esc ou F1-12 |
- Você vê uma tela com uma lista de unidades, escolha aquela que você inseriu/conectou e pressione Enter .
- Em seguida, o logotipo do Windows aparecerá na tela por um tempo, se você vir os pontos animados , significa que está tudo bem.
- Então, em seguida, você será solicitado a selecionar seu idioma, hora, método de teclado e depois de configurar tudo isso, clique em Avançar .
- Em seguida, clique em Instalar agora .
- Em seguida, a configuração do Windows 10 solicitará que você insira a chave do produto, se você tiver uma chave do produto Windows 10, prossiga para inseri-la. Caso contrário, clique em “Não tenho uma chave” ou “Faça isso mais tarde”.
- Em seguida, a configuração solicitará que você escolha a edição correta da qual você possui uma licença Home ou Pro. Certifique-se de inserir a edição correta se você escolher a edição errada, então você precisará executar uma instalação limpa novamente.
- Espere um pouco, o sistema se prepara para copiar os arquivos.
- Depois disso, aceite os termos da licença, para isso marque a caixa ao lado de “Aceito os termos da licença”.
- Em seguida, clique em Avançar .
- Em seguida, clique em Personalizado: Instalar apenas o Windows (avançado) .
- Selecione a unidade e clique em Avançar . [Se houver várias partições, selecione cada uma na parte inferior e clique para excluir até restar apenas uma unidade não alocada]
- Em seguida, selecione a lista de unidades não alocadas, clique em Novo > Aplicar > O
- Em seguida, selecione a partição primária de várias partições e clique em Avançar .
- Em seguida, aguarde alguns segundos enquanto o Windows é instalado.
- Quando toda essa configuração for concluída, o Windows será reinicializado na configuração automaticamente.
- Em seguida, o Windows detectará e instalará o hardware. e ele será reiniciado pela última vez.
Quando nos referimos aos sistemas operacionais de desktop atuais, apesar da ampla disponibilidade, o mais difundido é o Windows 10 . Tornou-se o líder indiscutível nesses ambientes em poucos meses, embora não seja o único por aí.
Assim, muitos usuários em todo o mundo continuam optando por outras propostas alternativas, como distribuições Linux, por exemplo. Também atendemos usuários de computadores Apple e seus macOS , além de versões antigas do próprio Windows da Microsoft.
Nem todo mundo está disposto a usar o Windows 10
E é que, como talvez muitos de vocês saibam em primeira mão, em meados do ano de 2020, o Windows 10 continua levantando muitas suspeitas. Um bom número de usuários, chegando aos milhões, ainda desconfia dessa versão do sistema operacional. É por isso que eles preferem usar versões mais antigas, como no Windows 7 ou Windows 8.1. Tudo isso mesmo que o Windows 7 tenha parado de receber suporte oficial da Microsoft há alguns meses.
Portanto, apesar dos esforços contínuos de Redmond para fazer com que os usuários migrem para a versão mais recente do software, nem todos estão dispostos. Tudo é respeitável, é claro, então mostraremos como obter as versões ISO oficiais do Windows 7. Dessa forma, se necessário, se você deseja instalar o Windows 7 ou 8.1 do zero no seu PC, a partir daqui, você o conseguirá rapidamente.

Mas é claro que o simples fato de termos a imagem ISO oficial do Windows 7 de qualquer uma das duas versões do sistema não significa que podemos usá-la gratuitamente. Como você pode imaginar, em paralelo, precisaremos ter as chaves de produto correspondentes. Como a própria Microsoft recomenda, estes já devem estar em nossa posse antes de formatar o PC para fazer a instalação limpa.
Ao mesmo tempo, é recomendável ter algum suporte para armazenar a ISO do Windows 7 que usaremos para a instalação, com espaço suficiente, em torno de 4 gigabytes.
Baixe o ISO oficial do Windows 7 para instalá-lo no seu PC
Neste ponto, dizer que, se decidirmos obter a ISO do Windows 7 , isso é algo que teremos a oportunidade de fazer a partir daqui . Obviamente, como mencionamos anteriormente, precisaremos da chave do produto original mencionada acima.
Além disso, antes de iniciar o processo de download do arquivo ISO do Windows 7 , precisaremos inserir a senha na caixa de verificação correspondente. Depois de fazer isso, podemos começar a diminuir o ISO. Para isso, basta seguir o assistente que aparecerá na tela onde indicamos a arquitetura do computador, 32 ou 64 bits , entre outras coisas. Então podemos salvar esse ISO no suporte que escolhemos para realizar uma instalação limpa no computador Windows 7.
Instale o ISO oficial do Windows 8.1 do zero
Mas também pode ser o caso de preferirmos obter uma cópia do ISO oficial de uma versão um pouco mais moderna do sistema operacional. Embora menos popular que o “amado” Windows 7, o Windows 8.1 ainda tem seus seguidores, por isso também mostraremos como obter o ISO desse sistema.
Claro que, como no caso anterior, para que possamos usá-lo nos próximos meses e anos sem problemas, também precisaremos da chave do produto . Portanto, a primeira coisa que faremos é conectar-se do navegador ao site da Microsoft para fazer o download .
Na web que aparecerá na tela, a primeira coisa que fazemos é indicar a edição do Windows 8.1 com a qual queremos fazer. Uma vez validada a seleção no mesmo site, teremos que especificar o idioma do download e a arquitetura. Teremos automaticamente um link válido para as próximas 24 horas, com o qual iniciamos o download da ISO.
Devemos comprar uma licença do Windows 7 ou 8.1?
Se planejamos usar uma dessas versões do Windows, a primeira coisa que pensamos é comprar uma licença para o programa. No entanto, lembre-se de que o Windows 7 não é mais suportado pela Microsoft e o 8.1 está com os dias contados. Então, quais são as opções que nos restam?
A menos que olhemos para sites de confiabilidade duvidosa, as chaves originais do Windows 7 são muito complicadas hoje em dia. Para não dizer impossível. E algo semelhante acontece com o Windows 8. A única maneira de usar esses sistemas legalmente com uma chave é tê-la de antes ou ter um PC com sua licença.
O Windows oferece sua própria ferramenta de criação de mídia para gravar a ISO do sistema operacional em um DVD ou USB. No entanto, é verdade que as opções que nos oferece deixam muito a desejar. Por esse motivo, muitos preferem pular o uso da ferramenta da Microsoft e fazê-lo com outros programas.
Este software foi projetado para gravar rapidamente todos os tipos de discos inicializáveis em CDs, DVDs e pen drives. O processo é o mais simples que podemos encontrar. Basta selecionar o arquivo ISO que baixamos em nosso computador, conectar o USB, inserir o DVD e clicar no botão de gravação. Inteligente.
Teremos nosso disco de inicialização pronto para instalar o sistema operacional a partir dele em alguns minutos.
Perigos de reduzir ISOs piratas
Muitas vezes sentimos que precisamos baixar imagens ISO de outras páginas porque elas aparecem antes no Google ou simplesmente porque estamos procurando uma experiência mais completa. No entanto, na maioria das vezes, isso acaba sendo muito mais caro do que pensamos.
Encontrar o Windows na Internet é muito fácil. Encontre-o original e confiável, nem tanto. É comum encontrar imagens que receberam personalização da pessoa que as carregou ou compartilhou. Isso é muito perigoso, pois não podemos saber exatamente quais mudanças foram incluídas. E muito provavelmente, eles estão escondendo algum malware. Além disso, é claro, eles nos darão problemas a longo prazo.
Alguns dos problemas que podemos encontrar nestas edições são:
- Problemas com atualizações.
- Software indesejado instalado ou oculto.
- Problemas de desempenho.
- Falhas e telas azuis.
- Incompatibilidade com antivírus ou outros programas.
- Vulnerabilidades e backdoors.
- Problemas legais para o uso de software modificado ou ativado.
Se não houver outra alternativa e tivermos que baixar um ISO de um site que não seja o da Microsoft, podemos garantir que seja uma imagem confiável e não modificada verificando seu hash. Na web, podemos encontrar facilmente os hashes originais de qualquer ISO oficial do Windows 7. Se compararmos esse hash com o da imagem que baixamos, saberemos se é original ou mudou.
É claro que devemos sempre evitar imagens modificadas com atualizações, que eliminaram programas e serviços e são ativados como padrão, pois 95% das vezes terão software indesejado, spyware e até malware dentro delas.
Perguntas frequentes rápidas
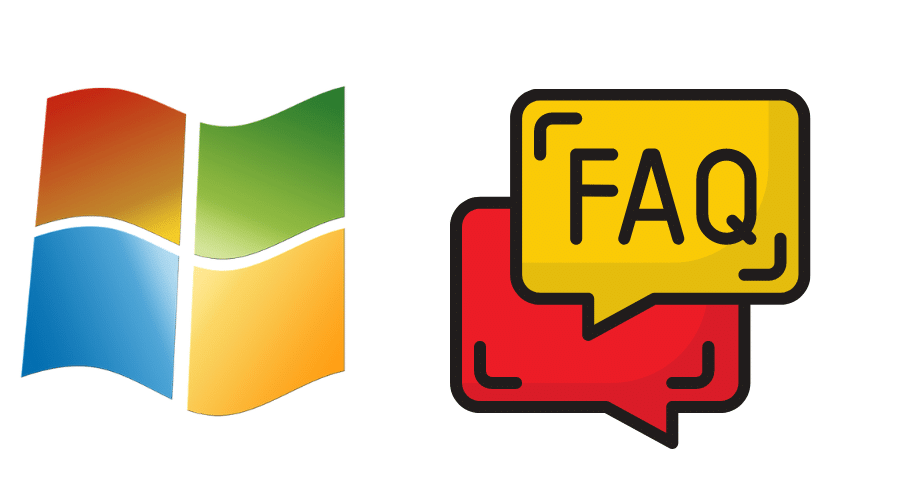
Baixe o arquivo ISO do Windows 7 (FAQ)
Ele funcionará com o meu computador de 4 GB de RAM?
Sim, o Windows 7 requer 2 GB de RAM para funcionar sem problemas.
A versão de 32 bits do Windows 7 está disponível?
Sim, o Windows 7 ISO, versões de 64 bits e 32 bits dos links de download de arquivos ISO do Windows 7 foram fornecidos.
Este é um arquivo ISO genuíno para o Windows 7?
É sim. Esses links irão redirecioná-lo para o servidor da Microsoft.
Onde posso baixar o arquivo ISO do Windows 7 gratuitamente?
Visite esta página, que ajuda você a baixar o arquivo ISO do Windows 7 para SO de 32/64 bits.
Download do arquivo ISO do Windows 7 diretamente da Microsoft?
Sim, mas você deve ter uma chave de produto válida para usá-la.
Conclusão
É isso! Baixamos o arquivo ISO do Windows 7 com sucesso e o instalamos em nosso sistema.
Se você não entender uma etapa ou tiver alguma dúvida sobre este artigo, comente abaixo. Ficaremos felizes em ajudá-lo.
