Usuários do Windows 11 Tablet: Prepare-se para reaprender tudo
Publicados: 2022-01-29O Windows 11 muda tudo para usuários de tablets. Até o lançamento do novo sistema operacional, eu estava feliz em usar o Windows 10 em um Surface Go pequeno e barato no modo Tablet (sem teclado) desde que o dispositivo foi lançado há três anos. Usei-o recreativamente para pesquisar coisas na web enquanto assistia TV e pastava em sites de notícias, e-mail e esportes. Com o Windows 11, como você verá abaixo, a experiência do tablet é completamente diferente.
Na verdade, a Microsoft decidiu abandonar completamente a noção de um modo Tablet. No Windows 10, você pode definir explicitamente um dispositivo para o modo Tablet, mas com o Windows 11, essa opção desaparece. Em vez disso, os PCs mudam automaticamente para um modo mais amigável ao toque assim que você remove o teclado. Os ícones da barra de tarefas ficam um pouco mais espaçados e alguns novos gestos ficam disponíveis. Veja o que você pode esperar ao usar o Windows 11 em um tablet.
A nova maneira como o Windows 11 funciona em tablets
Usar o Windows 11 em um tablet é muito mais parecido com usá-lo em uma área de trabalho, enquanto o Modo Tablet do Windows 10 tem uma sensação única. Você vê as semelhanças entre o Windows 11 em um tablet e na área de trabalho na barra de tarefas e na aparência das janelas do aplicativo.

Quando você retira o teclado de um tablet ou dobra o teclado em um laptop conversível, os ícones na barra de tarefas ficam mais espaçados. A imagem acima mostra a diferença. É sutil, mas útil. Observe que os ícones de notificação permanecem pequenos. Por outro lado, no modo Tablet do Windows 10, os ícones da barra de tarefas desaparecem, pois os aplicativos são executados em tela cheia; nesse SO, você precisa usar o menu Iniciar ou a Exibição de Tarefas para alternar entre aplicativos.
No Windows 11, você obtém as mesmas janelas de canto arredondado que teria em qualquer aplicativo da área de trabalho, com opções para configurá-las para exibição em tela cheia. Estranhamente, o modo de toque não suporta Snap Layouts, as novas opções de layout de janela que aparecem quando você toca no botão maximizar de uma janela. Você só pode usar a tela inteira ou redimensionar, embora possa arrastar a barra de título da janela para um lado ou canto da tela para que ela preencha exatamente metade ou um quarto da tela. Embora os aplicativos de tela cheia façam sentido em um dispositivo portátil, não tenho problemas com a maior flexibilidade que o Windows 11 oferece aqui.
Gestos do Windows 11 Tablet
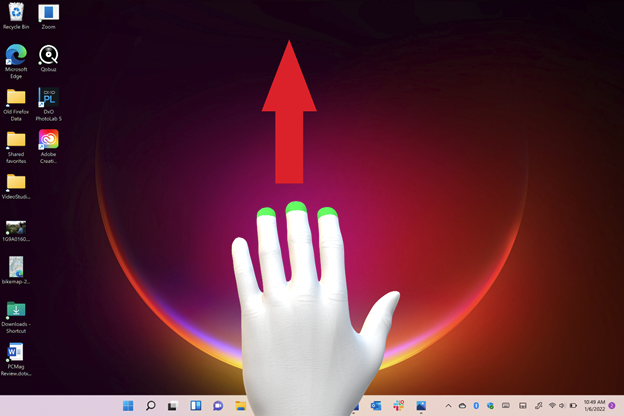
Deslizar a partir das laterais do tablet mudou no Windows 11. No Windows 10, deslizar da lateral esquerda abre a Exibição de Tarefas, permitindo que você alterne facilmente entre os aplicativos abertos. Eu uso isso o tempo todo no meu Surface Go. No Windows 11, deslizar da esquerda para abrir o painel Widgets. Deslizar da direita no Windows 10 permite acessar configurações rápidas frequentemente necessárias, como Bloqueio de rotação e Brilho da tela. Agora, no Windows 11, você acaba de obter o painel de notificação. Chegar a essas configurações rápidas cruciais no Windows 11 requer tocar em um dos três ícones na borda direita da tela.
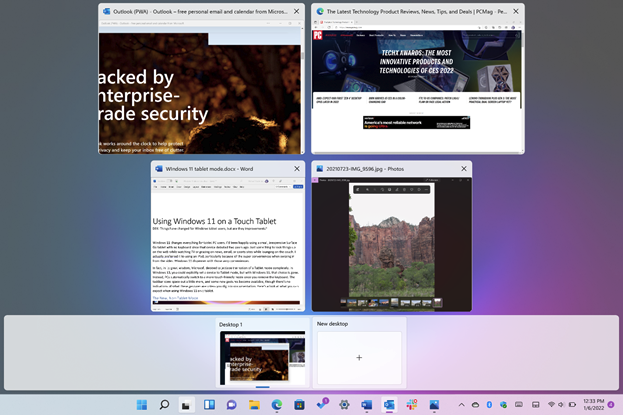
O Windows 11 adiciona alguns gestos completamente novos. Um deles—deslizando para cima com três dedos—permite que você entre na Visualização de Tarefas. Se você estiver segurando um tablet pelas laterais, esse gesto é menos conveniente do que deslizar o polegar da esquerda. Isso força você a segurar o tablet com uma mão, o que não é o melhor com tablets maiores e mais pesados. Você ainda pode tocar no ícone Task View na barra de tarefas, o que pode ser mais fácil, embora seja um movimento menos natural do que um simples deslize.
No Windows 10, deslizar um dedo para baixo da parte superior de um aplicativo fecha totalmente o aplicativo. O Windows 11 não tem essa função e não há nenhum novo gesto para replicá-la; você toca no X no canto superior direito da janela para fechar um aplicativo como na área de trabalho.
Você pode, no entanto, minimizar os aplicativos deslizando para baixo com três dedos. Esse gesto realmente minimiza todos os aplicativos abertos para mostrar a área de trabalho. Se você minimizar os aplicativos dessa maneira, deslizar para cima com três dedos agora os restaura na tela. Isso significa que o mesmo gesto, deslizando para cima com três dedos, faz duas coisas diferentes: às vezes, restaura um aplicativo e às vezes mostra a exibição de tarefas.
Deslizar de um lado para o outro com três dedos alterna entre aplicativos abertos, o que não parece mais conveniente do que simplesmente tocar no ícone do programa na barra de tarefas, embora alguns possam achar útil. Novamente, no Windows 10, minha ação principal é deslizar da esquerda para a esquerda e escolher o aplicativo que quero na Exibição de Tarefas.

Mais um novo gesto permite alternar entre várias áreas de trabalho: deslizar para a esquerda ou para a direita com quatro dedos. Isso faz algum sentido e é semelhante a alternar entre vários desktops virtuais no macOS, que possui uma biblioteca maior de gestos para seus trackpads consistentes e inequívocos. Infelizmente, esse sistema operacional não estende os gestos para uso direto em telas sensíveis ao toque.
Você ainda pode rolar arrastando dois dedos e aumentar e diminuir o zoom espalhando e apertando dois dedos, da maneira como funciona em praticamente todas as telas de toque em todas as plataformas. E eu aprecio que você possa deslizar para frente e para trás no histórico de navegação na web com um ou dois dedos se movendo para a esquerda ou para a direita.
Usando uma caneta com o Windows 11 em um tablet
Usar uma caneta com um tablet Windows continua a aumentar a produtividade e a criatividade, embora a maneira de usar uma caneta tenha mudado no Windows 11. Experimentei uma Surface Slim Pen 2, que se encaixa perfeitamente no teclado removível do Surface Pro 8.
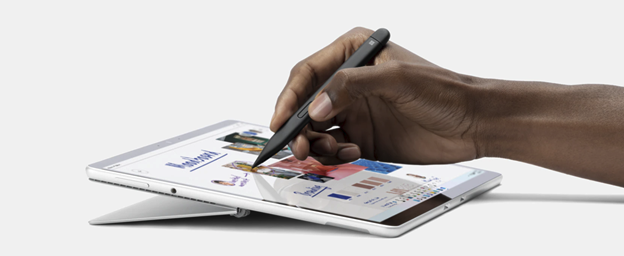
Diferentes canetas têm recursos diferentes, mas, por padrão, clicar no botão superior da Surface Slim Pen 2 abre o aplicativo Whiteboard. Você pode alterar esse padrão para OneNote, Ferramenta de Recorte (para capturas de tela) ou qualquer programa de sua escolha.
Recomendado por nossos editores


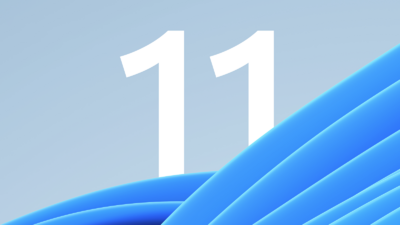
Tocar duas vezes no botão superior da caneta tira uma captura de tela por padrão, mas, novamente, você pode abrir qualquer aplicativo que desejar.
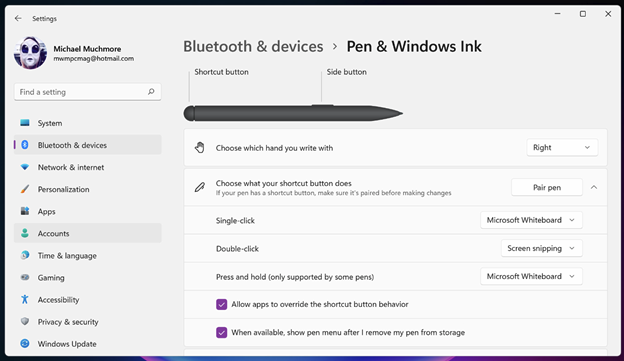
O botão lateral da caneta é como o botão direito do mouse, abrindo menus de contexto, mas também permite arrastar itens pela área de trabalho.
Onde a entrada de caneta realmente brilha no Windows 11 é para escrever texto. Mesmo minha caligrafia desleixada e ilegível era mais frequentemente do que perfeitamente interpretada pelo modo de caligrafia do teclado de toque. Direi que funciona melhor no OneNote, Microsoft To-Do, PowerPoint e caixas de entrada de texto da Web simples do que no Word, onde a caneta é melhor usada para marcação. Por esse motivo, os usuários de tablet podem escrever melhor usando a excelente entrada de fala do Word do que com uma caneta stylus.
Uma caneta ou caneta realmente se destaca para desenhar e marcar, e é difícil de superar quando você precisa assinar um documento digital. A nova caneta possui 4.096 níveis de pressão, feedback tátil e tinta de força zero, o que significa que a escrita e o desenho aparecem na tela instantaneamente. A Apple não divulga especificações de nível de pressão para seus Lápis, que também não possuem botões de controle.
Os usuários de tablet morderão?
Talvez seja apenas uma questão de se acostumar com os novos gestos e processos, mas a Microsoft não está se beneficiando ao mudar a forma como você usa o tablet tão drasticamente do Windows 10 para o 11. Na verdade, preferimos usar um tablet com Windows 10 a usar um iPad, por causa da super conveniência de deslizar pelas laterais para minhas funções mais necessárias.
Dito isto, o Windows 10 existente no Modo Tablet nunca ameaçou o domínio do iPad na arena de tablets, e talvez essas mudanças sejam uma tentativa de tornar os tablets Windows mais competitivos. Podemos esperar que a Microsoft melhore a maneira como o Windows 11 funciona para tablets em futuras atualizações, talvez trazendo de volta algumas opções que o tornaram tão bom no Windows 10.
