Problema do Windows 10 não dorme
Publicados: 2022-02-14Os laptops são projetados para serem móveis. Isso significa que você não precisa estar perto de uma tomada elétrica o tempo todo. Se você quiser se afastar temporariamente do seu PC, poderá colocá-lo no modo de suspensão. Isso manterá suas operações atuais na memória enquanto economiza a energia da bateria.
No entanto, e se o seu PC não for dormir? Isso seria um problema, para dizer o mínimo. Devido à sua utilidade, o modo de suspensão seria perdido se não funcionasse. Além disso, fechar a tampa do laptop para fazê-lo dormir não seria mais um atalho eficaz.
Portanto, neste guia, mostraremos o que fazer se o computador não dormir.
Como resolver o problema “O Windows 10 não dorme”
O modo de suspensão é um recurso essencial e prático no Windows 10. Nem todo mundo tem tempo para passar pelo processo normal de desligamento e inicialização o tempo todo. Afinal, a maioria das pessoas nem sempre quer desligar seus PCs quando se afasta um pouco.
Às vezes, tudo o que eles querem é economizar o máximo de energia elétrica possível até voltarem para onde pararam. O modo de suspensão marca todas as caixas aqui. Portanto, uma situação em que o Windows 10 não dorme não é ótima.
Aqui estão quatro correções para você tentar. Você pode descer ou pular para qualquer solução que pareça mais aplicável à sua situação.
- Verifique as opções de energia
- Verifique as solicitações de energia
- Execute o solucionador de problemas de energia
- Atualize seu driver
Vamos começar com o primeiro.
Correção 1. Verifique as opções de energia
O recurso Opções de energia no Windows 10 abriga os vários modos de gerenciamento de energia. Essas configurações permitem que você ajuste como seu PC lida com a energia elétrica. Você pode ajustar quão bem e por quanto tempo o dispositivo funciona com energia da bateria enquanto otimiza o modo de suspensão ao seu gosto.
Como tal, o problema pode ser devido a configurações de suspensão configuradas incorretamente.
Você pode descobrir se esse é o caso e fazer o ajuste necessário para trazer de volta o modo de suspensão no seu PC. Aqui estão os passos:
- Abrir configurações. Pressione as teclas Windows e I simultaneamente. Você também pode pressionar a tecla Windows e selecionar Configurações no menu lateral.
- Em Configurações, abra a opção Sistema.
- Selecione “Energia e suspensão” na barra de menu lateral do sistema.
- Procure por “Configurações relacionadas” à direita e clique em “Configurações de energia adicionais” abaixo dele. Isso carregará a janela Opções de energia no Painel de controle.
- Você encontrará duas opções (Equilibrado e Economizador de energia) na tela “Escolher ou personalizar um plano de energia”. Clique em "Alterar configurações do plano" na opção Equilibrado.
- Clique no link "Alterar configurações avançadas de energia".
- Clique no botão "Restaurar padrões do plano" para corrigir o problema.
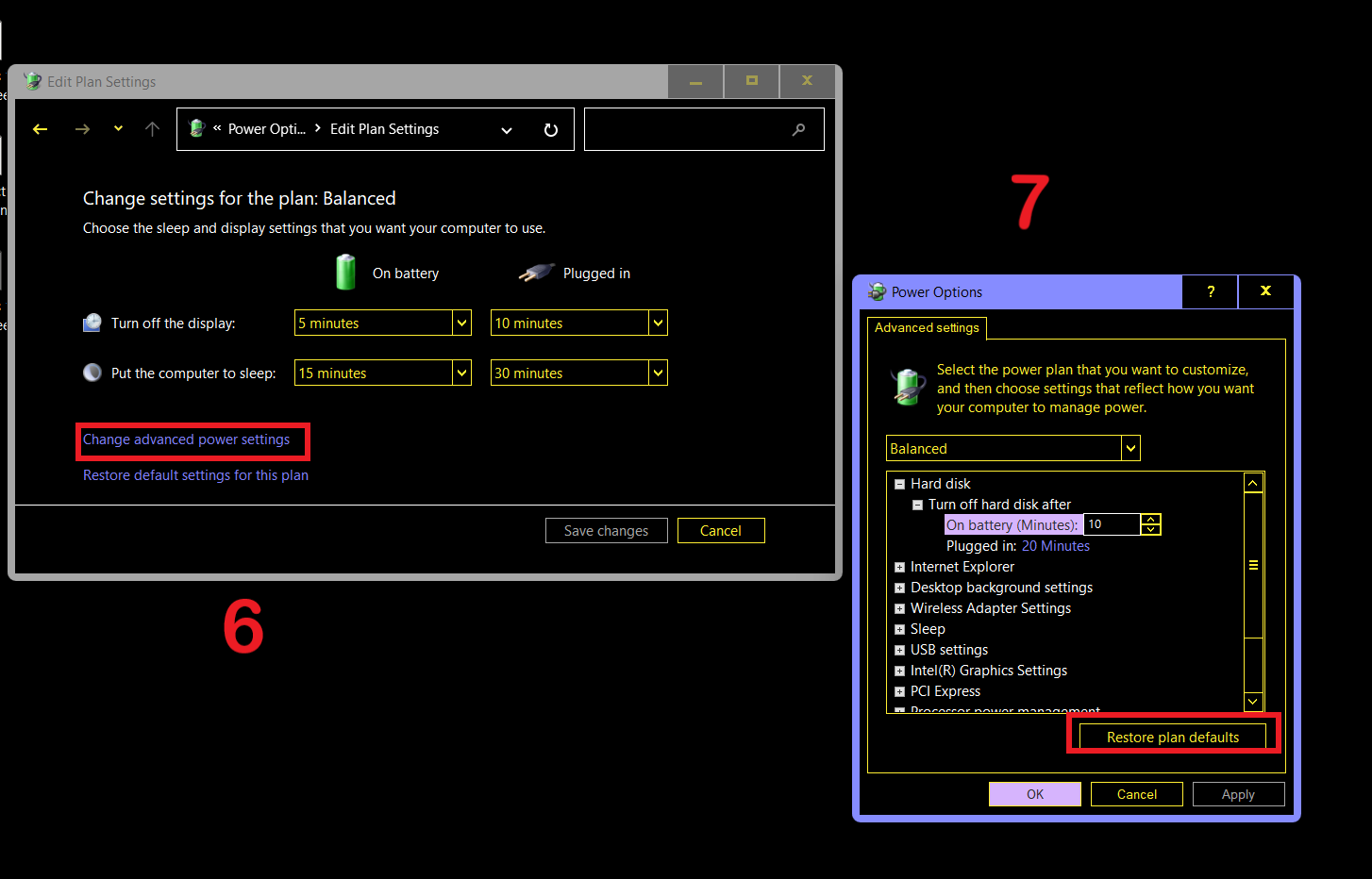
Correção 2. Verifique as solicitações de energia
Você pode não saber, mas diferentes aplicativos e programas têm vários níveis de permissões no Windows. Alguns programas podem impedir que certos processos no nível do sistema se tornem ativos.
É possível que um aplicativo em execução esteja impedindo que seu computador entre no modo de suspensão. Talvez um dispositivo de áudio ou vídeo, extensão de navegador ou script em lote seja o culpado.
A maneira mais rápida de descobrir é executar um comando powercfg no prompt de comando. Veja como fazer isso:
- Pressione a tecla Windows e digite “cmd” (sem aspas).
- No prompt de comando, selecione “Executar como administrador”.
- Clique em Sim no prompt Controle de Conta de Usuário para iniciar o Prompt de Comando com privilégios elevados.
- Digite “powercfg /requests” (sem aspas) e pressione a tecla Enter.
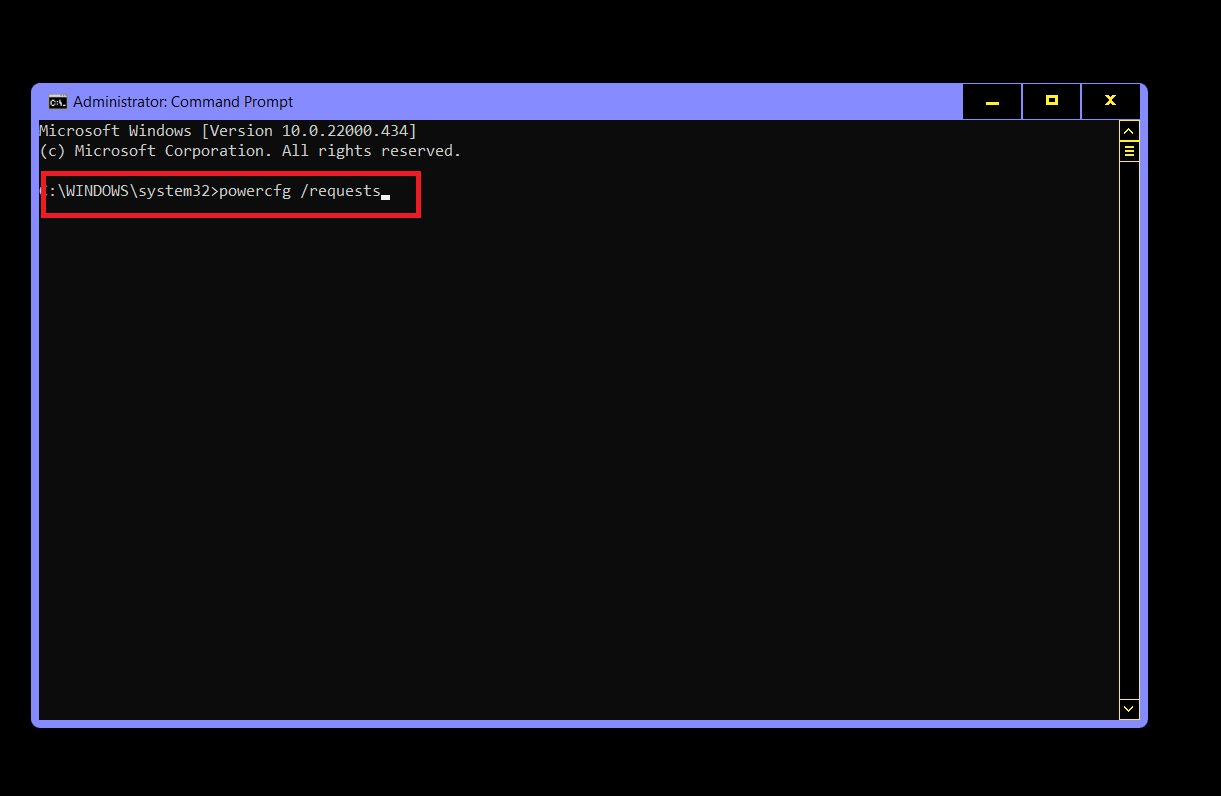
- Examine os resultados da verificação do software, driver ou programa que está causando o problema.
- Desative, desinstale, atualize ou substitua o programa. A ação específica depende do tipo de programa.
Correção 3. Execute o Solucionador de problemas de energia
O Windows 10 tem um solucionador de problemas para basicamente tudo, e os problemas de energia não ficam de fora da equação. Há um programa pré-instalado que pode ajudar a diagnosticar o problema.

- Abra Configurações com Win Key + I.
- Navegue até Atualização e segurança > Solucionar problemas.
- Selecione Energia à direita e clique em “Executar a solução de problemas”.
- Aguarde a ferramenta diagnosticar o problema e execute a solução recomendada.
Correção 4. Atualize seu driver
Um erro como o Windows 10 não dormir pode derivar de um driver incompatível ou obsoleto. É por isso que você deve sempre ter drivers atualizados. Talvez você não tenha atualizado seus drivers por um tempo e é por isso que o problema está acontecendo.
Existem três maneiras de atualizar seu driver e cada uma tem seus prós e contras. Se você é experiente em tecnologia, pode obter os drivers diretamente no site do fabricante e instalá-los você mesmo. No entanto, se você procura velocidade e conveniência, um atualizador de driver de terceiros é exatamente o que você precisa. Se preferir usar um programa embutido, você pode tentar o Gerenciador de Dispositivos.
Atualizar manualmente
Os fabricantes de dispositivos frequentemente lançam atualizações de driver para acompanhar as últimas tendências. Se você souber o driver exato de que precisa, poderá encontrá-lo e baixá-lo na página de suporte do fabricante.
Por exemplo, você pode encontrar o driver mais recente para sua placa de vídeo NVIDIA ou AMD nas páginas de download relevantes. As coisas ficam mais complicadas para outros tipos de hardware de computador.
Além disso, nem sempre é claro qual driver obsoleto específico está impedindo o sistema de dormir, portanto, esse método tem uso limitado.
Atualizar com o Gerenciador de dispositivos
Em vez de pesquisar diretamente online, você pode deixar o Windows fazer a maior parte do trabalho para você.
- Pressione as teclas Windows e X e selecione Gerenciador de dispositivos.
- Navegue até a opção relevante e expanda-a.
- Clique com o botão direito do mouse no dispositivo e selecione Atualizar driver.
- Na próxima janela, selecione “Pesquisar automaticamente por drivers”. O Windows fará o resto.
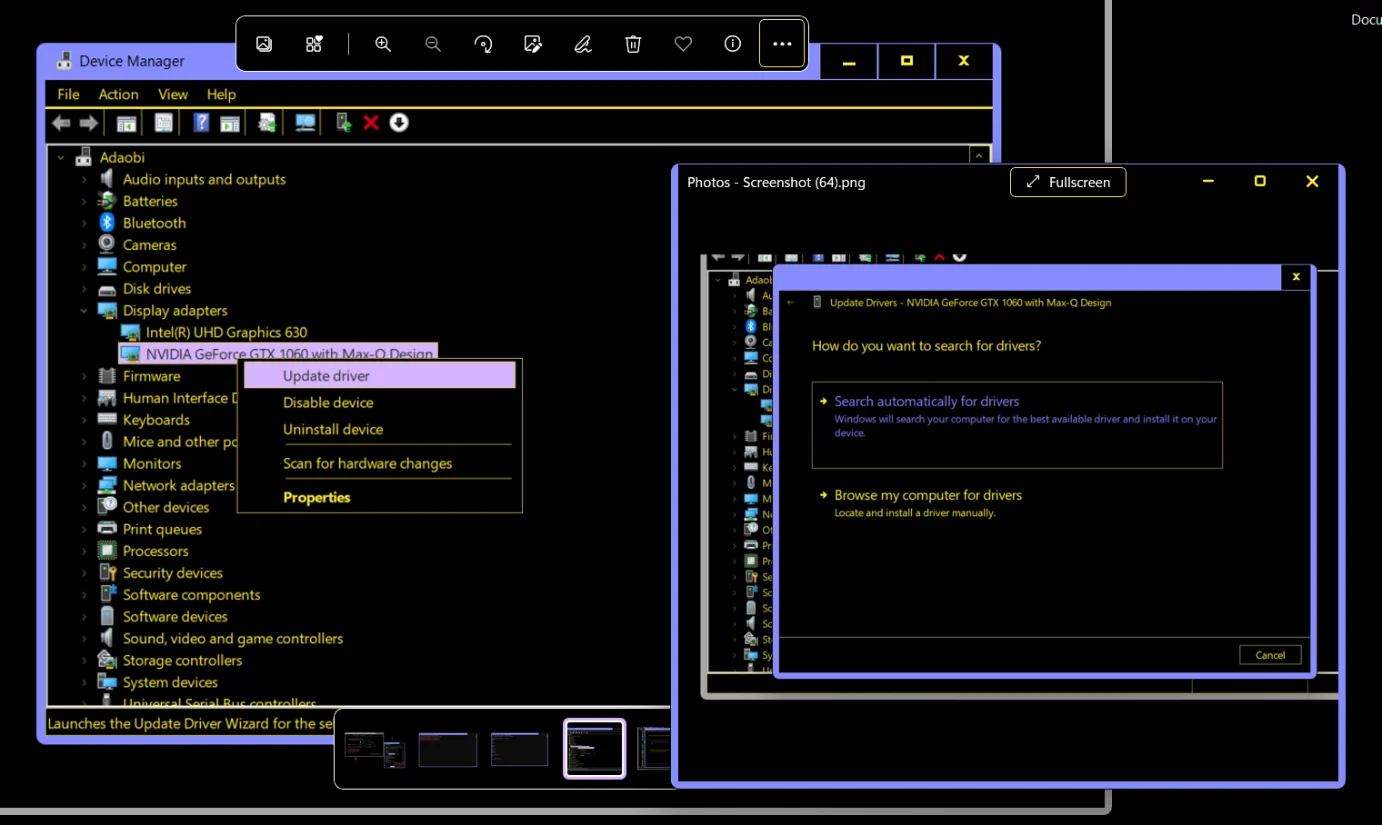
O Windows substituirá o driver atual pela versão oficial mais recente disponível.
No entanto, você teria que atualizar seus drivers um por um usando esse método.
Atualizar com o Auslogics Driver Updater
Em vez de passar por uma atualização de driver lenta, você pode substituir todos os drivers obsoletos de uma só vez com o Auslogics Driver Updater.
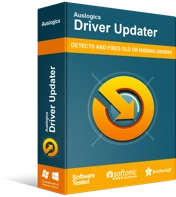
Resolver problemas do PC com o Driver Updater
O desempenho instável do PC geralmente é causado por drivers desatualizados ou corrompidos. O Auslogics Driver Updater diagnostica problemas de driver e permite atualizar drivers antigos de uma só vez ou um de cada vez para que seu PC funcione mais suavemente
Depois de baixar e instalar o programa, basta executar uma varredura e ele exibirá todos os drivers que precisam de atualizações.
Você só precisa clicar em um botão para atualizar em massa. O Driver Updater usa apenas canais oficiais e também cria um backup para que você possa reverter se precisar.
Quando a atualização estiver concluída, reinicie o computador e verifique se o problema foi resolvido.
Mostramos a você como resolver o problema do Windows 10 não dormir. Esperamos que as etapas tenham sido claras e úteis. Você pode ir para a seção de comentários para compartilhar suas dúvidas e sugestões.
