15 dicas do Windows 10 para usuários de Mac
Publicados: 2022-01-29Os usuários do Ardent Mac afirmam que nunca usariam um PC com Windows. Este artigo não é para eles. É para os usuários de Mac que precisam usar PCs para seu trabalho ou têm alguma curiosidade sobre o que está acontecendo no outro campo - particularmente com a chegada de novos recursos do Windows 10 e hardware intrigante como a linha Surface, do massivo Studio até o Surface Go. Mudar de um sistema operacional para outro sempre envolve ajustes; nossas dicas visam facilitar sua transição.
talvez você só tenha usado MacBooks e iMacs, mas é fascinado pela vasta seleção de formatos de computador Windows, incluindo ultraportáteis como o LG Gram, um laptop de tamanho normal que pesa apenas 2 libras, ou conversíveis que funcionam como tablets e laptops . Outra opção inclui plataformas de jogos de alta potência, que você pode construir sozinho com peças atualizadas e escolhidas a dedo, incluindo uma escolha de processadores AMD, Intel (você também pode escolher um PC baseado em ARM em um modelo pré-construído). Se você quer um computador minúsculo, pode escolher entre uma seleção de mini PCs, alguns com menos da metade do tamanho (e preço) da menor opção da Apple, o Mac mini. Você pode até obter um pendrive que é na verdade um PC que você pode conectar na parte traseira de uma HDTV, como o Lenovo Ideacentre Stick 300.
Talvez você esteja intrigado com os recursos do Windows 10, como suporte a tela sensível ao toque, login facial, suporte a VR e recursos de acessibilidade. Ou talvez seja a biblioteca de software mais extensa que você pode executar nele, incluindo jogos de PC não disponíveis ou menos completos no Mac. Talvez você seja um usuário do Android e goste da capacidade de ver textos e fotos do seu telefone usando o aplicativo Seu Telefone do Windows 10.
Talvez você esteja começando um novo emprego em um escritório que usa PCs com Windows, e aprender o sistema operacional da Microsoft seja menos uma questão de escolha do que de necessidade.
Eu uso os dois sistemas operacionais há anos e aprecio ambos, embora eu ache a interface do Windows mais flexível e eficiente para trabalhar. Admito que o macOS é um pouco mais fácil de manter e mais livre de problemas do que o Windows. É uma troca, como mostra minha comparação recurso por recurso do macOS e do Windows.
Portanto, se você decidir mergulhar de Cupertino a Redmond, aqui estão algumas dicas para começar e facilitar sua jornada na terra do Windows 10. Truques ocultos avançados dentro do Windows 10.
1. O menu está no aplicativo
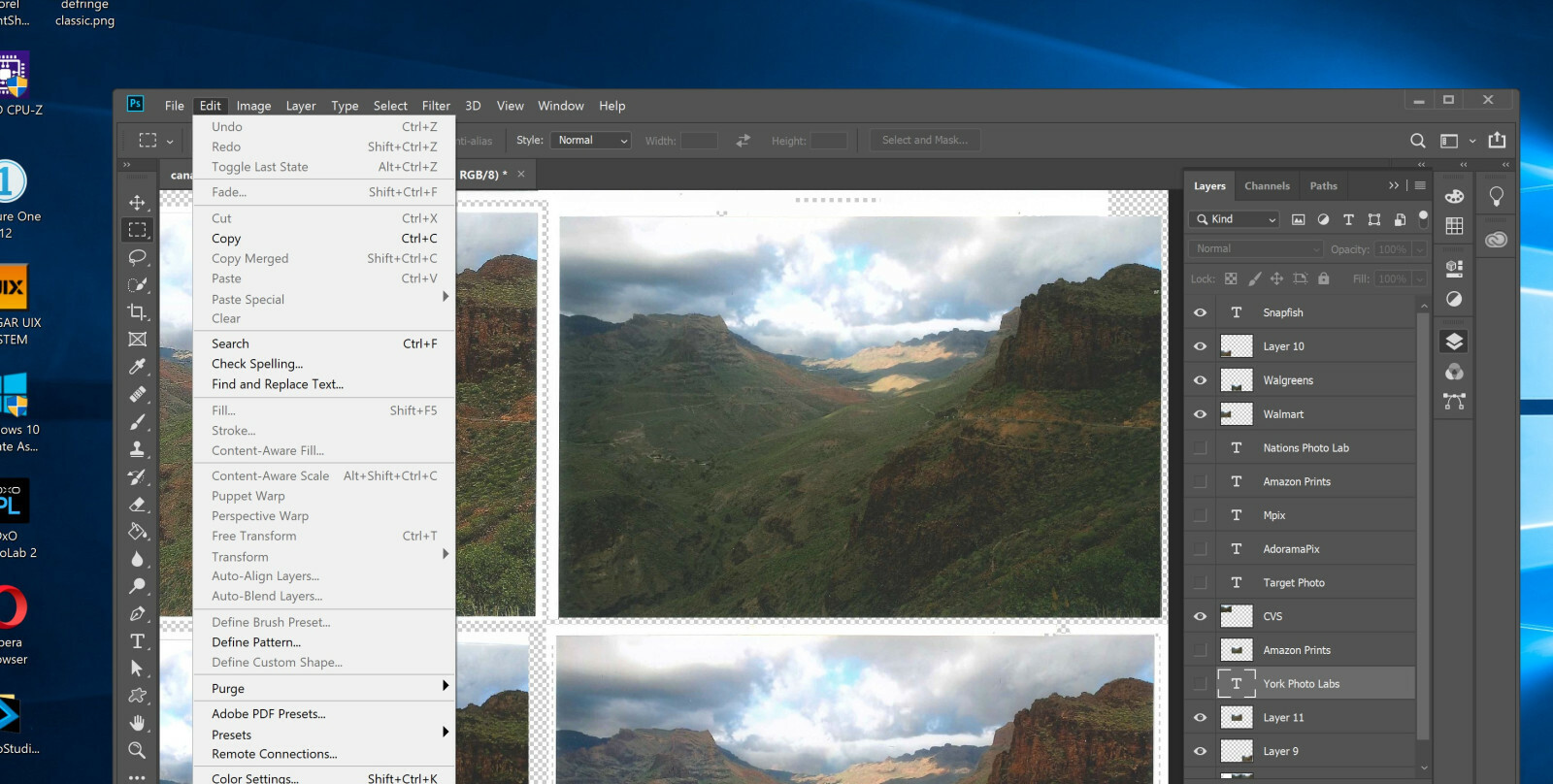
Isso, junto com o Finder-vs.-File Explorer (veja a próxima seção), talvez seja a maior diferença de paradigma que os usuários de Mac encontrarão. Eu tive amigos centrados na Apple me dizendo que é difícil ver onde está o menu quando eles estão trabalhando no Photoshop ou no Word. Para mim, é mais natural que o menu do aplicativo esteja no aplicativo, em vez de fazer parte do sistema operacional. Você não precisa olhar tão longe do que está fazendo. É apenas uma escolha de design, mas é uma que eu aprovo.
2. Conheça o primo do Finder, o Explorador de Arquivos
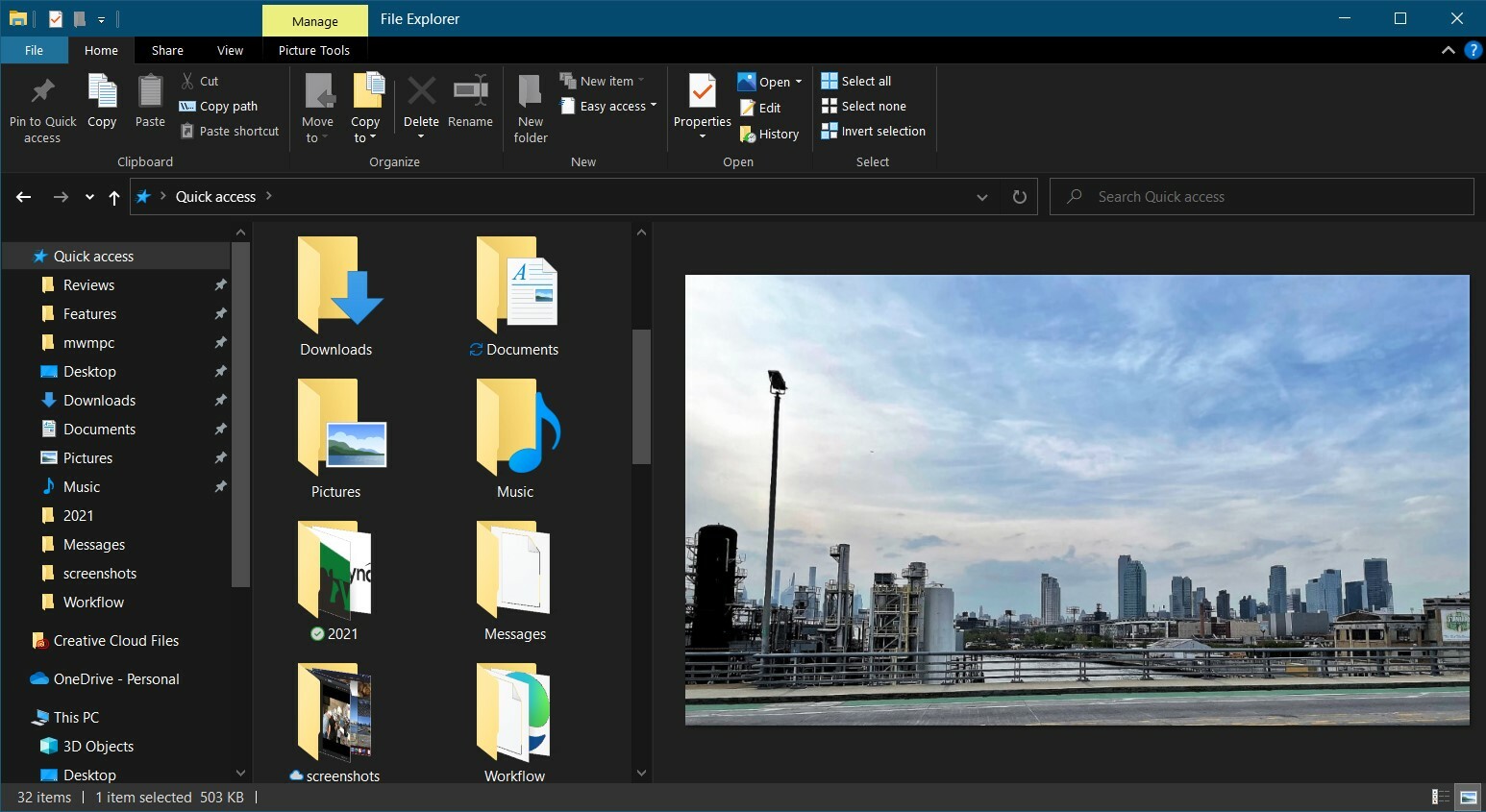
O Explorador de Arquivos é exatamente o que parece: Uma janela em todos os arquivos e pastas do seu PC. É semelhante ao Finder no macOS, embora seja menos provável que você o use para trabalhar com aplicativos. O painel do lado esquerdo mostra suas pastas e unidades, e o lado direito mostra seu conteúdo. Você pode expandir e recolher subpastas neste painel, mostrando onde existe um item específico na estrutura de pastas. O lado direito da janela pode mostrar uma visualização ou detalhes sobre o item selecionado no momento; por exemplo, você pode ver uma versão pequena de uma foto ou texto de documento aqui.
Você tem várias opções de visualização para o painel central: Detalhes, Lista, Conteúdo e ícones pequenos a extragrandes. Prefiro a visualização de detalhes, pois permite classificar itens por nome, data, tamanho e muito mais. Não há exibição de coluna e as janelas do Explorador de Arquivos não são tabuladas, então você só terá que abrir várias janelas para ver o conteúdo de várias pastas.
No topo do Explorer há uma barra de ferramentas, ou faixa de opções, com ícones para tarefas comuns, como criar uma nova pasta, mover e excluir e renomear. Você pode recolher a faixa de opções se achar que ela adiciona desordem. A faixa de opções tem guias Home, Share, View e personalizadas para itens como imagens ou pastas compactadas.
Um dos meus recursos favoritos é o Acesso Rápido, semelhante à visualização Recentes no macOS, mas o Acesso Rápido mostra as pastas frequentes e recentes na parte superior e os arquivos recentes na parte inferior. Com esse recurso, você quase nunca precisa se preocupar com o local onde salvou um arquivo. Existem pastas principais da biblioteca definidas para Desktop, Downloads, Documentos, Imagens e Vídeos, cada uma das quais pode conter várias pastas de diferentes unidades e locais de pasta.
3. A barra de tarefas, não o Dock
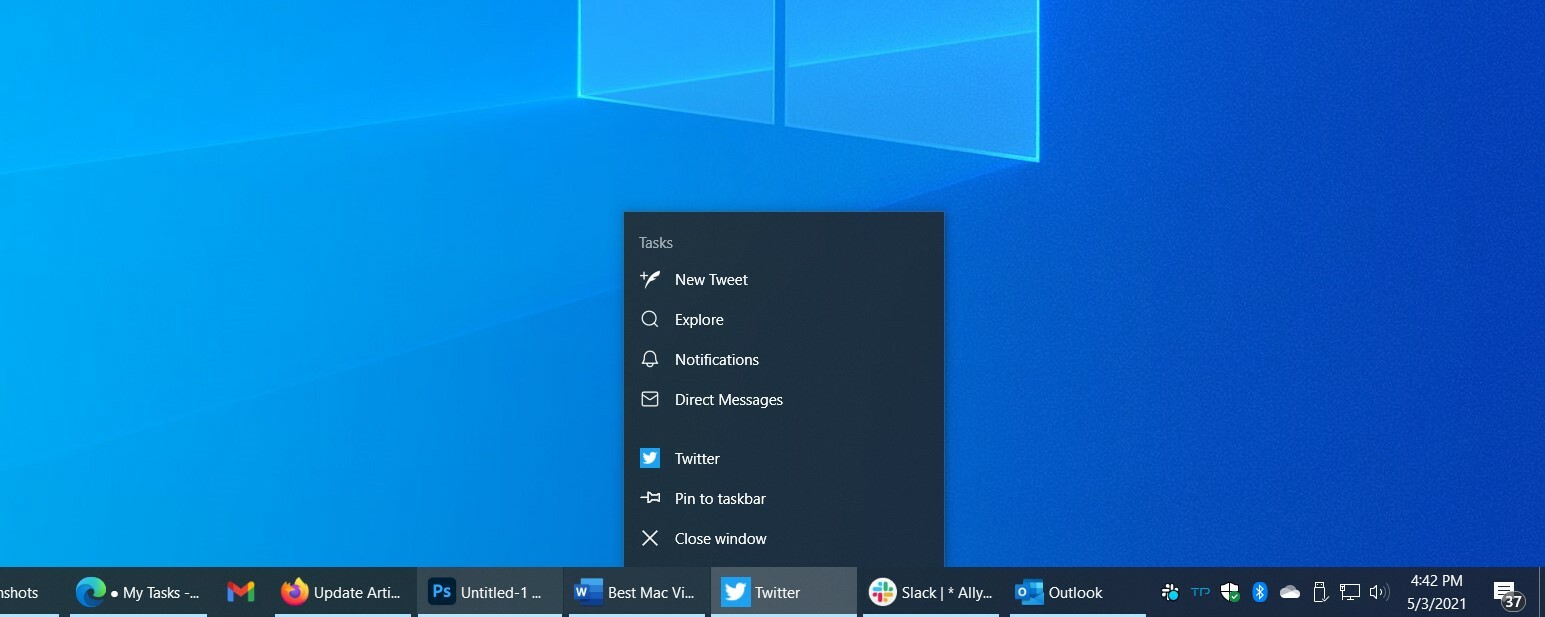
A barra de tarefas do Windows é análoga ao Dock do macOS, mas há diferenças no comportamento dos dois. Uma entrada da Barra de Tarefas é larga quando está em execução e os aplicativos ou documentos fixados são quadrados por padrão; você também verá uma barra abaixo das entradas da barra de tarefas para aplicativos em execução. Quando você clica em qualquer item da Barra de Tarefas, sua janela aparece na área de trabalho e tem o foco. Sempre. Esse nem sempre é o caso do macOS Dock: muitas vezes cliquei em um ícone para descobrir que nenhuma janela do programa do aplicativo clicado apareceu, às vezes solicitando um palavrão.
Você também não precisa se preocupar com os ícones empilhados no lado direito do Dock, que se comportam de maneira diferente de todos os outros ícones do Dock. À direita da Barra de Tarefas está a área de Notificação, anteriormente chamada de Bandeja do Sistema. Isso é análogo à área de notificação superior direita do macOS. É onde você verá ícones de serviços que são executados o tempo todo, como backup online, VPNs e muito mais. Aplicativos de comunicação como Skype ou Slack e serviços de sincronização como OneDrive, Google Drive ou backup online também usam essa área para pequenos ícones que mostram o status e abrem menus ao serem clicados.
Os serviços do sistema também aparecem aqui – pense em Bluetooth, segurança, rede e som. A entrada de hora e data aparece para mostrar sua agenda de calendário quando clicada. O último ícone à direita (com um número) é para o Action Center, para o qual, veja a entrada abaixo.
Passar o ponteiro do mouse sobre um item da barra de tarefas exibe miniaturas de instâncias em execução. Clicar com o botão direito do mouse mostra as ações do aplicativo, juntamente com documentos ou páginas da Web recentes. Você pode personalizar a barra de tarefas de várias maneiras e arrastar facilmente os botões para alterar suas posições.
4. Clique com o botão direito do mouse é seu amigo
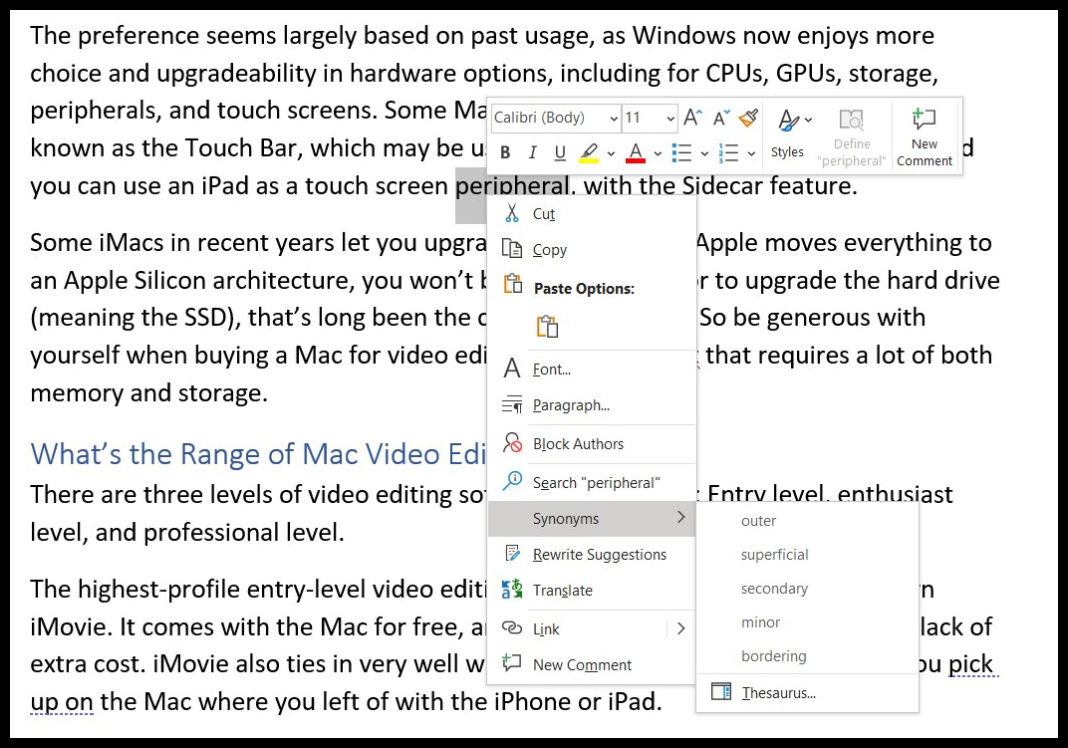
Em muitos programas e ferramentas do sistema Windows, clicar com o botão direito do mouse (clicar no botão do lado direito do mouse) fornece opções e informações. Se você estiver perplexo com algo que está vendo na tela ou quiser fazer algo com o item sobre o qual o cursor está, tente clicar com o botão direito do mouse. Por exemplo, no Explorador de Arquivos, clicar com o botão direito do mouse em um arquivo oferece opções de abertura, compartilhamento, cópia e visualização das propriedades do arquivo.
Clicar com o botão direito do mouse em uma imagem no aplicativo Fotos permite adicionar aos favoritos, excluir, girar, editar, adicionar ao álbum ou vídeo, compartilhar, imprimir, salvar como, redimensionar e assim por diante. O Photoshop oferece ainda mais opções de clique com o botão direito. Clique com o botão direito do mouse no Word e você terá acesso rápido a estilos de fonte, realce, colagem, sinônimos e muito mais.
5. Minimizando, Maximizando e Redimensionando Janelas
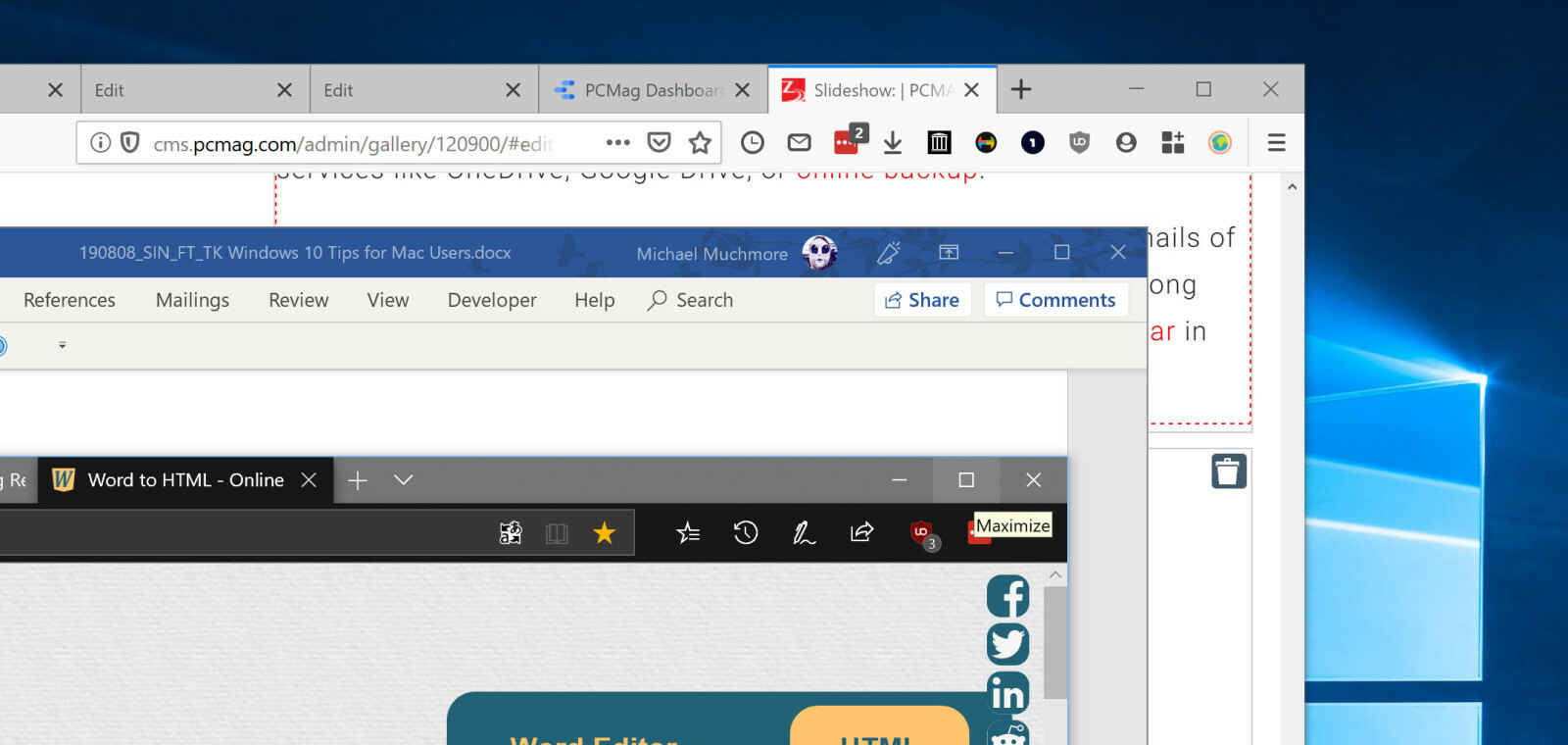
Um ajuste para se acostumar é que os botões de redimensionamento da janela estão no canto superior direito de uma janela de programa, em vez da esquerda. Por alguma razão, acho mais natural e fácil mover o cursor do mouse para o canto superior direito; se eu fosse canhoto, talvez o oposto fosse verdadeiro. Em vez de cores, os ícones de redimensionamento usam símbolos para indicar o que fazem - uma barra para minimizar a janela na barra de tarefas, um retângulo para tela cheia e um X para fechá-la. Observe também que fechar um aplicativo com essa opção realmente fecha o aplicativo; no macOS, ele apenas fecha a janela, deixando o aplicativo em execução, possivelmente sem janelas, o que não parece útil.
As versões mais recentes do Mac finalmente exibem um aplicativo em tela cheia quando você pressiona o botão verde, enquanto o botão maximizar do Windows faz isso para sempre. Uma diferença no Mac é que sempre que você exibe um aplicativo em tela cheia, ele cria uma área de trabalho virtual para o aplicativo maximizado, o que pode ser um pouco alucinante. No Windows, é apenas uma janela com o tamanho total da tela; nada mais muda. (Veja abaixo mais sobre desktops virtuais no Windows.)
6. Instalando e desinstalando aplicativos
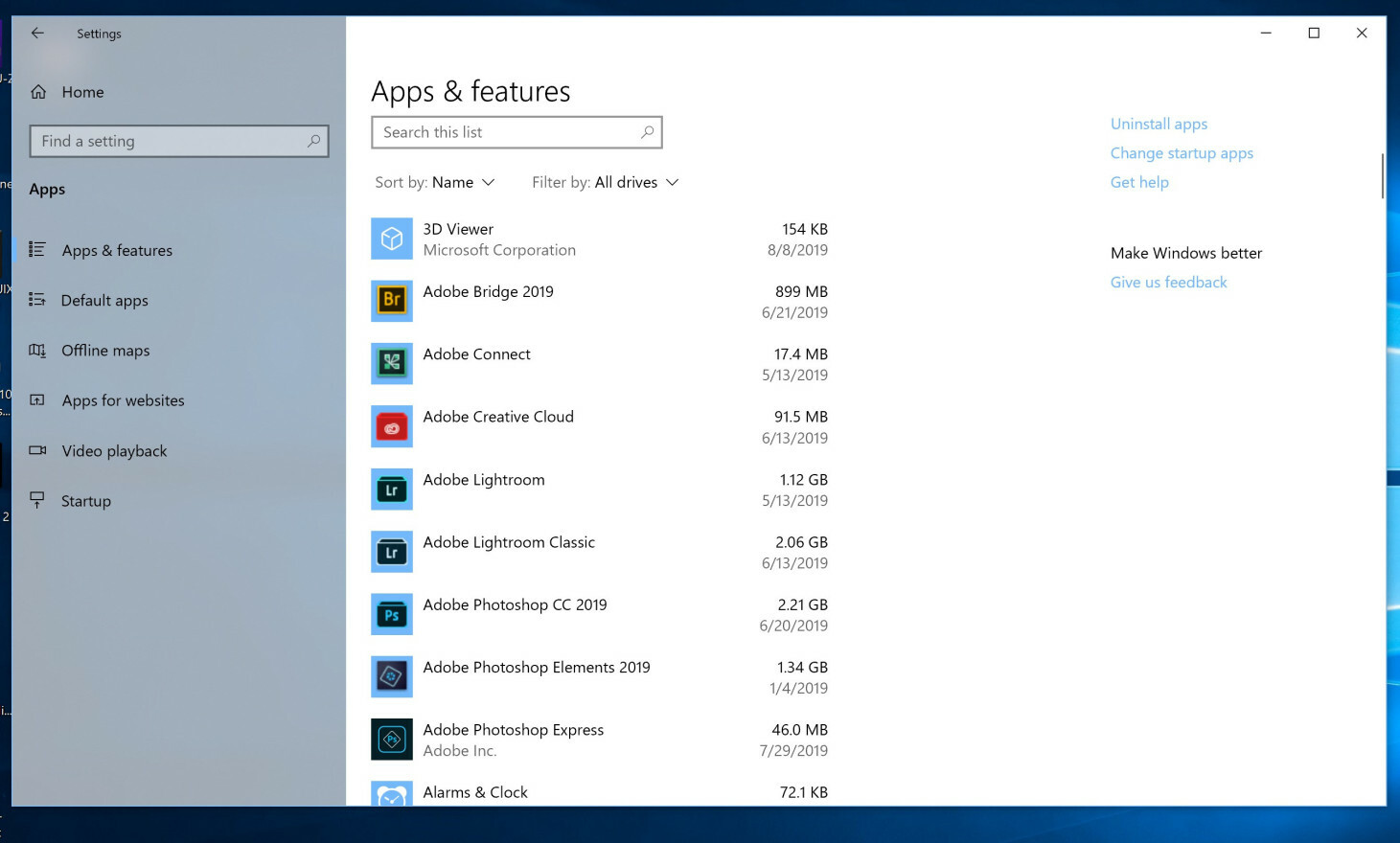
Tanto o macOS quanto o Windows têm várias maneiras de instalar programas, mas com o Windows você nunca precisa arrastar uma imagem de disco de instalação para uma pasta do sistema. Você acabou de executar um instalador baixado ou escolher Instalar na página do aplicativo na Microsoft Store. Alguns aplicativos macOS usam arquivos PKG em vez de DMGs para um processo de instalação mais simples.
Assim como a Mac App Store, a Microsoft Store examina o software, lida com as atualizações automaticamente e permite que você use um programa adquirido em várias máquinas. Infelizmente, tanto os usuários quanto os desenvolvedores não compraram as lojas no desktop do jeito que fizeram no celular, então é mais provável que você encontre software para download na web. Para desinstalar um programa (seja da loja ou baixado), vá para Configurações> Aplicativos e recursos, onde você pode listar todos os aplicativos instalados por ordem alfabética, tamanho ou data de instalação.

7. O Menu Iniciar
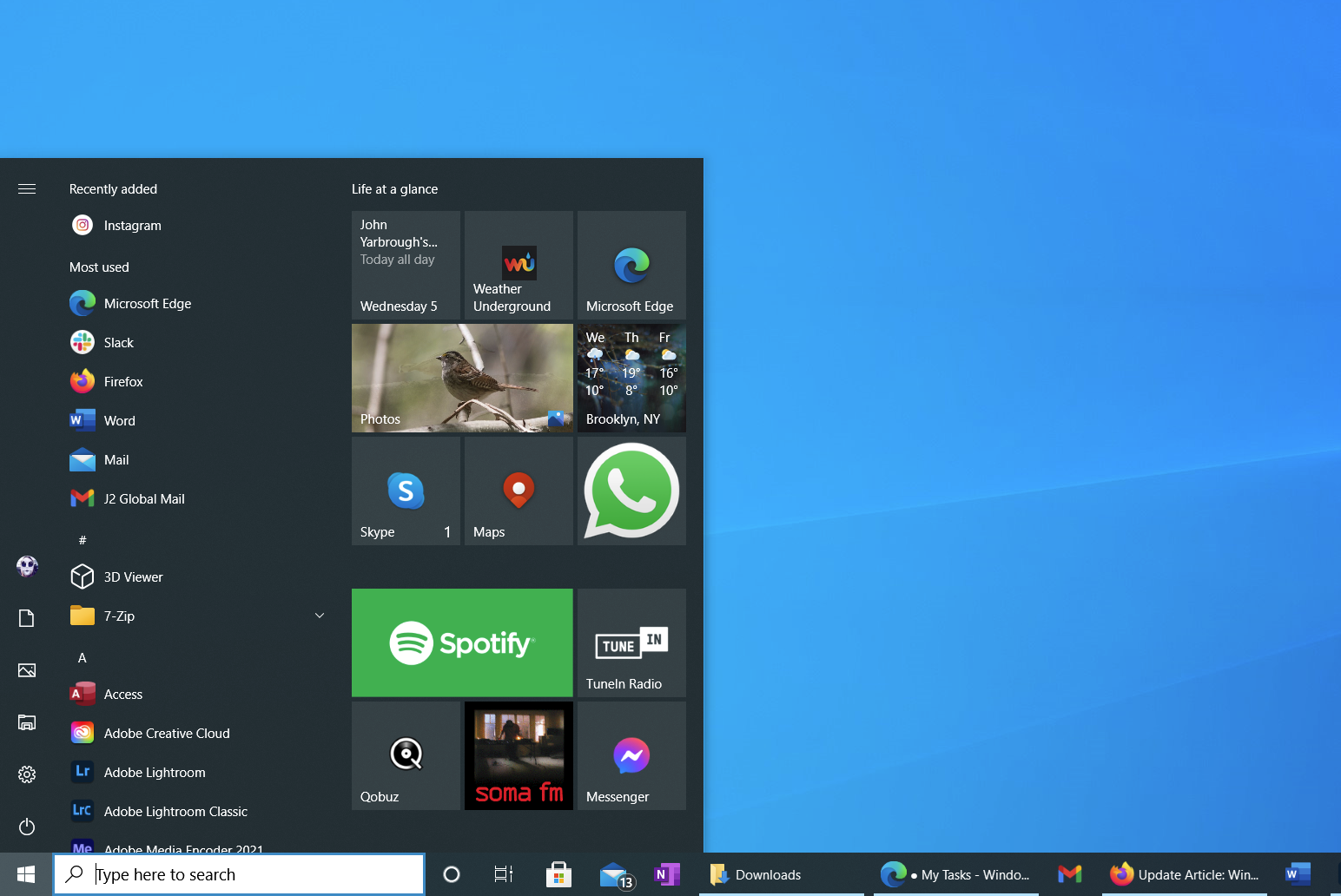
Sim, você acessa o botão Iniciar para desligar o PC, ver todos os seus aplicativos, acessar as Configurações e abrir as pastas. Ao contrário da separação de ações e configurações do sistema do Mac, tudo começa no menu Iniciar - os usuários do Mac estarão familiarizados com o menu Apple na parte superior, separado de onde você inicia aplicativos e acessa pastas.
Os blocos dinâmicos do menu Iniciar do Windows 10 mostram a previsão do tempo, seus tópicos de email mais recentes e suas notificações sociais. Eles são especialmente convenientes para telas sensíveis ao toque, mas você pode clicar neles com a mesma facilidade; definir blocos de tamanhos diferentes - maiores para aplicativos mais importantes - também pode ser útil para torná-los mais rápidos de encontrar.
8. Centro de Ação
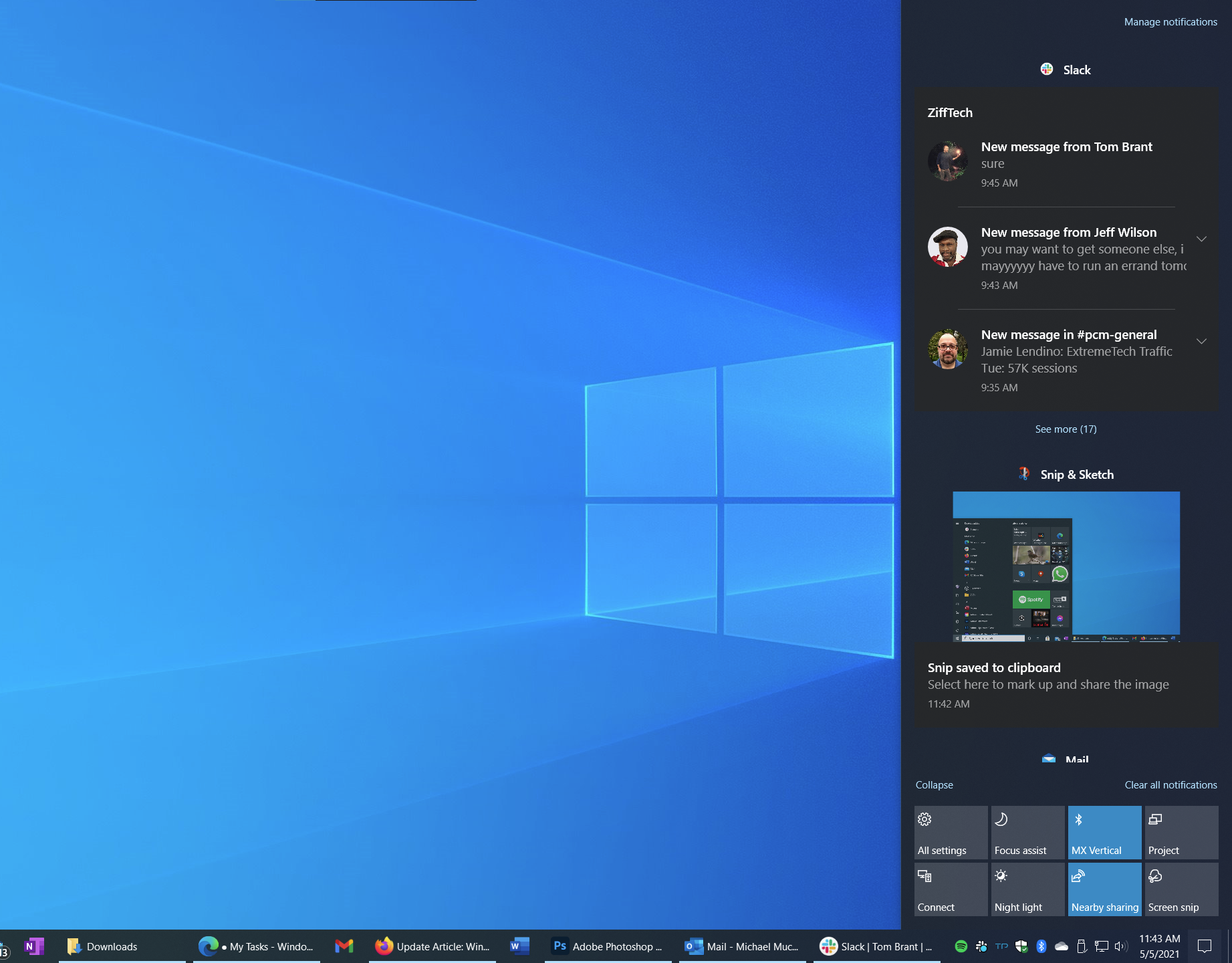
O Action Center é semelhante ao painel de notificações do macOS. Você desliza a Central de Ações tocando no ícone mais à direita na barra de tarefas ou, em uma tela sensível ao toque, deslizando da direita. Além de mostrar e-mails recentes, notícias e notificações de aplicativos, os botões de ações rápidas do Action Center na parte inferior permitem ajustar o brilho da tela, ativar o Wi-Fi e definir outras opções do sistema.
Se você quiser algum tempo de foco, Topping Focus assist no Action Center silencia as notificações. Você também pode ativar a luz noturna, que reduz a luz azul para computação noturna.
9. Caixa de pesquisa
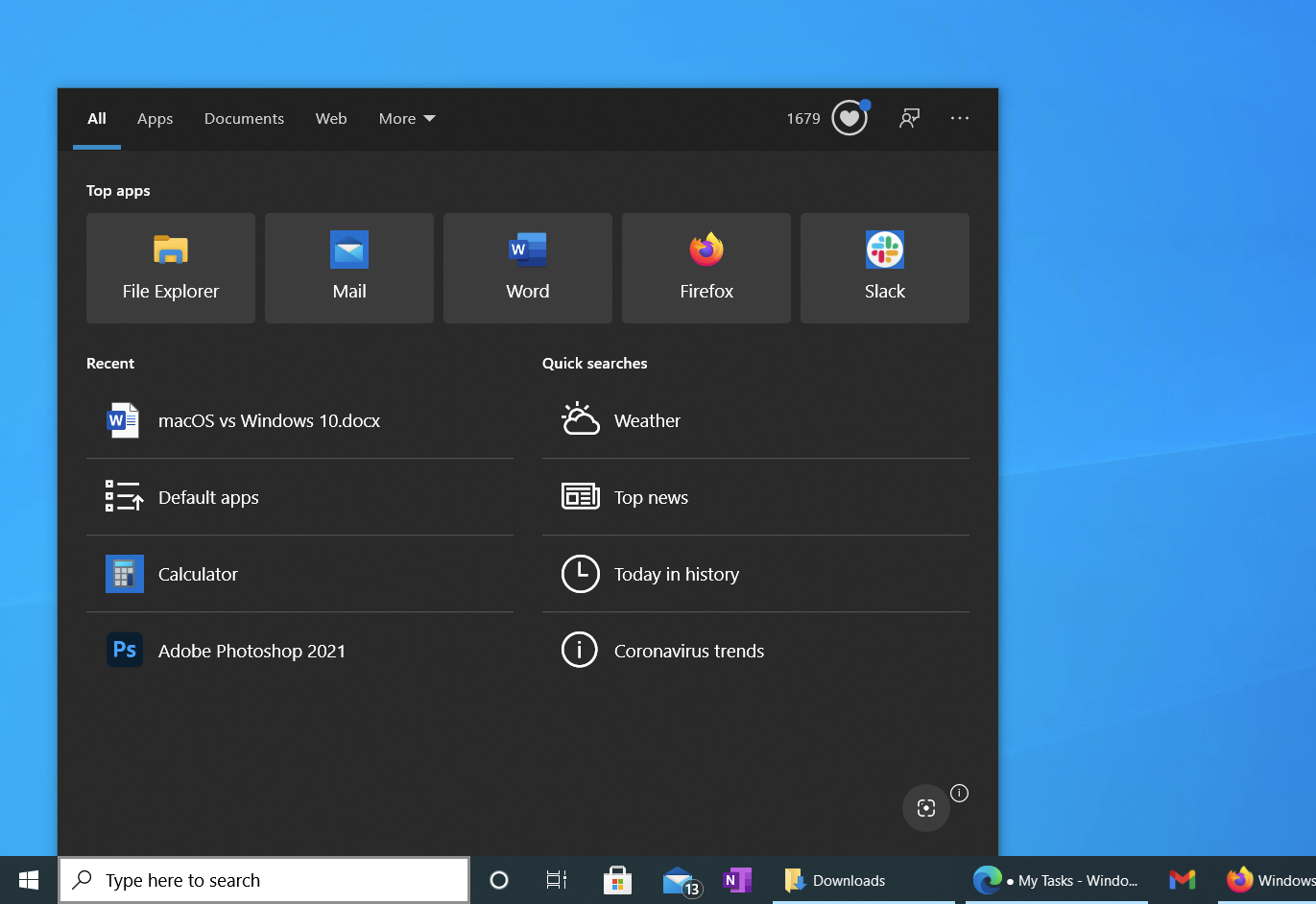
No Windows, a caixa de pesquisa está sempre lá, logo à direita do botão Iniciar, para você começar a digitar; não há necessidade de conhecer um atalho de teclado ou clicar em um ícone. O recurso de pesquisa atualizado propõe aplicativos e documentos recentes para abrir, mas também permite pesquisar na web junto com coisas em seu próprio PC. Clicar no ícone do microfone permite que você fale com a Cortana para pesquisar ou abrir o aplicativo, economizando digitação. Você também pode pesquisar por imagem usando a ferramenta de recorte de captura de tela integrada.
10. Visualização de Tarefas
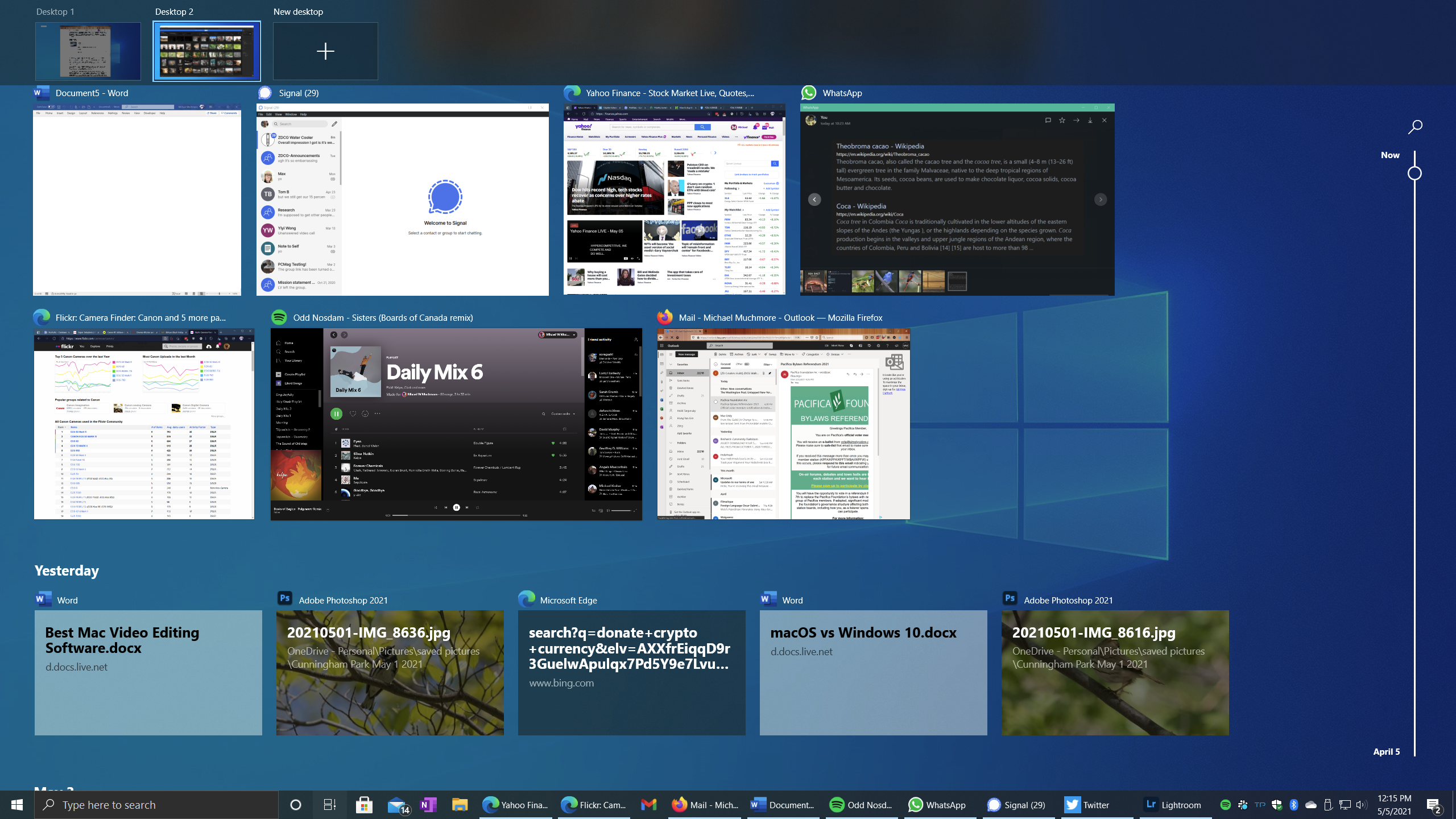
O Windows estava atrasado para a festa com desktops virtuais, que não chegaram como um recurso padrão até o lançamento do Windows 10 em 2015. Acho-os incrivelmente úteis, e o recurso é facilmente acessível a partir do Task View. Você chega a essa visualização tocando no pequeno ícone de tira de filme à direita da barra de pesquisa, deslizando da esquerda em uma tela sensível ao toque ou tocando na tecla Windows-Tab. Se você usar o Mission Control do Mac, essa Task View será um pouco familiar. O único recurso adicionado é a Linha do tempo, na seção inferior da visualização. Na parte superior estão os controles da área de trabalho virtual. No meio estão grandes blocos para aplicativos em execução no momento.
Adicionar uma nova área de trabalho virtual é totalmente intuitivo nessa exibição, usando a opção Nova área de trabalho com o grande sinal de mais. Alternar entre as áreas de trabalho é um piscar de olhos com Ctrl–Tecla Windows–Seta para a direita ou seta para a esquerda. Gosto de colocar meus aplicativos pessoais, como música e mensagens, na segunda área de trabalho virtual e meus principais aplicativos de trabalho à esquerda, ou primeira área de trabalho.
Agora, sobre essa linha do tempo. Se você optar por participar, o Windows poderá acompanhar seus sites visitados e documentos trabalhados e facilitar o retorno a uma tarefa. A linha do tempo mantém o valor de um mês de atividade. Se você usa o Chrome ou o Firefox, pode instalar uma extensão que adicionará a atividade desses navegadores à linha do tempo. As atividades de navegação privada não estão incluídas na Linha do tempo. A Microsoft está removendo a opção de sincronizar sua linha do tempo via nuvem entre seu PC doméstico e do trabalho; agora é apenas na máquina local.
11. Modo tablet para PCs conversíveis com tela sensível ao toque

Os Macs não possuem modo tablet, pois o sistema operacional é restrito ao uso do computador, e você precisa mudar para iOS (ou iPadOS) para usar os tablets do ecossistema. O Windows 10 oferece a opção de alternar para um modo tablet centrado em toque para PCs conversíveis. Esse modo ainda permite o uso de mouse e teclado. No modo Tablet, os blocos da tela inicial ocupam a tela inteira, assim como os aplicativos em execução. Deslizar de cima para baixo fecha convenientemente o aplicativo em tela cheia. Em qualquer um dos modos, você pode deslizar da esquerda para ver a exibição de Tarefas e da direita para ver a Central de Ações.
12. Captura de tela
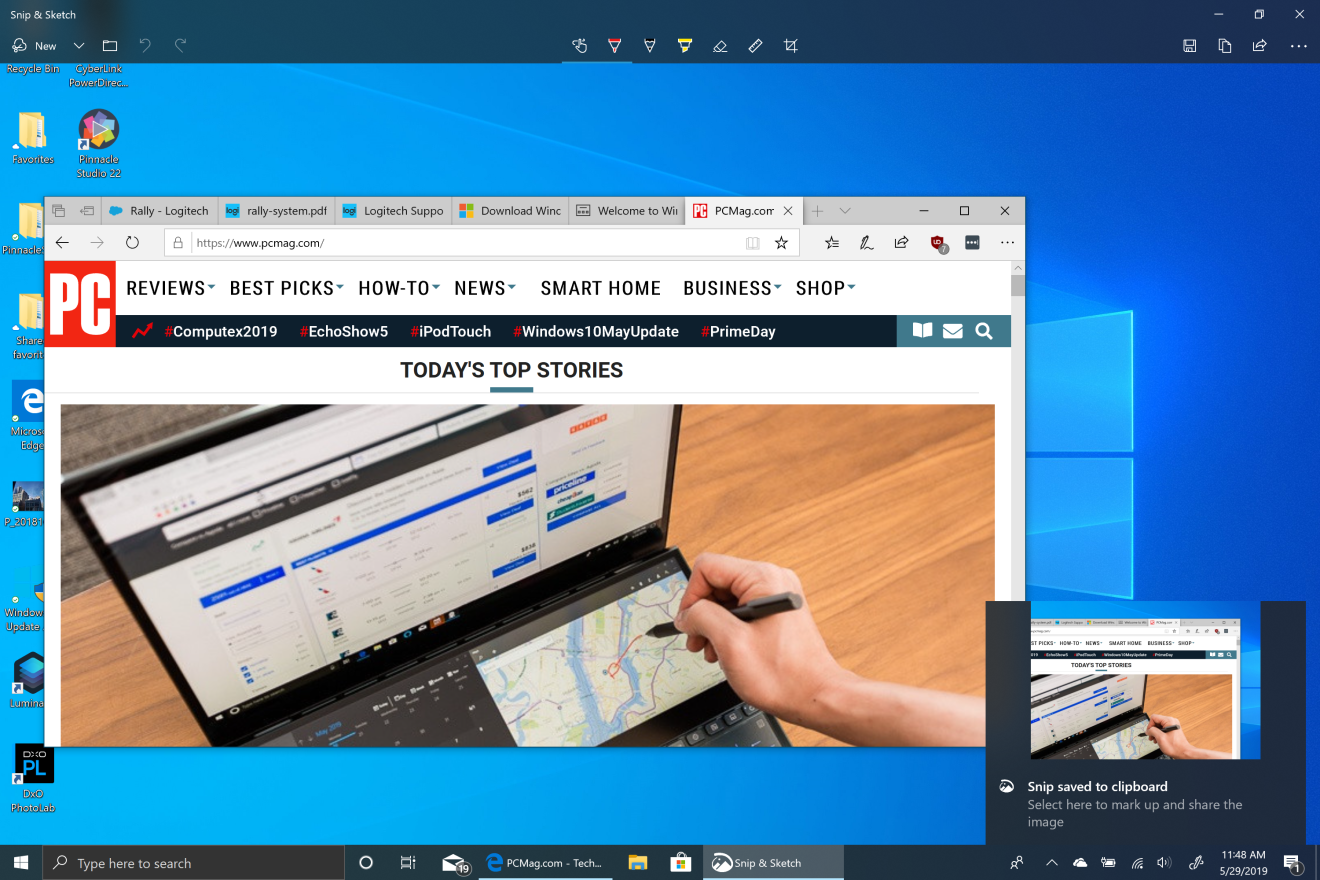
O Windows finalmente alcançou os recursos convenientes de captura de tela do Mac. A maneira mais completa de tirar uma tela é pressionando Windows Key-Shift-S. Isso escurece a tela e permite desenhar um retângulo para sua captura de tela, fotografar a janela atual ou a tela inteira. Em seguida, você recebe uma notificação com uma grande miniatura da foto, na qual pode tocar para abrir o utilitário Snip & Share. Isso permite cortar, marcar e salvar a imagem em disco. Também permite compartilhá-lo em qualquer aplicativo da loja no painel de compartilhamento que aceite imagens, como Instagram, Messenger, Skype, Twitter e e-mail.
Você ainda pode usar o bom e velho PrtSc (ou em alguns teclados Print Screen) para capturar a tela na área de transferência e colá-la em um aplicativo de edição de imagem. Mas uma opção ainda mais legal é ter a saída salva automaticamente em uma pasta na nuvem do OneDrive de sua escolha. Se você tiver essa opção habilitada no OneDrive, verá uma notificação na Central de Ações informando que a captura de tela foi salva; clique na notificação para ser levado direto para a pasta onde está a captura de tela.
13. Colocando as Janelas no Lugar
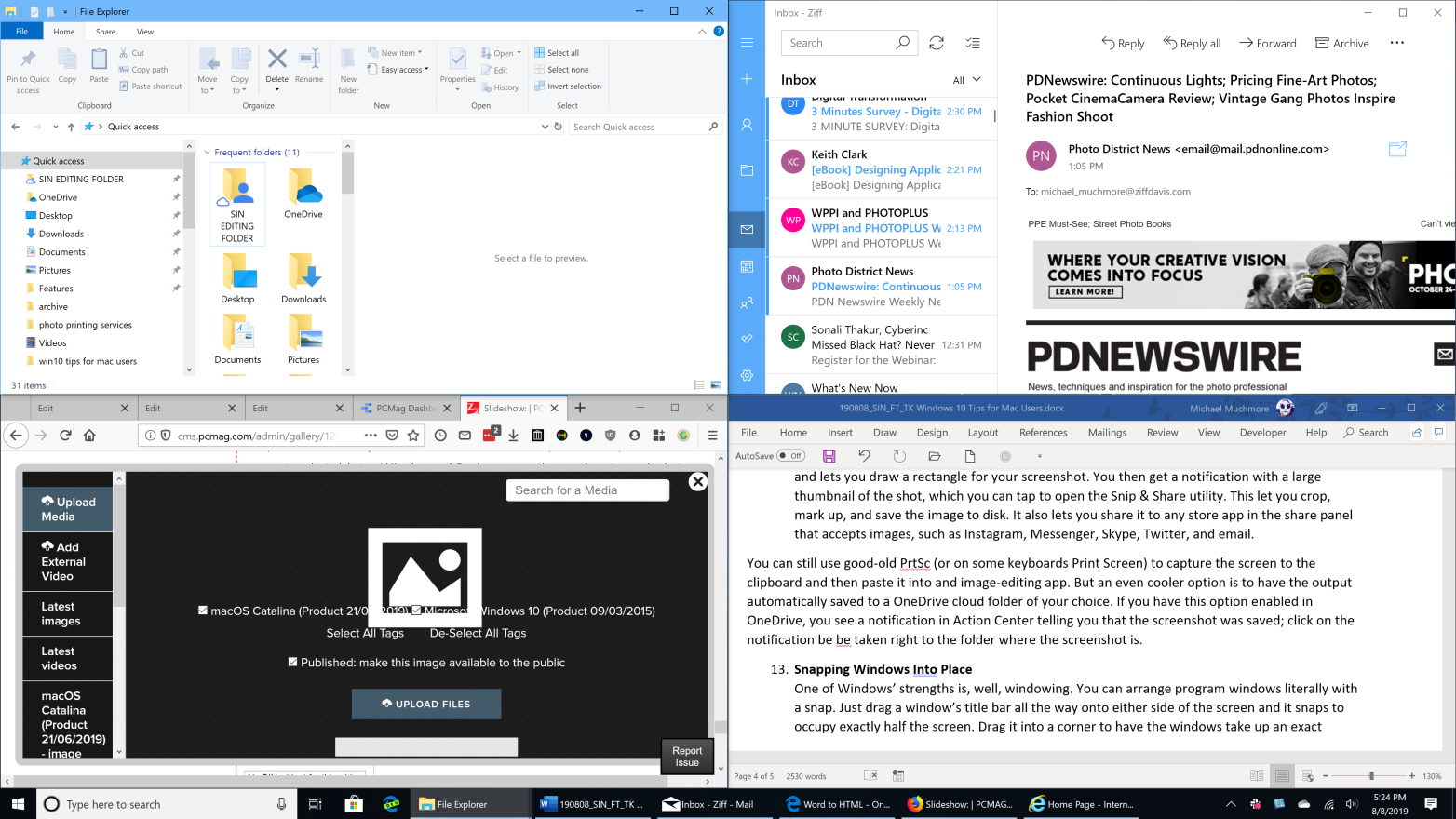
Um dos pontos fortes do Windows é, bem, as janelas. Você pode organizar as janelas do programa literalmente com um piscar de olhos. Basta arrastar a barra de título de uma janela para qualquer lado da tela e ela se encaixa para ocupar exatamente metade da tela. Arraste-o para um canto para que as janelas ocupem um quarto exato da tela. Se você encaixar um aplicativo de um lado e outro do outro lado, poderá arrastar a barreira entre eles para redimensionar cada um a seu gosto, enquanto ainda usa a tela inteira.
Para mostrar a área de trabalho, você pode clicar no canto inferior direito extremo. Para que uma janela permaneça com a mesma largura, mas maximize verticalmente, clique duas vezes com o cursor à direita sobre a borda superior ou inferior da janela. E um dos meus favoritos: para ocultar todas as outras janelas, exceto aquela em que você está trabalhando, pegue a barra de título com o cursor e agite o mouse.
14. Aprenda os atalhos de teclado essenciais

Embora os Macs agora também tenham uma tecla Control, no Windows, seu uso é mais prevalente. Por exemplo, Ctrl-C e Ctrl-V são as combinações de teclas de copiar e colar sempre úteis. Outros atalhos frequentemente necessários incluem Alt-Tab para alternar entre aplicativos em execução. Ctrl-F abrirá um recurso de pesquisa na maioria dos aplicativos; Ctrl-Z é para desfazer, Ctrl-Y para refazer. A tecla PrtScn ou Print Screen faz o que parece: Captura uma captura de tela. Para ver os processos e o desempenho, pressione Ctrl-Shift-Esc, que abre o Gerenciador de Tarefas (de lá você pode matar um aplicativo que não responde, semelhante ao Force Quit do Mac). Para obter uma lista mais completa de atalhos disponíveis, confira nossos atalhos essenciais do Windows.
15. Use Cortana e Ditado
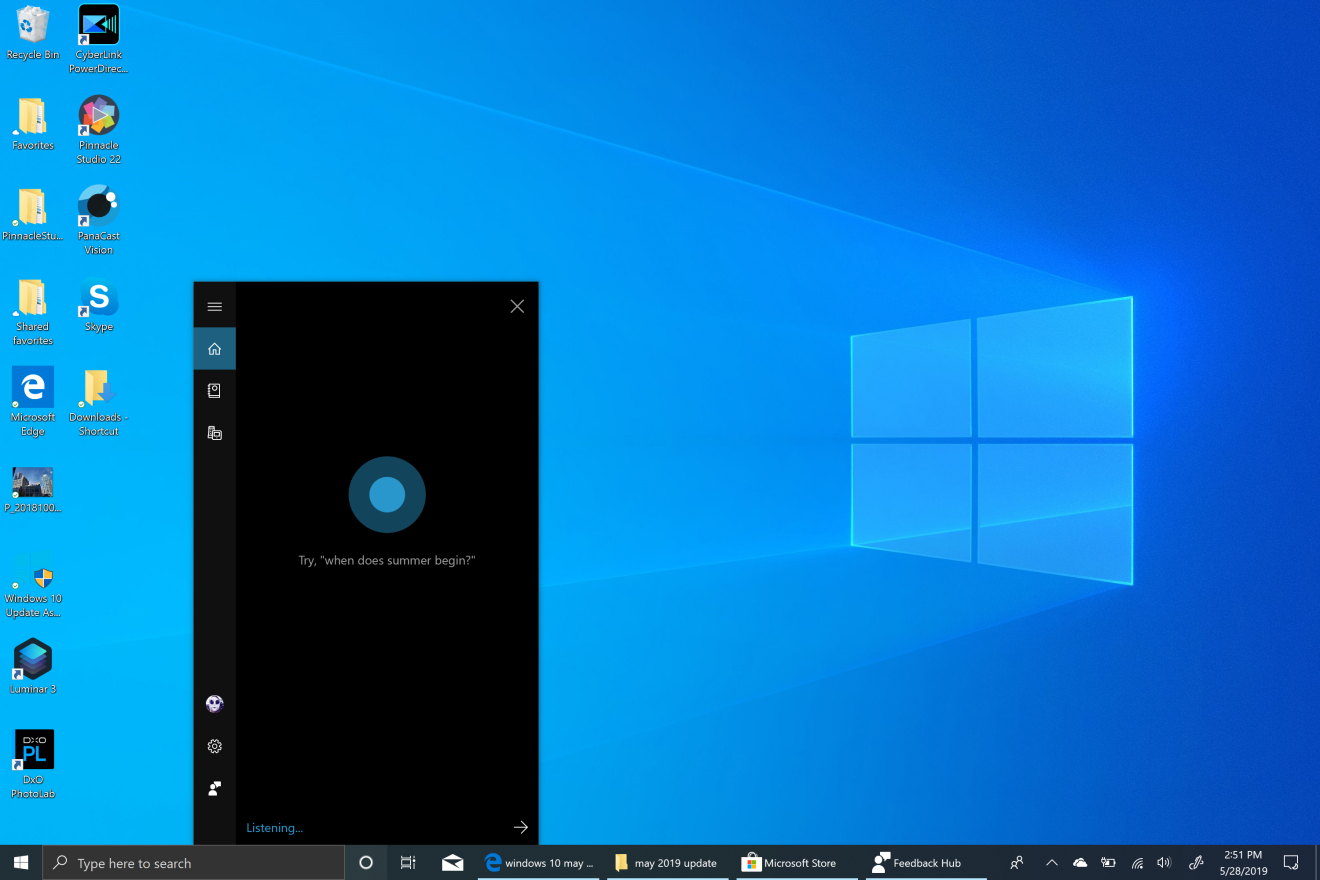
Especialmente se você estiver em um desktop. Você pode abrir aplicativos, navegar em sites, verificar o clima, obter resultados esportivos, procurar informações factuais. Com nossos dedos constantemente em risco de síndrome do túnel do carpo, quem não gostaria de uma maneira de salvá-los de teclas desnecessárias? A Siri finalmente chegou ao Mac e pode fazer muito por você via voz, mas acho que raramente pode fazer o que peço.
Não faz parte da Cortana, mas extremamente útil para salvar seus dedos é o recurso de ditado, que você pode abrir de qualquer lugar que normalmente precisa digitar. Abra-o com o atalho Windows Key–H. É muito mais preciso do que essas ferramentas eram no passado.
Apple macOS ou Microsoft Windows 10?
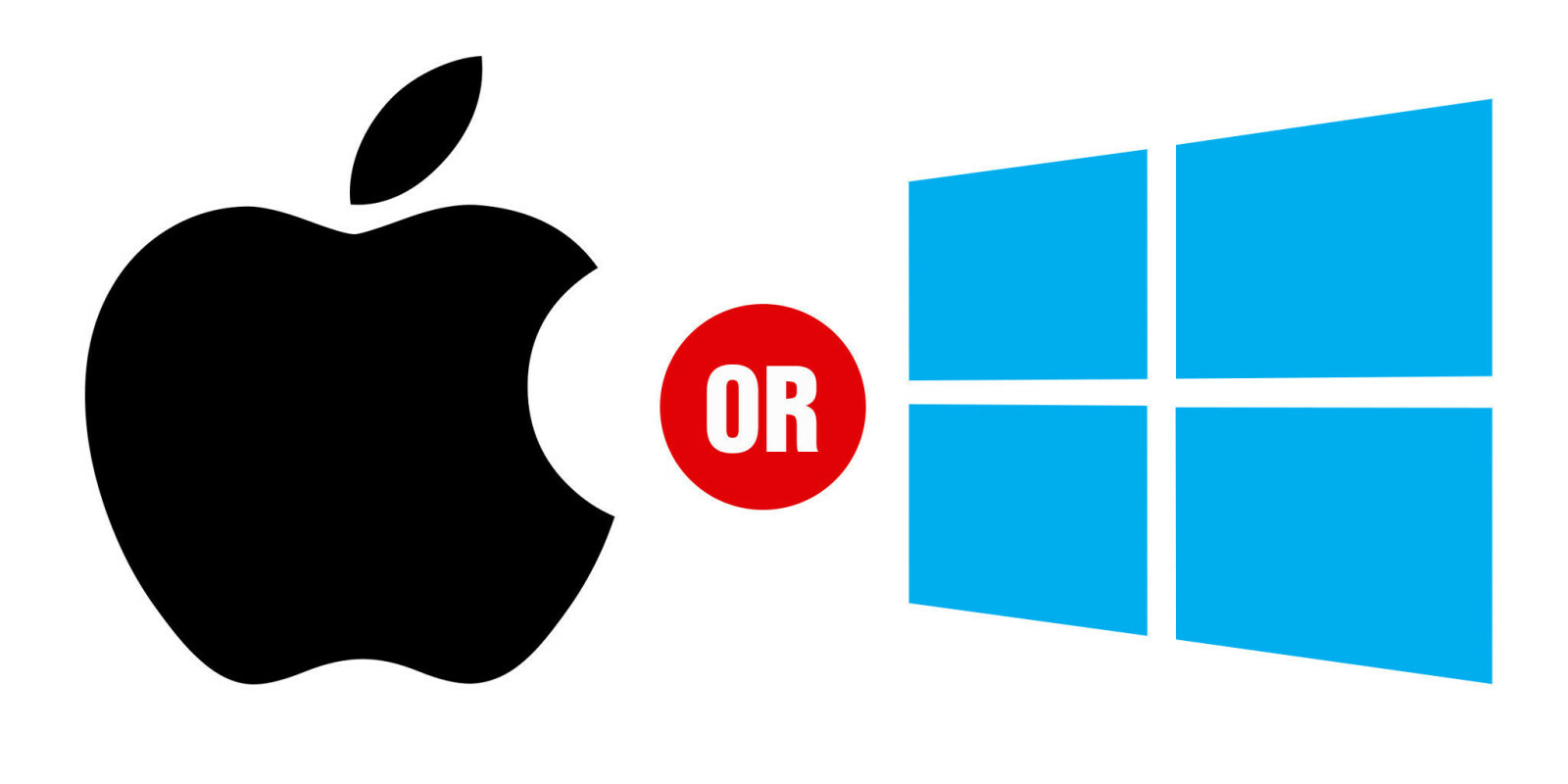
Para uma comparação recurso por recurso entre os dois sistemas operacionais de desktop líderes de mercado, leia nosso recurso, macOS vs. Windows: Qual sistema operacional é realmente o melhor?
