Menu Iniciar do Windows 10 não funciona
Publicados: 2022-02-21Corrija este problema rapidamente
Use uma ferramenta segura e gratuita desenvolvida pela equipe de especialistas da Auslogics.
- Fácil de usar. Basta baixar e executar, sem necessidade de instalação.
- Seguro. Nosso software é apresentado na CNET e somos um Silver Microsoft Partner.
- Livre. Queremos dizer isso, uma ferramenta totalmente gratuita.
Veja mais informações sobre Auslogics. Revise o EULA e a Política de Privacidade.
A Microsoft lançou recentemente o Windows 11 para usuários. Mas como o sistema operacional está em sua infância, faz sentido que muitos fãs do Windows permaneçam leais ao Windows 10 mais maduro por enquanto.
O amado menu Iniciar do Windows 10 é a porta de entrada para muitos recursos do sistema operacional. No entanto, mesmo após o lançamento da atualização de recursos do Windows 10 de novembro de 2021 (v21H2), alguns usuários continuam tendo instâncias aleatórias do menu Iniciar do Windows 10 não funcionando.
Menu Iniciar do Windows 10 não abre
Os problemas do menu Iniciar do Windows assumem várias formas e geralmente dependem da configuração específica do sistema. O botão Iniciar pode desaparecer completamente ou aplicativos e widgets no menu Iniciar podem desaparecer. Às vezes, o menu Iniciar não aparece mesmo após pressionar várias vezes a tecla do logotipo do Windows. Todos esses problemas podem ser frustrantes para os usuários.
Existem muitas razões pelas quais o menu Iniciar pode parar de funcionar, mas a boa notícia é que sempre há uma solução.
Se você está procurando uma solução universal, pode acabar esperando por um longo tempo. Nem mesmo a Microsoft tem certeza de como impedir completamente que os erros do menu Iniciar apareçam após cada atualização do Windows 10. No entanto, você pode aplicar várias soluções a diferentes problemas e fazer com que seu menu favorito volte a funcionar.
Em termos das causas comuns de erros do menu Iniciar, os programas de terceiros geralmente são os piores culpados. Uma ferramenta antivírus excessivamente agressiva ou otimizador de PC pode causar problemas não intencionais. Uma falha no menu Iniciar também pode ocorrer devido a uma atualização instalada com defeito. Se os arquivos do sistema ou serviços do sistema associados ao menu Iniciar forem corrompidos, algumas funções poderão parar de funcionar.
Como corrigir o problema do menu Iniciar não funcionar no Windows 10
Não importa o tipo de erro do menu Iniciar que você está recebendo, é definitivamente corrigível. A maioria das etapas também são bastante simples. Basta executar cada instrução ao pé da letra e seu sistema voltará ao normal em pouco tempo.
Correção 1. Execute uma reinicialização do PC
Ah sim, o famoso recomeço. Há uma boa razão pela qual os guias geralmente aconselham uma reinicialização para resolver muitos problemas simples: geralmente é eficaz. Além disso, é algo que todos podem fazer e não custa nada. Se funcionar, sim; se isso não acontecer, pelo menos você marcou essa caixa.
Em muitos casos, o menu Iniciar começará a funcionar novamente após uma ou duas reinicializações. Em certas situações, a falha aconteceu porque o processo do menu Iniciar ficou preso na memória. A reinicialização do sistema limpa a RAM e tudo começa de novo.
Apesar de ser o método mais fácil e simples, não é adequado para todas as situações. Além disso, salve todo o seu trabalho antes de tentar uma reinicialização, especialmente se você estiver usando o botão liga / desliga para iniciar um desligamento.
Dica. Use Ctrl + Alt + Delete > Power > Restart para reiniciar o PC se você não conseguir acessar o menu Iniciar.
Correção 2. Reexiba a barra de tarefas
Às vezes, você não pode acessar o menu Iniciar porque seu botão não está visível na barra de tarefas. Isso pode ser porque a própria barra de tarefas está oculta.
Para corrigir isso, basta reexibir a barra de tarefas. Aqui estão os passos para fazê-lo:
- Mantenha pressionada a tecla do logotipo do Windows e pressione a tecla I para abrir diretamente as Configurações.
- Navegue até Personalização > Barra de tarefas.
- À direita, ative a opção “Bloquear a barra de tarefas”.
- Desative a opção “Ocultar automaticamente a barra de tarefas no modo desktop” ou “Ocultar automaticamente a barra de tarefas no modo tablet”.
Depois de fazer essas alterações, a barra de tarefas e, portanto, o ícone do menu Iniciar, ficarão visíveis novamente.
Correção 3. Reinicie o processo do menu Iniciar
Da mesma forma que a reinicialização do computador pode corrigir certos problemas, reiniciar o menu Iniciar também pode fazer com que o recurso desapareça.
O menu Iniciar tem seu próprio processo, certamente nas versões mais recentes do Windows 10. Esse processo é conhecido como StartMenuExperienceHost.exe. Você o encontrará em execução quando abrir o Gerenciador de Tarefas.

Matar o processo irá forçá-lo a reiniciar. Isso deve ajudar com o problema.
- Clique com o botão direito do mouse em qualquer espaço vazio na barra de tarefas e selecione Gerenciador de Tarefas.
- Navegue até a guia Processos.
- Role para baixo na seção Processos em segundo plano e localize Iniciar.
- Clique com o botão direito do mouse em Iniciar e selecione Finalizar tarefa.
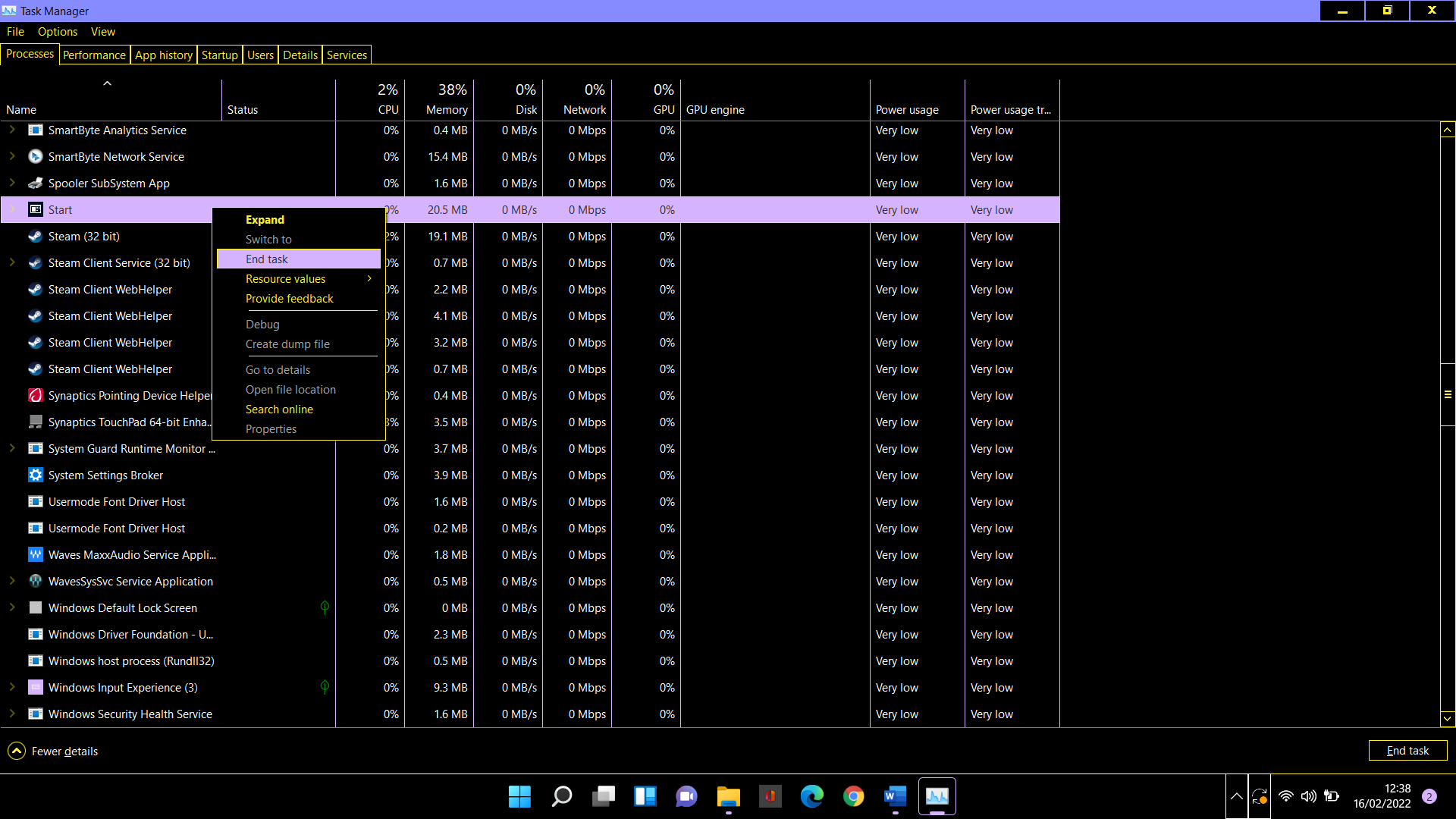
- A operação acima irá reiniciar o processo do menu Iniciar. Agora verifique se o problema foi resolvido.
Correção 4. Reinicie o Windows Explorer
É possível que um problema do Windows Explorer também esteja afetando o menu Iniciar. Você pode reiniciar o Explorer e ver se isso ajuda.
- Use Ctrl + Shift + Esc para abrir o Gerenciador de Tarefas.
- Escolha a guia Processos.
- Role para baixo até o Windows Explorer.
- Clique com o botão direito do mouse no processo e selecione Reiniciar.
Correção 5. Atualize o Windows
Escusado será dizer que a Microsoft lança rotineiramente atualizações para o sistema operacional Windows 10. A maioria deles são patches de segurança regulares e correções de bugs. Existem algumas atualizações de desempenho lançadas para eliminar falhas que causam lentidão.
Instalar uma atualização recente pode ajudar com problemas como o menu Iniciar não abrir no Windows 10. Em uma situação em que o problema ocorreu devido a uma atualização instalada anteriormente, uma nova pode corrigir o erro.
- Use a tecla Windows + I para abrir Configurações.
- Navegue até Atualização e segurança > Windows Update.
- Clique no botão “Verificar atualizações”.
- Baixe e instale todas as atualizações disponíveis.
Seu PC provavelmente será reiniciado após a atualização. Agora verifique se o menu Iniciar está funcionando normalmente.
Correção 6. Atualizar drivers gráficos
O menu Iniciar é um recurso que ajuda na experiência do usuário no Windows 10. Ele fornece informações e orientações visuais que tornam a navegação no sistema operacional uma experiência incrível.
É possível que problemas com o driver gráfico estejam afetando a forma como o sistema renderiza o menu Iniciar. Embora incomum, isso não pode ser totalmente descontado se seus drivers gráficos ou de áudio não estiverem atualizados.
Basta atualizar o(s) driver(s) relevante(s) e verificar como o menu Iniciar responde. Você pode fazer isso facilmente através do Gerenciador de Dispositivos.
- Mantenha pressionada a tecla do logotipo do Windows e aperte o botão X.
- Selecione Gerenciador de dispositivos.
- No Gerenciador de dispositivos, navegue até onde está a placa gráfica/de áudio. Normalmente, isso é “Controladores de som, vídeo e jogos”, mas pode estar em outra opção.
- Clique com o botão direito do mouse no dispositivo e selecione “Atualizar driver”.
- Na próxima tela, selecione a opção “Pesquisar automaticamente por drivers”.
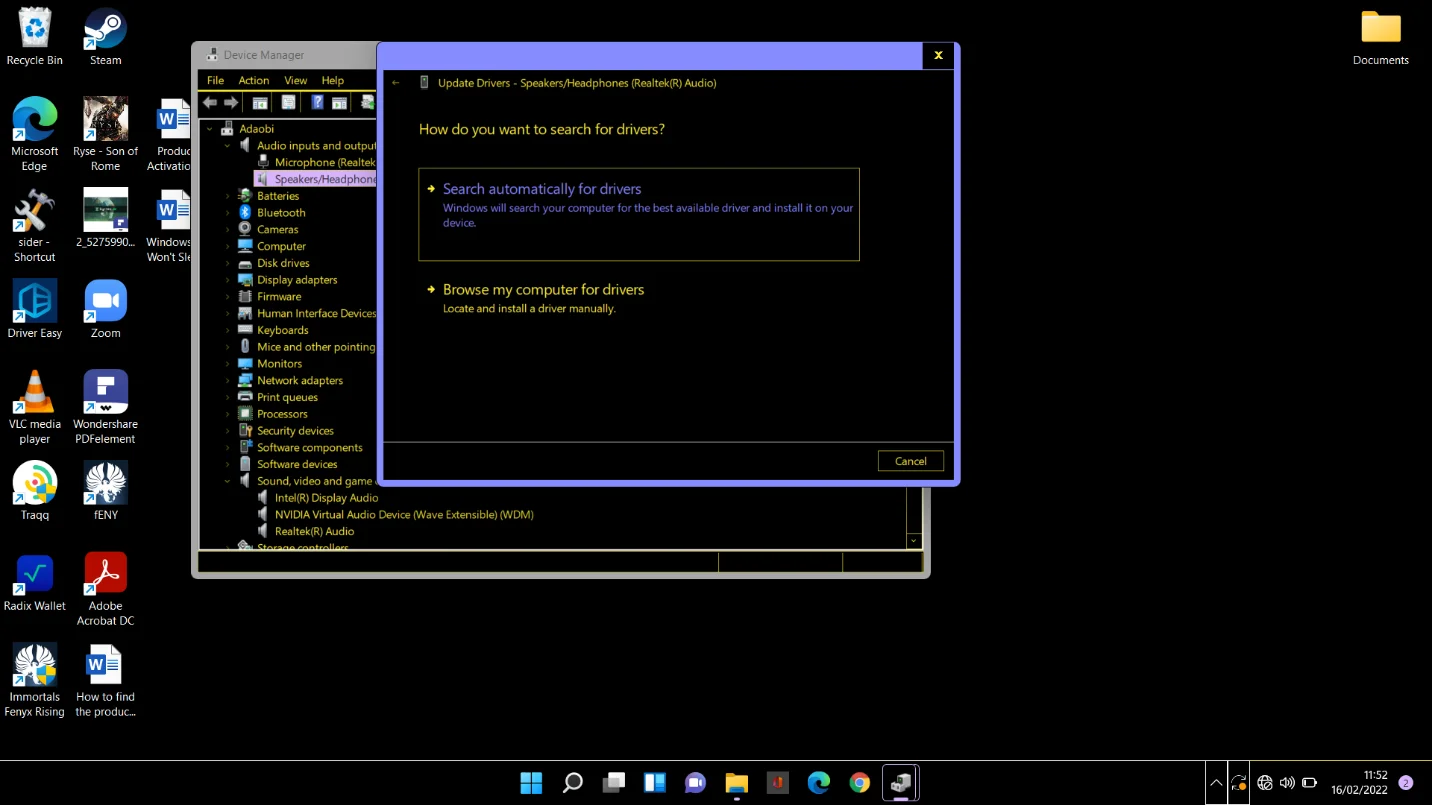
O Windows baixará e instalará a versão mais recente.
Este é um método legal para atualizar seus drivers. O problema é que você terá que atualizá-los um por um. Para um método mais rápido e confiável, você pode experimentar o Auslogics Driver Updater.
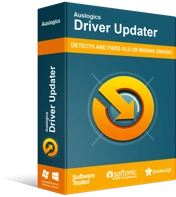
Resolver problemas do PC com o Driver Updater
O desempenho instável do PC geralmente é causado por drivers desatualizados ou corrompidos. O Auslogics Driver Updater diagnostica problemas de driver e permite atualizar drivers antigos de uma só vez ou um de cada vez para que seu PC funcione mais suavemente
Correção 7. Execute verificações com DISM e SFC
As verificações DISM e SFC podem ajudar a encontrar arquivos corrompidos do Windows e substituí-los por cópias de trabalho.
Sua conexão com a Internet deve estar ativa durante a execução da seguinte operação:
- Mantenha pressionada a tecla do logotipo do Windows e pressione R para abrir Executar.
- Digite “cmd” no campo Executar.
- Segure Ctrl e Shift e pressione Enter.
- Selecione Sim quando o prompt do UAC for exibido.
- Execute o comando abaixo e aguarde até que a operação termine (para executar um comando, digite ou cole-o e pressione a tecla Enter):
dism /online /cleanup-image /restorehealth
- Execute o comando abaixo e espere até que a operação termine:
sfc / scannow
Depois de terminar a verificação, reinicie o seu PC e tudo deve estar em perfeitas condições.
