[CORRIGIDO] O PC com Windows 10 travava a cada poucos segundos
Publicados: 2021-11-15Seu PC com Windows 10 está travando a cada poucos segundos com problemas de áudio e vídeo? Você não está sozinho. Vários usuários relataram que seus PCs ficam lentos a cada poucos segundos ao executar tarefas do dia-a-dia ou jogar. O problema é que o erro ocorre inesperadamente e, quando isso acontece, o mouse pode congelar ou o teclado pode parar de responder.
Se você estiver jogando quando o erro ocorrer, as imagens atrasadas ou atrasadas podem afetar drasticamente sua jogabilidade e anular todo o propósito de desfrutar de jogos para PC.
Por que o Windows 10 fica atrasado a cada poucos segundos?
Muitos fatores podem fazer com que seu computador congele aleatoriamente a cada poucos segundos, cada um exclusivo para o sistema operacional Windows. Não importa se você está usando um SSD (unidade de estado sólido) ou HDD (unidade de disco rígido), e isso não depende da velocidade do seu processador. O problema de gagueira pode afetar qualquer sistema e pode ser bastante irritante.
Então, por que um PC com Windows 10 gagueja aleatoriamente? Os motivos mais comuns são os seguintes:
- Drivers desatualizados. Normalmente, drivers desatualizados são os culpados por um computador lento. Seus drivers de dispositivo também podem estar com defeito ou corrompidos, desencadeando assim o problema de gagueira.
- Atualizações do Windows. As atualizações do Windows nem sempre corrigem bugs e falhas do sistema. Às vezes, as atualizações criam problemas no PC, fazendo com que o sistema congele a cada poucos segundos.
- Hardware defeituoso também pode ser responsável por esse problema. Um de seus discos rígidos ou cartões de memória pode estar com problemas que estão causando o congelamento do sistema.
- Aplicações em segundo plano. Se muitos aplicativos estiverem sendo executados em segundo plano simultaneamente, seu sistema pode não conseguir lidar com todos esses processos, o que afeta o desempenho do PC.
- Programas ou arquivos maliciosos. Você pode ter baixado um aplicativo ou arquivo malicioso sem saber, o que pode estar causando congelamentos ou travamentos aleatórios.
Independentemente do(s) motivo(s) que desencadeou esse comportamento anormal do PC, essas soluções devem ajudá-lo a resolvê-lo.
Como corrigir a gagueira no Windows 10
Solução 1: verifique se seu sistema atende aos requisitos mínimos para executar seu software
Se você estiver executando um programa que exige muitos recursos, como o Photoshop, ou estiver jogando um jogo para PC, sua máquina precisa atender a determinados requisitos para oferecer suporte ao programa ou jogo em questão. Caso contrário, o PC irá congelar ou atrasar, pois não pode lidar com toda a pressão do software que você está tentando executar.
Portanto, visite o site do editor do programa para verificar se seu sistema atende a todos os requisitos para suportá-lo. Se o seu sistema for bem capaz, o problema está em outro lugar.
Solução 2: atualize o driver da placa gráfica
Como dissemos, drivers de dispositivo desatualizados são uma das causas mais comuns de desempenho lento e congelamento em uma máquina Windows 10. Os drivers de vídeo são os culpados especificamente se o seu PC estiver travando a cada dois segundos com problemas de áudio e vídeo ou se o jogo começar a ficar lento.
A única saída é instalar os drivers de placa de vídeo mais recentes para o seu PC. Você pode fazer isso manualmente ou automaticamente.
A atualização manual dos drivers de dispositivo envolve a verificação dos drivers instalados atualmente para determinar seu modelo e versão. Você precisará visitar o site do fabricante do hardware e baixar os drivers corretos compatíveis com seu sistema operacional. Depois de instalar os drivers, o problema de gagueira deve ser resolvido.
Você também pode optar por usar o Gerenciador de dispositivos para atualizar o driver da placa gráfica. Aqui está como fazer isso:
- Pressione a tecla do logotipo do Windows + X e selecione “Gerenciador de dispositivos” no menu Acesso rápido.
- Encontre e expanda “Adaptadores de vídeo”, clique com o botão direito do mouse no adaptador de vídeo e clique em “Atualizar driver”.
- Você será presenteado com duas opções. Selecione “Procurar drivers no meu computador” e clique em “Deixe-me escolher na lista de drivers disponíveis no meu computador”.
- Selecione “Adaptador de vídeo básico da Microsoft”.
- Clique em “Next” e siga as instruções.
- Se isso não funcionar, volte para a seção “Adaptadores de vídeo”, clique com o botão direito do mouse em seu dispositivo e selecione “Atualizar driver”.
- Desta vez, selecione a primeira opção para permitir que o Windows tente encontrar a versão mais recente do driver online e instalá-lo automaticamente no seu PC.
Normalmente, o Windows informará que detectou que o driver mais recente já foi instalado. Um método mais confiável seria usar uma ferramenta de atualização de driver de terceiros, como o Auslogics Driver Updater. Este é um programa intuitivo que verifica seu sistema em busca de problemas relacionados a drivers, como drivers de dispositivo desatualizados ou corrompidos, e os corrige. Depois que o Driver Updater detecta drivers defeituosos, tudo o que é necessário para instalar as versões mais recentes do driver disponível é um clique de um botão.
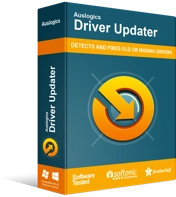
Resolver problemas do PC com o Driver Updater
O desempenho instável do PC geralmente é causado por drivers desatualizados ou corrompidos. O Auslogics Driver Updater diagnostica problemas de driver e permite que você atualize drivers antigos de uma só vez ou um de cada vez para que seu PC funcione melhor
Você não precisa mais investir tempo procurando os modelos e versões do driver no seu PC. Além disso, você não precisa se preocupar com problemas de incompatibilidade, pois apenas os drivers corretos para o seu sistema são instalados. O programa também permite agendar verificações automáticas para garantir que as atualizações de driver sejam instaladas assim que forem lançadas. E, se os novos drivers causarem problemas, você poderá reverter facilmente para as versões anteriores.
Depois que todas as atualizações forem instaladas, reinicie o computador e verifique se o problema de gagueira persiste.
Solução 3: Feche os aplicativos em segundo plano
Seu sistema não pode operar de maneira ideal quando muitos aplicativos em segundo plano estão sendo executados ao mesmo tempo. Portanto, se você tiver vários aplicativos em execução em segundo plano, poderá enfrentar alguns problemas de gagueira e desempenho.
Além disso, outros programas ou o sistema podem ficar lentos devido a todos os recursos utilizados pelos aplicativos em segundo plano.
Tente fechar os aplicativos em segundo plano para ver se isso resolve o problema. Aqui está como fazer isso:
- Pressione o atalho Ctrl + Shift + Esc para iniciar o Gerenciador de Tarefas.
- Localize todos os aplicativos e processos em segundo plano em execução e feche-os um por um clicando em “Finalizar tarefa”.
Se o PC com Windows 10 continuar travando mesmo com os aplicativos em segundo plano desativados, tente a próxima correção.
Solução 4: desative a unidade de CD/DVD
Se o seu laptop tiver uma unidade de CD/DVD, tente desativá-la e reativá-la para ver se funciona. Alguns usuários relataram que isso resolveu o problema e pode funcionar para você também. Para fazer isso, siga estas etapas:
- Inicie o Gerenciador de dispositivos através do menu Acesso rápido (Win + X). Como alternativa, pressione o atalho Win + R, digite devmgmt.msc na caixa “Executar” e pressione a tecla “Enter”.
- Localize “unidades de CD/DVD ROM” e expanda-o. Clique com o botão direito do mouse na unidade e selecione "Propriedades".
- Vá para a guia "Driver" e clique no botão "Desativar dispositivo".
- Clique em “Sim” e selecione “OK” para salvar suas alterações. Esta ação desativa a unidade de CD/DVD.
- Para reativá-lo, repita as etapas acima, mas selecione “Ativar dispositivo” desta vez.
- Clique em “OK” para salvar suas alterações e verifique se isso ajuda a corrigir o problema de gagueira.
Solução 5: desinstale o software problemático
Essa correção é aplicável se você começou a ter o erro depois de instalar um programa específico. O software pode não ser compatível com o seu sistema. Ou pode estar com falhas, daí o motivo pelo qual está consumindo muitos recursos do sistema e causando o problema de gagueira.

Para identificar o aplicativo problemático, inicie o Gerenciador de Tarefas e verifique se o programa suspeito é o que está causando um pico nos recursos do sistema. Se for, vá em frente e desinstale-o através da seção Programas e Recursos no aplicativo “Configurações” ou no Painel de Controle.
Solução 6: verifique as configurações de gerenciamento de energia do seu PC
Seu sistema de computador tem um recurso que permite personalizar seu plano de energia para controlar como ele consome energia. Se você selecionou um plano de energia incorreto, seu sistema pode não funcionar de forma ideal. Em vez disso, ele começará a atrasar.
Redefinir o plano de energia para suas configurações padrão pode resolver o erro. Aqui está como fazê-lo:
- Pressione a tecla do logotipo do Windows e procure por Painel de Controle.
- Selecione “Hardware e som” e clique em “Opções de energia”.
- Clique em “Alterar configurações do plano” ao lado do plano de energia selecionado e clique no link “Alterar configurações avançadas de energia”.
- Na janela que se abre a seguir, clique no botão “Restaurar padrões do plano” na parte inferior da página. Se você tiver vários planos personalizados, selecione cada plano na lista suspensa e clique em “Restaurar padrões do plano”.
- Clique em “Sim” para confirmar sua escolha.
Uma vez feito, reinicie o seu PC com Windows e verifique se o problema foi resolvido.
Solução 7: verifique se há malware no seu sistema
Uma infecção por malware pode corromper os arquivos do sistema e do aplicativo e causar o problema de gagueira no seu PC com Windows 10. Se o erro persistir, vale a pena tentar uma verificação de malware. Você pode optar por usar uma ferramenta interna do Windows chamada Windows Security ou pode instalar uma ferramenta de remoção de malware mais avançada, como o Auslogics Anti-Malware.

Proteja o PC de Ameaças com Anti-Malware
Verifique se há malware no seu PC que seu antivírus pode perder e remova as ameaças com segurança com o Auslogics Anti-Malware
Veja bem, o problema com o malware é que seu programa antivírus comum pode não ser capaz de detectar todos os tipos de ameaças, especialmente aquelas disfarçadas como arquivos ou aplicativos de sistema genuínos. É por isso que você precisa de um software antimalware poderoso que seja capaz de detectar o malware escondido em seu computador.
Se a ferramenta encontrar itens maliciosos, ela os colocará em quarentena, permitindo que você os exclua com segurança. Se a verificação voltar limpa, o problema está em outro lugar.
Solução 8: verifique se há corrupção nos arquivos do sistema
Se a ferramenta de remoção de malware conseguiu encontrar malware em seu sistema, há uma grande chance de que alguns dos arquivos do sistema tenham sido corrompidos ou danificados. Nesse caso, executar uma verificação do Verificador de arquivos do sistema (SFC) ajudará a reparar todos os arquivos corrompidos.
Para executar uma verificação SFC, siga as instruções abaixo:
- Pressione o atalho de teclado Win + R, digite CMD no campo de entrada “Executar” e pressione a tecla “Enter”.
- No prompt de comando com direitos de administrador, execute o comando sfc /scannow . Dê à ferramenta alguns momentos para verificar se há problemas e tentar corrigi-los.
Uma vez feito isso, reinicie o Windows e verifique se o PC ainda está travando.
Solução 9: atualize seu Windows
Conforme observado anteriormente, as atualizações do Windows são necessárias para manter o sistema funcionando corretamente. As atualizações geralmente introduzem novos recursos, atualizações de segurança e aprimoramentos em seu sistema operacional. Normalmente, as atualizações do Windows são instaladas automaticamente sempre que estão disponíveis. No entanto, você pode verificar manualmente as atualizações e instalá-las.
Aqui está como fazer isso:
- Pressione o atalho de teclado Win + I para abrir o aplicativo “Configurações”.
- No campo de entrada “Encontrar uma configuração”, digite “Atualizações” (sem aspas) e selecione “Verificar atualizações”.
- Na próxima janela, verifique se alguma atualização pendente está esperando para ser instalada e instale-a. Se não houver nenhum, clique no botão “Verificar atualizações” e aguarde o Windows procurar e instalar todas as atualizações disponíveis.
Às vezes, as próprias atualizações podem ser responsáveis por problemas no PC, como congelamentos e travamentos aleatórios. Se for esse o caso, a desinstalação da atualização problemática deve resolver o problema. Por exemplo, uma das atualizações de abril do Windows 10 fez com que os jogos de PC gaguejem aleatoriamente. Os usuários relataram que o problema havia parado após a desinstalação do patch cumulativo que fazia parte da atualização.
Para desinstalar uma atualização cumulativa do Windows, siga estas instruções:
- Pressione a tecla do logotipo do Windows + I, digite “Histórico de atualizações” (sem aspas) na caixa de texto “Encontrar uma configuração” e selecione “Exibir histórico de atualizações”.
- Você pode ver uma lista de todas as atualizações do Windows instaladas recentemente. Clique no link “Desinstalar atualizações” na parte superior da página para abrir a página “Atualizações instaladas” no Painel de controle.
- Selecione a atualização problemática na lista e clique em “Desinstalar”.
Solução 10: mantenha aplicativos e programas atualizados
Todos os seus aplicativos, incluindo aplicativos do Windows e aplicativos de terceiros, devem estar sempre atualizados para continuar funcionando corretamente. Se o PC estiver travando a cada dois segundos com problemas de áudio e vídeo ao usar um navegador, atualize o navegador para a versão mais recente.
Se isso não funcionar, tente desabilitar todas as extensões, complementos e plug-ins do navegador para verificar se eles estão causando o problema. Como alternativa, tente usar outro navegador para ver se o problema é resolvido.
Solução 11: Desative a Central de Notificações e Ações
De acordo com vários usuários, desabilitar a área de notificação e o Action Center corrigiu o problema de gagueira em seus PCs com Windows. Para tentar esta solução, siga estes passos:
- Pressione o atalho de teclado Win + R, digite gpedit.msc na caixa de texto “Executar” e pressione a tecla “Enter”.
- Na janela Editor de Diretiva de Grupo, navegue até este caminho: Configuração do Usuário > Modelos Administrativos > Menu Iniciar e Barra de Tarefas .
- Na barra lateral direita, localize a política “Remover Notificações e Central de Ações” e clique duas vezes nela.
- Na próxima tela, clique no botão de opção "Ativado". Isso remove a Central de Notificações e Ações, e você não poderá revisar as notificações perdidas.
- Clique em Aplicar > OK e reinicie o sistema para que as alterações entrem em vigor.
Esperamos que você ache útil essas informações sobre como corrigir o problema "O Windows 10 está travando a cada poucos segundos". Se você tiver informações adicionais sobre esse assunto, use a seção de comentários abaixo.
