Por que a placa gráfica NVIDIA não aparece no Gerenciador de dispositivos?
Publicados: 2020-12-15O Windows 10 é um sistema operacional de jogos muito capaz. Ele vem com muitos recursos e opções para os jogadores que tornam sua experiência melhor. Além disso, há uma boa seleção de jogos projetados especificamente para o Windows 10.
No entanto, alguns usuários relataram um problema recentemente com sua placa gráfica NVIDIA no Windows 10. O problema é que eles não conseguiram encontrar a placa gráfica NVIDIA listada no Gerenciador de dispositivos.
Como você resolve a placa gráfica NVIDIA que não aparece no Gerenciador de dispositivos no Windows 10? Esta é a pergunta que pretendemos responder neste artigo.
Como corrigir as placas gráficas NVIDIA que não aparecem no problema do Windows 10?
Há muitos motivos pelos quais você pode não estar vendo sua placa gráfica NVIDIA no Gerenciador de dispositivos. No entanto, o motivo mais provável é que algo pode ter dado errado durante a instalação do cartão.
Se você é um jogador ávido ou trabalha com renderização de vídeo em seu PC com Windows 10, sabe muito bem como é importante ter uma placa gráfica funcionando corretamente em seu computador. Certos jogos exigem configurações gráficas avançadas, como FPS (Frames Per Second). Em alguns casos, você precisará ajustar o tamanho, orientação, escala e muito mais. Para ajustar essas configurações, você precisará ter acesso ao Painel de controle da NVIDIA. Agora, se você não conseguir encontrar sua placa gráfica NVIDIA, naturalmente, você não poderá fazer nada disso.
Aqui estão dois métodos principais que você pode tentar corrigir a placa gráfica NVIDIA que não aparece no seu PC com Windows:
- Você pode marcar a opção Mostrar dispositivos ocultos e reinstalar o driver gráfico.
- Você pode baixar e instalar novos drivers no seu PC.
Vamos começar com a primeira opção: tente habilitar a opção Mostrar dispositivos ocultos e reinstale o driver gráfico.
Opção um: Mostrar dispositivos ocultos e reinstalar drivers gráficos
Aqui está o que você precisará fazer:
- Vá para o prompt de comando e abra o programa com privilégios administrativos. Você pode fazer isso indo ao Menu Iniciar, digitando “cmd” (sem aspas), clicando com o botão direito do mouse no programa e selecionando a opção Executar como Administrador.
- Copie e cole o comando abaixo e pressione a tecla Enter no seu teclado:
definir devmgr_show_nonpresent_devices=1
- Inicie o Run (você pode fazer isso pressionando a combinação de teclas Win + R no teclado) e digite “Devmgmt.msc” (sem aspas). Isso abrirá a janela do Gerenciador de Dispositivos.
- Na nova janela, vá para o menu Exibir > Mostrar dispositivos ocultos. Agora você deve conseguir ver a placa gráfica NVIDIA em seu lugar habitual.
- Agora, você precisará desinstalar cada dispositivo de placa NVIDIA e dispositivo desconhecido. Basta clicar com o botão direito do mouse em cada um deles e selecionar Desinstalar no menu de contexto.
- Após a desinstalação de cada um dos dispositivos, reinicie o PC.
Seu problema agora deve ser resolvido e, esperançosamente, você pode voltar a jogar ou editar vídeos sem problemas. No entanto, se você ainda não conseguir ver sua placa gráfica NVIDIA no Gerenciador de dispositivos, será necessário prosseguir para a próxima solução.
Opção dois: baixar e instalar novos drivers
Se a solução acima não funcionou, você precisará baixar novos drivers gráficos para o seu PC se as versões atualizadas estiverem disponíveis. Quando você compra qualquer produto da NVIDIA – e especialmente uma placa gráfica – é muito importante que você mantenha o software atualizado para que ele funcione corretamente.
No entanto, embora a atualização de um aplicativo seja um processo bastante simples, atualizar seu driver gráfico pode ser um pouco mais complicado. Existem duas maneiras de atualizar seus drivers:

Manualmente: esta opção é normalmente recomendada para usuários mais experientes. O processo de atualização manual de seus drivers é um processo de vários estágios. Envolve primeiro identificar quais drivers estão desatualizados, depois baixar suas versões atualizadas do site do fabricante e, por fim, realizar a instalação.
O problema é que, se você cometer um erro ao instalar os novos drivers, poderá enfrentar vários problemas sérios no seu PC. É por isso que pode não ser a melhor ideia atualizar seus drivers manualmente se você não tiver nenhuma experiência anterior de fazer isso. Você pode acabar causando mais problemas em seu sistema do que estava tentando resolver inicialmente. Consequentemente, você precisará da ajuda de um profissional para consertar seu computador.
Você sente que está pronto para atualizar seu driver gráfico manualmente? Nesse caso, você precisará acessar a página oficial da NVIDIA. Procure instruções sobre como proceder com a atualização de sua placa gráfica para a versão mais recente disponível. Antes de começar, você deve descobrir qual placa gráfica NVIDIA você instalou no seu PC. Normalmente, você encontrará esse nome de modelo na embalagem em que o cartão veio. No entanto, se você não tiver mais a embalagem, poderá descobrir o número do modelo usando a Ferramenta de diagnóstico do DirectX. Veja como:
- Vá para Executar (use a combinação de teclas W + R no teclado).
- Digite “DXDIAG” (sem aspas).
- Verifique se você está usando um sistema de 32 ou 64 bits: vá para a guia Sistema em Sistema Operacional para encontrar essas informações.
- Em seguida, vá para a guia Exibir. Verifique o que está escrito em Tipo de chip — esta é sua placa de vídeo NVIDIA.
Depois de conhecer o modelo certo, você pode procurar o driver necessário no site da NVIDIA e instalar os drivers atualizados.
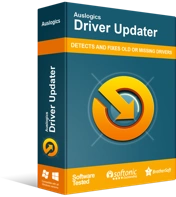
Resolver problemas do PC com o Driver Updater
O desempenho instável do PC geralmente é causado por drivers desatualizados ou corrompidos. O Auslogics Driver Updater diagnostica problemas de driver e permite que você atualize drivers antigos de uma só vez ou um de cada vez para que seu PC funcione melhor
Automaticamente: ao atualizar os drivers automaticamente, você precisará usar um programa especializado que possa fazer o trabalho para você. Um programa como o Auslogics Driver Updater, por exemplo, pode atualizar os drivers do seu sistema em apenas um clique e sem o risco de danos ao seu sistema. Se você preferir atualizar seus drivers automaticamente, tudo o que você precisa fazer é baixar e instalar o Auslogics Driver Updater e, em seguida, executar uma verificação de drivers desatualizados. Uma vez localizados, o aplicativo irá atualizá-los automaticamente para as versões mais recentes disponíveis. E é isso. Agora você deve ter a versão mais recente dos gráficos NVIDIA em execução no seu PC e, esperançosamente, não deve mais enfrentar problemas.
Esperamos que agora você saiba como corrigir a placa gráfica NVIDIA não detectada pelo Windows 10 e possa prosseguir com seus jogos e edição de vídeo sem problemas.
