Por que a bateria do meu Mac está descarregando tão rápido? 10 correções
Publicados: 2023-02-20
Você notou que sua bateria está descarregando muito rápido? Você acordou uma manhã e descobriu que seu Mac havia esgotado durante a noite? Um dos maiores benefícios de um MacBook é sua portabilidade sem a preocupação de conectá-lo. Se o seu estiver exibindo consumo excessivo de energia, veja o que fazer.
Reinicie seu Mac
Reiniciar o seu Mac em Apple > Reiniciar pode corrigir todos os tipos de problemas, por isso é um bom ponto de partida se o comportamento problemático da bateria for novo.
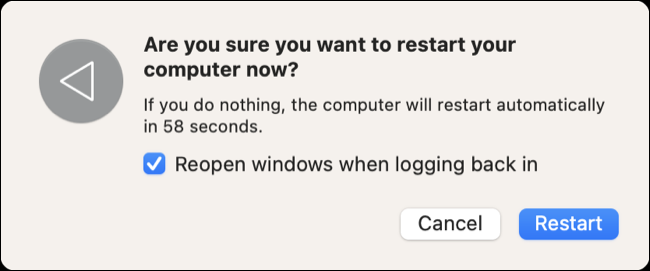
A reinicialização pode resolver o esgotamento da bateria causado por um problema temporário no macOS, como um componente do sistema operacional ou um aplicativo de terceiros que falhou.
Aplicativos para matar a sede
Se o consumo de energia for um problema mais persistente, pode ser devido aos aplicativos que você está executando. O macOS geralmente faz um bom trabalho no gerenciamento do consumo de energia, especialmente nos modelos modernos da Apple Silicon, mas isso não significa que você não possa fazer sua parte para reduzir o consumo de energia.
A maneira mais fácil de identificar um aplicativo problemático é clicar no ícone da bateria da barra de menus no canto superior direito da tela. Aplicativos que estão usando “energia significativa” serão listados aqui, mas apenas enquanto o uso de energia estiver aumentando.
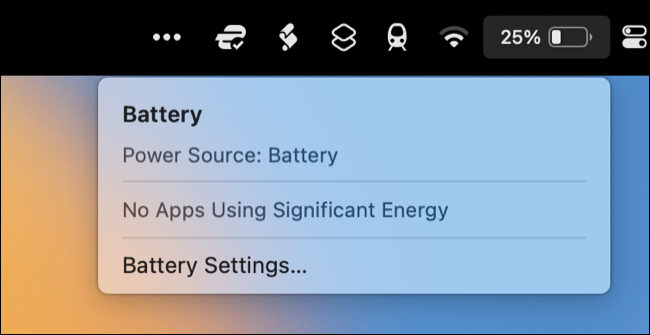
Para ter uma ideia melhor de quanta energia vários processos estão usando, abra o Activity Monitor (usando o Spotlight ou iniciando-o em Aplicativos > Utilitários). Clique na guia “Energia” e classifique os processos por “Impacto de energia” para ver o que um aplicativo está usando no momento ou “12 horas de energia” para ver quais aplicativos usaram mais energia nas últimas 12 horas.
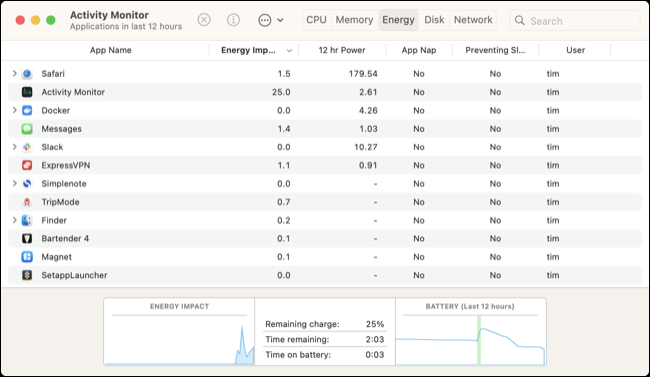
Você pode encerrar um processo clicando nele e usando o botão "X" para fechar na parte superior da tela. Melhor ainda, use essas informações para fazer escolhas mais informadas sobre como você usa seu Mac. Se você perceber que um aplicativo está consumindo muita energia, considere mudar para uma alternativa mais eficiente.
Por exemplo, o Safari é normalmente considerado o navegador mais eficiente em termos de energia que você pode usar. A Apple otimiza o software com seu hardware em mente, portanto, optar por navegar com o Safari pode aumentar a duração geral da bateria. É sempre uma boa ideia ter um navegador alternativo instalado, mas lembre-se de que aplicativos de terceiros, como o Firefox, não são otimizados da mesma forma que os aplicativos originais.
Você também pode tentar evitar certas atividades que consomem muita energia ao usar a energia da bateria se a preservação de energia for seu objetivo. A renderização de vídeo ou a execução de jogos 3D exigentes podem consumir uma quantidade considerável de energia, especialmente em modelos Mac (Intel) mais antigos. Até mesmo o uso de aplicativos da web (como jogar Vampire Survivors ) pode exigir muito do seu sistema e causar consumo excessivo de bateria.
Diminua o brilho da tela
Os monitores são um dos maiores drenos da vida útil da bateria do laptop. Diminua o brilho da tela sempre que possível usando as teclas F1 e F2 do teclado. Você terá que escolher um nível de brilho utilizável que não cause fadiga ocular com base nas condições de iluminação do ambiente.
Se você puder escolher um local escuro ou sombreado para trabalhar, poderá se safar com um brilho de tela menor. Usar seu MacBook em plena luz do sol provavelmente exigirá que você maximize o brilho para ver a tela. Aplicativos como Vivid e BetterDisplay, que aumentam o brilho da tela, causam um consumo significativo de bateria.
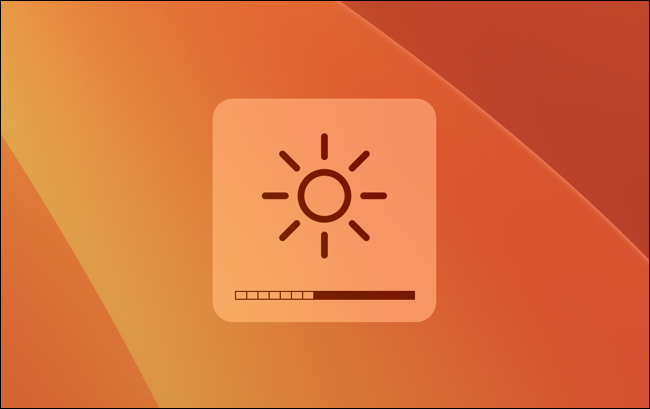
Esteja ciente de que os modelos MacBook Pro de 14 e 16 polegadas lançados em 2021 podem aumentar para 1600 nits de brilho em conteúdo HDR. Evitar a reprodução HDR com energia da bateria ajudará a preservar a vida útil da bateria.
Ativar modo de baixo consumo
O Modo de baixo consumo pode ser ativado em Configurações > Bateria na configuração “Modo de energia”. Por padrão, isso deve ser definido como “Automático” para as configurações de bateria e energia elétrica, mas você pode forçar “Baixa energia” para priorizar a duração da bateria em detrimento do desempenho. Isso permite que você troque desempenho por duração da bateria, algo que você também pode fazer no iPhone.
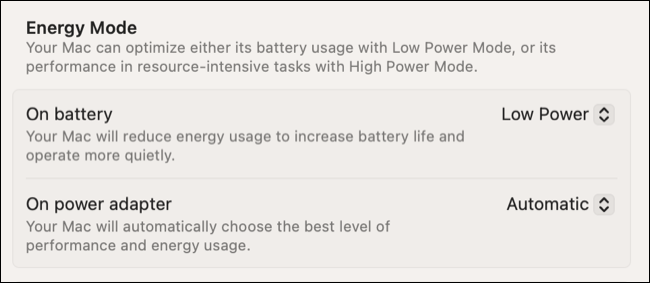
Selecionar “Baixa potência” também significa que seu Mac funciona mais frio, então é menos provável que você ouça os ventiladores girando.
Desconecte acessórios desnecessários
Desconecte todos os acessórios que consomem energia do seu MacBook para preservar a vida útil da bateria. Conectar um iPhone ou smartphone Android moverá efetivamente a energia do seu MacBook para o smartphone, o que pode ser útil em alguns casos. No entanto, se você estiver conectando seu smartphone apenas para transferir um arquivo ou usar a câmera, certifique-se de desconectar o dispositivo quando terminar.
Isso vale para qualquer coisa que use seu MacBook como fonte de energia, incluindo unidades removíveis, dispositivos MIDI, microfones, webcams, controladores de jogos (que também transferem energia para suas baterias internas recarregáveis) e assim por diante.
Identifique aplicativos que estão impedindo o sono
Se você acha que seu MacBook está perdendo energia quando deveria estar dormindo, você pode verificar se há algum processo definido para impedir que o modo de suspensão seja ativado. Para fazer isso, inicie o Activity Monitor e clique na guia CPU. Na parte superior da tela, clique em Exibir > Colunas e ative a coluna "Evitando o sono".
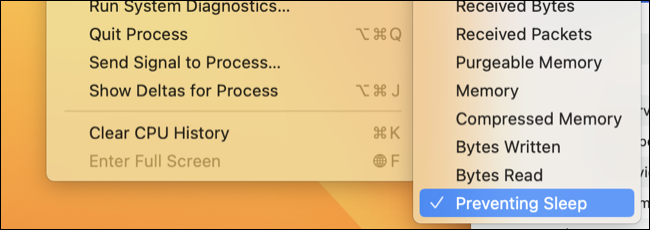
Agora role para a direita na visualização do processo do Activity Monitor e clique na coluna “Preventing Sleep” para classificar por essa métrica. Você pode clicar e arrastar a coluna para a esquerda se for mais conveniente e legível para você.
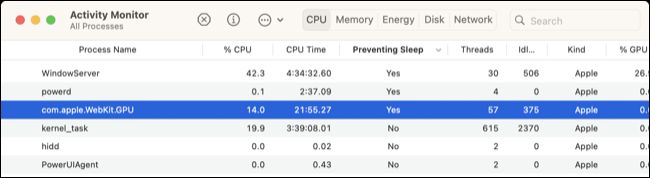

Preste muita atenção a quaisquer processos de terceiros que estejam impedindo o sono. Não se preocupe muito com processos macOS como WindowServer ou powerd . Percebemos que alguns reprodutores de mídia (no nosso caso, foi o Elmedia Player) impedindo o sono, mas outros aplicativos como o Amphetamine (que é projetado para manter seu Mac acordado) também podem ser os culpados.
Verifique as solicitações de ativação enquanto o Mac dorme
O macOS inclui um útil menu de visão geral da bateria em Configurações do sistema > Bateria, que oferece uma ideia de como a bateria do seu MacBook está descarregando. Sob uso normal, sua bateria se esgotará gradualmente, mas deve permanecer relativamente estável enquanto estiver no modo de espera.
Se o seu Mac estiver drenando enquanto deveria estar dormindo, você poderá ver um tipo diferente de gráfico como o abaixo, onde o laptop esgotou entre 19:00 e 09:00, apesar de não estar em uso.
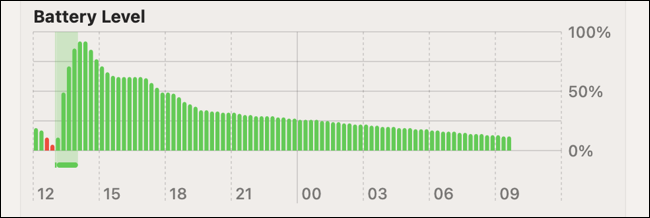
Além de identificar aplicativos que impedem a suspensão, você pode ver quais aplicativos ou processos estão especificamente ativando seu Mac. Abra o Terminal e digite ou cole o seguinte comando, seguido de Enter:
pmset -g log |grep "Solicitação de ativação"
Agora você verá uma lista de logs de ativação, incluindo o processo que iniciou a solicitação de ativação. Observe a parte *process= do log, que informa exatamente qual processo está causando a solicitação de ativação. A partir daqui, você dimensiona os logs para descobrir se é normal (como dasd , powerd ou SleepService ) ou anormal (como um aplicativo de terceiros).

Desativar Power Nap (Somente Intel)
O Power Nap é um recurso que permite que o Mac saia do modo de espera, conecte-se à Internet e receba atualizações dos serviços Mail, Calendário e iCloud. Todos os modelos Apple Silicon Mac (com um chip M1 ou posterior) fazem isso automaticamente, mas para os modelos Intel, você pode desativar essa configuração em Configurações do sistema > Bateria > Opções.
Redefinir controlador de gerenciamento do sistema (somente chips Intel)
O System Management Controller, ou SMC para abreviar, está presente nos chips Intel e pode afetar o gerenciamento de energia. Se você tiver um Mac Intel, poderá redefinir o SMC em seu Mac em uma tentativa de resolver problemas como consumo excessivo de energia ou um Mac que não parece entrar no modo de suspensão corretamente.
Verifique também a integridade da bateria
Você pode verificar a saúde da bateria do seu MacBook em Configurações > Bateria. No topo do menu, você verá um resumo da saúde de sua bateria, com um pequeno botão “i” de informação próximo a ele. Clique no “i” para ver mais detalhes incluindo a capacidade máxima em porcentagem.
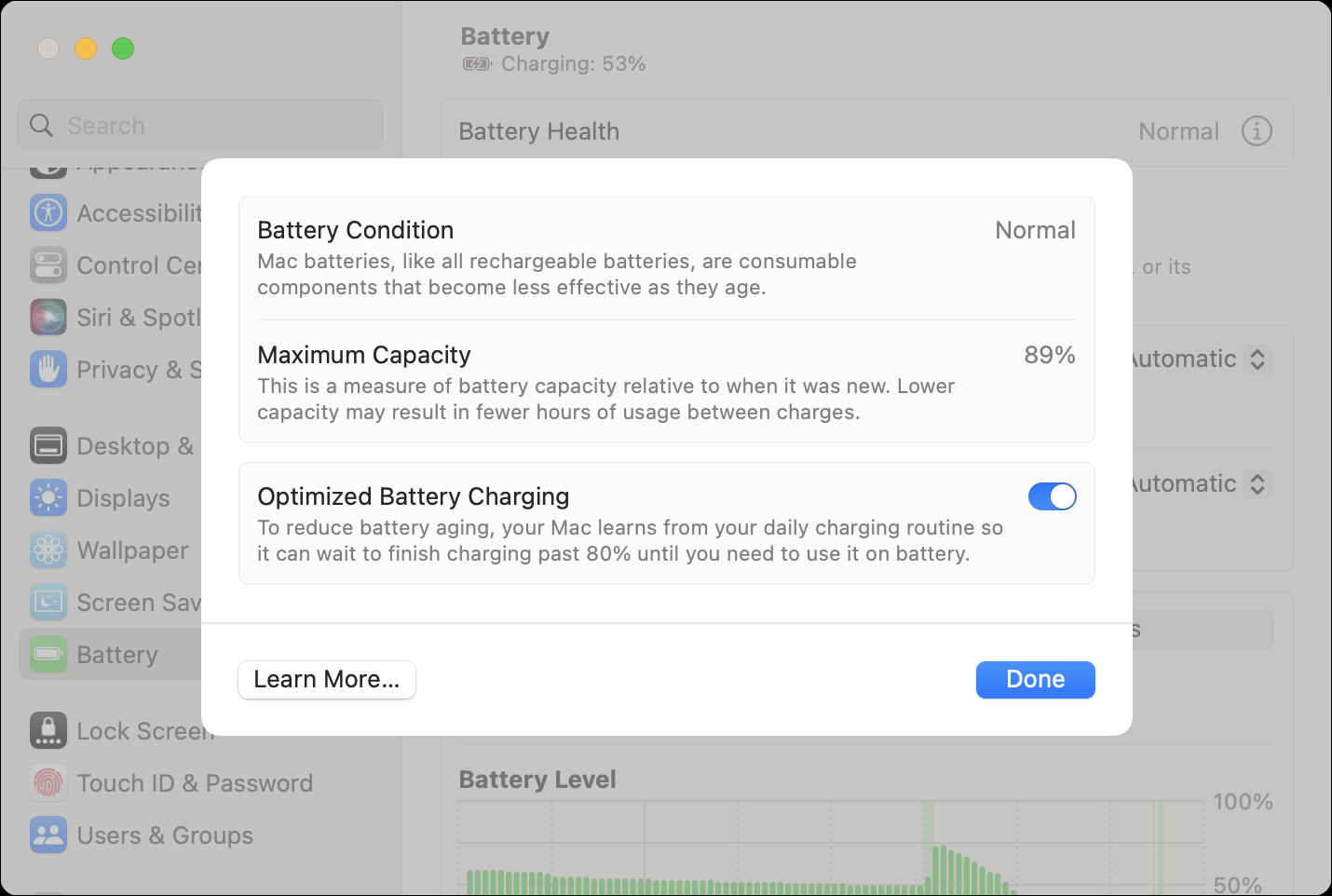
Você também pode ver a contagem total do ciclo de carga usando as Informações do sistema. Clique no logotipo da Apple no canto superior esquerdo da tela, mantenha pressionado o botão Option no teclado e clique em “Informações do sistema” na parte superior do menu de contexto.
Na janela que aparece, clique em “Power” e, em seguida, procure por “Cycle Count” sob o cabeçalho “Health Information” para obter sua contagem de ciclo atual. A maioria dos MacBooks modernos fabricados após 2010 deve ser capaz de atingir 1.000 ciclos de carga antes que seja necessária a substituição da bateria, de acordo com as diretrizes da Apple.
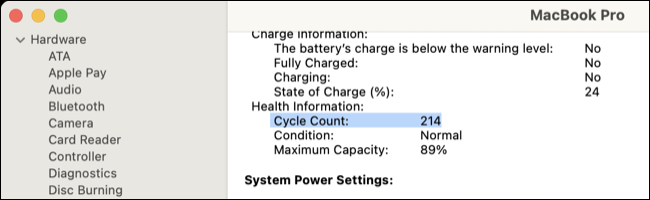
Considere uma substituição de bateria
Se a bateria não estiver se comportando conforme o esperado, excedeu a contagem de ciclos recomendada ou o macOS está recomendando um serviço de bateria, substituir a bateria é sempre uma opção. Se o seu Mac ainda estiver na garantia ou coberto pelo AppleCare, você deve entrar em contato diretamente com o Suporte da Apple e deixar que eles cuidem disso.
Se o seu Mac estiver fora do período de garantia, você ainda pode pedir à Apple para substituir a bateria. Infelizmente, as substituições de bateria são mais caras do que antes e custam entre US $ 129 e US $ 249. Lojas de reparo de terceiros são sempre uma opção e cobram menos que a Apple, mas podem usar peças de terceiros.
Como alternativa, você mesmo pode tentar substituir a bateria. Primeiro, descubra qual modelo de MacBook você possui usando Apple > Sobre este Mac. Agora dirija-se a um recurso de reparo como o iFixit e procure um guia de substituição de bateria para o seu modelo, por exemplo, “substituição de bateria do macbook pro 2021 16”, que deve render um tutorial como o do iFixit.
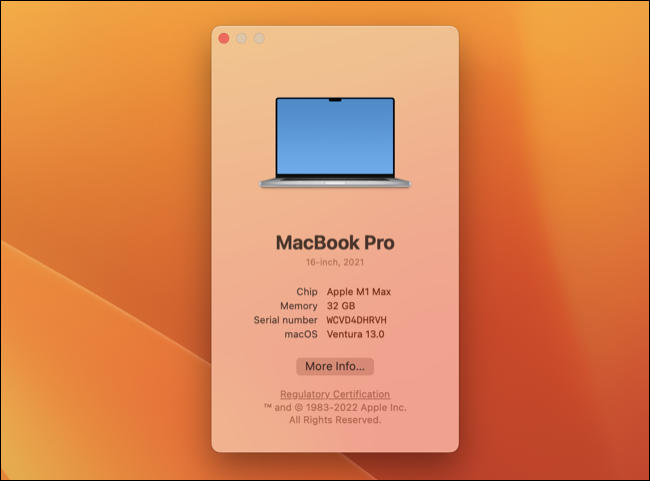
Use este guia para verificar o quão difícil é o processo. Alguns modelos são muito mais duros do que outros, pois as baterias são coladas e você precisará usar um solvente para removê-las. Todas as substituições exigirão algumas ferramentas especializadas, seja um conjunto de chaves de fenda Torx ou uma espátula para abrir a caixa.
Você também precisará adquirir uma bateria, algumas das quais estão disponíveis no iFixit, enquanto outras você precisará obter de um varejista como a OWC. Este processo é um pouco como abrir o seu MacBook para limpar a poeira e não deve ser tentado se você não estiver confiante em suas habilidades técnicas.
Verifique se há uma atualização que está causando o esgotamento da bateria
É normal ver um pouco mais de consumo de bateria imediatamente após uma grande atualização do macOS, por exemplo, ao passar do macOS 12 para o macOS 13. como a indexação está ocorrendo, o que pode causar maior consumo de energia, temperaturas mais altas e até ruído elevado do ventilador.
Também é possível que atualizações (especialmente lançamentos principais de estreia) apresentem problemas que podem causar problemas, resultando em consumo de bateria. Embora não seja o ideal, vale a pena esperar um dia ou mais para que as coisas se acalmem e verificar os fóruns de suporte, como as Comunidades de suporte da Apple, para ver se outras pessoas estão relatando problemas semelhantes.
Se o consumo de bateria for causado por um bug, há uma boa chance de a Apple estar trabalhando em uma correção. Você sempre pode enviar comentários e relatar sua experiência usando o formulário de comentários do macOS da Apple.
Prolongue a saúde da bateria do seu Mac
Se você deseja que a bateria do seu Mac dure muito tempo, existem algumas práticas recomendadas básicas a serem seguidas. Isso inclui não mantê-lo carregado a 100% o tempo todo, evitar expor seu laptop ao calor ou frio extremo e usar o carregamento otimizado. Saiba mais sobre como manter a integridade da bateria do MacBook.
RELACIONADOS: Desmistificando os mitos da vida útil da bateria para telefones celulares, tablets e laptops
