Por que o Windows continua minimizando os programas?
Publicados: 2023-02-16
Ao instalar um programa ou jogo em seu computador, você pode perceber que o programa está minimizado sem o seu comando. Essa minimização automática de janelas pode causar transtornos ao jogar um jogo em seu computador. Pode haver vários motivos para esse problema. Neste guia, discutiremos por que o Windows continua minimizando os programas. Também discutiremos vários métodos para descobrir como impedir que o Windows seja minimizado e como interromper a minimização automática do Windows 10.

Por que o Windows continua minimizando os programas?
Você saberá por que o Windows continua minimizando os programas e como faço para impedir que o Windows seja minimizado ainda mais neste artigo. Continue lendo para saber mais sobre isso em detalhes.
Quais são as razões para o Windows continuar minimizando no Windows 10?
Pode haver vários motivos pelos quais os jogos continuam minimizando os problemas do Windows 10. Algumas das razões mais comuns são mencionadas aqui.
- Bugs do sistema e vários erros de programa podem causar esse problema.
- Bugs dentro de um programa também podem causar esse problema.
- Problemas de compatibilidade com o sistema e o programa podem causar esse problema.
- O problema também pode ser causado por permissões de inicialização do programa.
- Muitos processos em segundo plano podem interferir no programa e causar mau funcionamento.
- Um perfil de usuário corrompido também pode causar esse problema.
- Sistema corrompido e arquivos de programa também podem causar esse problema.
- Um driver de placa gráfica desatualizado também pode causar esse problema.
- Um ataque de vírus ou malware também pode ser responsável por esse problema.
- Um sistema operacional Windows desatualizado também é um motivo comum para esses erros.
- As configurações do modo de jogo habilitadas podem causar esse problema em computadores com Windows 10.
- Vários erros do sistema também são responsabilizados por esse erro.
- Configurações inadequadas da barra de tarefas também podem causar esse problema.
- A baixa prioridade da CPU para o programa também pode causar esse problema.
- As notificações do assistente de foco podem acionar esse erro com um programa em seu computador.
- Esse problema também pode ser causado por um serviço de relatório de erros do Windows com defeito.
- Chaves de registro do sistema inadequadas podem causar esse problema.
- As configurações de GPU dupla em drivers de GPU específicos podem causar esse problema.
Neste guia, discutiremos vários métodos para descobrir como parar de minimizar automaticamente os problemas do Windows 10.
Como impedir que o Windows seja minimizado?
Antes de ir para as soluções mais complicadas para corrigir o problema do Windows, continue minimizando o programa, vamos ver alguns métodos básicos de solução de problemas.
Método 1: Métodos básicos de solução de problemas
A seguir estão alguns dos métodos básicos que você pode usar para corrigir esse problema.
Método 1A: Executar Programa como Administrador
Um dos primeiros métodos que você pode usar para corrigir por que o Windows continua minimizando os programas é fornecer permissões de administração ao programa. A execução de um programa como administrador pode resolver vários problemas de bug.
1. Pressione a combinação de teclas Windows + E para abrir o Explorador de Arquivos e navegue até o local do programa desejado .
2. Clique com o botão direito do mouse no arquivo do programa e clique em Propriedades no menu de contexto.
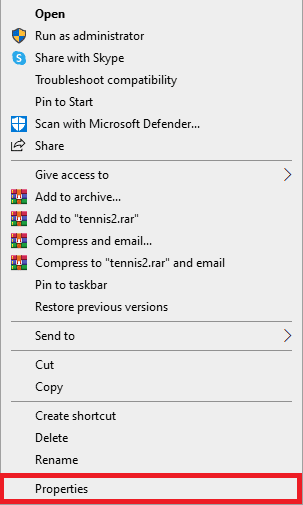
3. Mude para a guia Compatibilidade .
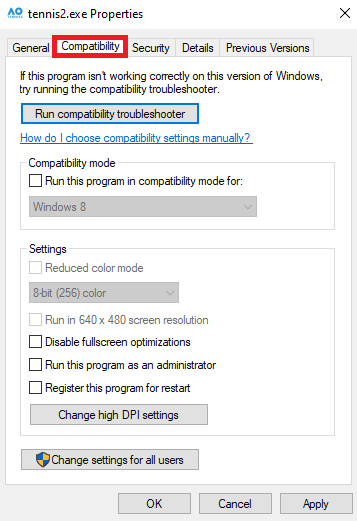
4. Na seção Configurações , marque a caixa de seleção da opção Executar este programa como administrador .
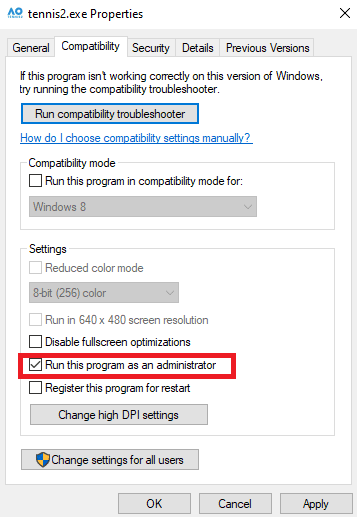
5. Clique em Aplicar > OK para salvar as alterações.
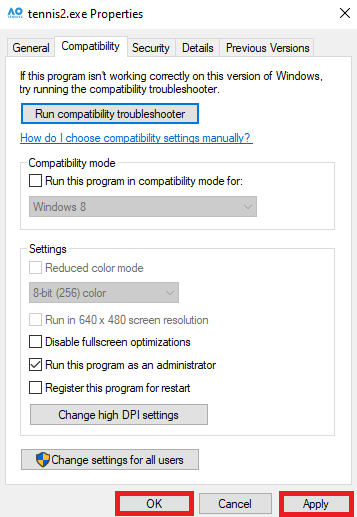
Leia também : 8 maneiras de corrigir o erro 0x800b0003 no Windows 10
Método 1B: Executar Programa no Modo de Compatibilidade
Se executar o programa como administrador não ajudar e o problema persistir, tente alterar o modo de compatibilidade do seu programa. Isso pode ajudar seu programa a funcionar sem problemas em seu computador. Você pode seguir estas etapas para descobrir como interromper a minimização automática do Windows 10.
1. Pressione as combinações de teclas Windows + E para abrir o Explorador de Arquivos .
2. Em seguida, vá até o local do programa desejado e clique com o botão direito do mouse no arquivo do programa .
3. Clique na opção Propriedades .
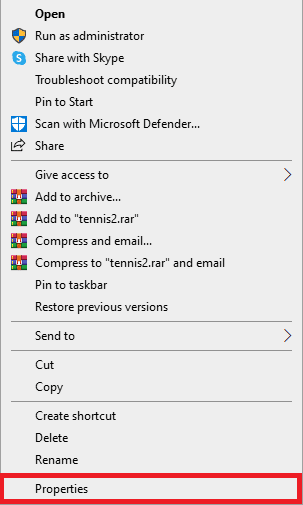
4. Navegue até a guia Compatibilidade .
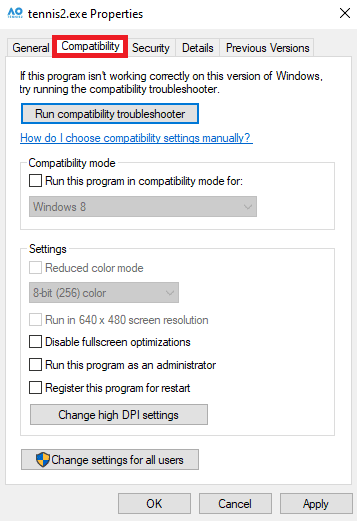
5. Marque a caixa de seleção Executar este programa em modo de compatibilidade para o campo.
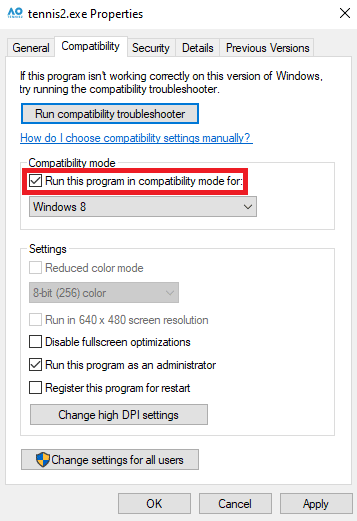
6. Nas opções suspensas, selecione Windows 8 .
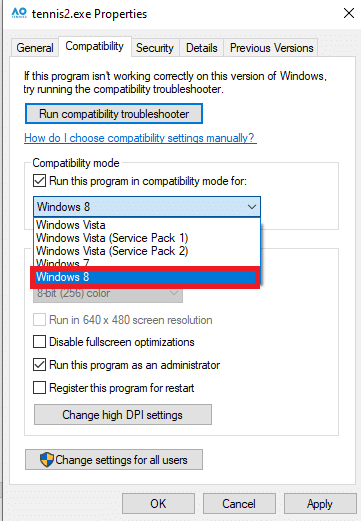
7. Clique em Aplicar e depois em OK para salvar as alterações.
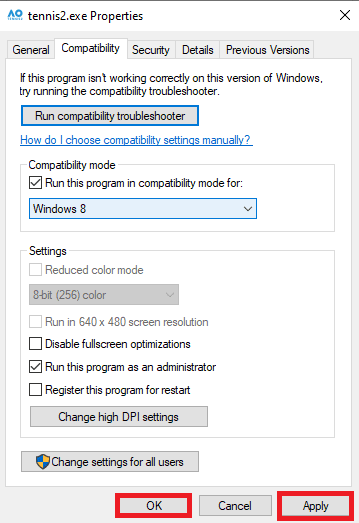
Se esse método não ajudar e os jogos continuarem minimizando os problemas do Windows 10, tente o próximo método.
Método 1C: reparar arquivos do sistema
Muitas vezes, o problema pode ser causado por um sistema corrompido ou arquivos de programa. Se for esse o caso, esses arquivos corrompidos podem causar sérios danos ao seu dispositivo. Você pode usar várias varreduras integradas para localizar e reparar esses arquivos. Se o problema persistir, você pode tentar reparar os arquivos executando verificações do sistema. Você pode conferir o guia Como reparar arquivos do sistema no Windows 10 para aprender como executar várias verificações para reparar os arquivos do sistema e descobrir como impedir que o Windows seja minimizado.
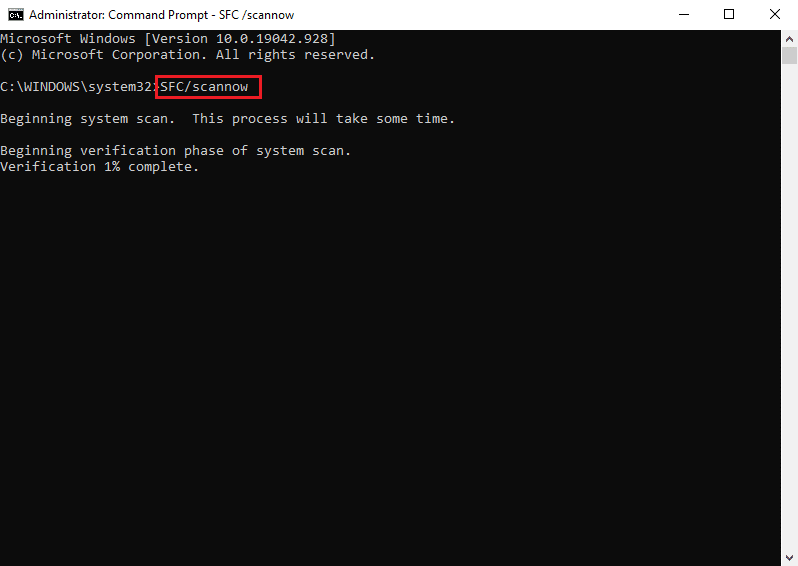
Método 1D: atualizar drivers gráficos
Um motivo comum pelo qual o Windows continua minimizando os programas pode ser um driver gráfico desatualizado em seu computador. Você pode resolver esse problema atualizando o driver gráfico em seu computador. Você pode conferir o guia 4 maneiras de atualizar drivers gráficos no Windows 10 para atualizar com segurança o driver gráfico em seu computador para corrigir o problema de minimização automática no Windows 10.
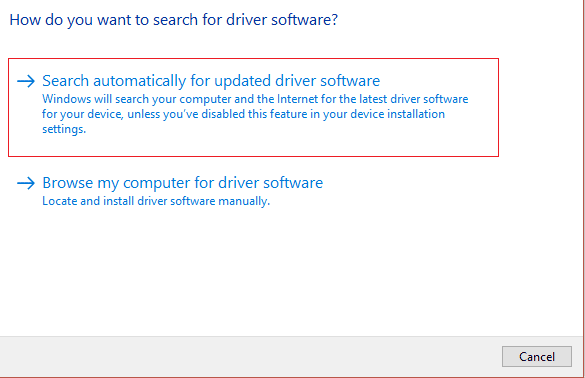
Método 1E: Executar Verificação de Vírus e Malware
Um ataque de malware ou vírus em seu computador também pode causar vários problemas com um programa. Às vezes, você também pode experimentar janelas minimizando sozinhas.
- Se isso ocorrer com frequência, você deve verificar se há vírus em seu computador para descobrir como interromper os problemas de minimização automática do Windows 10. Você pode seguir nosso guia sobre Como faço para executar uma verificação de vírus no meu computador? para procurar com segurança por um vírus em seu computador.
- Se o seu computador estiver contaminado por um ataque de malware , você deve tomar medidas para removê-lo imediatamente. Você pode conferir o guia Como remover malware do seu PC no Windows 10 para remover malware do seu sistema com segurança.
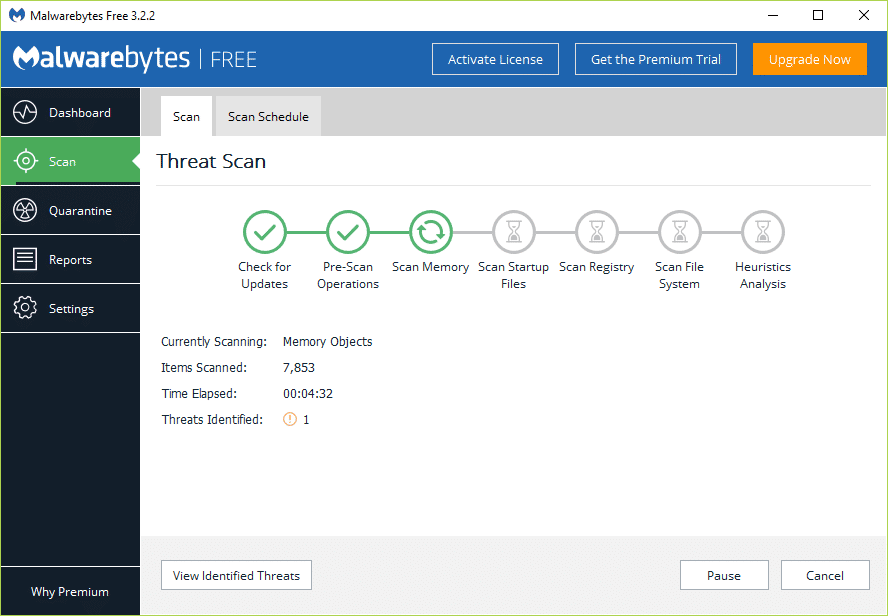
Método 1F: Instale a atualização mais recente do Windows
Outra razão pela qual o Windows continua minimizando os programas pode ser uma atualização desatualizada do Windows em seu computador. Geralmente, o Windows instala atualizações automaticamente sempre que elas são disponibilizadas. Mas se você desativou as atualizações automáticas do Windows, verifique manualmente se há novas atualizações disponíveis. Você pode conferir o guia Como baixar e instalar a atualização mais recente do Windows 10 para instalar as atualizações mais recentes em seu computador.
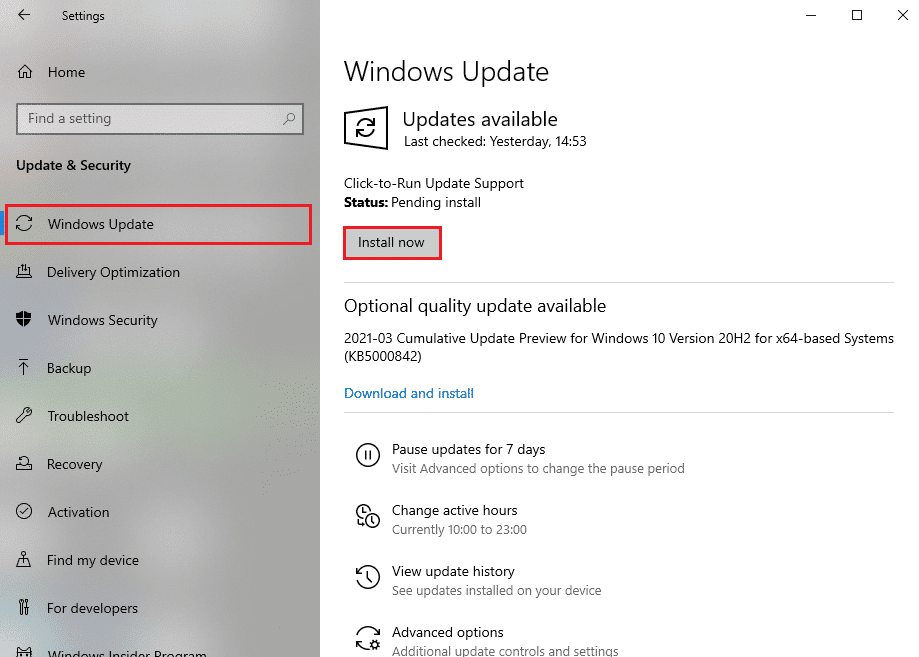
Método 2: inicializar o sistema no modo de segurança
Inicializar seu sistema no modo de segurança pode ajudá-lo a diagnosticar o problema rapidamente. No modo de segurança, seu computador abre com drivers limitados e programas padrão. Isso pode ajudá-lo a descobrir a causa real de por que os jogos continuam minimizando os problemas do Windows 10 e você pode rapidamente tomar as medidas necessárias para resolver o problema. Se você não tiver certeza de como fazer isso, consulte nosso guia sobre como inicializar no modo de segurança no Windows 10 para entrar com segurança no modo de segurança do seu computador. Com isso, você será capaz de descobrir como faço para impedir que o Windows seja minimizado.
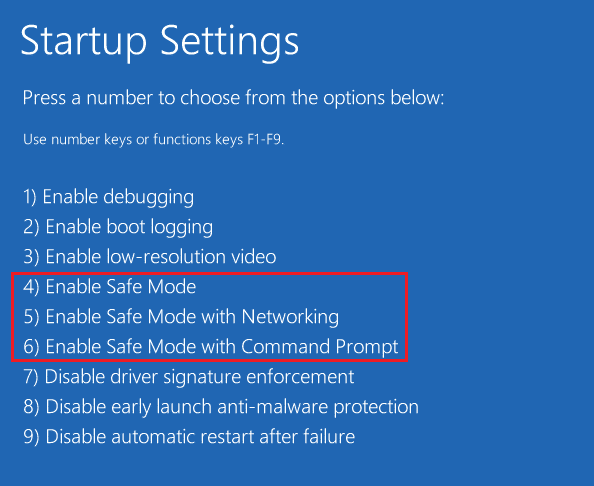
Método 3: Desativar aplicativos de inicialização
Se você habilitou a execução do programa durante a inicialização, às vezes isso pode causar vários problemas com outros programas. Para descobrir como faço para impedir que o Windows seja minimizado, você pode tentar desabilitar os aplicativos de inicialização no Gerenciador de Tarefas. Você pode conferir o guia 4 maneiras de desativar os programas de inicialização no Windows 10 para desativar os programas de inicialização.
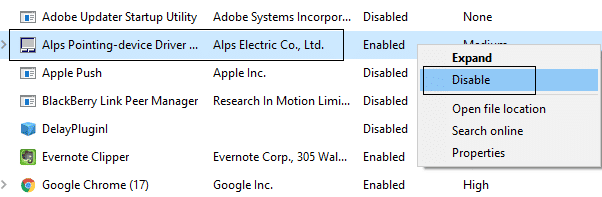
Método 4: Finalizar processos em segundo plano
O problema também pode ocorrer quando vários processos em segundo plano estão em execução. Esses processos podem interferir no seu jogo ou programa e causar mau funcionamento. Você pode resolver esse problema encerrando todos os processos em segundo plano. Você pode conferir o guia Como finalizar tarefas no Windows 10 para seguir as etapas corretas para encerrar processos em segundo plano.
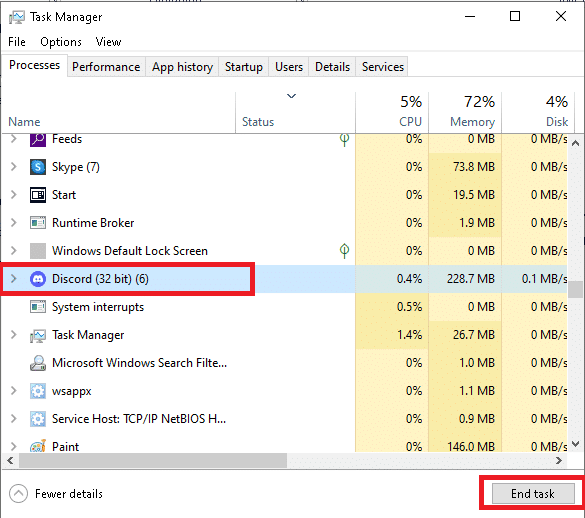
Método 5: Criar novo perfil de usuário
Um motivo comum para esse erro pode ser um perfil de usuário corrompido. Você pode resolver esse problema criando um novo perfil de usuário para o seu computador com Windows 10. Siga estas etapas simples para criar um novo perfil de usuário para descobrir como parar de minimizar automaticamente os problemas do Windows 10.
1. Pressione a combinação de teclas Windows + I para abrir Configurações .
2. Agora, clique em Contas .
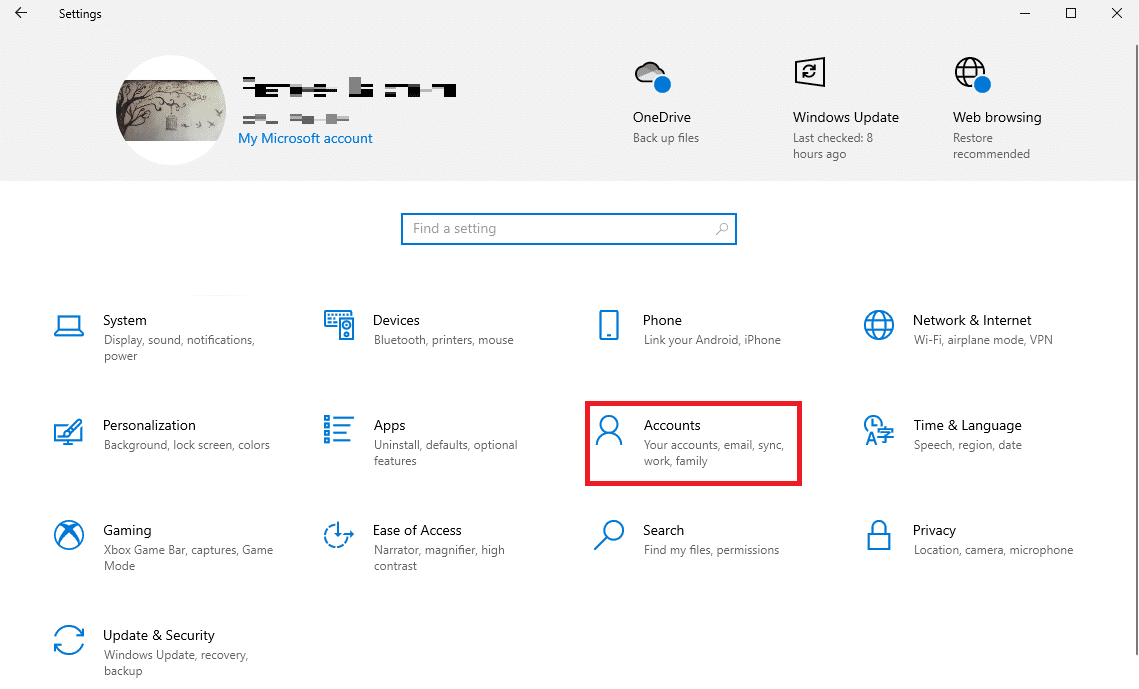
3. Aqui, clique na guia Família e outros usuários no painel esquerdo.
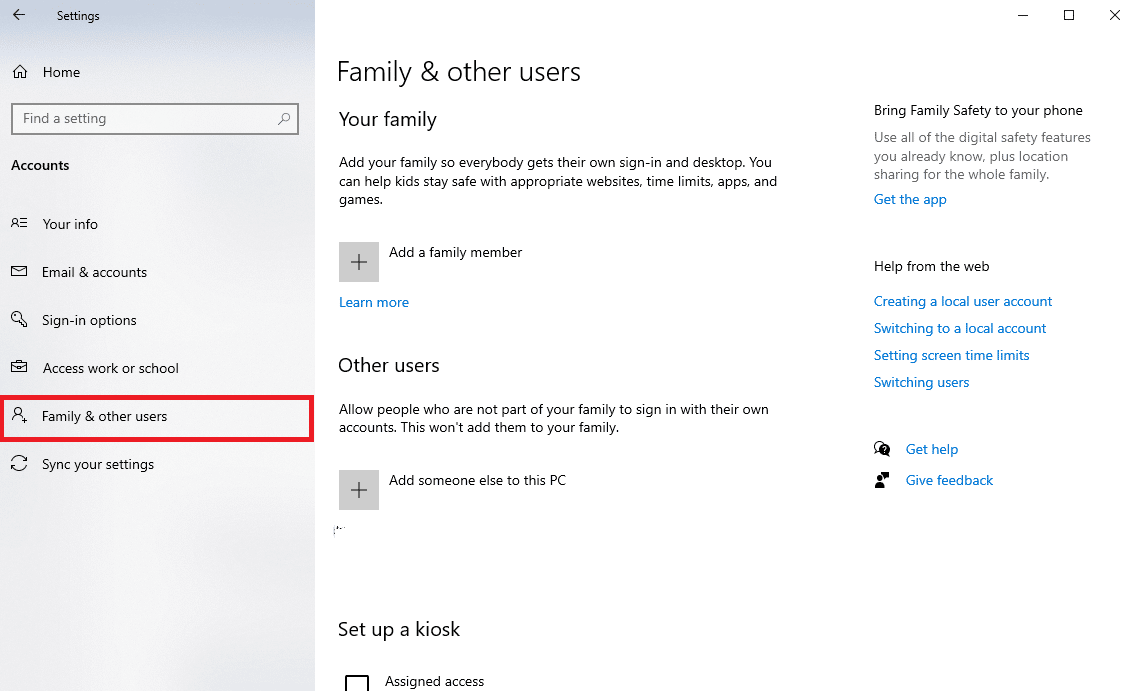
4. Na seção Outros usuários , localize e clique em Adicionar outra pessoa a este PC .
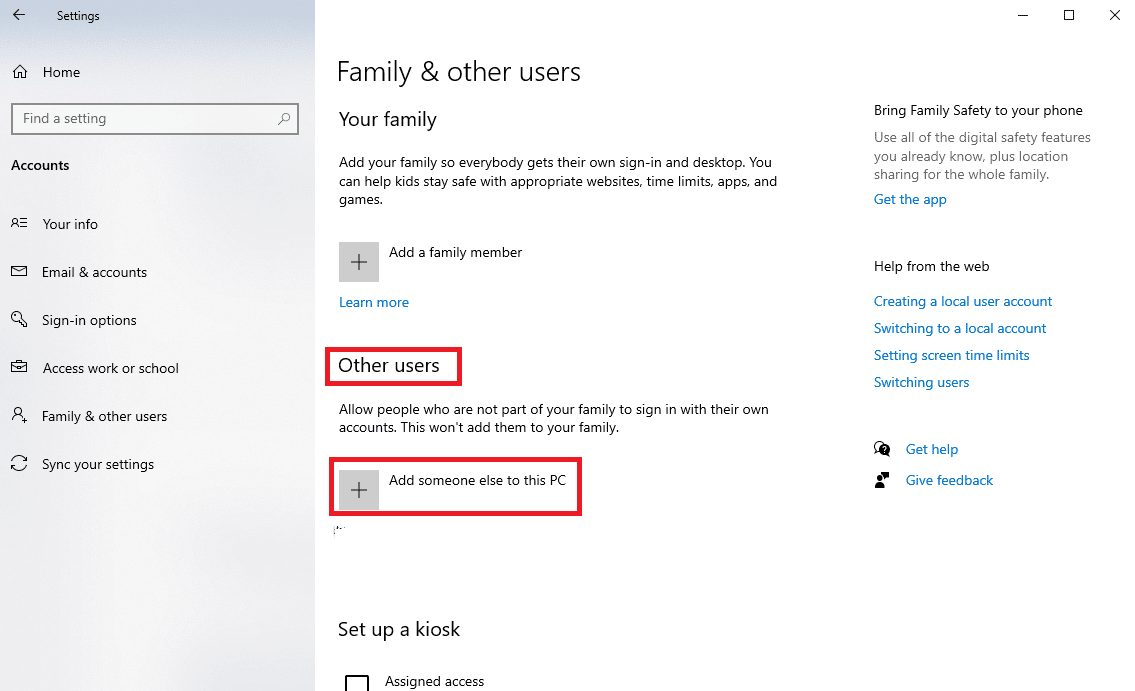
5. Agora, na página de login, clique no link Não tenho as informações de login desta pessoa .
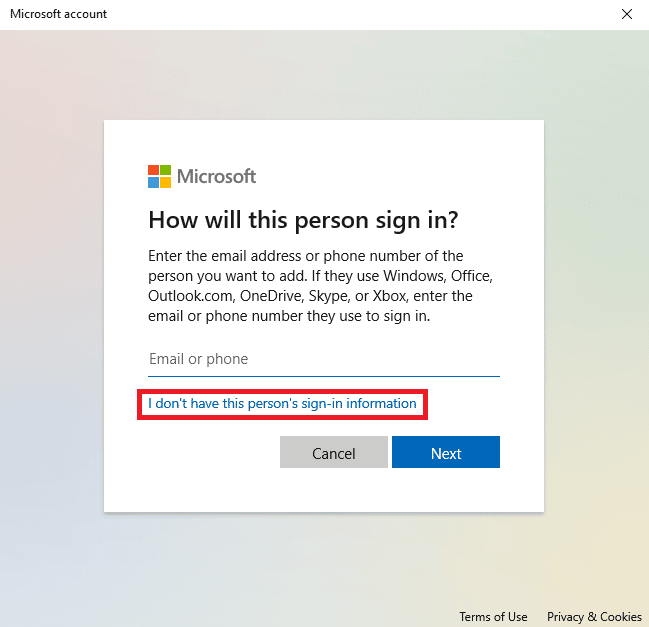
6. Agora, clique no link Adicionar um usuário sem uma conta da Microsoft .
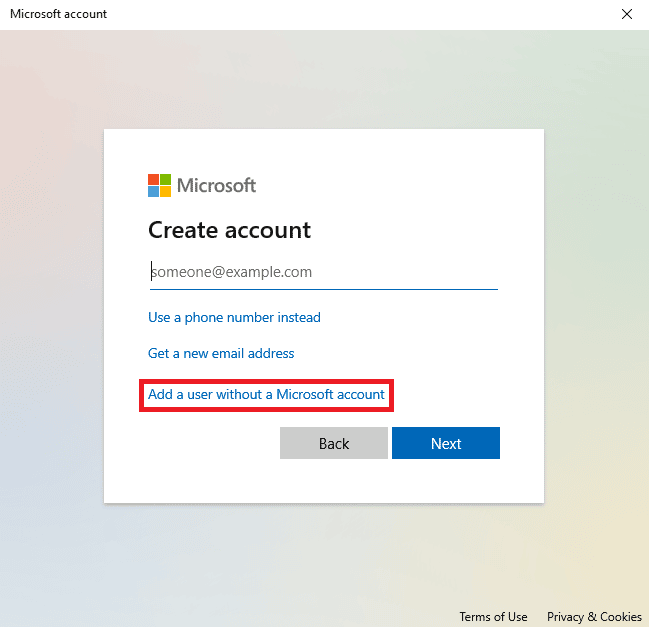
7. Insira o nome de usuário e a senha .

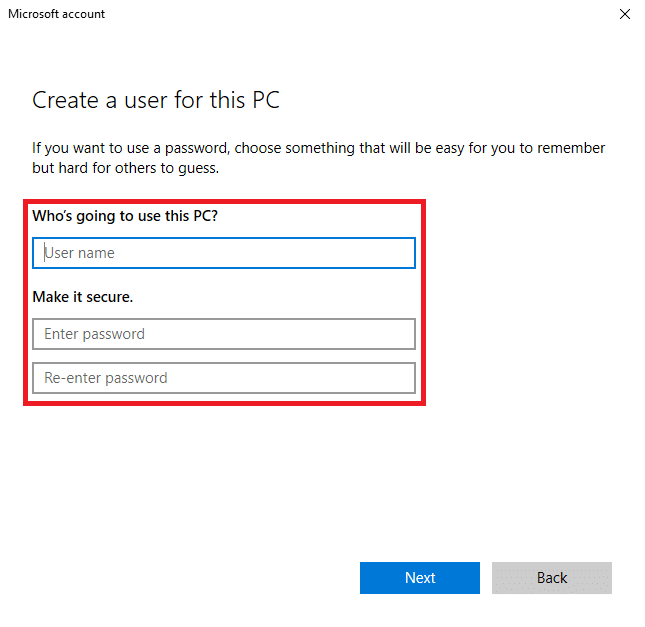
Se esse método não ajudar e os jogos continuarem minimizando o Windows 10, tente o próximo método.
Leia também : Como recuperar a pequena janela do Skype
Método 6: desativar o modo de jogo
O modo de jogo é um recurso embutido em computadores Windows. Esse recurso permite que os usuários executem programas pesados em computadores de baixo custo. No entanto, às vezes esse recurso também pode causar vários problemas, como problemas com a resolução do programa. Você pode resolver esse problema desativando o recurso Modo de Jogo.
1. Abra Configurações pressionando a combinação de teclas Windows + I.
2. Na seção Gaming no painel esquerdo, clique na opção Game Mode .
3. Aqui, desative a opção de modo de jogo .
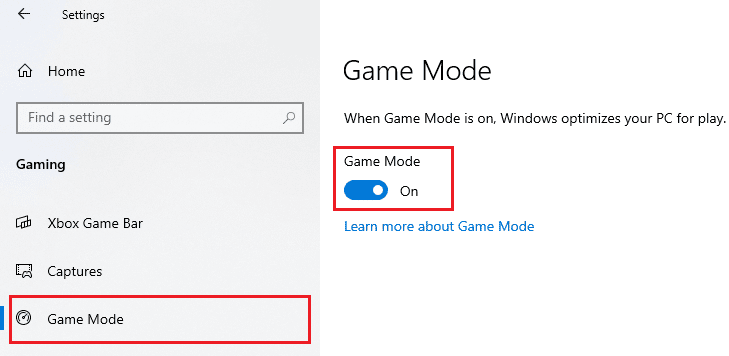
Método 7: Execute a solução de problemas de manutenção do sistema
O Solucionador de problemas de manutenção do sistema é uma ferramenta integrada em computadores Windows que verifica se há erros no computador e os repara conforme necessário. Você também pode executar manualmente esta solução de problemas para corrigir vários erros que podem estar causando esse problema.
1. Pressione a combinação de teclas Windows + R para abrir a caixa de diálogo Executar .
2. Na caixa de diálogo Executar, digite Painel de controle e pressione a tecla Enter .
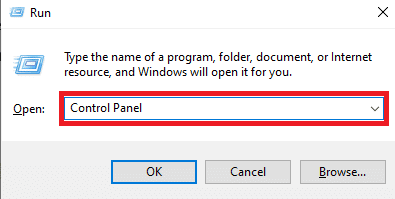
3. Na seção Exibir por: no canto superior direito, selecione a opção Ícones grandes no menu suspenso Categoria .
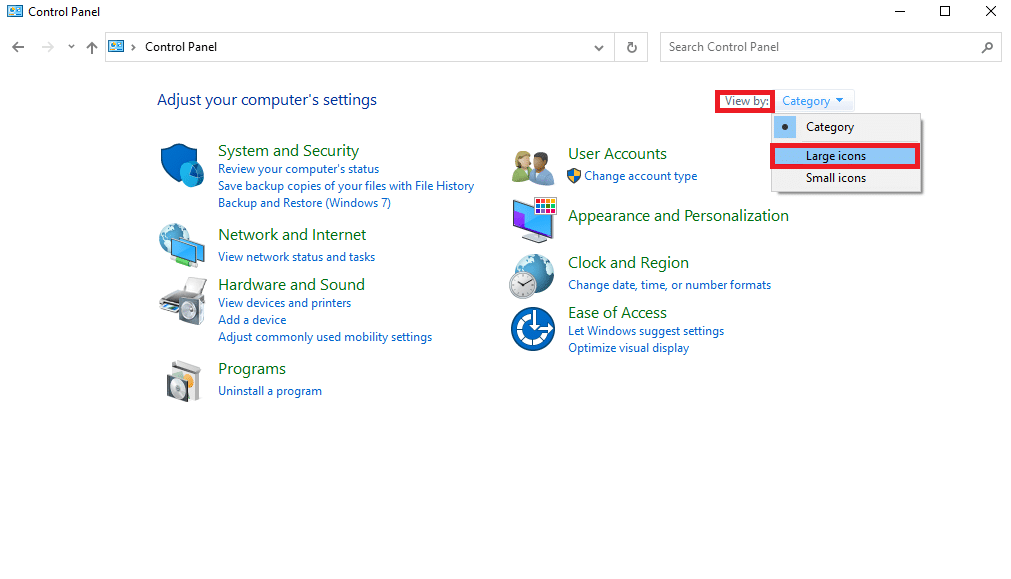
4. Agora, localize e clique em Solução de problemas .
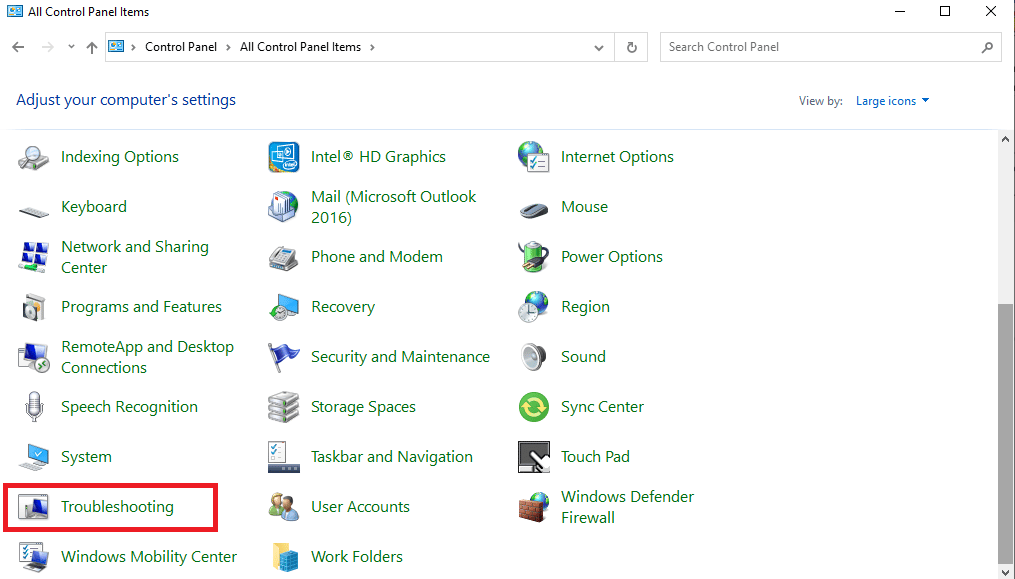
5. No painel esquerdo, clique em Exibir tudo .
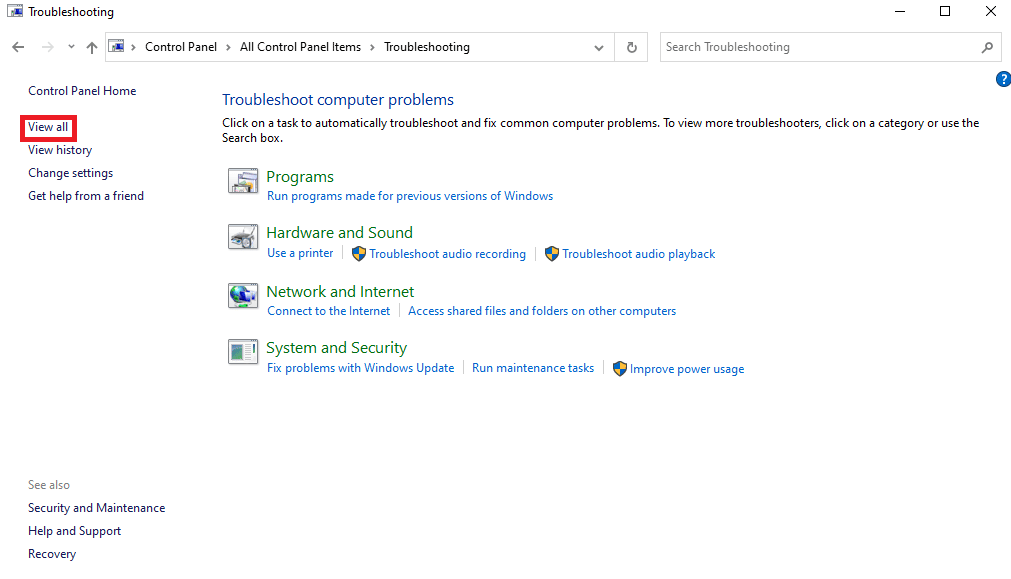
6. Agora, localize e clique em System Maintenance .
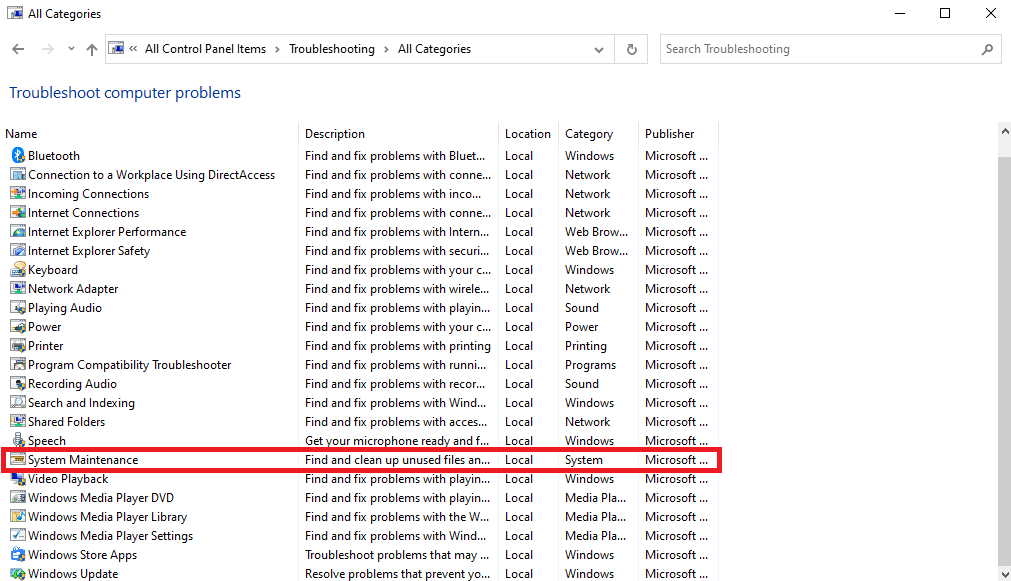
7. Por fim, clique em Avançar para iniciar a solução de problemas.
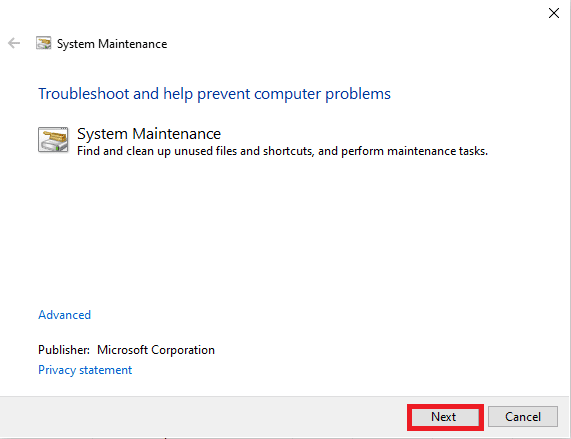
Leia este artigo desde o início para saber por que o Windows continua minimizando seus programas.
Leia também : Corrija o problema de rolagem do Windows sozinho
Método 8: Habilitar Mostrar Barra de Tarefas para Todos os Monitores
Às vezes, esse problema pode ser causado por configurações incorretas da barra de tarefas do computador. Você pode tentar ativar o recurso Mostrar barra de tarefas para todos os dispositivos para resolver o problema.
1. Clique com o botão direito do mouse na barra de tarefas e clique em Configurações da barra de tarefas .
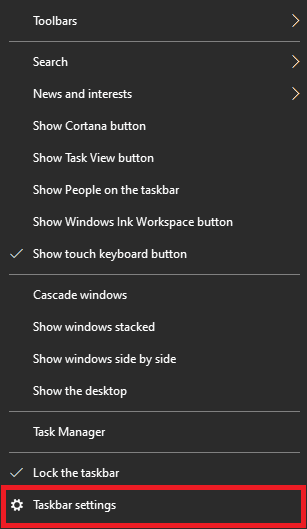
2. Ative a opção Mostrar barra de tarefas em todos os monitores .
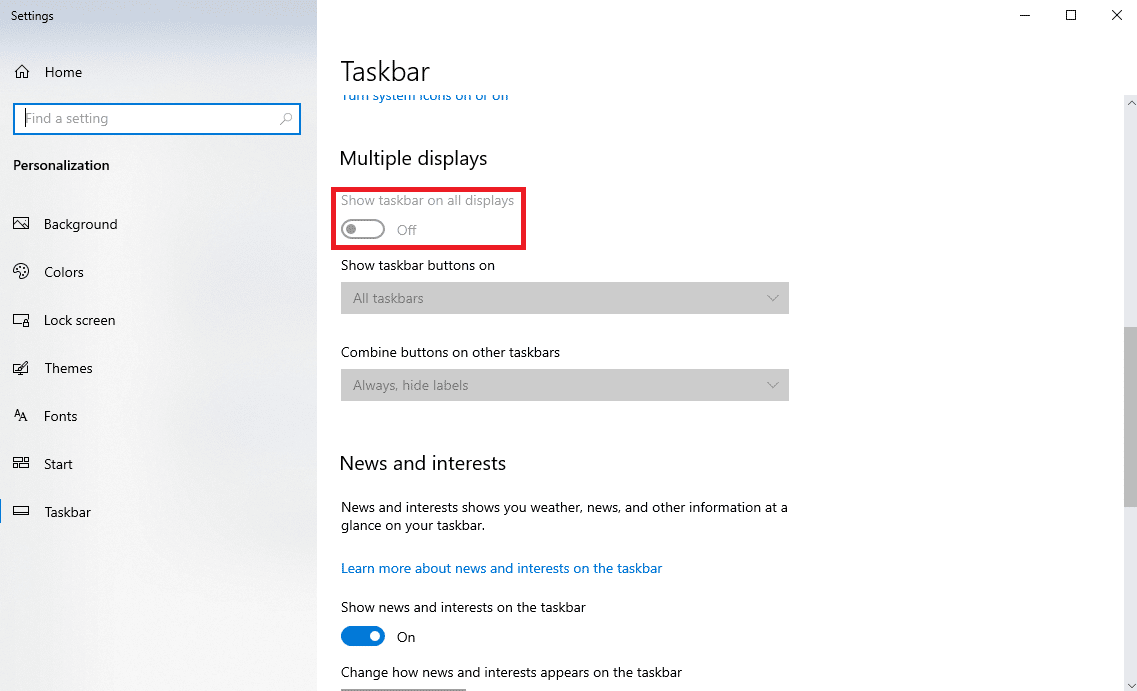
Método 9: atribuir alta prioridade de CPU ao programa
Um dos métodos eficazes para corrigir esse problema é dar ao programa problemático uma alta prioridade de CPU. Isso pode ajudar a resolver vários erros de programa. Você pode seguir estas etapas simples para fazer o mesmo.
1. Abra o programa desejado e pressione a combinação de teclas Ctrl + Alt + Delete para minimizar o programa.
2. Agora, pressione a combinação de teclas Windows + X e clique em Gerenciador de Tarefas .
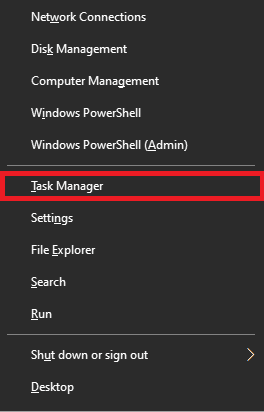
3. Aqui, mude para a guia Detalhes .
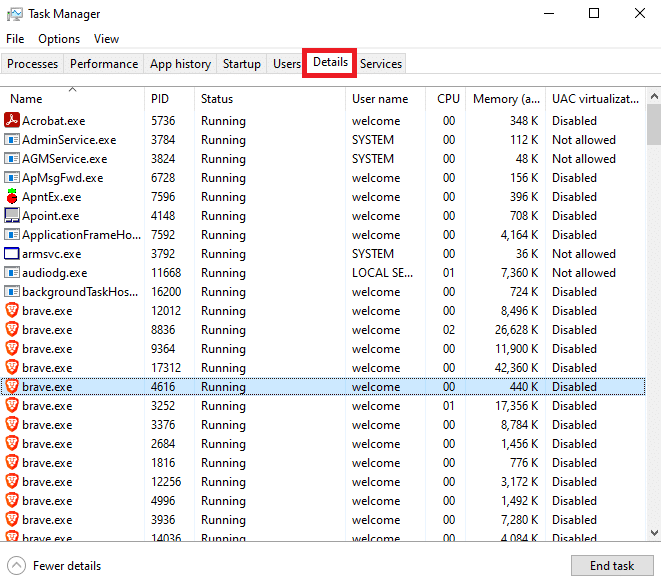
4. Clique com o botão direito do mouse no programa desejado e clique em Definir prioridade .
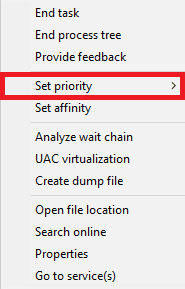
5. Defina a prioridade como Alta .
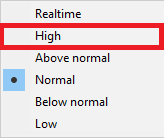
Leia também : Corrigir o atalho do Microsoft Edge continua aparecendo na área de trabalho
Método 10: Desative as notificações do Focus Assist
A opção Assistente de foco no Windows permite controlar quais aplicativos podem enviar notificações para que você possa se concentrar em uma tarefa específica por vez. Quando você recebe notificações em segundo plano, seu programa pode funcionar mal e causar problemas de minimização automática. Você pode resolver isso desativando as notificações do assistente de foco.
1. Pressione a combinação de teclas Windows + I para abrir Configurações .
2. Aqui, clique na guia Sistema .
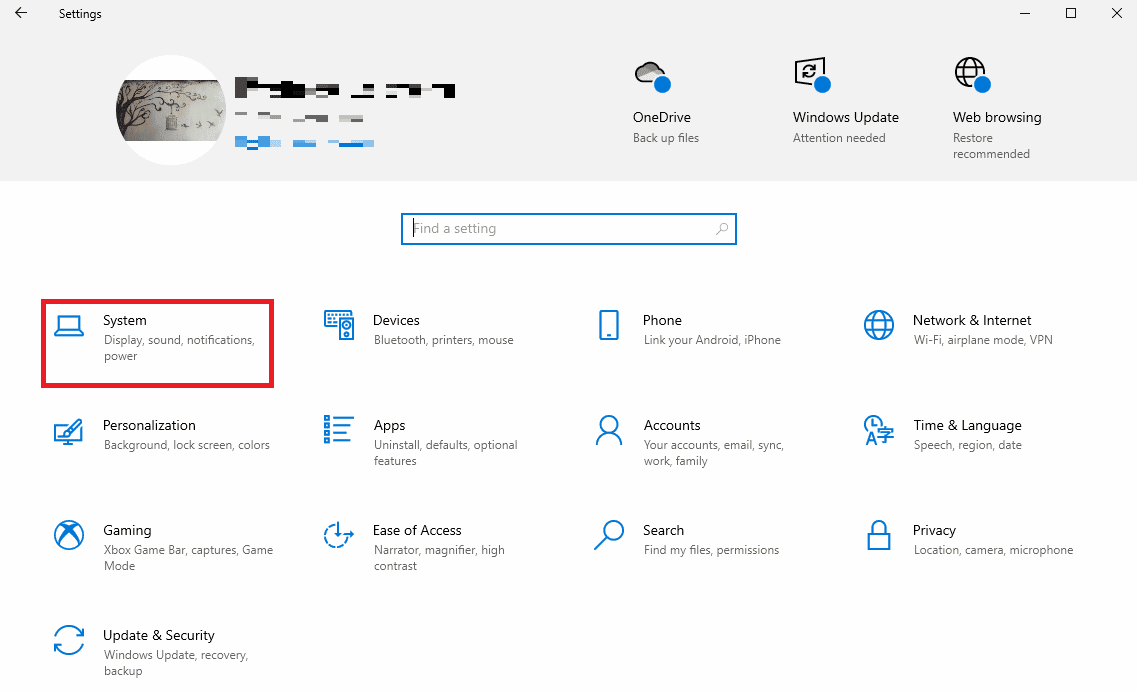
3. No painel esquerdo, clique em Assistente de foco .
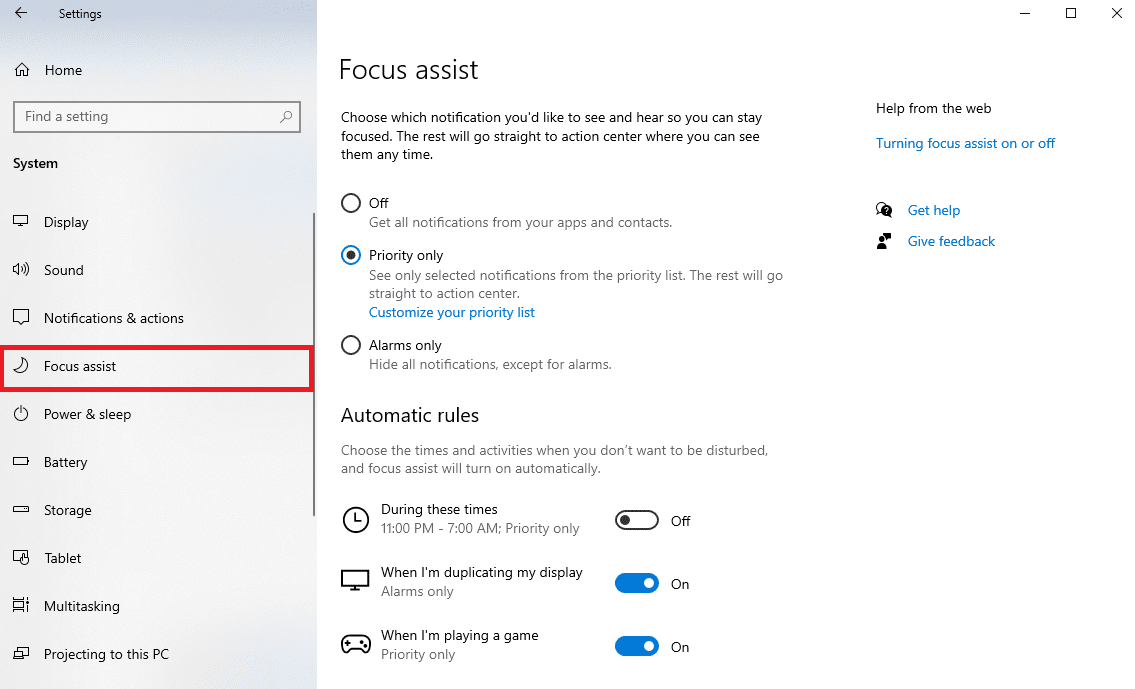
4. Selecione o botão de opção Desligado para desativar todas as notificações.
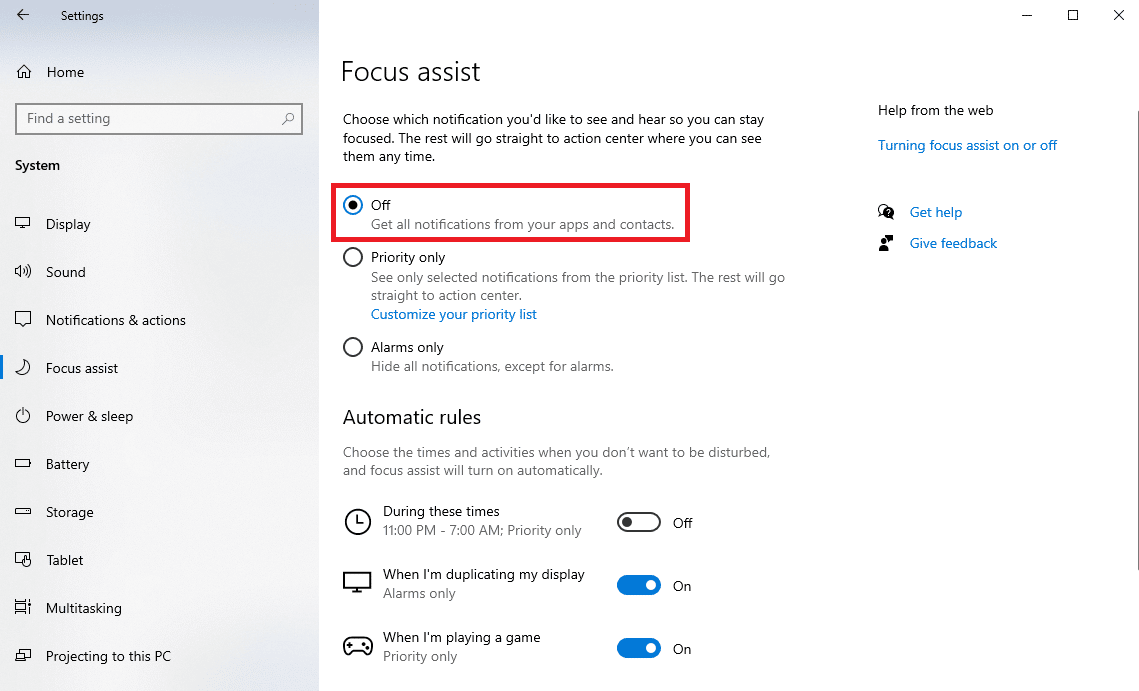
Leia este artigo desde o início para saber por que o Windows continua minimizando os programas.
Método 11: Desativar o Serviço de Relatório de Erros do Windows
Os serviços do Windows também podem causar esse erro quando não estão funcionando corretamente. Você pode resolver esse problema desativando o Serviço de Relatório de Erros do Windows em seu computador.
1. Pressione a combinação de teclas Windows + R para abrir a caixa de diálogo Executar .
2. Na caixa de diálogo Executar, digite services.msc e pressione a tecla Enter .
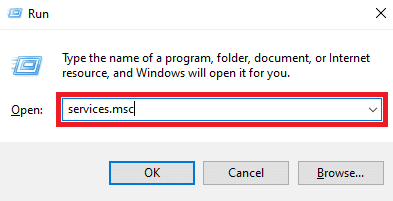
3. Aqui, localize e clique duas vezes em Windows Error Reporting Service .
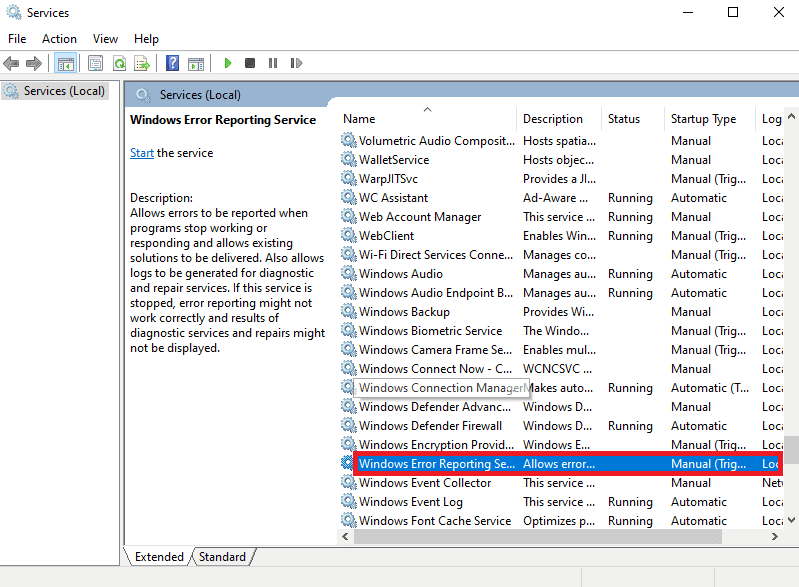
4. Aqui, clique no campo suspenso Tipo de inicialização .
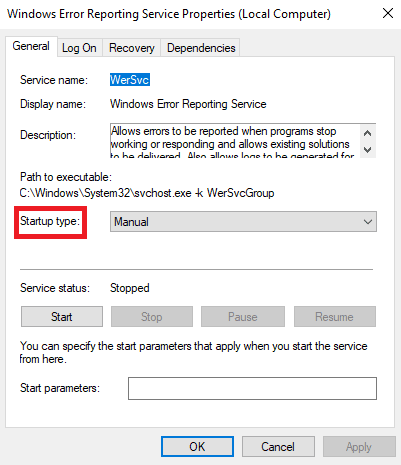
5. Em seguida, selecione Desativado .
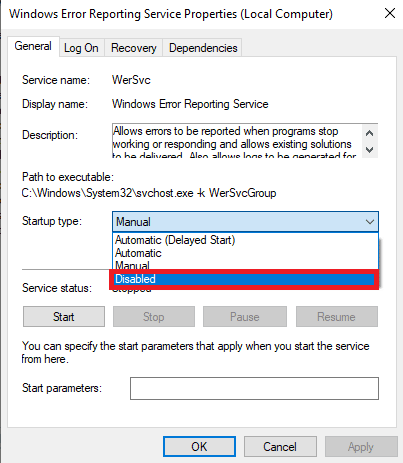
6. Por fim, clique em Aplicar > OK para salvar as alterações.
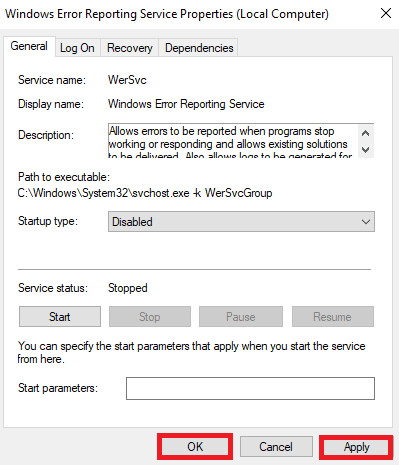
Método 12: Modificar o Registro do Sistema
O registro do sistema pode ser modificado para resolver esse problema de forma eficaz. Quando as chaves de registro são definidas incorretamente, elas podem causar vários problemas com programas em seu computador. Você pode seguir estas etapas simples para resolver o problema.
Nota : Faça um backup das chaves do registro para restaurar as configurações anteriores em caso de erros manuais durante a modificação. Confira nosso guia sobre como fazer backup e restaurar o registro no Windows para saber como fazer um backup do registro.
1. Abra o Editor do Registro no menu Iniciar .
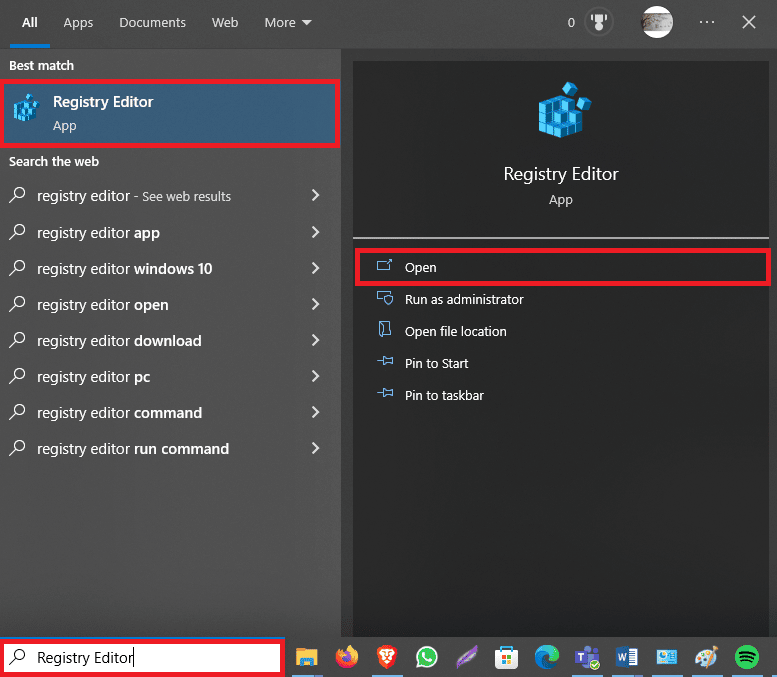
2. Aqui, navegue até o seguinte local :
Computador\HKEY_CURRENT_USER\Painel de Controle\Desktop
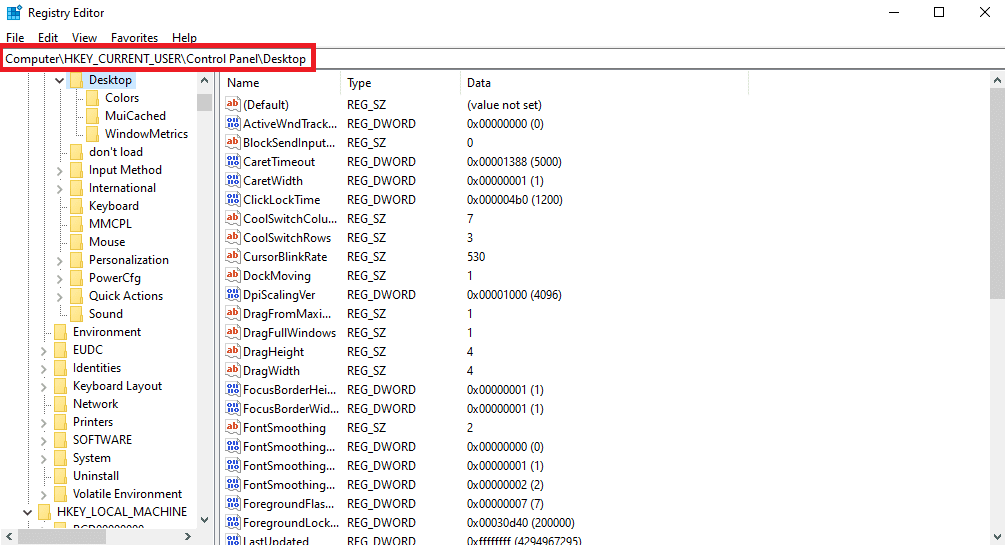
3. Agora, localize e clique duas vezes na chave ForegroundLock Timeout .
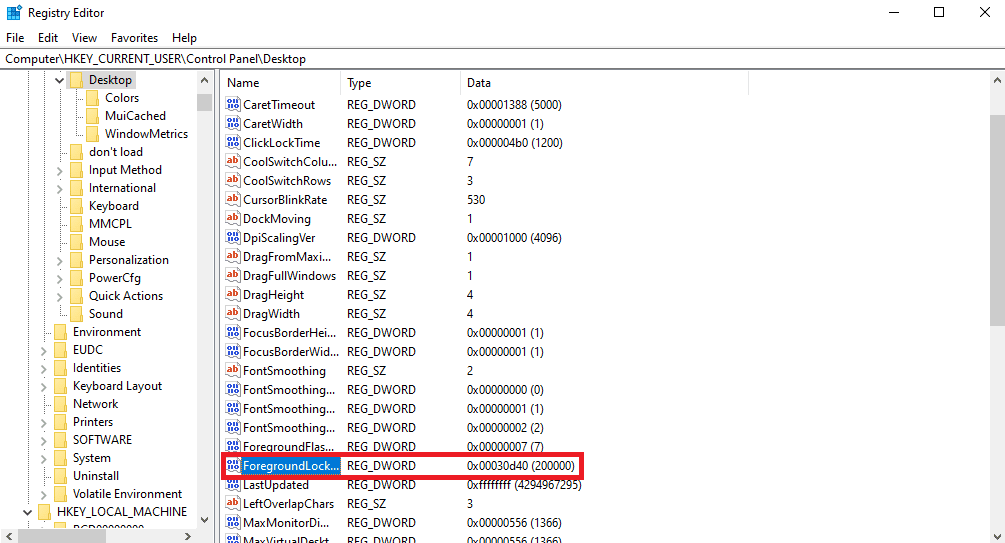
4. Aqui, defina a Base como Hexadecimal .
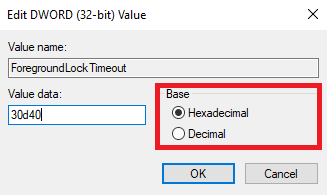
5. Defina os dados do valor como 30d40 .
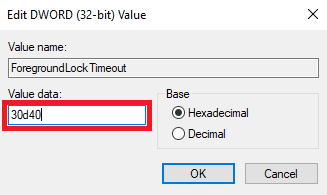
6. Clique em OK para salvar as alterações.
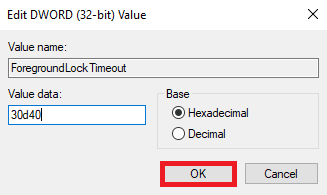
7. Reinicie o computador.
Vamos ver mais alguns métodos para corrigir o Windows, minimizando o problema dos programas.
Leia também : O que é o Destaque do Windows?
Método 13: Desativar Dual-GPU (se aplicável)
Se você estiver usando uma GPU NVIDIA, tente desativar a configuração de GPU dupla para corrigir o problema. Você pode seguir estas etapas simples para fazer o mesmo.
Observação : talvez você não consiga desativar o Dual-GPU em laptops baseados em gráficos NVIDIA.
1. Clique com o botão direito do mouse na tela da área de trabalho para abrir o menu de contexto e clique em NVIDIA Control Panel .
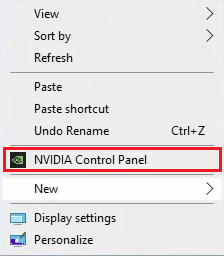
2. Em seguida, clique em Configurações 3D > Gerenciar configurações 3D .

3. Em seguida, selecione a guia Configurações do programa .
4. Agora, selecione o programa problemático no menu suspenso.
5. Defina a GPU dedicada como um processador gráfico preferencial e salve as alterações.
Método 14: Executar inicialização limpa do Windows
Se nenhum dos métodos mencionados anteriormente funcionar e o problema persistir, tente resolvê-lo executando uma inicialização limpa do seu computador com Windows. Você pode conferir o guia Como executar uma inicialização limpa no Windows 10 para executar com segurança uma inicialização limpa do seu dispositivo.
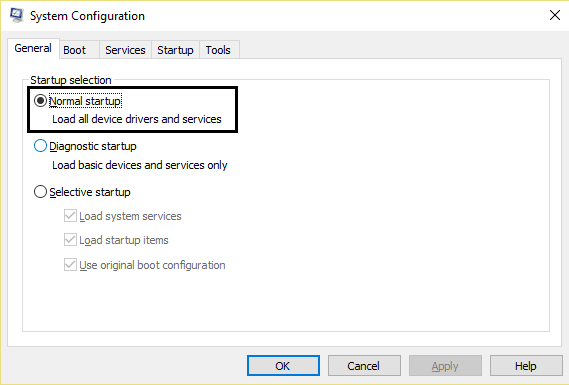
Recomendado :
- 12 maneiras de consertar a câmera do Android que não está funcionando
- Consertar Rainbow Six Siege Blue Screen of Death
- Como forçar o encerramento de um programa no Windows 11
- Como alterar programas padrão no Windows 10
Esperamos que você tenha aprendido por que o Windows continua minimizando os programas e como parar a minimização automática do Windows 10. Sinta-se à vontade para entrar em contato conosco com suas dúvidas e sugestões através da seção de comentários abaixo. Além disso, deixe-nos saber o que você quer aprender a seguir.
