Onde está o botão do menu do Chrome?
Publicados: 2022-04-16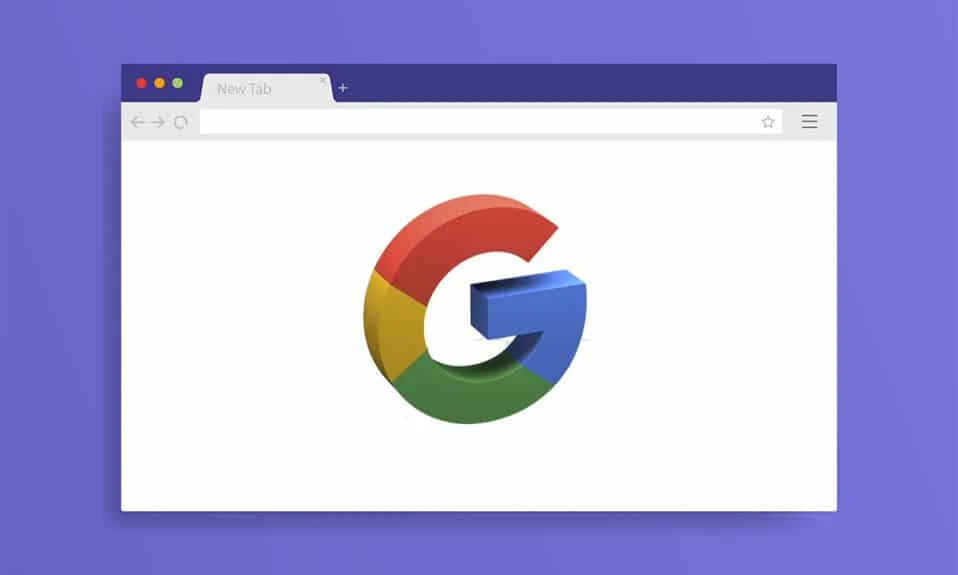
O Google Chrome tem sido o principal navegador da web há algum tempo. É famoso por sua grande base de usuários e serviço impecável que é refinado a cada atualização. No entanto, ainda há problemas que são frequentemente relatados no Chrome. Um erro recente deixou os usuários perguntando onde está o botão de menu do Chrome? O botão Menu no Google Chrome está localizado no canto superior direito da tela por padrão. Quando esse erro ocorre, o botão de menu do Chrome desaparece de seu local habitual, o que pode arruinar a experiência da interface do usuário de muitos usuários. Se você também está lidando com o mesmo problema, você está no lugar certo. Trazemos para você um guia perfeito que o ajudará a corrigir o erro do botão de menu ausente do Google Chrome.
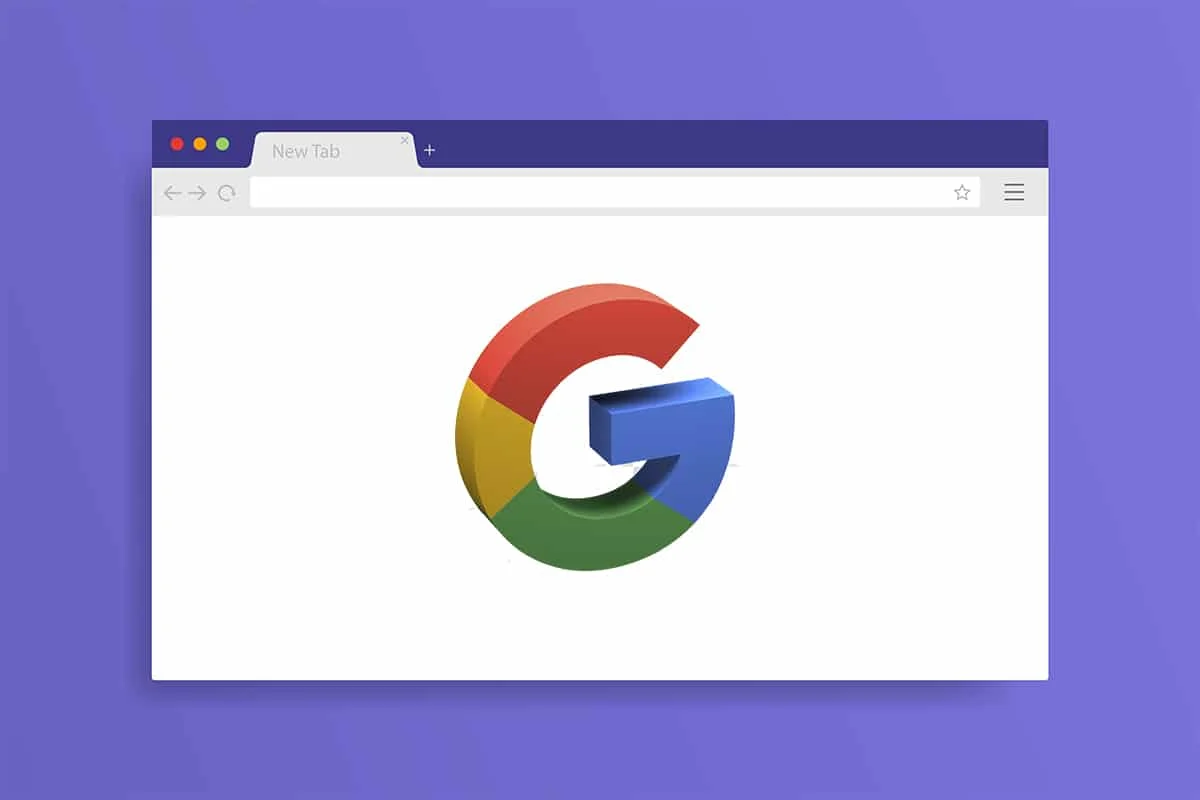
Conteúdo
- Onde está o botão do menu do Chrome?
- Como corrigir erro de botão de menu ausente no Google Chrome
- Método 1: reinicie o Google Chrome
- Método 2: atualizar o Google Chrome
- Método 3: Ativar o botão Home
- Método 4: Desabilitar Extensões
- Método 5: redefinir o Google Chrome
Onde está o botão do menu do Chrome?
O botão de menu do Chrome está situado no lado direito da barra de endereço do URL. Se você está se perguntando o que faz com que ele desapareça, aqui estão algumas razões plausíveis por trás desse erro.
- Pequenos bugs e falhas
- Interferência por extensões
- O Google Chrome está desatualizado
Como corrigir erro de botão de menu ausente no Google Chrome
Depois de entender por que o botão de menu desaparece da barra de menus do Google Chrome, vamos aos métodos para resolver esse problema. Em primeiro lugar, verifique se você não está usando o Chrome no modo de tela cheia, pois oculta o botão de menu, você pode verificar pressionando a tecla F11. Se o Chrome mudar para tela cheia, pressione F11 novamente para desativar a tela cheia. Se você ainda estiver enfrentando o problema, siga as etapas abaixo.
Método 1: reinicie o Google Chrome
Esta é uma correção básica que funciona para muitos erros do Google Chrome e é simplesmente reiniciar o Chrome. Reiniciar o Chrome corrigirá quaisquer falhas temporárias e outros problemas de software presentes no Chrome. Aqui está como você pode fazer isso.
1. Pressione as teclas Ctrl + Shift + Tab simultaneamente para abrir o Gerenciador de Tarefas .
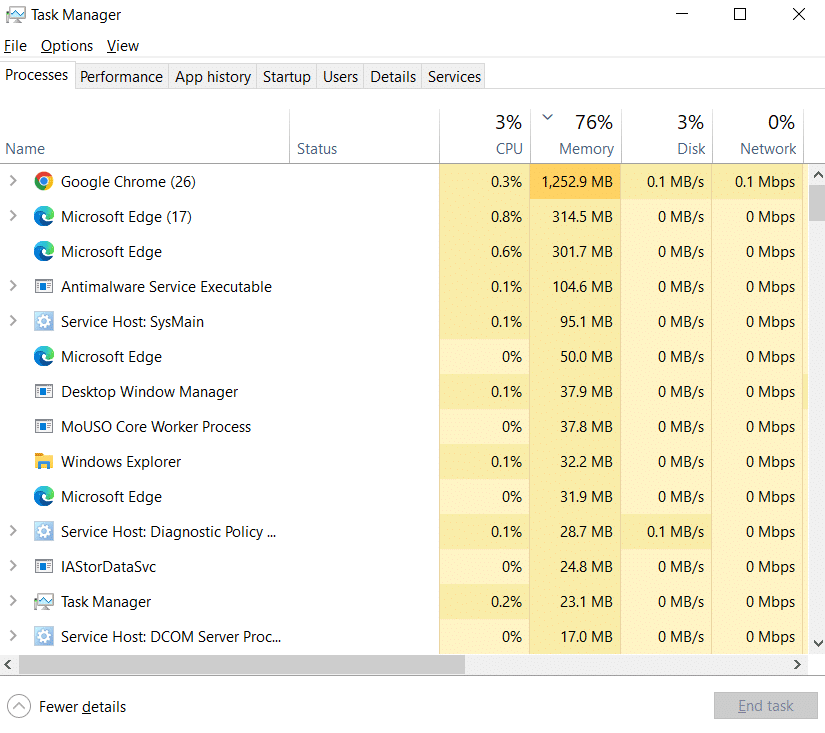
2. Localize o Google Chrome na guia Processos .
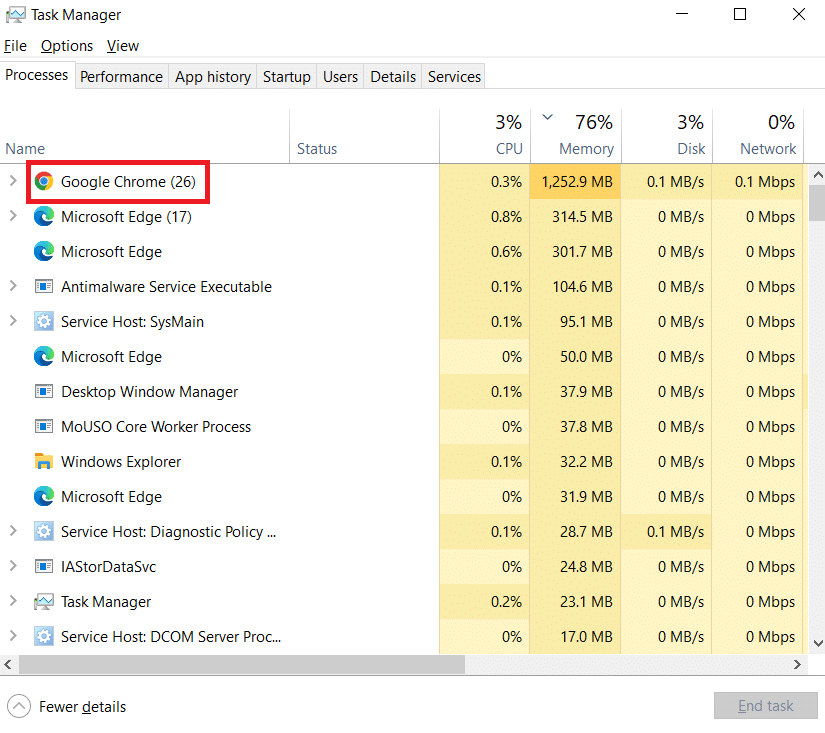
3. Clique com o botão direito do mouse no Google Chrome e selecione Finalizar tarefa . Ele fechará todos os processos relacionados ao Google Chrome.
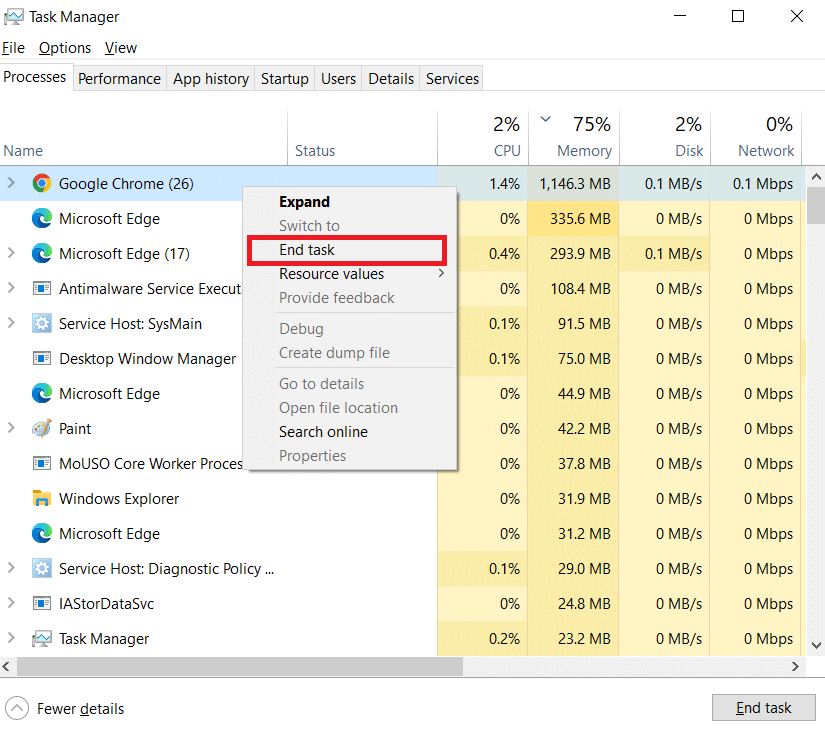
4. Aguarde alguns segundos e abra o Google Chrome.
Método 2: atualizar o Google Chrome
Se você estiver usando uma versão desatualizada do Google Chrome, poderá ver muitos erros, incluindo o botão de menu ausente. O Chrome recebe atualizações regulares que o mantêm funcionando corretamente e corrigem bugs e outros problemas. Você pode verificar e atualizar o Google Chrome seguindo as etapas abaixo.
1. Pressione a tecla Windows , digite chrome e clique em Abrir .
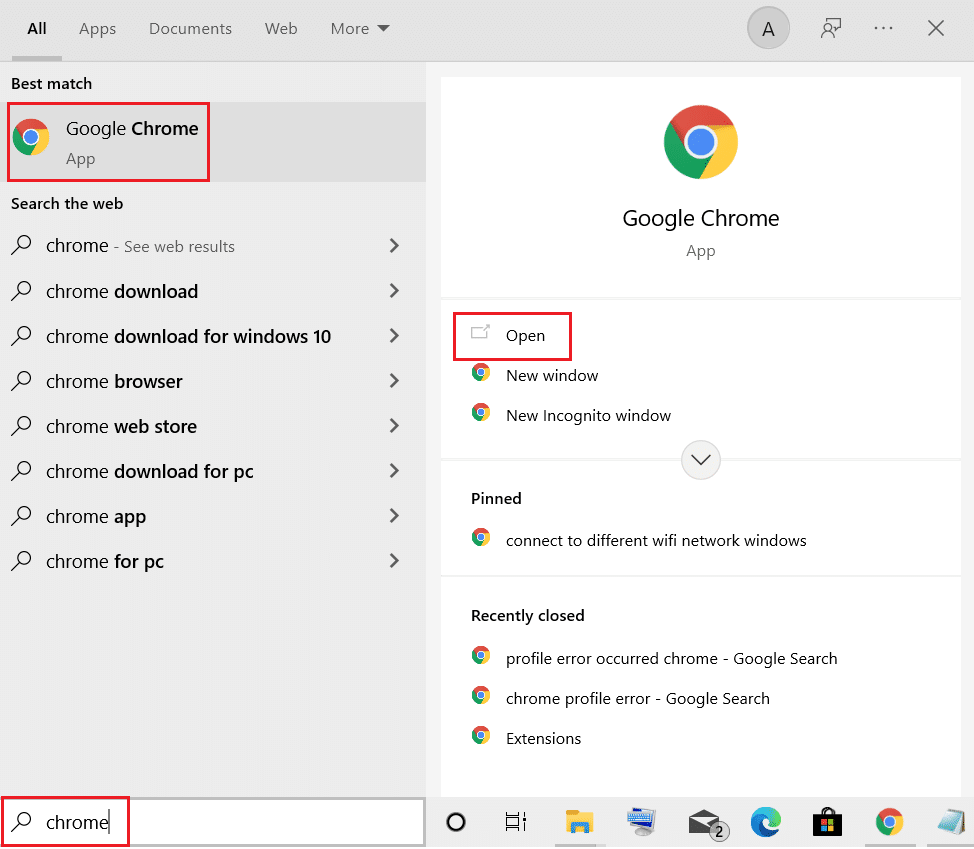
2. Digite chrome://settings na barra de endereço e pressione a tecla Enter para abrir a página de configurações do Chrome .
3. No painel esquerdo, clique na opção Sobre o Chrome .
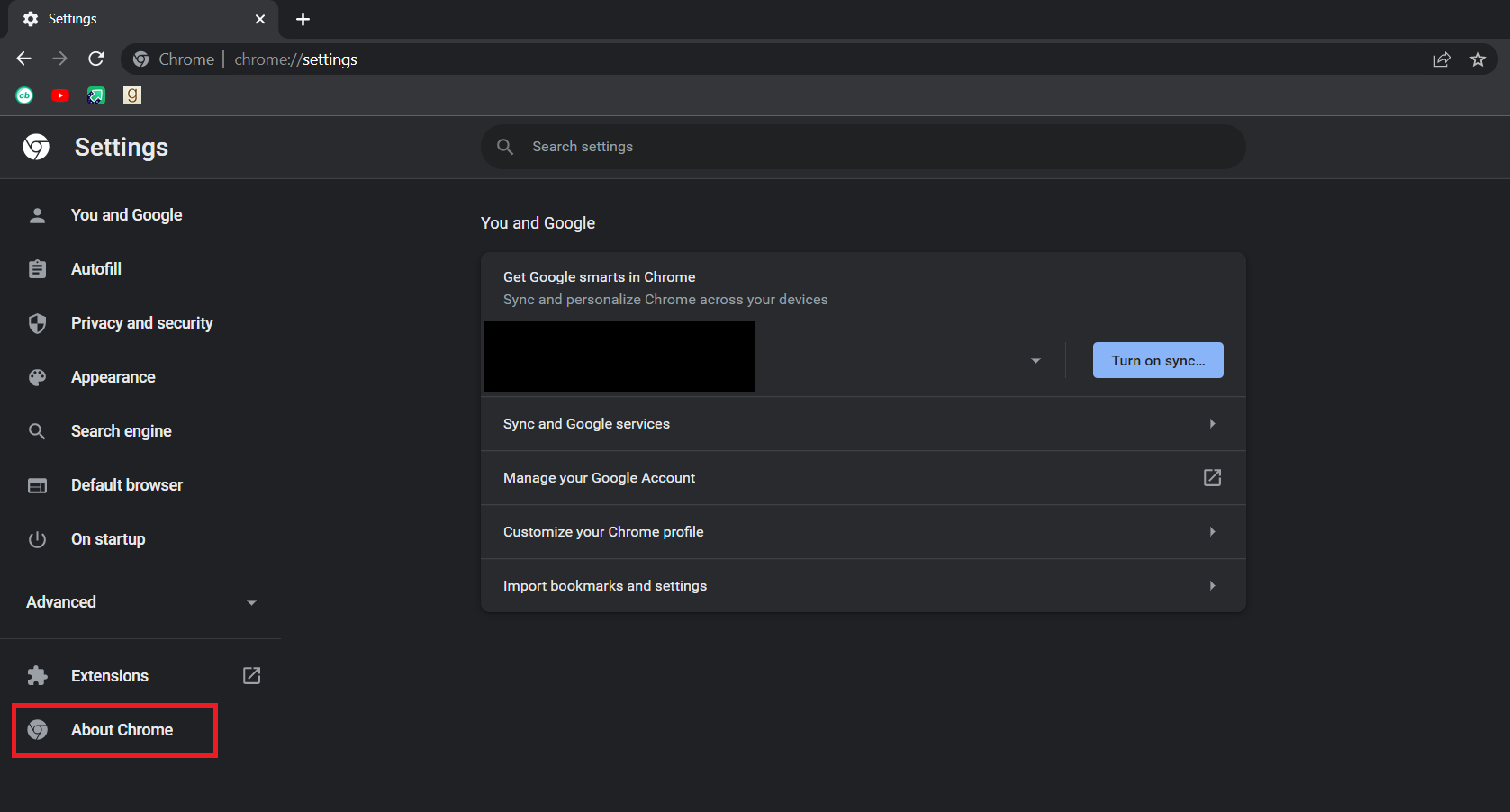
4. Na próxima janela, o Chrome verificará se há atualizações . Se houver atualizações disponíveis, o Chrome começará a atualizar automaticamente.
5. Após a atualização do Chrome, o botão Reiniciar ficará visível.
6. Clique em Reiniciar para reiniciar o Chrome com novas atualizações.
7. Se não houver atualizações disponíveis, você verá a mensagem Chrome está atualizado após a Etapa 3 .
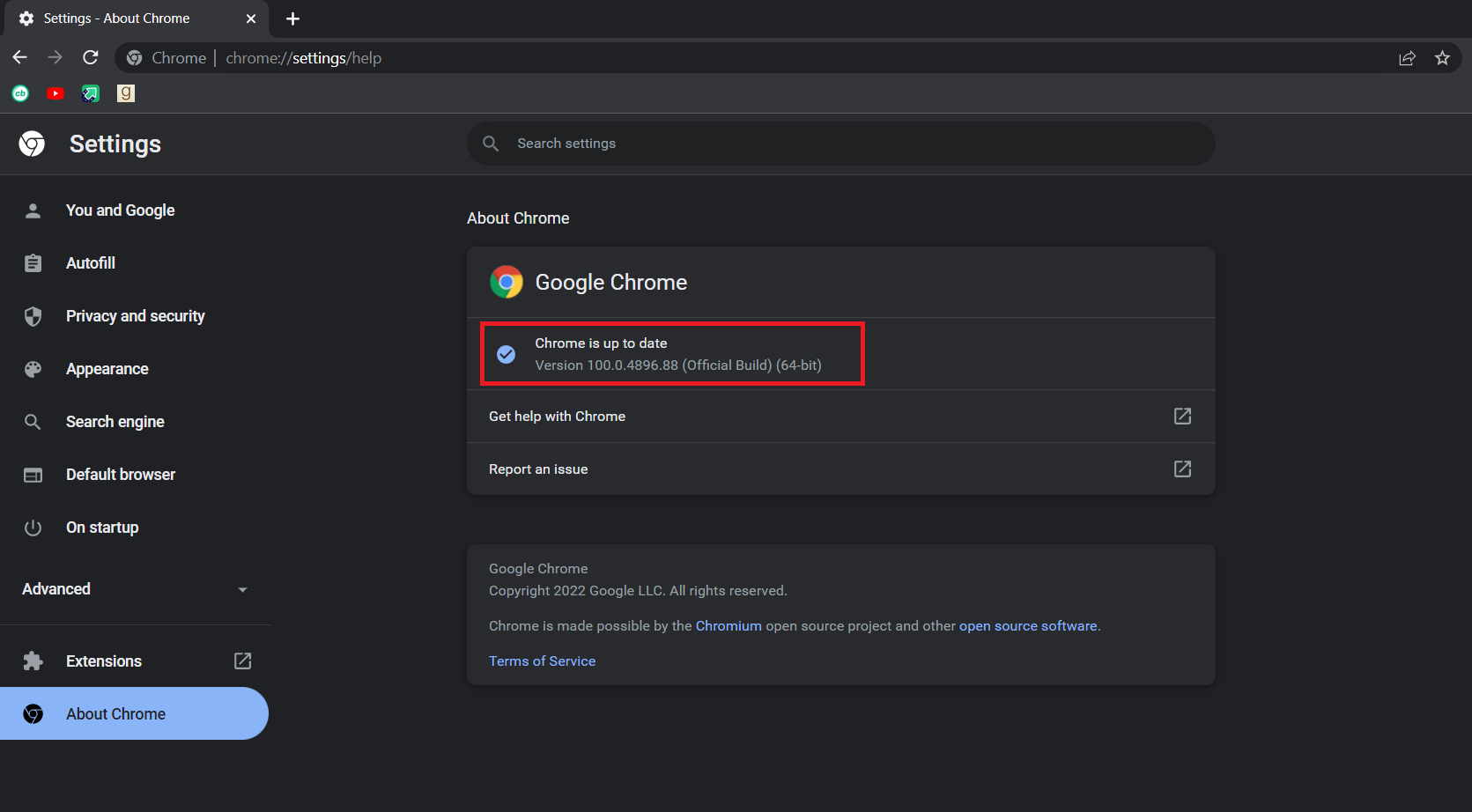
Leia também: Corrigir o erro ERR_CONNECTION_TIMED_OUT do Chrome
Método 3: Ativar o botão Home
Outra maneira de resolver esse problema e parar de ficar confuso pensando onde está o botão do menu do Chrome é habilitar manualmente o botão inicial do Google Chrome e usá-lo como um atalho para abrir as configurações do Chrome. Desta forma, você terá um botão para abrir Configurações sem precisar de botão de menu. Siga os passos abaixo para fazer o mesmo.

1. Siga as etapas 1 e 2 do Método 2 para abrir as configurações do Chrome .
2. No painel esquerdo, clique na opção Aparência .
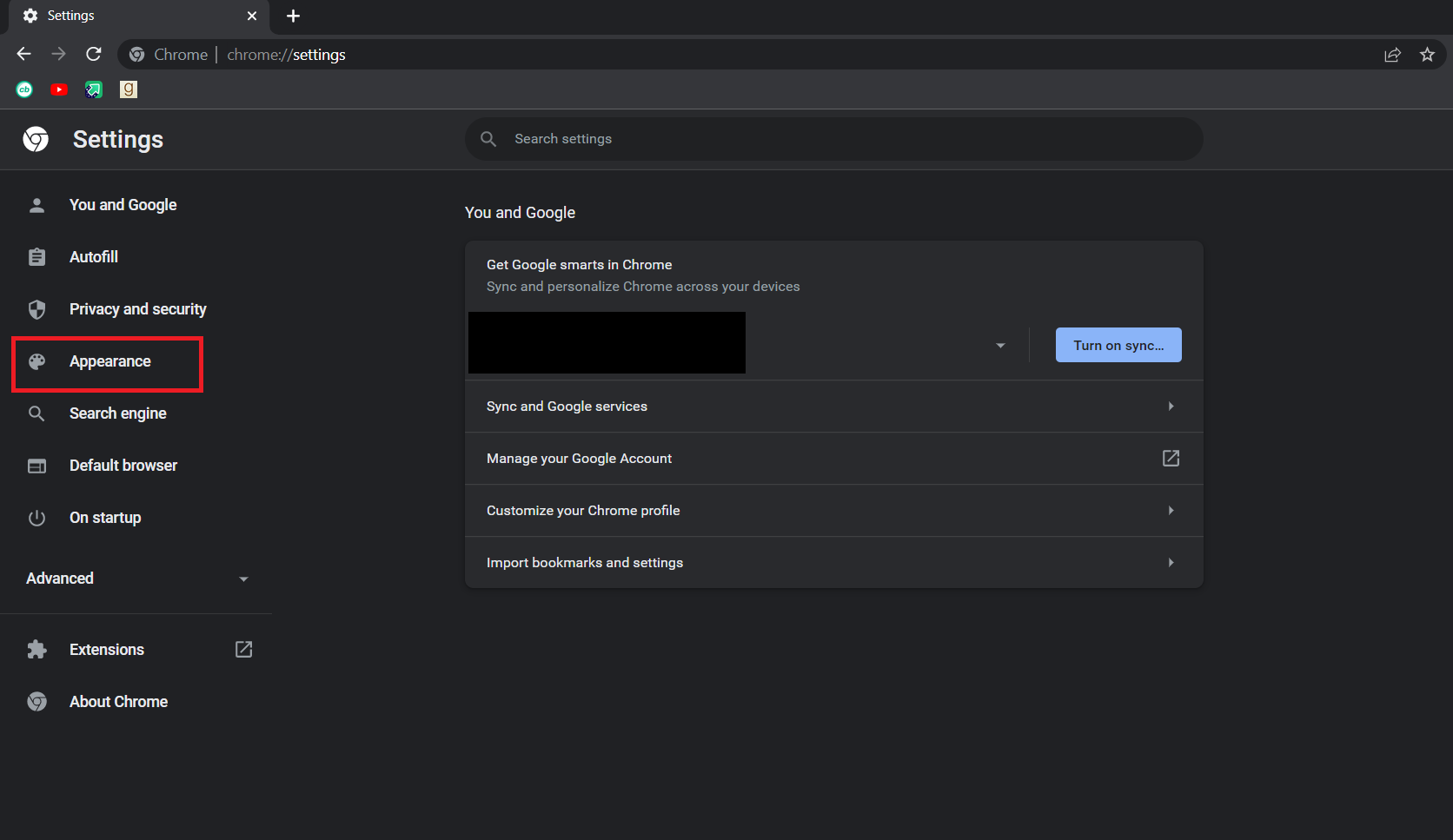
3. Dentro da página Aparência , ative o botão Mostrar início para habilitá-lo. Geralmente é desabilitado por padrão.
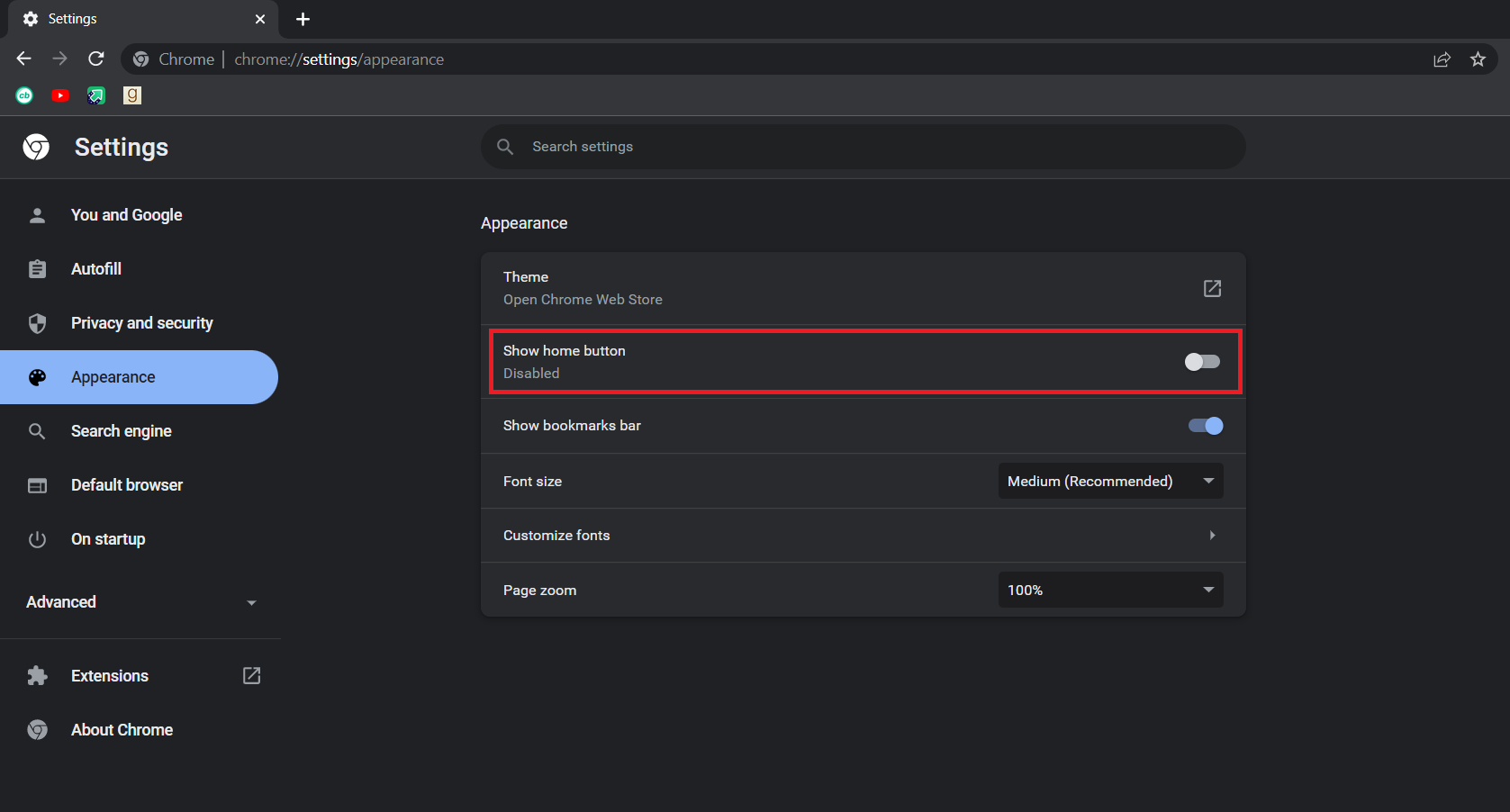
4. Depois de ativar o botão Mostrar página inicial, selecione a opção Inserir endereço da web personalizado .
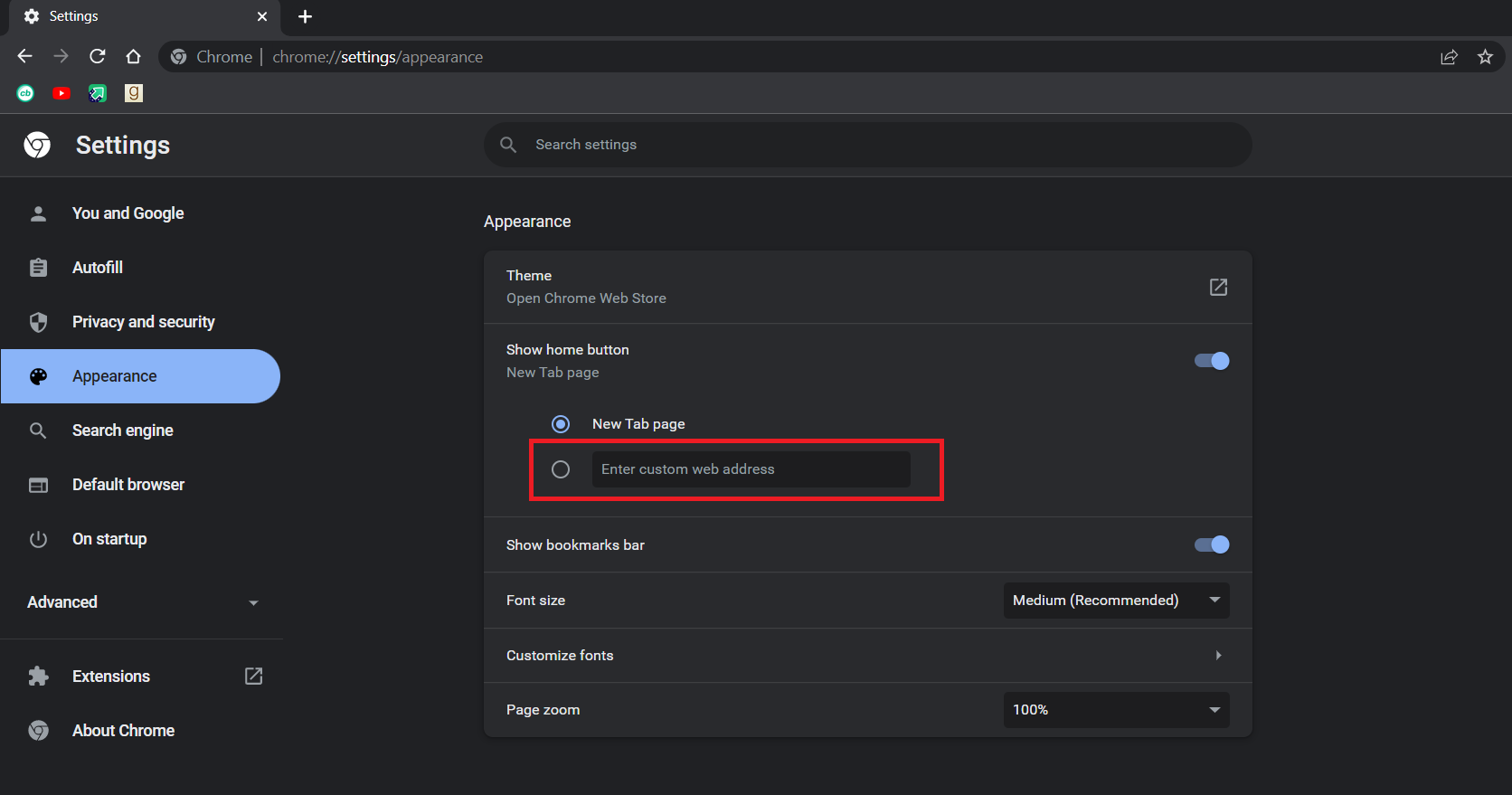
5. Digite chrome://settings na caixa de texto Inserir endereço da web personalizado conforme mostrado.
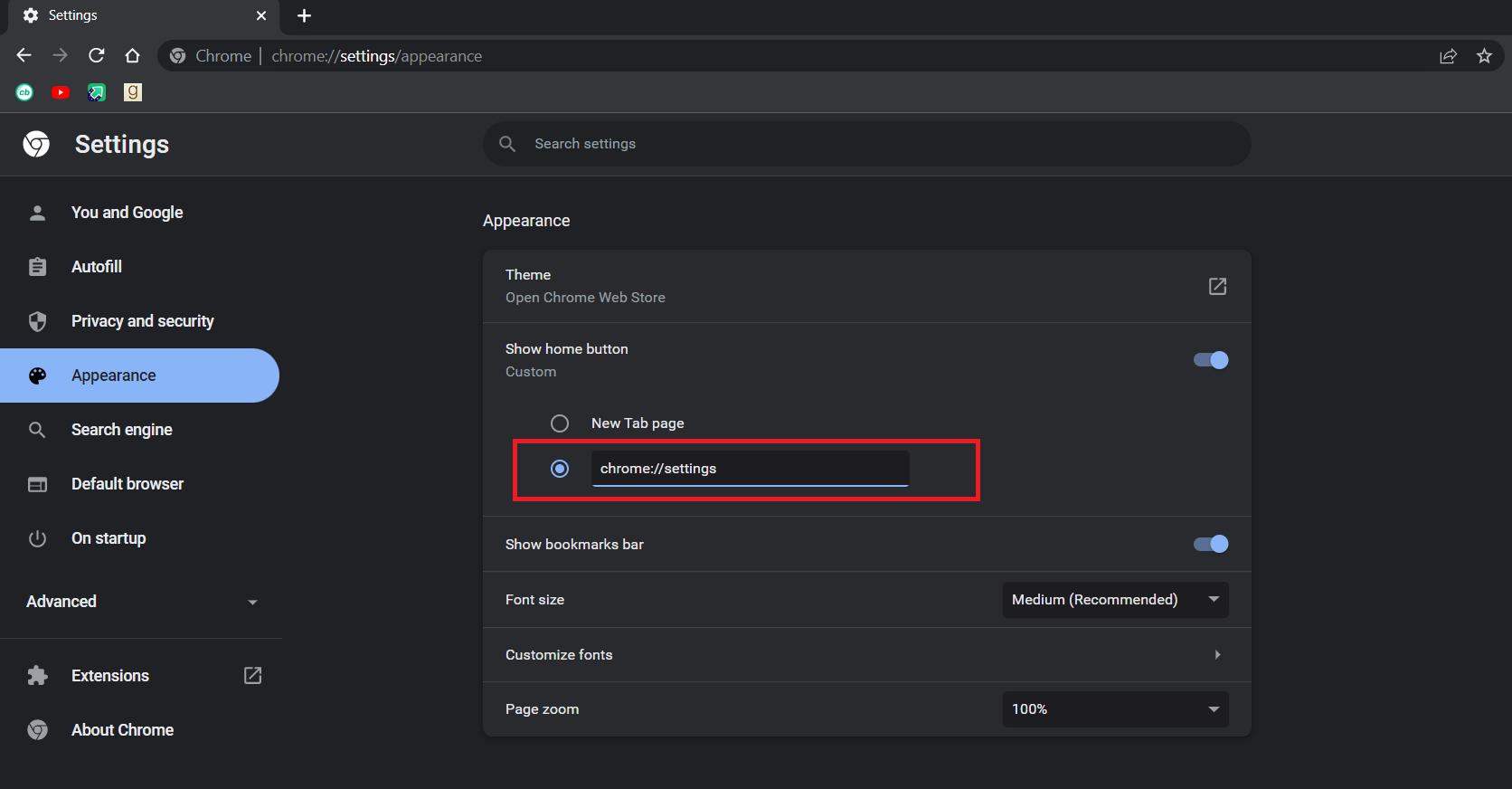
6. Agora você verá o ícone inicial ao lado da barra de endereço e clicando nele abrirá a página de configurações do Chrome.
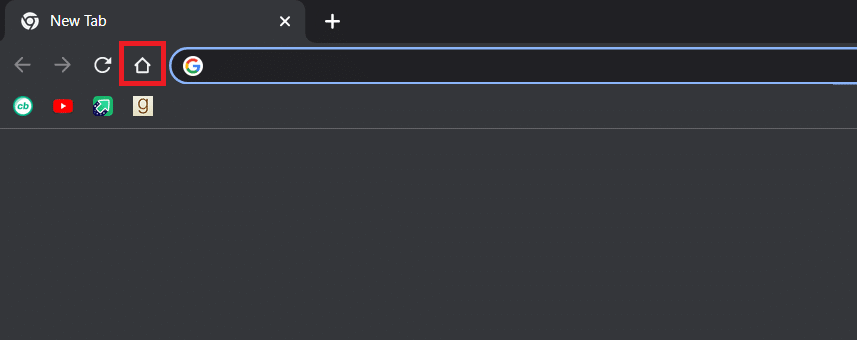
Agora você pode usar o botão home como botão de menu e o problema foi resolvido.
Nota: Caso você não queira ativar o botão home, você também pode acessar algumas páginas de configurações no Chrome diretamente digitando o seguinte na barra de endereço.
- Favoritos: chrome://extensions
- Histórico: chrome://history
- Ajuda: chrome://settings/help
- Downloads: chrome://downloads
- Configurações: chrome://settings
Método 4: Desabilitar Extensões
As extensões são usadas no Chrome para aumentar a eficiência e adicionar mais recursos. Mas, às vezes, certas extensões podem modificar a interface do usuário do Chrome, fazendo com que o botão de menu desapareça. Para verificar isso, você pode desativar as extensões e isso pode resolver o problema. Siga os passos abaixo para fazer o mesmo.
1. Siga a Etapa 1 do Método 2 .
2. Digite chrome://extensions na barra de endereço e pressione a tecla Enter . Ele abrirá uma lista de todas as extensões instaladas no Chrome.
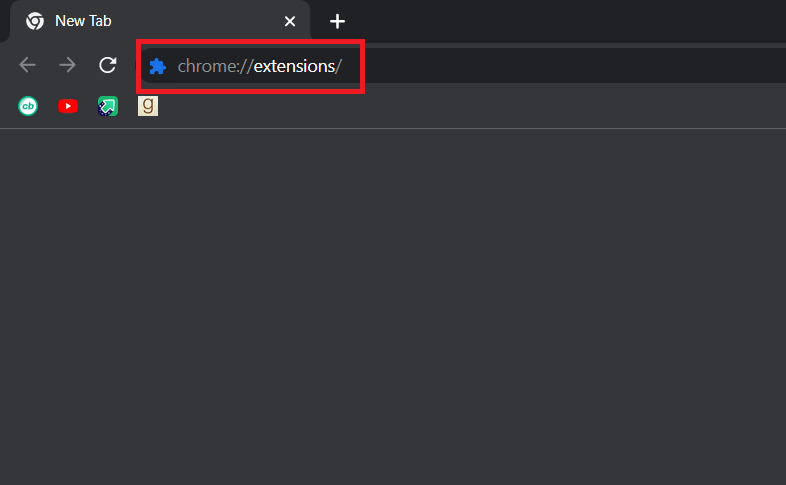
3. Desative as extensões uma a uma para desativá -las. Por exemplo, a extensão Request X é desativada conforme mostrado abaixo.
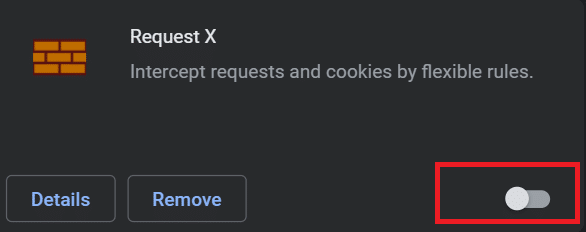
4. Após desabilitar todas as extensões, verifique se o problema foi resolvido. Se você conseguiu corrigir o erro do botão de menu ausente, comece a ativar as extensões uma a uma.
5. Se habilitar uma extensão específica fizer com que o botão de menu desapareça novamente, simplesmente desabilite essa extensão e ative todas as outras.
Se você ainda não conseguiu ver o botão de menu no Chrome e pensando onde está o botão de menu do Chrome, siga o próximo método.
Leia também: Corrigir o Chrome não se conectando à Internet
Método 5: redefinir o Google Chrome
Se você ainda não conseguir corrigir o problema, esse método é seu último recurso. Você pode redefinir o Chrome, que restaura suas configurações padrão. Pode corrigir o problema. Siga as etapas abaixo para redefinir o Chrome.
1. Siga a Etapa 1 do Método 2.
2. Digite chrome://settings/reset na barra de endereço e pressione a tecla Enter . Ele abrirá a página Redefinir e limpar .
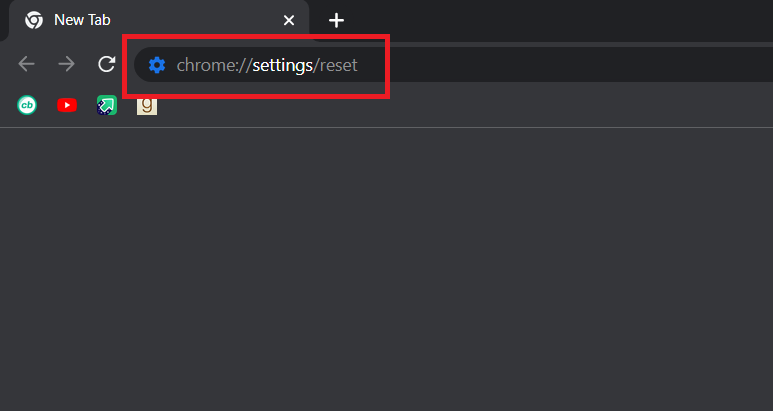
3. Clique na opção Restaurar configurações para seus padrões originais .
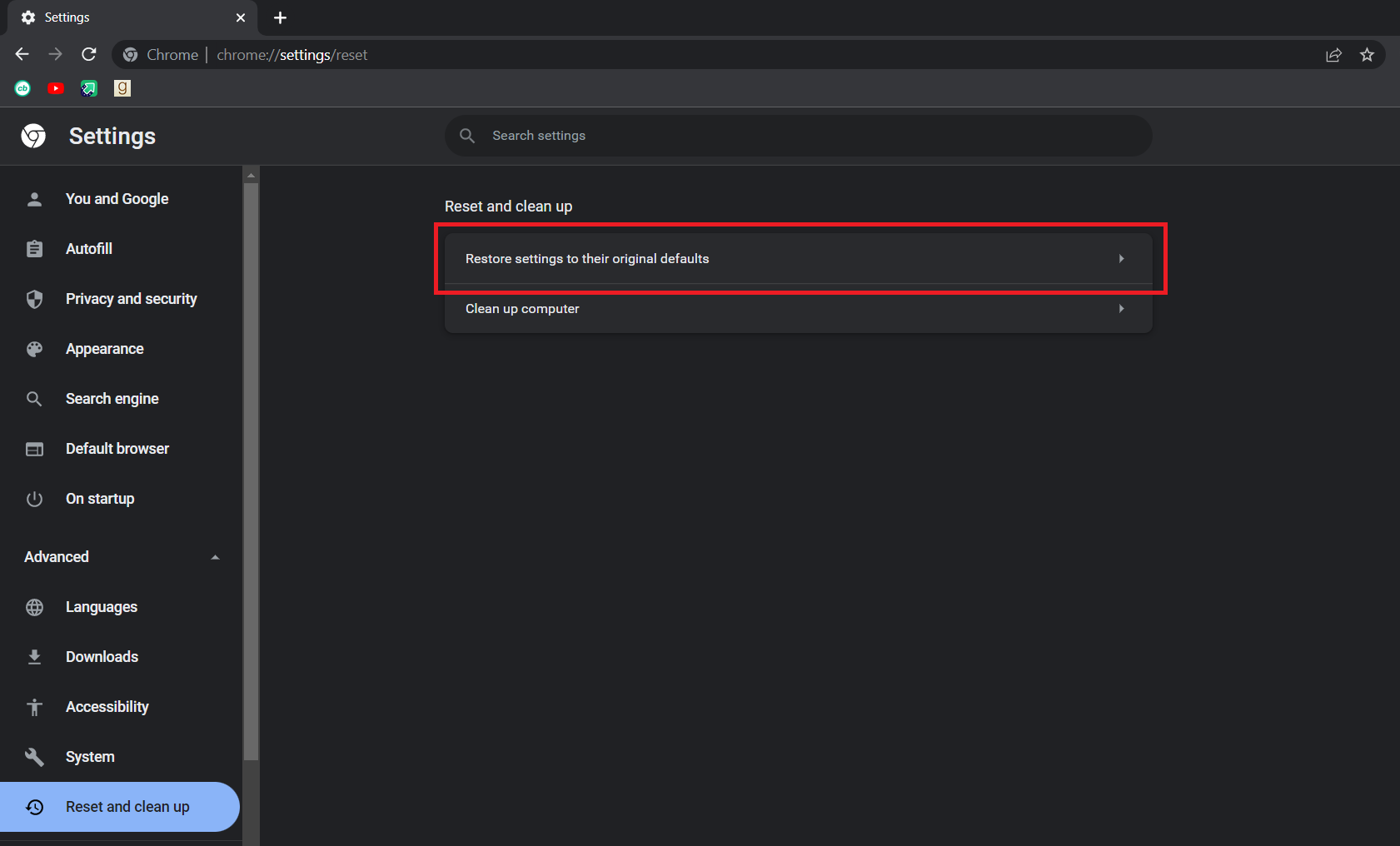
4. No pop-up a seguir, clique no botão Redefinir configurações .
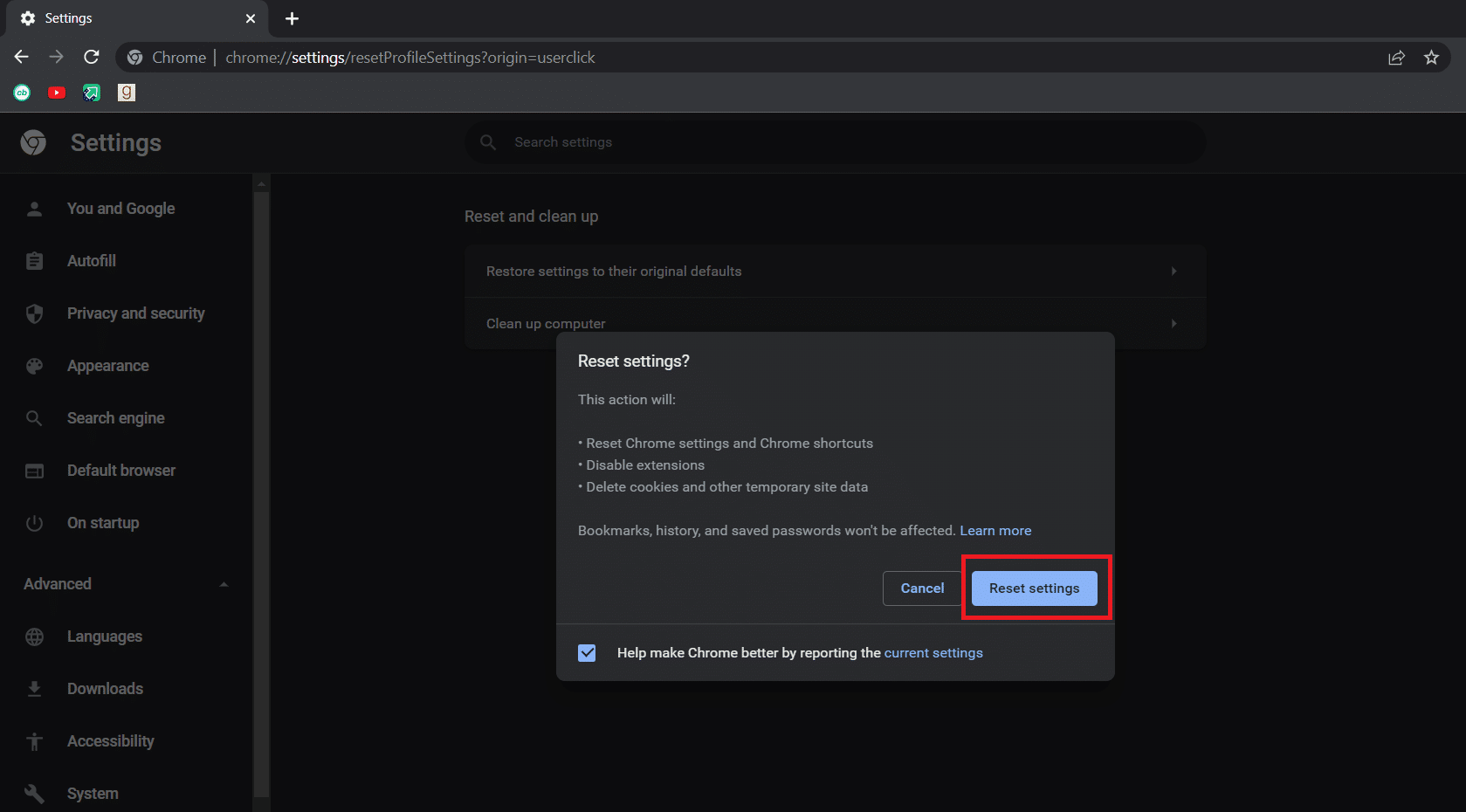
A questão deve ser resolvida agora.
Recomendado:
- Como obter o Windows 10 Minecraft Edition gratuitamente
- Como ativar o modo de área de trabalho em navegadores Android
- Como remover os sites mais visitados no Google Chrome
- 35 melhores sinalizadores do Google Chrome para Android
Esperamos que este guia tenha sido útil e você tenha conseguido encontrar a resposta sobre onde está o botão de menu do Chrome e por que o botão de menu desaparece da barra de menus do Google Chrome. Deixe-nos saber qual método funcionou melhor para você. Se você tiver alguma dúvida ou sugestão, sinta-se à vontade para deixá-los na seção de comentários.
