O que há de novo na atualização de novembro de 2021 do Windows 10 (21H2)
Publicados: 2022-01-29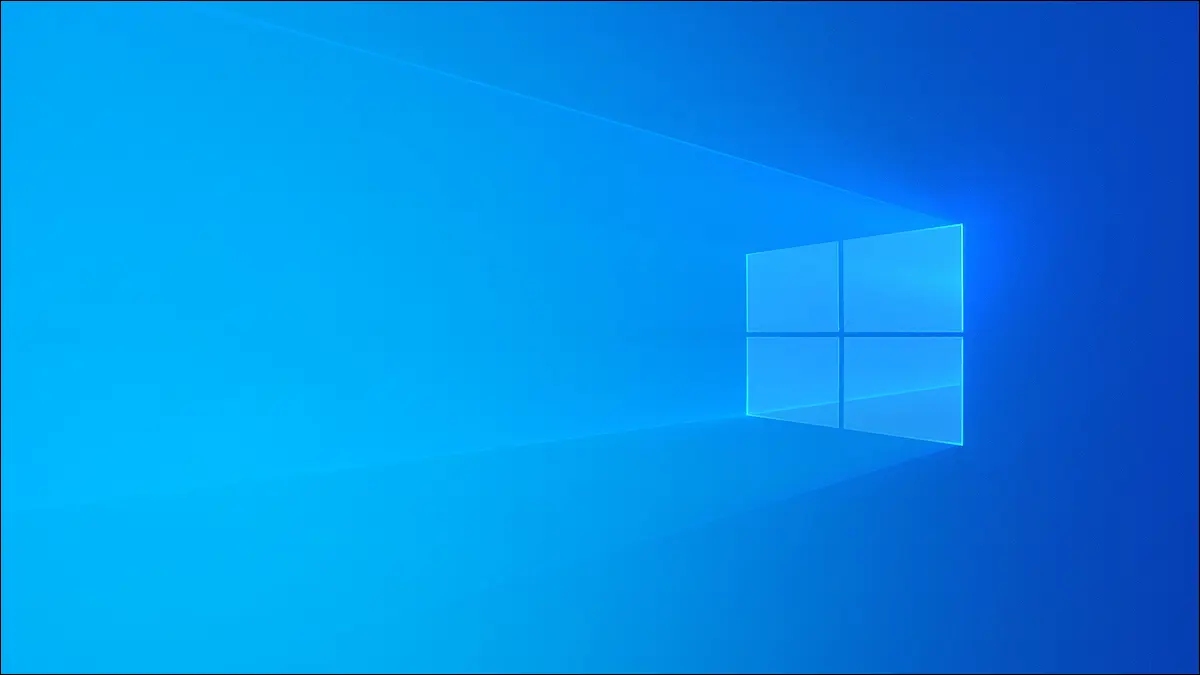
A atualização de novembro de 2021 do Windows 10 foi lançada em 16 de novembro de 2021. Também conhecida como 21H2, essa atualização foi lançada após o lançamento do Windows 11. Originalmente, deveria ser uma atualização maior, mas muitos de seus recursos foram adicionados ao Windows 11.
Como a atualização 21H1 do Windows 10 lançada na primavera de 2021, esta atualização é pequena e está focada na estabilidade e no polimento. (No futuro, o Windows 10 deixará de receber essas grandes atualizações a cada seis meses. As últimas não foram muito grandes, de qualquer maneira.)
Atualização: há muito poucas alterações
Originalmente, estávamos rastreando vários recursos nos quais a Microsoft estava trabalhando para a atualização 21H2. Eles foram amplamente movidos para a versão do Windows 11. No entanto, deixaremos o artigo praticamente intacto para referência histórica.
Aqui está a lista final e muito limitada de novos recursos:
- Suporte WPA3 H2E: O padrão “SAE Hash to Element” melhora a segurança Wi-Fi quando você usa hardware habilitado para WPA3 que suporta o padrão. Isso é necessário ao usar WPA3 com Wi-Fi 6E (na banda de 6 GHz).
- Suporte de computação de GPU no subsistema do Windows para Linux (WSL) : o Windows 10 disponibilizará a GPU do seu computador para software executado no subsistema do Windows para Linux (WSL) e Azure IoT Edge para Linux no Windows (EFLOW). A aceleração de GPU – como fluxos de trabalho de computação de aprendizado de máquina – funcionará com WSL no Windows 10.
Um dos recursos da atualização nem está disponível no lançamento. A Microsoft diz que será entregue em uma futura atualização mensal após o lançamento:
- Windows Hello para Empresas Cloud Trust : O Windows Hello para Empresas foi projetado para ajudar as empresas a implantar dispositivos que não precisam de senhas para entrar. (O recurso padrão do Windows Hello está disponível para todos.) O Cloud Trust é um novo método que as empresas podem usar para implantar o Windows Hello para Empresas.
É isso! Como de costume, a atualização também inclui várias pequenas correções de bugs, patches de segurança e melhorias de desempenho. Se você quiser mais recursos, dê uma olhada no Windows 11 - é onde a Microsoft os adicionou.
RELACIONADO: Windows 11: O que há de novo no novo sistema operacional da Microsoft
Abaixo, você pode ver no que a Microsoft estava trabalhando originalmente.
Tempo e notícias na barra de tarefas
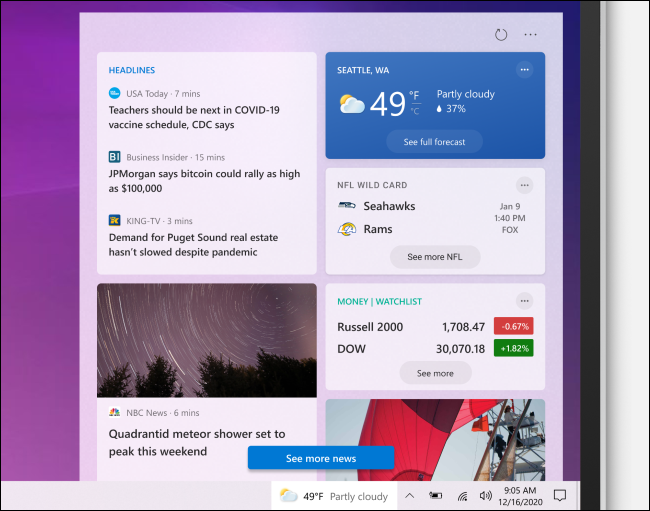
A Microsoft está adicionando um painel “News and Interests” à barra de tarefas. Você verá o clima local à esquerda dos ícones da área de notificação na barra de tarefas. Clique nele e você verá manchetes de notícias, resultados esportivos, atualizações de mercado e outras informações. Você também pode ver uma previsão do tempo detalhada e um mapa do tempo.
Atualização: o widget Notícias e interesses chegou mais cedo para todos os usuários do Windows 10 em junho de 2021.
A Microsoft descreve isso como um “feed de conteúdo dinâmico, como notícias e previsão do tempo, atualizado ao longo do dia”. Você pode personalizá-lo com seus interesses e selecionar suas fontes de notícias favoritas.
Você pode ocultar o widget do tempo da barra de tarefas se não quiser vê-lo, é claro.
RELACIONADO: Como configurar o widget da barra de tarefas de clima e notícias do Windows 10
DNS seguro sobre HTTPS (DoH), em todo o sistema
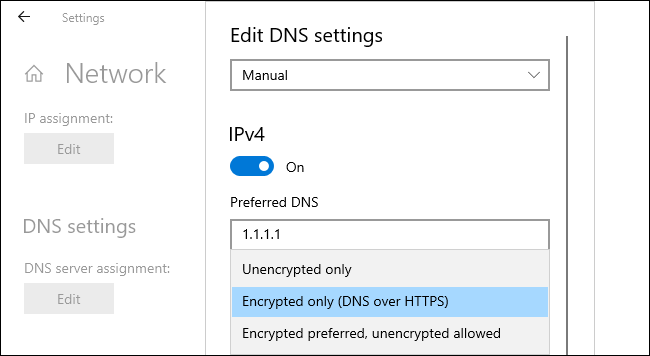
A Microsoft agora permite que você habilite o DNS sobre HTTPS (DoH) em todo o sistema, para todos os aplicativos do Windows. O DNS sobre HTTPS aumentará a privacidade e a segurança online criptografando as pesquisas de DNS.
Nas versões atuais do Windows 10, apenas alguns navegadores da Web, como Google Chrome, Microsoft Edge e Mozilla Firefox, oferecem suporte a isso. Assim que o suporte em todo o sistema for concluído, todos os aplicativos do Windows obterão os benefícios do DoH sem nenhuma modificação.
RELACIONADO: Como o DNS sobre HTTPS (DoH) aumentará a privacidade online
Configuração de DNS no aplicativo Configurações
O aplicativo Configurações do Windows 10 agora permite configurar servidores DNS e configurações de DoH. A configuração anterior de um servidor DNS personalizado exigia a visita ao Painel de Controle clássico.
Para encontrar as configurações de DNS (e DNS sobre HTTPS), vá para Configurações> Rede e Internet> Status (para conexões Ethernet com fio) ou Configurações> Rede e Internet> Wi-Fi (para conexões sem fio). Clique em “Propriedades”, role para baixo e clique em “Editar” em Configurações de DNS.
Com um dos servidores DNS habilitados para DoH que a Microsoft lista aqui configurado, você pode habilitar o DNS criptografado sobre HTTPS. Na versão de teste atual, ele funciona com os servidores DNS da Cloudflare, Google e Quad9.
Notificações de aplicativos de inicialização
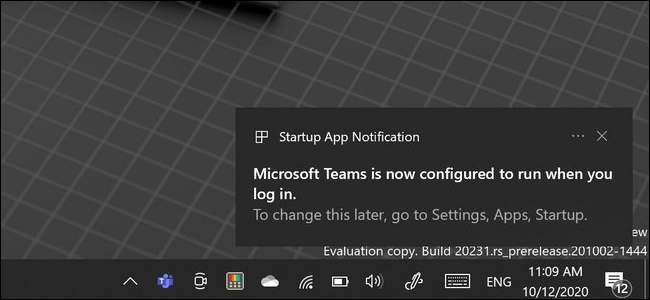
Quando um aplicativo do Windows se define para iniciar automaticamente no seu PC, o Windows agora mostrará uma “Notificação do aplicativo de inicialização” que informa isso.
Você pode ir para Configurações > Aplicativos > Inicialização (ou usar o Gerenciador de Tarefas) para desativar o aplicativo Inicialização.
No momento, esse recurso mostra apenas os aplicativos que aparecem na tela Configurações > Aplicativos > Inicialização. Outros aplicativos que iniciam automaticamente de outras maneiras, por exemplo, aplicativos que instalam um serviço do sistema, não acionarão uma dessas notificações.
Um seletor de emojis redesenhado (com histórico da área de transferência)
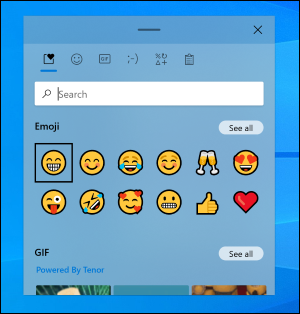
A Microsoft redesenhou o seletor de emojis do Windows 10, que você pode abrir com o Windows+. (ponto) ou Windows+; (ponto e vírgula.)
Além de um design atualizado que combina com o estilo “Fluent Design” moderno do Windows 10, você encontrará uma variedade de novos recursos, incluindo uma caixa de pesquisa de emoji. Agora há suporte para GIF animado para pesquisar e inserir rapidamente GIFs animados em aplicativos do Windows.
O painel emoji também incorporará o histórico da área de transferência. Você ainda pode pressionar Windows + V para acessar o histórico da área de transferência, mas agora também está disponível no painel seletor de emoji. Basta clicar no ícone da área de transferência na parte superior do painel para encontrá-lo.
RELACIONADO: Tecla de atalho secreta abre o novo seletor de emojis do Windows 10 em qualquer aplicativo
Colar como texto simples no histórico da área de transferência
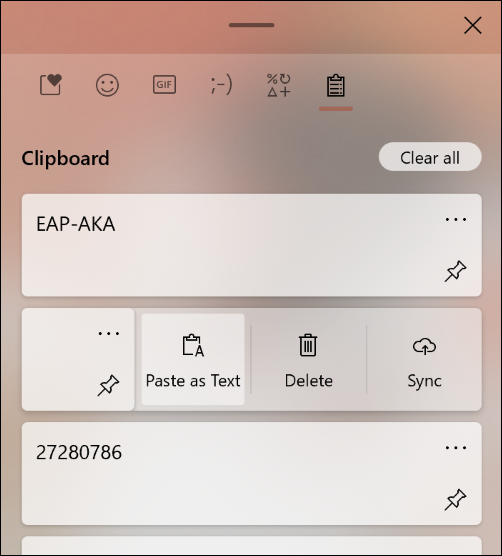
Agora também existe um botão “Colar como texto” no histórico da área de transferência do Windows 10. (Pressione Windows + V para abri-lo.)
Clique neste botão e você pode colar o texto copiado como texto simples sem a formatação original—sem alterações de fonte, cor ou tamanho. Ele corresponderá à formatação de qualquer documento em que você o esteja colando.
Diga adeus à pasta “3D Objects”
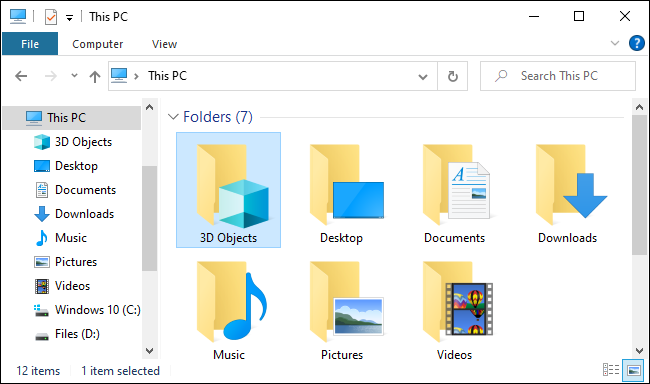
A Microsoft está removendo a pasta “3D Objects” do Windows 10 de seu lugar como uma “pasta especial” no File Explorer. Agora, ao abrir o Explorador de Arquivos, você não verá mais a pasta “Objetos 3D” em Este PC.
Esta pasta é um artefato da época em que a Microsoft estava obcecada em adicionar recursos 3D ao Windows: Paint 3D, efeitos 3D no aplicativo Fotos, um aplicativo 3D Viewer para visualizar modelos 3D, Windows Mixed Reality para fones de ouvido de realidade aumentada e virtual, impressão Minecraft mundos em uma impressora 3D, e assim por diante. Como você pode esperar, poucas pessoas realmente usam esses recursos. A pasta 3D Objects não merece um lugar tão proeminente.
Você ainda pode encontrar a pasta na pasta da sua conta de usuário — em outras palavras, em C:\Users\NAME. Mas, se você nunca usar essa pasta, nunca mais precisará vê-la novamente.
RELACIONADO: A Microsoft está removendo a pasta "3D Objects" do Windows 10
“Digitação por voz do Windows” substitui o ditado do Windows
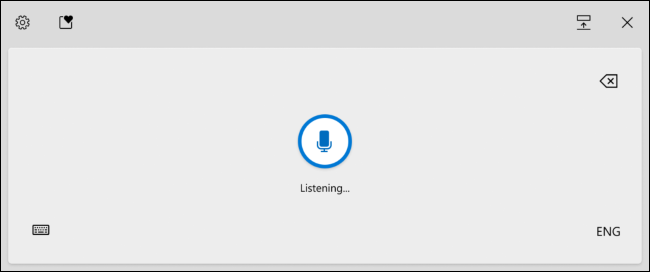
O Windows Voice Typing é a versão nova, aprimorada e renomeada do Windows Dictation. Você pode usá-lo para digitar com sua voz em qualquer lugar onde haja uma caixa de texto no seu PC com Windows 10.
A Digitação por Voz tem um design “otimizado para uso com teclados de toque”, pontuação automática e “um back-end atualizado” que promete uma experiência de digitação por voz mais confiável.
Para ativá-lo, pressione Windows + H ou toque no botão Microfone embutido no teclado de toque do Windows 10. A Microsoft oferece uma lista de comandos de voz que você pode experimentar com a Digitação por Voz.
Novo tema de ícones da Microsoft
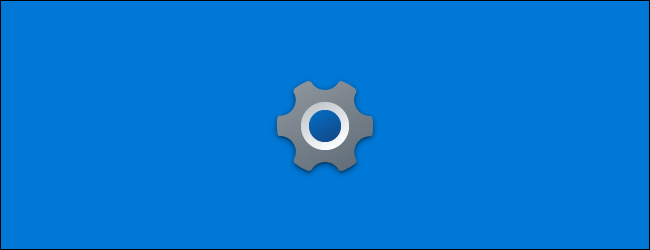
Vários ícones foram atualizados para corresponder ao novo tema de ícones da Microsoft, incluindo os ícones Configurações, Segurança do Windows, Recorte e Esboço e Notas Autoadesivas. Os novos ícones parecem muito melhores com os novos blocos de menu Iniciar com temas claros e escuros adicionados na atualização 20H1 do Windows 10.
Monitoramento da integridade do armazenamento
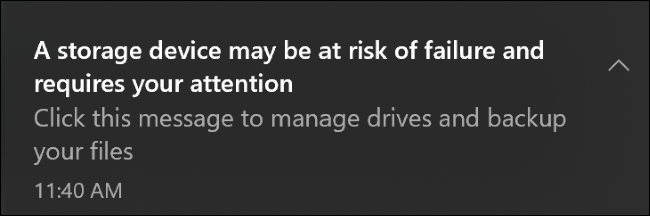
O Windows 10 agora tem um recurso de monitoramento da integridade do armazenamento que avisa quando um dos dispositivos de armazenamento do seu PC “pode estar em risco de falha”. Ele foi projetado para funcionar com SSDs NVMe. Se você tiver uma dessas unidades, esperamos que ele o avise e dê tempo suficiente para fazer backup de seus dados antes que a unidade falhe.
Gerenciamento de disco nas configurações
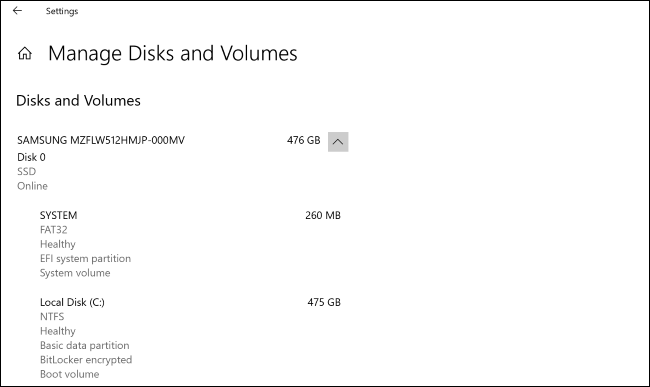
A Microsoft agora adicionou opções de gerenciamento de disco ao aplicativo Configurações do Windows 10. Em vez de abrir o utilitário clássico de gerenciamento de disco, agora você pode ir para Configurações> Sistema> Armazenamento> Gerenciar discos e volumes.
Essa interface permite visualizar informações de disco, criar volumes, formatá-los e atribuir letras de unidade. Também é “melhor integrado” com recursos modernos do Windows, como Espaços de Armazenamento, que permitem espelhar e combinar unidades.
Na verdade, agora você pode criar e gerenciar Espaços de Armazenamento no aplicativo Configurações. Vá para Configurações> Sistema> Armazenamento> Gerenciar espaços de armazenamento para encontrar essas opções.
A interface de gerenciamento de disco mais antiga não vai a lugar nenhum e você ainda pode acessá-la se precisar. A nova interface em Configurações é apenas mais uma opção e deve ser mais fácil de encontrar e usar para usuários comuns do Windows - agora foi projetada com acessibilidade em mente, ao contrário da antiga.
Uma ferramenta de uso de disco de linha de comando
Você é mais uma pessoa de linha de comando? A Microsoft também tem uma nova ferramenta para você. O comando “DiskUsage” permite visualizar e consultar o uso do espaço em disco na linha de comando. Você pode ver informações detalhadas sobre quanto espaço cada subpasta está usando em uma unidade.
É como uma versão de linha de comando do WinDirStat e está embutido no Windows.
Computação de GPU Linux e mais melhorias no WSL

Existem algumas grandes melhorias para desenvolvedores que executam software Linux no Windows 10 com o Windows Subsystem for Linux. A Microsoft está adicionando o “recurso solicitado nº 1”: suporte de computação de GPU.

O WSL agora suporta NVIDIA CUDA (para hardware NVIDIA) e DirectML (para GPUs AMD, Intel e NVIDIA).
A Microsoft também está tornando o WSL mais fácil de instalar. Você pode executar wsl.exe --install para habilitar o Windows Subsystem para Linux com um único comando — sem habilitar manualmente os componentes do sistema operacional primeiro.
Você também pode usar wsl.exe --update para atualizar o kernel do Linux para a versão mais recente, wsl.exe --update --status para visualizar sua versão atual do kernel do Linux e quando foi a última atualização e wsl.exe --update --rollback para reverter para uma versão mais antiga do kernel do Linux.
Há também um novo comando wsl.exe --mount que permite montar discos físicos com sistemas de arquivos que não são suportados pelo Windows. Por exemplo, você pode conectar uma unidade ext4 diretamente ao ambiente Linux, embora o Windows normalmente não possa ler sistemas de arquivos ext4.
Leia mais sobre as melhorias mais recentes no blog Command Line da Microsoft.
Mais um recurso de bônus: agora você pode executar qualquer comando do Linux quando uma distribuição do Linux é iniciada. Você só precisará editar o arquivo /etc/wsl.conf nessa distribuição e adicionar uma opção “command” na seção “boot”.
A Microsoft diz que o suporte integrado para aplicativos Linux GUI também estará disponível em breve.
RELACIONADO: Como instalar e usar o Linux Bash Shell no Windows 10
Arquivos Linux no Explorador de Arquivos
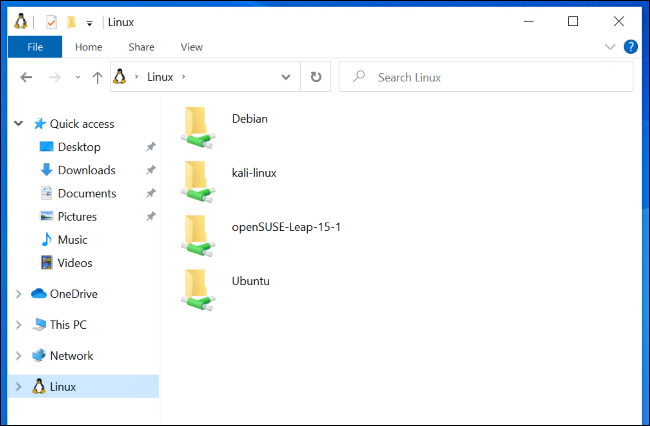
A Microsoft também está adicionando integração de arquivos Linux no File Explorer. Se você usa WSL, verá uma opção “Linux” na barra lateral do File Explorer, onde você pode acessar seus arquivos em uma interface gráfica agradável.
Isso já era possível - você só precisava conectar um endereço como \\wsl$\Ubuntu-20.04\ na barra de endereços do File Explorer para acessar seus arquivos do Linux. Agora você pode acessar esses arquivos em um clique ou dois.
RELACIONADO: O Explorador de Arquivos do Windows 10 está recebendo arquivos Linux (e Tux)
Modo escuro (e histórico) para a pesquisa do Windows
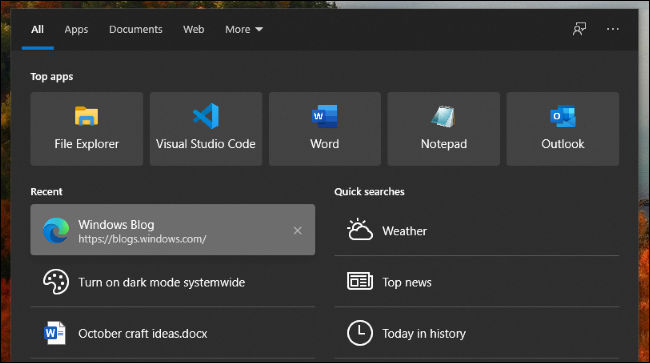
A interface de pesquisa da barra de tarefas agora suporta o modo escuro. Se você tiver o Modo Escuro habilitado para Windows, verá os resultados da pesquisa no modo escuro.
A interface do Windows Search provavelmente deveria ter recebido um tema sombrio anos atrás, mas antes tarde do que nunca!
A Pesquisa do Windows agora lembrará as quatro pesquisas mais recentes que você fez. Você pode remover itens individuais desta lista, se desejar. Você também pode desativar o histórico de pesquisa indo para Configurações> Pesquisa> Permissões e alternando “Histórico de pesquisa neste dispositivo” para “Desativado”.
Uma habilidade de arquivo para Cortana
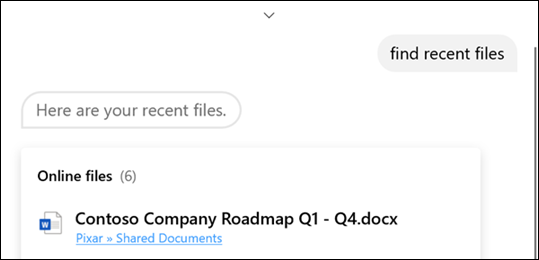
A Cortana agora pode ajudá-lo a encontrar e abrir arquivos. Isso funciona com arquivos no seu PC, é claro. Para usuários corporativos com credenciais corporativas, a Cortana também pode pesquisar arquivos armazenados no OneDrive for Business e no SharePoint.
Você pode pesquisar arquivos por nome de arquivo, nome de autor ou tipo de arquivo - ou apenas encontrar um arquivo que você estava editando recentemente. A Microsoft diz que você deve tentar consultas como “Ei Cortana, abra o deck de marketing”, “Ei Cortana, encontre meus PDFs recentes” e “Ei Cortana, abra o orçamento do Excel de Anthony”.
Configurações gráficas aprimoradas para várias GPUs
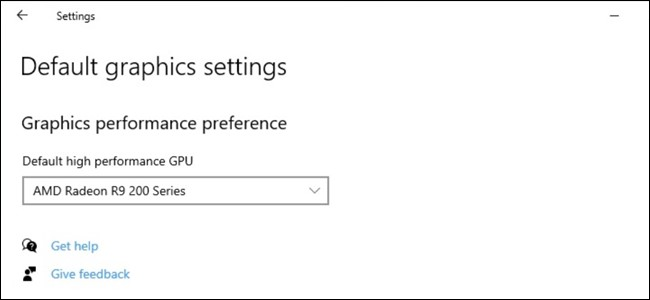
Se você tiver um sistema com várias GPUs de alto desempenho, a página Configurações de gráficos no aplicativo Configurações agora oferece muito mais controle sobre elas.
Nesta página, agora você pode selecionar uma GPU padrão de alto desempenho. Você também pode escolher uma GPU específica para cada aplicativo. Anteriormente, você só podia atribuir uma configuração geral de “alto desempenho” ou “economia de energia” para cada aplicativo.
Para acessar essas configurações, vá para Configurações> Sistema> Tela> Configurações gráficas ou Configurações> Jogos> Configurações gráficas.
RELACIONADO: Como escolher qual GPU um jogo usa no Windows 10
Arquitetura no Gerenciador de Tarefas
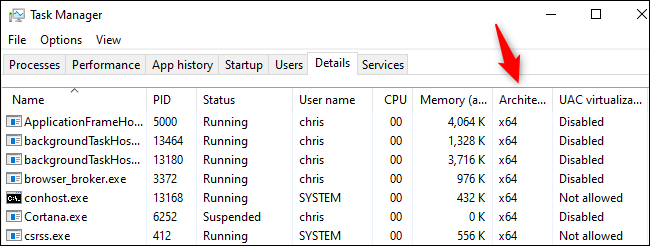
O Gerenciador de Tarefas do Windows agora pode mostrar a arquitetura de cada processo em execução. Para visualizar essas informações, clique na guia "Detalhes" no Gerenciador de Tarefas, clique com o botão direito do mouse nos cabeçalhos da lista e clique em "Selecionar Colunas". Ative a caixa de seleção "Arquitetura" e clique em "OK".
Por exemplo, um processo padrão de 64 bits na versão de 64 bits do Windows 10 exibirá “x64”. Isso provavelmente seria particularmente útil no Windows 10 no ARM, pois mostraria quais aplicativos são nativos do ARM e quais estão sendo executados na camada de emulação.
RELACIONADO: O que é o Windows 10 no ARM e como é diferente?
Emulação x64 para PCs ARM
O Windows 10 no ARM também está recebendo suporte de emulação para aplicativos Intel de 64 bits (x64). Atualmente, a versão ARM do Windows 10 só pode emular software x86 de 32 bits.
Configurações aprimoradas do dispositivo de som
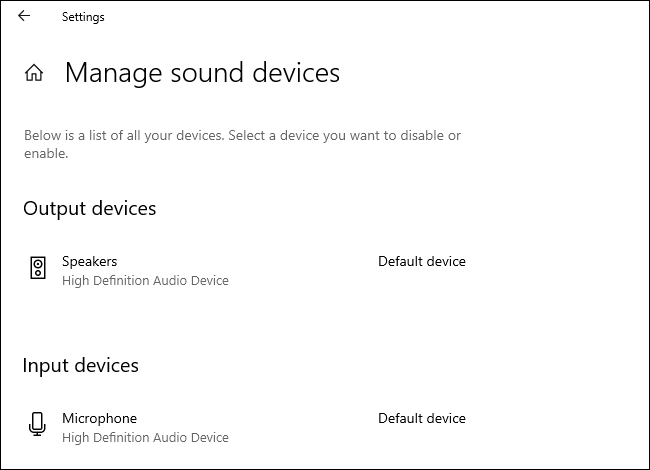
A Microsoft também está adicionando recursos mais tradicionais do Painel de Controle ao painel de configurações de som. A página em Configurações > Sistema > Som > Gerenciar dispositivos de som agora informa qual dispositivo de som é seu padrão e escolha seu padrão.
Agora também há um link para a tela de saída de som por aplicativo, onde você pode controlar qual dispositivo de áudio cada aplicativo usa em tempo real.
RELACIONADO: Como definir saídas de som por aplicativo no Windows 10
O Windows informará o que há de novo nas atualizações
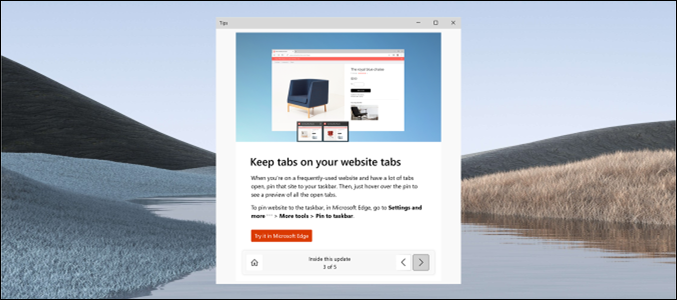
O Windows 10 agora tem uma nova “experiência pós-atualização” que aparecerá e informará sobre alguns dos maiores novos recursos e alterações nessas grandes atualizações a cada seis meses do Windows 10.
Essa é uma grande melhoria para o usuário médio do Windows 10 que precisa passar por um grande download seguido por uma longa reinicialização para a atualização - apenas para se perguntar o que mudou. Agora, o Windows irá dizer-lhe.
Temos certeza de que sempre forneceremos informações mais detalhadas sobre as mudanças aqui no How-To Geek!
Ajustes automáticos de fuso horário
Se você tiver "Definir fuso horário automaticamente" ativado em Configurações de data e hora no Windows, o Windows agora enviará uma notificação quando alterar automaticamente o fuso horário do seu dispositivo. Se o Windows achar que você pode estar em um novo fuso horário, mas não tiver certeza, você verá uma notificação perguntando se deseja alterar seu fuso horário.
Mais emojis
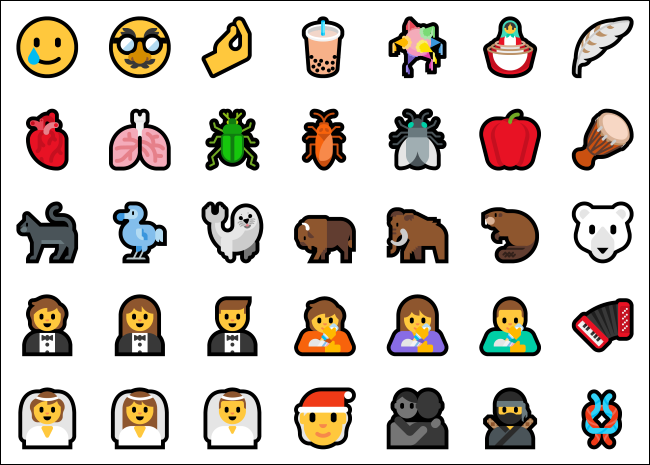
Esta versão do Windows 10 adiciona suporte para emoji Unicode 12.1 e 13.0. Ele traz mais de 200 novos emojis para o Windows 10, adiciona emojis de gênero neutro como opção e padroniza alguns dos emojis do Windows 10 para corresponder a outras plataformas. (Por exemplo, o pequeno emoji alienígena verde se torna um pequeno alienígena cinza.)
Outras alterações
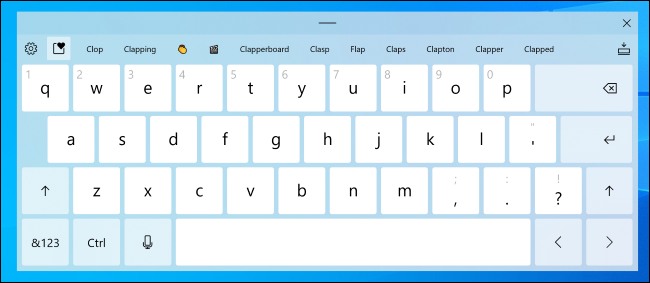
Como sempre, as atualizações do Windows 10 contêm um número maior de alterações menores, correções de bugs e várias melhorias. Aqui estão alguns deles:
- Aprimoramentos de desfragmentação : A página Configurações > Sistema > Armazenamento > Otimizar unidades ganha uma caixa de seleção "Visualização avançada" que mostra volumes ocultos e mais detalhes de "status atual" que informam por que você não pode desfragmentar unidades específicas. Agora você pode pressionar F5 para atualizar esta página também.
- Alterar a taxa de atualização nas configurações : agora você pode alterar a taxa de atualização do seu monitor na interface de configurações, em vez de visitar o painel de controle clássico. Vá para Configurações> Sistema> Tela> Configurações avançadas de exibição e procure em “Taxa de atualização” na parte inferior desta página.
- Não há mais navegador Edge antigo : O navegador Microsoft Edge Legacy - em outras palavras, a versão original do Edge que estreou com o Windows 10 - agora foi removido do Windows 10. A nova versão do Edge baseada no Chromium da Microsoft foi incluída.
- Um teclado de toque atualizado : a Microsoft ajustou o design do teclado de toque com novas animações e sons de pressionamento de tecla. Também está recebendo a pesquisa de emoji embutida.
- Movimento do cursor usando a barra de espaço: O teclado de toque atualizado permitirá que você mova o cursor com a barra de espaço. Toque na barra de espaço com o dedo e deslize o dedo para a esquerda, direita, para cima ou para baixo para mover o cursor de entrada de texto.
- Telas iniciais do aplicativo com reconhecimento de tema: para aplicativos que suportam telas iniciais com reconhecimento de tema, agora você verá uma tela inicial que corresponde ao seu modo de aplicativo padrão ao iniciar o aplicativo. Assim, em vez de ver uma tela inicial azul, por exemplo, você verá uma tela inicial branca ou preta atrás do ícone do aplicativo.
- Uma nova experiência de configuração inicial : a Microsoft está testando uma nova página “Personalizar seu dispositivo” na experiência inicial de configuração do PC. Ele perguntará para que você planeja usar seu PC - oferecendo opções como jogos, família, trabalhos escolares e negócios - e "ajudará a personalizar seu dispositivo de acordo com o uso pretendido".
- Pesquisar aplicativos padrão em Configurações : a tela Configurações > Aplicativos > Aplicativos padrão agora tem uma caixa de pesquisa que facilita a pesquisa de tipos de arquivo, protocolos e aplicativos.
- Empurrando o Edge em Configurações : A Microsoft está “explorando” um recurso que o incomoda para tornar o Edge seu navegador padrão em Configurações.
Mudanças para administradores de sistema
Aqui estão algumas mudanças interessantes para administradores:
- Políticas apoiadas por ADMX para MDM : para organizações que usam o Gerenciamento de Dispositivo Moderno (MDM) em vez da Política de Grupo para gerenciar seus dispositivos, a Microsoft “habilitou 647 novas políticas de MDM em 56 arquivos ADMX [Modelo Administrativo] para permitir que clientes comerciais configurem políticas que são também suportado por meio de Políticas de Grupo.” Aqui está a lista de arquivos ADMX (Modelo Administrativo) que a Microsoft adicionou.
- Redefinir pacotes AppX do PowerShell : agora você pode redefinir pacotes AppX instalados na linha de comando do PowerShell com
Reset-AppxPackage. Você já pode redefinir um pacote AppX instalado ou os dados do aplicativo UWP no aplicativo Configurações, mas agora também pode fazer isso na linha de comando. - Novas opções de gerenciamento para associações de arquivos padrão : a Microsoft agora oferece uma nova maneira para as empresas modificarem associações de arquivos usando a Diretiva de Grupo.
Como de costume, também há muitas correções de bugs e atualizações de segurança. A Microsoft ainda tem muitos meses pela frente, então esperamos que outros recursos apareçam antes do lançamento final. Continuaremos atualizando este artigo enquanto a Microsoft continua trabalhando no que provavelmente será a “Atualização de outubro de 2021” ou “Atualização de inverno de 2021”.
É bom ver que mudanças significativas no Windows, como DNS em todo o sistema sobre HTTPS, estão passando por um período de teste estendido antes de serem lançadas para todos os usuários do Windows 10.
