O que há de novo no GNOME 40?
Publicados: 2022-01-29
O GNOME 40 tem mais do que um novo esquema de numeração. Junto com seu novo visual vem uma nova forma de trabalhar. As velhas metáforas verticais se foram, substituídas por temas e layouts horizontais. Vamos olhar mais de perto.
O caminho do GNOME
O GNOME 40 seria o GNOME 3.40, mas os desenvolvedores decidiram descartar o número principal e adotar o número de compilação como o único identificador. Eles estavam obviamente com disposição para tocar as mudanças. O GNOME 40 ainda pode ser o GNOME em sua essência, mas não é o GNOME com o qual você está familiarizado.
Algumas das mudanças e novos padrões podem parecer chocantes. A equipe do GNOME pensou cuidadosamente sobre cada um deles e formou suas opiniões com base em um conjunto básico de princípios de projeto. Tobias Bernard, um dos desenvolvedores do GNOME, diz em seu blog: “O GNOME é um projeto com muitos princípios”. Com isso, ele quer dizer que há muitos princípios e diretrizes para os desenvolvedores cumprirem.
Os desenvolvedores do GNOME não estão presos às normas e convenções padrão de desktop. Eles revisitarão alegremente qualquer aspecto da área de trabalho e trabalharão nele para resolver um problema. Isso pode significar mergulhar no código e corrigir o problema em sua raiz, ou pode significar substituir esse item por algo novo. Não há vacas sagradas.
Eles também são contra o fornecimento de muitas opções e preferências. Isso pode parecer ir contra o mantra Linux de escolha e flexibilidade. Tobias chama a atenção para uma peça anterior de Havoc Pennington, um dos desenvolvedores originais do GNOME e presidente do conselho da Fundação GNOME por seus dois primeiros anos. Isso descreve o princípio “menos preferências é melhor” do GNOME. Você pode descobrir que algumas das coisas que deseja alterar agora estão fixas.
Os desenvolvedores do GNOME dizem que a melhor maneira de enriquecer o ecossistema GNOME é escrever aplicativos, não extensões. Desta vez, algumas das extensões que costumavam funcionar foram quebradas pelo GNOME 40. Muitas dessas extensões foram criadas para substituir funcionalidades que haviam sido retiradas do GNOME anteriormente, ou não podiam ser controladas diretamente pelas próprias configurações do GNOME.
Eu sabia de antemão quais seriam muitas das mudanças do GNOME 40. Eles me deixaram preocupado. Eu uso o GNOME no meu computador principal, e a atitude de “gostar ou não” não estava me convencendo do novo jeito do GNOME. Mas o Fedora 34 já está sendo lançado com o GNOME 40, o Manjaro está atualmente lançando sua atualização do GNOME 40, e o Ubuntu 21.10 “Impish Idri” contará com o GNOME 40. Se você é um usuário do GNOME, o rolo compressor está chegando. A melhor opção é abordá-lo com a mente aberta e ver se ele se adapta à sua maneira de trabalhar.
As principais mudanças
Colocação de encaixe
O dock no GNOME 40 foi movido para a parte inferior da tela. Costumava estar à esquerda por padrão, mas você pode movê-lo se quiser. Também pode ser configurado para ocultar automaticamente. Ele deslizaria para fora de vista se o espaço da área de trabalho fosse exigido por uma janela. Ele agora foi movido para a parte inferior da tela, sem a opção de movê-lo.
O dock não está permanentemente na tela, portanto, não rouba espaço da área de trabalho de você, mas exige uma ação sua para revelá-lo. Isso pode ser um movimento do mouse, um atalho de teclado ou um gesto em um mousepad. Isso não é tão ruim quanto parece. Se você tinha o dock antigo configurado para ocultar automaticamente, você tinha que clicar em “Atividades” no painel superior, pressionar a tecla “Super” ou mover o cursor para a borda esquerda do monitor para fazer o dock reaparecer.
A diferença no GNOME 40 é que você não está apenas revelando o dock. Para ver a doca, você deve abrir a visão geral das atividades.
Visão geral das atividades
A visão geral das atividades mostra seus espaços de trabalho, organizados horizontalmente, com o encaixe na parte inferior da tela e o campo de pesquisa na parte superior. É a visão que você acessa cada vez que faz login.
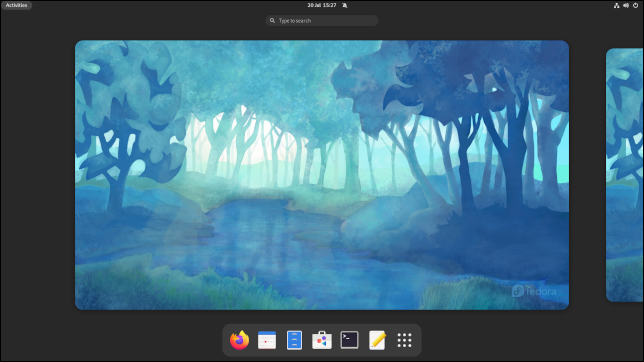
As compilações de pré-lançamento do Ubuntu 21.10 ainda têm o dock à esquerda. Se os desenvolvedores do Ubuntu pretendem contrariar a tendência e seguir seu próprio caminho, ou entrar na fila antes da data de lançamento e deixar o dock no fundo, ainda não se sabe. Ele ainda exibe o papel de parede “Hirsute Hippo” e muitos dos aplicativos ainda são versões pré-GNOME 40, então definitivamente não estamos olhando para o artigo finalizado aqui.
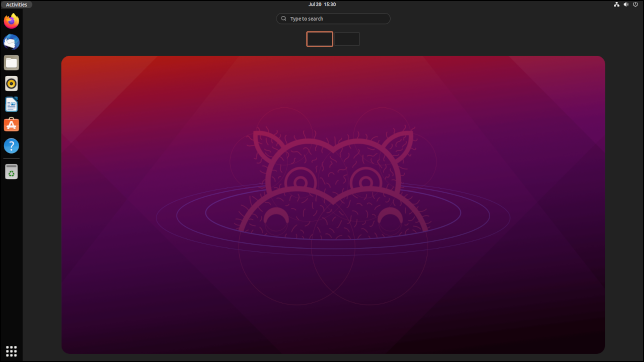
Pressionar a tecla Esc, usar o combo Super+Alt+Seta para baixo ou clicar em uma área de trabalho retorna à sua área de trabalho normal.
Se você tiver uma opção “Atividades” no painel superior, como Fedora e Ubuntu, clique nela para retornar à visão geral das atividades. Nas distribuições que não possuem a opção “Atividades”, o canto superior esquerdo da tela funciona como um canto ativo. Empurrar o cursor do mouse para esse canto abre a visualização de atividades. Você também pode pressionar a tecla Super ou usar Super+Alt+Seta para cima. Em um laptop com touchpad, use um movimento de três dedos para cima.
Para deslocar-se lateralmente pelas áreas de trabalho, use a roda de rolagem, as teclas Super+Alt+Seta para a direita e Super+Alt+Seta para a esquerda ou arraste com três dedos no touchpad. Eles também funcionam na área de trabalho normal, embora os usuários de mouse precisem pressionar Super + Alt enquanto usam a roda de rolagem.
O Manjaro está aderindo aos seus habituais Super+PageUp e Super+PgDn para alternar entre os espaços de trabalho na área de trabalho.
Se você quiser iniciar vários aplicativos do dock de uma só vez, Ctrl+Clique neles. Se você clicar uma vez, a visão geral das atividades será fechada—junto com o encaixe—e você retornará à sua área de trabalho.

Quando você estiver trabalhando em seu computador por um tempo e voltar para a visão geral de atividades, seus aplicativos abertos serão organizados para que todos fiquem visíveis e sejam exibidos no espaço de trabalho em que estão sendo executados. Cada janela de aplicativo exibe o ícone do aplicativo que o iniciou.
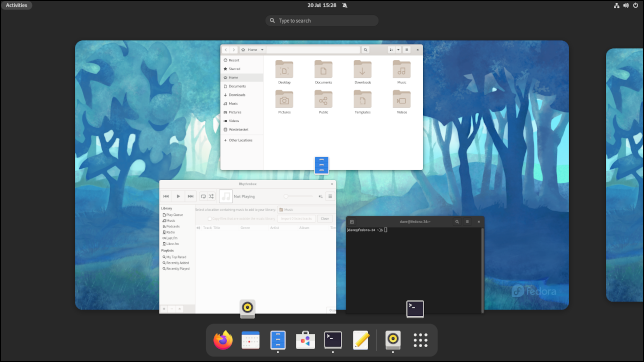
Clicar em um aplicativo fecha a visão geral das atividades e retorna à área de trabalho. O aplicativo em que você clicou se torna o aplicativo atual e focado.
Iniciador de aplicativos
Clicar no botão “Aplicativo inicializador” no dock ou usar as teclas Super+Alt+Seta para cima na visão geral das atividades abre o inicializador de aplicativos.
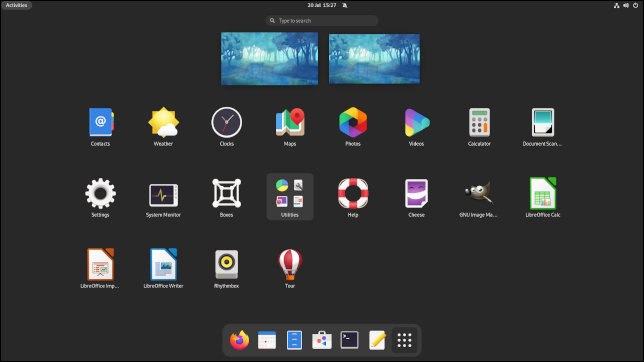
Use as teclas PgUp e PgDn ou a roda de rolagem para percorrer a lista de aplicativos. Eles agora deslizam pelas laterais, seguindo o tema horizontal do GNOME 40.
Você pode arrastar e soltar os ícones do aplicativo para organizá-los de acordo com suas preferências. Você também pode arrastar e soltar um ícone de aplicativo em uma das visualizações do espaço de trabalho para iniciá-lo nesse espaço de trabalho.
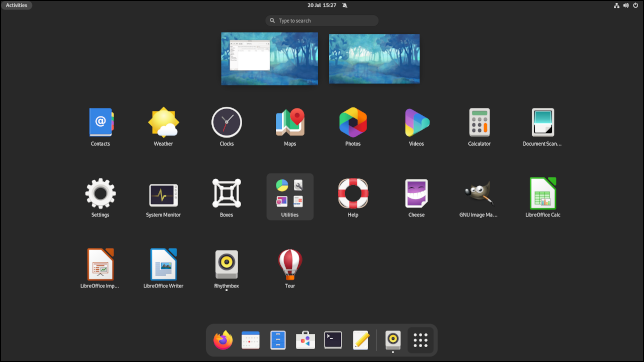
Você também pode arrastar aplicativos do espaço de trabalho para o espaço de trabalho.
Ajustes cosméticos
Com o tema padrão, muitos itens têm um novo visual com cantos arredondados. O navegador de arquivos versão 40.1 tem esses toques adicionados.
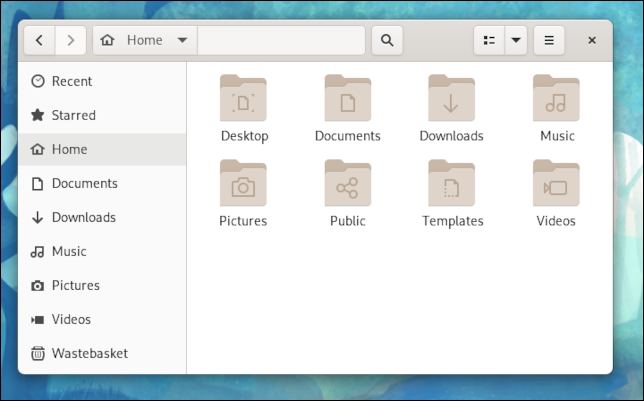
Esses pequenos ajustes são levados à visão geral das atividades e aos lançadores de aplicativos. O painel superior desaparece quando você entra em qualquer uma dessas visualizações, mas os itens no painel superior ainda são exibidos. Por exemplo, a opção “Atividades” está alojada em sua própria “ilha” arredondada.
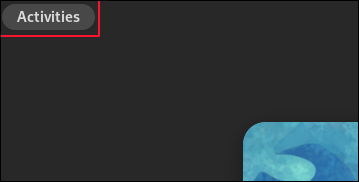
Iniciar um aplicativo que não está fixado no dock adiciona seu ícone ao dock temporariamente. Um separador divide esses ícones dos ícones fixados.

Alterações no aplicativo
Alguns dos aplicativos padrão foram atualizados. A conclusão de tabulação foi adicionada à barra de localização do navegador de arquivos.
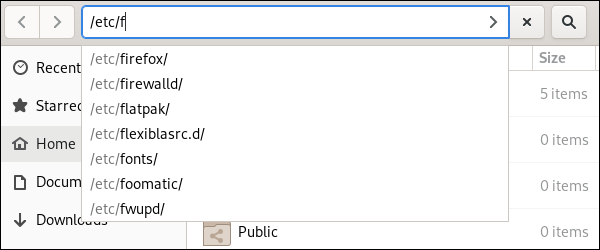
Você sempre foi capaz de clicar com o botão direito do mouse nos cabeçalhos das colunas do modo de exibição de lista de arquivos e selecionar quais colunas exibir. Agora há uma coluna chamada “criado”, permitindo que você classifique os arquivos pela data de criação. Mover um arquivo para um local que já tenha um arquivo com esse nome solicita que você renomeie seu arquivo. A extração automática de arquivos ZIP agora pode lidar com arquivos protegidos por senha.
Quando você procura um lugar no aplicativo Mapas, ele exibe um painel de informações extraídas da Wikipedia.
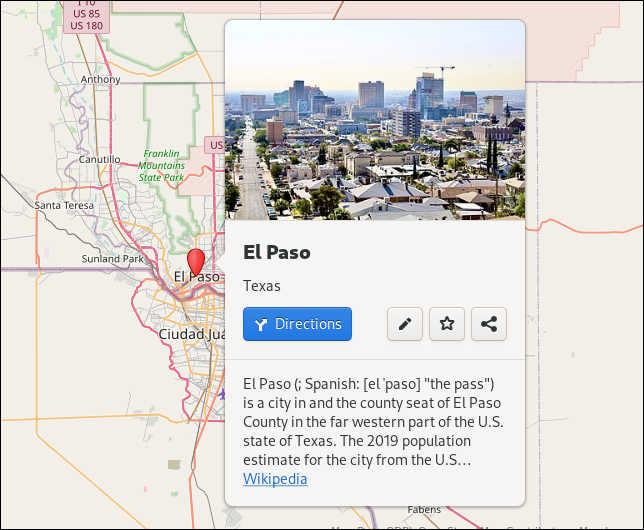
Em Configurações, as opções de Wi-Fi são mais claras e a fonte de entrada foi movida para “Teclados” de “Região e idioma”.
Você pode definir uma tecla de “composição” que pode ser usada com “combinações de composição” para digitar caracteres e símbolos especiais.
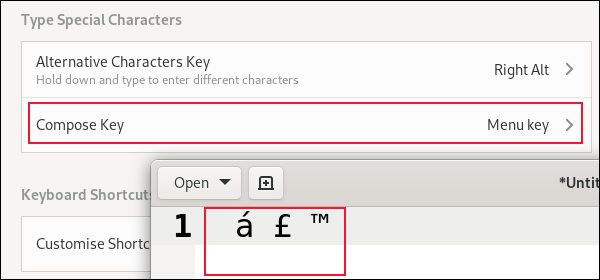
O veredicto depois de uma semana
Apesar de anos de memória muscular, me acostumei com as mudanças muito rapidamente. Eu uso um trackball, então é fácil fazer movimentos grandes e rápidos do mouse. Você apenas gira a bola e o impulso faz o resto. Enviar o mouse para o canto superior para revelar o encaixe não é muito diferente de enviá-lo para a borda esquerda da tela.
A diferença é o encaixe usado para aparecer onde você moveu o cursor. Então o cursor estava lá esperando. Com o GNOME 40, para usar o dock, você precisa ir até o canto quente e voltar até a parte inferior da tela.
Em parte devido a essa longa viagem de ida e volta e em parte porque sou mais orientado ao teclado, pressiono a tecla Super com mais frequência do que visito o canto quente. Em um laptop, é um problema menor. O gesto de três dedos para cima parece natural. Eu já uso isso em Chromebooks, então é uma ação familiar.
O GNOME 40 está recebendo muitas críticas online, muitas vezes de pessoas que não o usaram e estão prometendo boicotá-lo. Depois de uma semana de uso no mundo real, sinto-me razoavelmente acomodado. Espero que em outra semana eu tenha parado de notar tanto as diferenças.
Isso me tornou mais produtivo? Não que eu tenha notado. Mas também não me desacelerou. O GNOME 40 é o novo normal, então dê um estalo e acho que você ficará surpreso com a rapidez com que se ajusta.
RELACIONADO: 5 maneiras de experimentar e instalar o Ubuntu no seu computador

