O que fazer quando a tela do computador não mostrar uma imagem
Publicados: 2022-01-29Seu café está pronto. Sua mente está afiada. Você liga o computador, mas nada aparece – tudo o que você vê é uma tela preta, sem explicação de onde todos os seus preciosos memes do dia estão escondidos.
Uma tela em branco é um pouco difícil de diagnosticar, pois muitas coisas podem causar isso - todo o seu computador pode estar com defeito ou pode ser apenas o monitor. Talvez você receba uma mensagem como “Sem entrada” e “Cabo não conectado”, ou talvez seja apenas uma tela completamente preta. Vamos percorrer algumas etapas de solução de problemas para que você possa voltar a trabalhar duro (ou perder tempo) na Internet.
Você já tentou desligar e ligar?
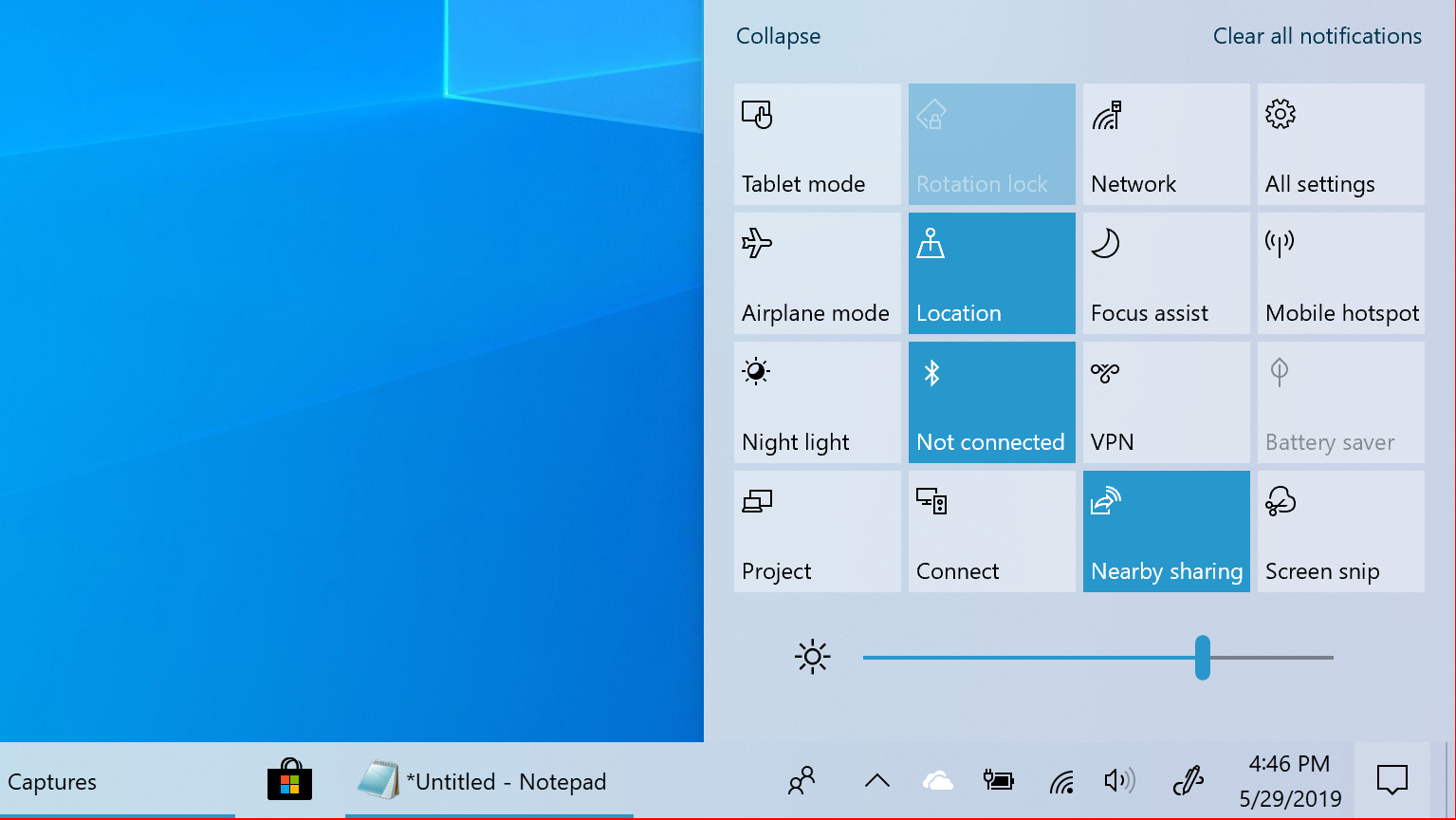
Isso pode parecer óbvio, mas verifique se o computador e o monitor estão realmente ligados. Ambos devem ter luzes na frente que se iluminam ao receber energia, e é completamente possível que você tenha pressionado o botão liga / desliga do monitor em algum momento sem perceber.
Se o seu computador estiver ligado, tente reiniciá-lo e veja se o problema persiste. Pressione o botão de menu em sua tela para certificar-se de que também está na entrada correta. (A maioria deve detectar automaticamente a entrada correta, mas nunca é demais verificar novamente.)
Verifique também se o brilho está ativado. Muitos laptops permitem que você diminua o brilho da tela, então aumente o brilho e você pode descobrir que seu computador estava funcionando corretamente o tempo todo - estava apenas esmaecido.
Da mesma forma, tente segurar a tecla de função e pressionar qualquer botão que pareça uma tela de computador na parte superior do teclado - a tela pode ter sido desativada ou ficar confusa após ser desconectada de um monitor externo.
Finalmente, você pode até tentar desconectar o monitor completamente. Eu tive um monitor que, quando preso em uma entrada sem conexão, se recusava a mostrar uma imagem até que eu o desplugasse. Se o seu monitor estiver preso em uma entrada sem nada conectado, talvez você precise conectar algo nessa porta antes de alternar as entradas para a correta. É raro, mas acontece.
Verifique suas conexões

Em seguida, certifique-se de que nenhum cabo se soltou. Em particular, certifique-se de que seu monitor esteja conectado à parede e recebendo energia e verifique novamente se o cabo que vai para o seu PC está firmemente conectado em ambas as extremidades.
Se você tiver uma placa de vídeo, seu monitor deve ser conectado a ela, não à porta HDMI da sua placa-mãe. Se você tiver cabos extras por aí, tente outro - talvez o cabo que você está usando esteja danificado ou uma das portas esteja com defeito. (Se você tiver um cabo de um tipo diferente - digamos, um cabo HDMI em vez de um cabo DisplayPort - tente isso também.)
Além disso, certifique-se de que seu cabo tenha as especificações corretas para o trabalho: se você estiver usando DisplayPort, certifique-se de que seja certificado por VESA e, se estiver usando HDMI, ele pode ter uma etiqueta de certificação na embalagem que você pode digitalizar com o aplicativo de certificação de cabo HDMI para iPhone ou Android. Lembre-se, nem todos os cabos são criados iguais: se você estiver tentando executar uma tela 4K em uma alta taxa de atualização, por exemplo, precisará de um cabo HDMI de velocidade ultra-alta, em vez de um modelo de alta velocidade mais antigo. Você pode ler mais sobre as classificações de cabos em nosso guia.
Se você estiver usando adaptadores, eles também podem ser os culpados - ou você tem um dongle defeituoso ou o está usando de uma maneira que não deveria ser usada. Adaptadores HDMI para VGA, por exemplo, só funcionam nessa direção - se você estiver tentando conectar um computador VGA a um monitor DVI, precisará de um tipo diferente de conversor ativo.
Enquanto estiver mexendo nos cabos, desconecte qualquer coisa do computador que não seja essencial (ou seja, mouse, teclado e monitor). Já tive situações em que uma porta USB específica impediria o computador de inicializar se algo estivesse conectado a ela - estranho, mas acontece. (Você pode até tentar mover o mouse ou teclado para outra porta, apenas para ter certeza.)
Assuntos de vários monitores
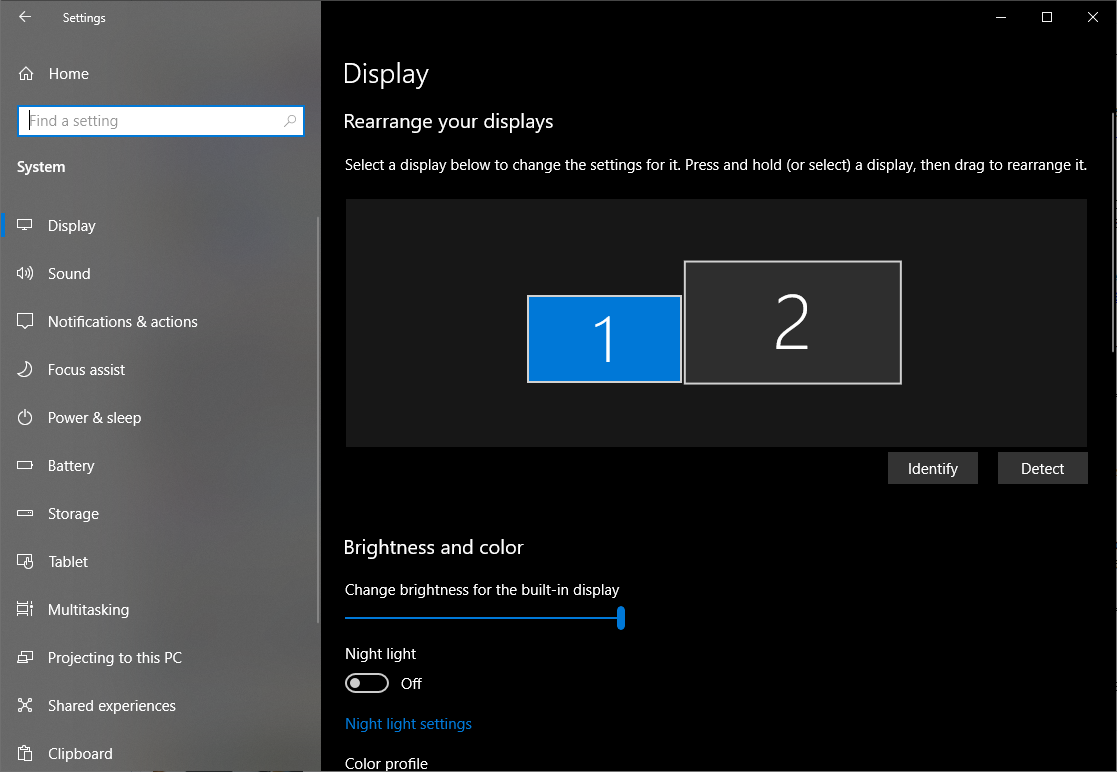
Se você estiver tentando conectar um segundo monitor, seja em um laptop ou desktop, poderá encontrar problemas em que apenas uma das telas funcione corretamente. Primeiro, certifique-se de que seu laptop ou computador seja capaz de executar dois ou mais monitores ao mesmo tempo – algumas máquinas podem não suportar todos os monitores que você deseja conectar. (Os MacBooks M1 mais recentes, apesar de todas as melhorias, suportam apenas um monitor externo de cada vez, por exemplo.)
Em seguida, depois de conectar seu segundo monitor, vá para Configurações> Sistema> Vídeo. Se o seu segundo monitor for reconhecido pelo sistema, mas estiver mostrando uma tela preta, isso pode ser resultado das configurações nesta página - você pode configurá-lo para mostrar apenas uma imagem na tela do laptop, por exemplo, e pode ajustá-lo para espelhe a área de trabalho em ambos os monitores ou estenda a área de trabalho em ambos os monitores.
Ouça o bip

Quando o computador inicializa, você geralmente ouve um pequeno bipe de um alto-falante que fica dentro da torre. Este alto-falante existe para fornecer códigos de erro quando algo der errado. Se você não tiver um, poderá encomendar um na Amazon e conectá-lo ao conector do alto-falante da sua placa-mãe.
Se o seu PC apenas emitir um sinal sonoro rápido ao inicializar, ele não está registrando nenhum problema de hardware. Mas se ele emitir uma sequência específica de bipes – digamos, um bipe longo, depois dois bipes curtos – ele está tentando lhe dizer alguma coisa. Pode ser um pente de RAM com defeito, uma CPU que está superaquecendo ou uma placa de vídeo que não está encaixada corretamente. (Outras máquinas podem ter um display digital que mostra códigos de erro em vez de bipes, ou uma série de luzes que acendem em uma ordem específica para indicar um problema.)

Existem páginas da web com informações sobre esses códigos de bipe, mas sua melhor aposta é consultar o manual do seu PC ou placa-mãe específico, pois será mais preciso. Depois de descobrir o problema, corrigi-lo deve ser um pedaço de bolo.
Corrija sua ordem de inicialização
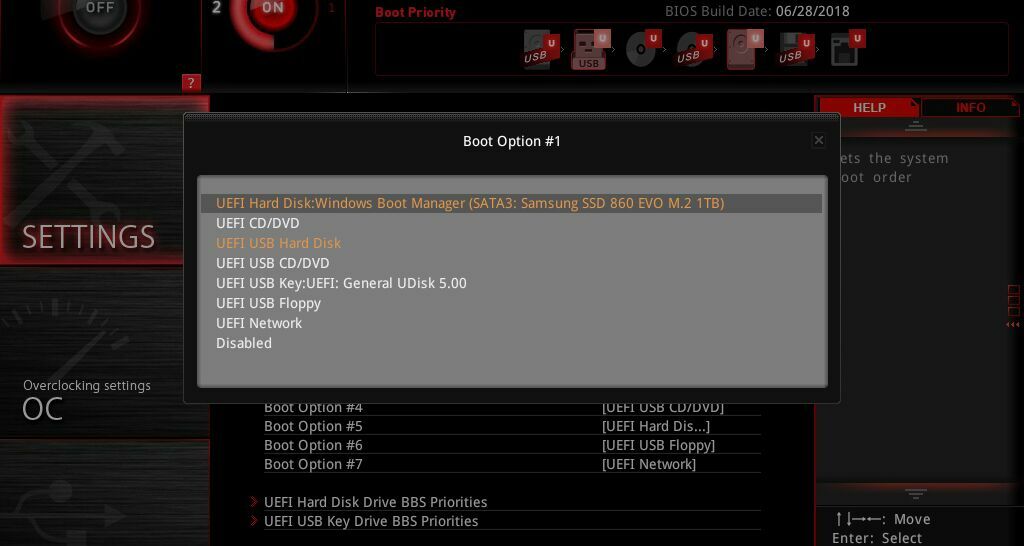
Ocasionalmente, seu PC pode tentar inicializar a partir do disco rígido errado - e quando não encontrar um sistema operacional, ele apenas apresentará uma tela preta (às vezes com um cursor piscando no canto). Isso é fácil de corrigir.
Reinicie o computador e entre no menu de configuração do BIOS, geralmente pressionando uma tecla como DEL ou F2 durante a inicialização. No menu do BIOS, procure a opção Boot Order e verifique se o disco rígido correto está no topo da lista. Em seguida, salve suas configurações e saia. Se tiver sorte, você reiniciará no Windows.
Se isso não funcionar, você também pode tentar carregar os Padrões Otimizados do BIOS. Se você configurou mal outra coisa no passado, isso o levará de volta às configurações padrão, o que pode permitir que você inicialize. (Embora eu recomende tirar uma foto das configurações do BIOS primeiro, caso você realmente precise de algo diferente do padrão para inicializar corretamente. Dessa forma, você pode colocar tudo de volta se a redefinição dos padrões não funcionar.)
Reinstale sua placa gráfica, RAM ou outro hardware

Se você recentemente construiu, atualizou ou moveu seu computador desktop, é possível que uma peça de hardware tenha se soltado dentro do gabinete e esteja impedindo a inicialização do computador. Remova o painel lateral do seu PC e olhe para dentro. Se você tiver uma placa gráfica, tente removê-la e reinseri-la em seu slot PCIe até ouvir um clique — ou tente movê-la para um slot totalmente diferente. Certifique-se de que os cabos de alimentação também estejam firmemente travados no lugar.
Enquanto estiver dentro, recoloque os sticks de RAM também, pressionando as alavancas próximas às bordas para tirar o stick do slot e, em seguida, pressionando-o de volta até ouvir as travas clicarem. Certifique-se de que todos os cabos conectados à placa-mãe estejam bem encaixados e que seu disco rígido esteja conectado.
Aperte o cinto para o modo de segurança
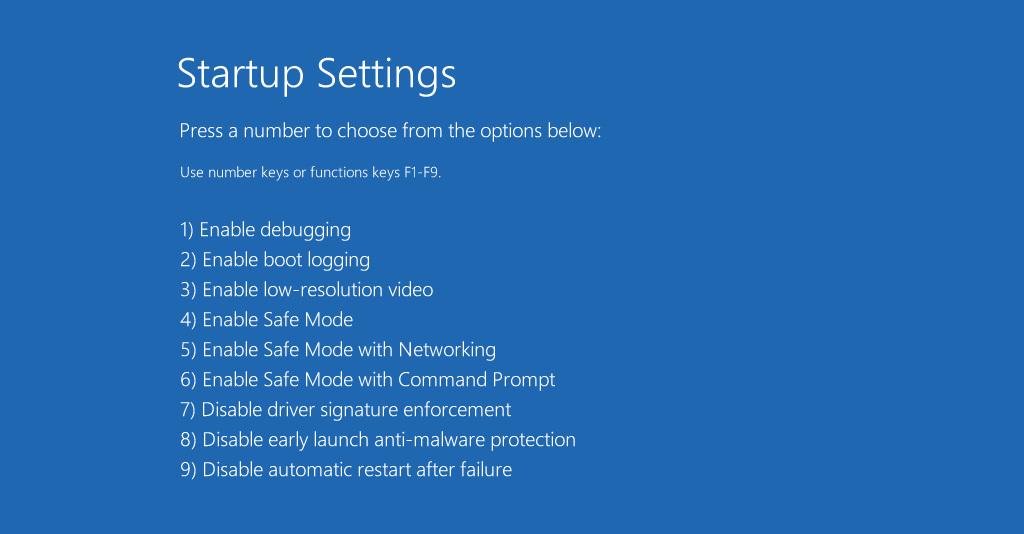
Se você ainda não conseguir ver uma imagem quando o computador inicializar, talvez haja um problema de driver ou outro software. Você pode conseguir uma foto se inicializar no modo de segurança, embora seja um pouco difícil se você não tiver uma tela de trabalho para começar.
Você tem algumas opções: se você interromper o processo de inicialização três vezes (pressionando o botão reiniciar quando o Windows iniciar a inicialização, por exemplo), você será despejado no menu Reparo Automático, onde poderá acessar Opções Avançadas para encontrar Modo de segurança.
Se você não conseguir fazer isso funcionar, você também pode criar uma unidade de instalação do Windows 10 usando outro PC, inicializar a partir dessa unidade flash e ir para Reparar seu computador> Solucionar problemas> Configurações de inicialização para escolher Modo de segurança com rede.
Se o seu computador inicializar no modo de segurança, ainda há uma chance de consertar as coisas. Tente desinstalar quaisquer novos programas que você tenha que possam estar causando um problema. Verifique se a resolução e a taxa de atualização estão definidas corretamente (se você as tiver definido muito alto, seu monitor pode não conseguir exibir uma tela).
Você também pode tentar reinstalar os drivers da placa gráfica baixando-os do site do fabricante. Se você tiver drivers gráficos restantes em seu sistema, poderá limpá-los completamente executando o Desinstalador do driver de vídeo. Esta ferramenta não é para os fracos de coração, mas é a única maneira de realmente limpar todos os vestígios de um driver gráfico do sistema, o que às vezes pode causar problemas.
Você pode até querer executar uma verificação de malware enquanto estiver lá, usar a Restauração do Sistema ou até mesmo uma unidade de recuperação (se houver) para reverter para uma configuração de trabalho conhecida. Quando terminar, veja se o seu computador irá reiniciar normalmente.
Caso contrário, você pode voltar para o menu de solução de problemas e tentar a opção Reparo de Inicialização. Você também pode ir ao prompt de comando e executar sfc /scannow ou chkdsk C: /r para verificar se há erros de unidade - se tiver sorte, o Windows poderá reparar quaisquer problemas e inicializar novamente.
Tente outra placa de vídeo ou monitor
Se nenhuma das soluções acima resolver o problema, talvez seja necessário fazer alguns testes mais aprofundados com algum hardware sobressalente, se você conseguir algum. Encontre uma placa de vídeo barata no Craigslist e veja se ela funciona no lugar da sua placa atual - se sim, o problema pode estar na sua GPU e é hora de atualizar.
Veja se o seu computador inicializará quando conectado a outro monitor ou à sua TV. Se você estiver usando um laptop, conecte-o a um monitor externo para ver se o problema é o seu monitor ou o próprio PC. Se o seu monitor estiver com defeito, você pode substituir o painel LCD do seu monitor ou laptop por conta própria (se você for habilidoso com uma chave de fenda). Caso contrário, pode ser hora de chamar os profissionais - espero que você tenha um bom backup, caso eles precisem limpar a unidade.
